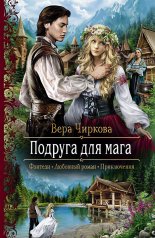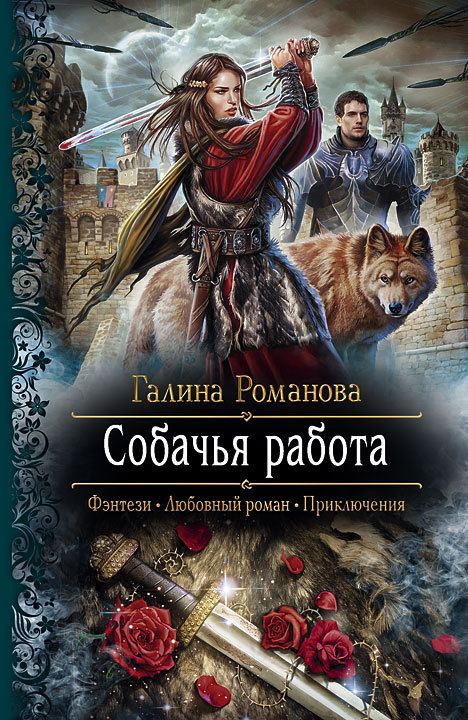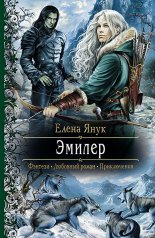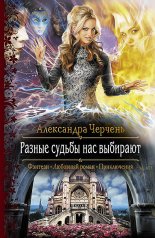Горшочек, не вари! Как обуздать бесконечный поток писем и задач Хёрст Марк

Тем не менее бывают исключительные ситуации, когда текст должен быть напечатан на бумаге. Наиболее яркий пример, на мой взгляд, – юридический контракт: его нужно распечатать, чтобы можно было расписаться. Разделы и подразделы языка договоров отлично подходят к возможностям форматирования в Word, и большинство юристов с другими программами и не работают. Но у обычного пользователя мало причин превращать цифровой текст в бумажный. Создание и распространение текста на битовой основе быстрее, проще, дешевле, экологичнее и вообще лучше, потому что такой способ не требует корчевать деревья и пользоваться химикатами. В цифровую эпоху Word чаще всего служит неправильным выбором для создания текста.
Еще одна проблема с Word – его многочисленные версии, несовместимые между собой. Точнее говорить о форматах документов Word, поскольку каждая новая версия Word (а они появляются примерно раз в два года) выходит вместе с новым, несколько отличающимся форматом. Предыдущие версии Word не могут открыть файлы в новых форматах, и пользователи вынуждены покупать новые, улучшенные версии, даже если не нуждаются в появившихся в них функциях. Этот «эффект замка» Microsoft использует уже много лет, продавая миллионы экземпляров своих программ.
Но какой же тогда наилучший формат файлов для цифрового текста? Если документы Word слишком тяжелые и неэффективные, есть ли альтернатива? Пользователям нужно что-то более серьезное, чем «текст в теле письма», особенно учитывая, что большинство текстов создаются все-таки не в процессе написания электронной почты. К счастью, такой формат есть. Он называется ASCII, и им пользуются почти всегда с момента появления компьютеров.
Текстовые форматы: ASCII
ASCII (произносится «аск-и-и») примерно соответствует буквам, цифрам и символам на компьютерной клавиатуре: от A до Z, в верхнем и нижнем регистре, цифры от 0 до 9 и наиболее часто употребляемые знаки препинания. Текст, который создается с помощью таких символов, известен как текст ASCII, а файл, состоящий только из символов ASCII, – как файл ASCII. Расшифровка аббревиатуры ASCII не имеет значения, но если вы хотите впечатлить технаря, то она такова: это American Standard Code for Information Interchange (американский стандартный код для обмена информацией).
ASCII – самый простой возможный текстовый формат, так как он состоит только из текстовых символов. (Поэтому ASCII часто называют форматом «только текст».) Файлы ASCII не содержат шрифтов, стилей, цветов или форматирования. Вот почему ASCII-сообщение настолько меньше по объему, чем документ Word с тем же текстом. В документы Word входят данные для печати.
ASCII создан раньше, чем Microsoft Word: он был разработан в 19701980-е годы для зарождающегося интернета[26]. Простота формата ASCII очень ценилась, потому что канал передачи был еще слабым. (Нынешние файлы Word оказались бы для него просто огромными.) Сейчас почти любое устройство, которое вообще распознает цифровой текст, читает и ASCII: компьютеры, наладонники, мобильные телефоны, даже сам Microsoft Word – одним словом, все, что работает с текстами. Этот формат не наделал много шуму в прессе и не обогатил создателей, зато стал одним из самых полезных и широко распространенных технологических средств.
Эти два текстовых формата фактически противоположны друг другу: ASCII небольшого размера, элегантен и совместим со всем. Word тяжелый, медленный, созданный без заботы о пользователе. Как и формат AAC, поддерживающий DRM, Word создавался с мыслями о прибыли. Единственный владелец формата Word – это Microsoft, поэтому ни одно программное приложение не может читать или писать в Word, если Microsoft этого не разрешит. (Такие инструменты, как Google Docs, могут делать это только потому, что их создатели сумели расшифровать структуру формата, чтобы их программы были совместимы с Word.) ASCII, напротив, – общественное достояние, этот стандарт доступен бесплатно и используется десятилетиями.
Создание ASCII
Большинство пользователей создают текст в формате ASCII, даже не зная об этом, когда пишут электронные письма. Все почтовые клиенты могут создавать текст в ASCII, многие из них – по умолчанию. (Письма в ASCII отправляют и большинство наладонников, мобильных телефонов и других устройств с возможностью передачи текста.)
Но создание ASCII – это не обязательно отправка письма. Иногда пользователям просто нужно набрать текст – заметки с совещания, к примеру, – чтобы сохранить его для себя или распространить дальше, но при этом не печатать. Для этого необходима программа, которая направлена на создание и сохранение текстовых файлов без пересылки их по почте. Это текстовый редактор — приложение для текстовых файлов в ASCII. Для каждой платформы есть несколько вариантов:
• пользователи Mac должны использовать TextWrangler (программу от Bare Bones Software) или программу TextEdit, которая по умолчанию установлена на большинстве современных Mac;
• пользователи Windows должны обратиться к metapad, TextPad или более продвинутому UltraEdit; поискав в интернете эти названия, вы найдете сайт соответствующего продукта;
• пользователи Linux сами знают, какой у них любимый текстовый редактор[27];
• в iPad имеется выбор из нескольких хороших приложений текстовых редакторов; WriteRoom и iA Writer – вероятно, два лучших из них.
Текстовые редакторы дают пользователю возможность создавать, править и сохранять файлы ASCII со всеми преимуществами формата. Это бесплатный формат, предназначенный для некоммерческого использования. Он одинаково хорошо работает и распространяется на всех платформах. Файл ASCII, созданный на Mac, покажет тот же текст на Windows, на iPhone и любом другом цифровом устройстве.
Следует заметить, что создавать текст в ASCII можно даже в Microsoft Word. (Чтобы сохранить любой документ Word как файл ASCII, нажмите кнопку «Сохранить» и выберите вариант «Только текст», или формат. txt.) Таким образом, Word сам по себе в определенном смысле текстовый редактор. Но разнообразие отвлекающих внимание меню, панелей инструментов, всплывающих окон и функций для печати в Word препятствует его использованию в этом качестве по сравнению, например, с TextWrangler, специально созданным для редактирования текста.
Анализ содержания документа Word
И еще одно сравнение форматов ASCII и Word. В предыдущем примере мы отметили, что файл Word более чем в сто раз тяжелее, чем файл ASCII с тем же текстом. И в любом хорошем текстовом редакторе вроде TextWrangler можно понять, почему это так. Открыв файл Word с повесткой совещания, увидим следующее его содержание:
Файл Word содержит кучу информации. И это ключевое различие между документами в Word и в ASCII. Если ASCII содержит только те символы, которые пользователь видит на экране, документы Microsoft Word могут содержать и текст, и все остальное, что Microsoft решит включить в файл, не показывая этого пользователю. Даже если не учитывать все остальные недостатки Word – размер файлов, образ мышления 1980-х годов, дороговизну обновлений, то сам принцип становится проблемой. Не стоит использовать формат, который скрывает в ваших файлах информацию без вашего ведома и согласия. Хотя в некоторых обстоятельствах Word неизбежен, пользователям по крайней мере следует знать, как этот формат устроен.
Чиновникам британского правительства это знание несколько лет назад досталось дорогой ценой. «Опасное досье» – документ Word, содержавший информацию, которая помогла оправдать поддержку правительством войны в Ираке, – был разослан журналистам в начле 2003 года. Один предприимчивый журналист открыл документ в текстовом редакторе (или это сделал его друг-технарь) и увидел неизвестные до того имена некоторых авторов отчета. Это вызвало новую волну переполоха, и в августе 2003 года BBC сообщило: «Правительство Соединенного Королевства практически перестало пользоваться Microsoft Word для документов, которые должны стать достоянием общественности, и обратилось к созданию документов с помощью Adobe Acrobat, который использует формат PDF»[28]. В той же статье сообщается, что файлы Word могут без ведома пользователей содержать «имена авторов документа, их отношения друг с другом, более ранние версии документов… и порой очень конфиденциальную информацию вроде номера счета социального обеспечения… и информацию о внутреннем пути документа в сети, которая может оказаться полезной для взлома данной сети». Если цель – написать небольшой текст, это, согласитесь, слишком серьезные риски.
Текстовые форматы: PDF
В приведенной выше статье указан еще один вариант текстового формата – PDF от Adobe (название расшифровывается как мобильный формат документа, расширение. pdf). Если документ нужно создать в Word, то PDF может содержать те же данные без сопутствующих проблем со скрытой информацией и несовместимостью. Собственно говоря, преобразовать документы в PDF может любое приложение с функцией печати, а не только Word[29]. Главное преимущество PDF – его совместимость: и на Mac, и на Windows, и на Linux, как и на большинстве цифровых гаджетов, можно открывать и читать файлы PDF, не покупая и не устанавливая специальных программ. Даже если документ создан в Word, а у получателя Word не установлен, то PDF по-прежнему будет доступен. Более того, документы PDF выглядят так же хорошо, как и документы Word, без какой-то потери качества как на экране, так и на печати. Следовательно, любое приложение может создать совместимый документ, если оно способно сохранять файлы в PDF. Единственный недостаток PDF в том, что эти файлы предназначены только для чтения, получатели не могут их редактировать. (Вообще редактировать файлы PDF можно, но требуются специальные программы – например, PDFpen для Mac.)
Наконец, следует отметить, что PDF – это формат, которым владеет корпорация Adobe, но она не высказывает никакого желания «закрыть» его или каким-то образом брать с покупателей мзду за его использование. (Неудивительно, что PDF так популярен.) Если получателю не требуется редактировать файл, PDF – хорошая альтернатива Word.
Текстовые форматы: заключение
Вот краткое резюме – какие цифровые форматы стоит использовать при создании цифрового текста:
• Если документ не нужно распечатывать, используйте текстовый редактор и создайте файл ASCII. Если текст нужно отправить по почте, сделайте это в теле письма, а не присоединяйте как вложение. (Даже если текст нужно распечатать, ASCII может стать удачным вариантом. Поскольку в ASCII отсутствуют данные о шрифтах или стилях, распечатанный текст будет выглядеть так, будто он сошел с печатной машинки, но иногда и этого достаточно. Только если текст должен смотреться на бумаге «красиво», стоит подумать об использовании Word или эквивалентной программы.)
• Если документ будет напечатан и должен выглядеть «красиво» или требуется форматирование и другие функции для печати, то используйте для его создания Word или что-то подобное, например Google Docs. (Продвинутым пользователям для специального форматирования или особого расположения документа, возможно, лучше подойдет какая-либо профессиональная программа, например Adobe InDesign.) Но распространять документы нужно в PDF. Только если у получателя имеется необходимость редактировать файл, его следует прислать в оригинальном формате Word.
Помните, что файлы Word могут содержать скрытую информацию и быть несовместимы с предыдущими версиями этой программы, которые, возможно, использует получатель.
Наконец, отметим, что есть другие распространенные форматы документов, и о них тоже стоит знать. Веб-страницы лучше всего создавать в HTML, базы данных – в FileMaker, электронные таблицы – в Microsoft Excel или Google Spreadsheet, а презентации – в Apple Keynote или Microsoft PowerPoint. (Подробнее мы поговорим об этом в главе «Другие полезные советы».) Впрочем, в основном владеющие цифровой грамотностью пользователи могут справиться с работой, вооружившись веб-браузером, почтовым клиентом и хорошим текстовым редактором. Остался только один важный инструмент – и это файловая система.
Глава 10
Именование файлов
Когда пользователь создает файл в любом формате – ASCII, Word, PDF или каком-то еще, – этому файлу нужно имя, неважно, будет ли он храниться на компьютере пользователя или отправится во вложении по почте. Каждый раз, когда вы сохраняете документ, таблицу, график или любой другой файл, возникает диалоговое окно, которое предлагает назвать файл. Это важный выбор: при правильном названии файл потом легче найти, к тому же это название говорит пользователю о содержании, так что нет необходимости файл открывать.
Правильные названия особенно важны, если файлов много. Например, если в папке лежат двадцать файлов с вариациями одного и того же «план. doc», найти конкретный план или его конкретную версию будет сложно, и это займет много времени. Если в папке сотни файлов, то это вообще почти нереально. Правильное именование файлов позволяет избежать перегрузки и способствует эффективной работе.
К сожалению, многие пользователи выбирают не лучшие названия файлов просто потому, что их никто не научил правильным названиям. Перечислим наиболее часто встречающиеся ошибки:
• Неописательные названия файлов вроде «Список дел. doc» и «Заметки. doc», которые могут относиться к различным проектам и контекстам. Как указано выше, такие файлы создают особенно много проблем, если существуют во множестве вариантов с одинаковыми названиями.
• Названия файлов со словом «финальный», например «Финальный отчет. doc». Нет лучшего способа гарантировать пересмотр документа, чем назвать его финальный. Разумеется, последуют и другие версии – к примеру, «Финальный отчет пересмотренный. doc» и «Финальный обновленный отчет ИСПОЛЬЗУЙ ЭТУ ВЕРСИЮ. doc». Найти нужный вариант будет трудно.
• Названия файлов со словом «новый». Даже если файл более новый, чем предыдущая версия, как быть с последующими? Название «Новый новый новый финальный. doc» вряд ли послужит образцом эффективности.
• Резюме под названием «Резюме. doc». Я как работодатель могу засвидетельствовать, что соискатели с пугающей частотой называют так свои резюме, в результате все они выглядят одинаково. Их невозможно рассортировать, пока я не изучу все и вручную не переименую.
Всех этих проблем легко избежать, если следовать простой схеме именования файлов по правилам цифровой грамотности. Удачное название файла содержит ровно столько информации о файле, чтобы описать его содержимое, и опускает все остальное. Каждая часть имени файла должна содержать полезную информацию – «любое значение, которое имеет значение»[30]. Пользователи просто должны последовательно придерживаться данной схемы именования файлов, иначе она не приведет к результату. Как и в других отраслях цифровой грамотности, только с практикой она начинает давать результаты.
Схема именования
Имя файла в соответствии с принципами цифровой грамотности должно содержать следующие элементы, разделенные дефисом: инициалы создателя файла, дату создания и тему или ключевое слово. Может быть добавлено и расширение. Шаблон такой схемы выглядит следующим образом:
инициалы-дата-тема. расширение
Например, название черновика этой книги, который я закончил 25 сентября и сохранил как файл ASCII, будет таким:
mh-0925-bookdraft.txt
Соответственно, файл под названием js-0313-projectplan.pdf – это план проекта Джона Смита от 13 марта.
Такая схема способна давать имена всем типам файлов в соответствии с принципами цифровой грамотности:
• файлы, которые вы создаете (письмо тетушке Мардж, заметки с совещания, зарисовки нового дизайна);
• файлы, которые вы сохраняете (квитанция, которую вы скачали с сайта, или полученное письмо);
• любые другие файлы, которые надо как-то назвать.
В любом случае имя файла показывает, кто его создал, когда и с какой целью. Таким образом, оно становится своего рода конспектом, моментальным снимком битов. От этого зависит, как именно пользователи будут работать с файлами: последовательные изменения, вносимые в файл, будут сохраняться как отдельные файлы под своими именами. Это защищает и от безвозвратной потери файлов.
Каждый компонент названия файла мы детально объясним ниже.
Инициалы автора
Имя файла начинается с того, что пользователь сразу, не открывая файл, понимает, кто создал эту информацию. Имя файла обычно должно содержать только инициалы автора, а не его полное имя, потому что набрать две буквы просто быстрее. (Важно: каждая часть названия файла должна заполняться так, чтобы печатать приходилось как можно меньше.) Две буквы – минимальное количество для идентификации, хотя, конечно, могут быть случаи, например, если инициалы двух пользователей одинаковы, когда лучше использовать имя или фамилию автора документа.
Порой бывает полезно делать исключения и отступать от этой схемы именования. Например, если в папке находятся только созданные мной файлы, а доступ к ней все равно имею только я, то писать мои инициалы mh в начале каждого имени файла явно избыточно. В таком случае я вместо авторства указываю либо notes – «заметки» (если, например, делал заметки на совещании, по ходу делового звонка или просто придумал что-то на ходу), либо отсылаю к файлу или письму, которое я отправил кому-то другому. В этом случае я пишу to – «кому» и указываю инициалы получателя.
Например:
notes-0923-callwpt.txt – это заметки, которые я делал во время телефонного разговора с PT 23 сентября;
to-js-0925-comments.txt будет содержать комментарии (возможно, в электронном письме), которые я послал JS 25 сентября.
Так или иначе, лучше сначала пользоваться схемой именования последовательно, а уже потом думать об исключениях.
О дефисе
Между инициалами автора и датой находится дефис. Это удобный способ отделить друг от друга разные части имени файла. Почему именно дефис, а не пробел или косая черта? Потому что дефис – один из немногих разделителей, которые без проблем принимаются в названиях файлов ведущими платформами: Macintosh, Windows, Linux и интернетом[31]. Еще один символ, который работает во всех платформах, – это нижнее подчеркивание: _.
Дата создания
Поле даты содержит только четыре знака – два для месяца и два для дня – в формате ММДД. Тут же возникает ряд вопросов: почему нет года? Почему не использовать европейский формат ДДММ, в котором день предшествует месяцу? Не будет ли точнее и удобнее для сортировки, если дату ставить в формате год-месяц-день? Все эти вопросы вполне справедливы, и на них можно вкратце ответить так: тот формат, который удобнее пользователю и тем людям, среди которых он распространяет файлы, и следует использовать. Главное – включать дату в название файла всегда в одном и том же формате. (Как выяснится потом, названиям некоторых файлов дата вовсе не нужна.)
Впрочем, есть причина не указывать год при нашей схеме именования: он обычно не нужен. Большинство проектов длятся не более года, так что месяца и дня достаточно. Кроме того, обычно проще и быстрее набрать название файла без указания года. (Для долгосрочных проектов файлы просто должны храниться в папках по годам – об этом мы поговорим в следующей главе.)
Впрочем, порой дату можно вообще не вводить вручную: программы типа Typinator, Typeit4me, TextExpander или (для Windows) ActiveWords могут сами набрать за вас текущую дату.
Наконец, важно обозначать месяц двумя знаками – январь обозначается «01», а не «1». Таким образом, когда файлы будут отсортированы по имени, все файлы авторства одного человека автоматически отсортируются и по дате. Вот пример алфавитной сортировки файлов:
mh-0103-notes.txt
mh-0512-coverdraft.pdf
mh-1122-revision.pdf
pt-0122-comments.txt
pt-0513-comments.txt
pt-1123-callnotes.txt
Все файлы сгруппированы по автору, а внутри каждой группы, поскольку все даты четырехзначные, еще и отсортированы хронологически.
(Если бы 22 января обозначалось не «0122», а «122», этого сделать не удалось бы.)
Тема
Тема, как и инициалы автора и дата, дает читателю представление о содержании еще не открытого файла. Например, тема файла mh-0512-bookdraft.txt подсказывает, что это черновик книги. Глядя на подборку файлов, легко вычленить заметки, сделанные в ходе телефонных переговоров, черновики книги и контракты, всего лишь прочитав имена файлов. Темы могут быть разделены-дефисами или НаписаныСлитно, как хочется пользователю.
Тема, в отличие от инициалов автора и даты, факультативна. Хотя ее указывать обычно полезно, некоторые файлы не настолько значительны, чтобы пользователь тратил силы на введение темы. Например, сохраняя обычное письмо от Джона Смита, я могу просто назвать его js-0925.txt, а если в течение дня он послал их несколько, то я воспользуюсь нумерацией: js-0925–1.txt, js-0925–2.txt и т. д.
Расширение
Большинство программ Windows автоматически добавляет расширение файла (например, txt или pdf из примеров названий выше) при его создании, так что пользователям не приходится его вводить. На компьютерах с Mac расширение обычно не нужно, если файл будет использоваться только на Mac. Но если пользователи Mac хотят поделиться своими файлами с пользователями Windows, следует вручную добавить расширение, поскольку Windows оно необходимо, чтобы знать, каким приложением его открывать[32].
Подчеркивания в названиях файлов
Хотя изложенная схема именования файлов обычно удобна, есть несколько особых видов файлов, ради которых стоит сделать исключение. Имена этих файлов можно начинать с подчеркивания.
В любой папке обычно бывает файл или два, которые вы открываете гораздо чаще остальных. И названия этих популярных файлов можно начать с подчеркивания, чтобы они при сортировке по имени оказывались в самом верху списка. Таким образом, добраться до таких файлов будет проще и быстрее. Когда вы заходите в папку и нажимаете клавишу пробела, сразу выбирается верхний файл, и теперь его можно открыть одним нажатием клавиши.
В своих папках для проектов, например, я часто создаю файл под названием _contact («_контакты») с контактной информацией всех, кто причастен к проекту. Без такого специального файла контакты могли находиться в самых разных местах – в адресной книге, в общей базе данных или вообще на каком-нибудь сайте. Файл _contact упрощает мою задачу: каждый раз, когда мне нужно найти чью-то почту, телефонный номер или почтовый адрес, я точно знаю, где его искать. Более того, данных в этом файле ограниченное количество, как ограничено число участников проекта. Вместо того чтобы искать в адресной книге среди нескончаемого списка контактов, я открываю _contact и сразу нахожу нужного человека. Эту хитрость можно использовать и для создания, например, файла расписания _schedule («_расписание»), если часто приходится сверяться с расписанием проекта. Но помните, что файлы с подчеркиванием работают только тогда, когда они являются исключением, а не правилом. Чем меньше таких файлов в папке проекта, тем они важнее.
Текущие файлы: файлы основы и файлы-журналы
Отличительное качество файлов с подчеркиваниями, помимо собственно их названия, состоит в том, что пользователи постоянно их редактируют. Именно поэтому имена этих файлов не содержат даты. Напротив того, файл, названный в соответствии со схемой именования, содержит в названии дату создания, потому что это «однодневка» или моментальный снимок информации за конкретный день.
Есть два вида текущих файлов – файлы основы и файлы-журналы. (Все файлы с подчеркиваниями относятся к текущим, хотя не все текущие файлы нужно начинать с подчеркивания.)
Файл основы – это любой файл, который пользователю нужно постоянно редактировать, вносить в него изменения и сохранять их в том же файле. Имя файла основы не содержит даты, поскольку информация в нем может относиться к разным датам. Например, файл _contact, описанный выше, – файл основы, поскольку пользователь может постоянно его редактировать, чтобы контактная информация оставалась актуальной.
Особый тип файла основы – это файл-журнал. Это файл основы, разделенный на отдельные записи, организованные в хронологическом порядке, почти как обычный дневник. Чаще всего недавние записи находятся наверху, так что пользователь может добавлять новую информацию и смотреть последние записи, не спускаясь в конец документа. Ниже следуют более старые записи. Разделяться записи могут собственно датами. Например, файл-журнал под названием Book progress («Ход книги») может содержать несколько этапов работы над книгой.
06/15/13
отредактировал главу 9,
добавил замечания по расположению
06/14/13
отредактировал главу 8,
проверил цитату в Википедии
Вот некоторые файлы-журналы, которые я храню у себя на компьютере:
1. «_просмотренные фильмы»: этот файл я веду много лет. В нем содержится название каждого фильма, который я посмотрел с момента открытия файла, и краткий комментарий к каждому. Разделители в этом файле – не дни, как в примере выше, а годы: фильмы текущего года наверху списка, затем прошлогодние, затем позапрошлогодние и так далее. У меня есть и такой же файл «_прочитанные книги».
2. «_здоровье»: это файл-журнал, в который я вношу все свои заболевания или недомогания и дату проявления симптомов. Многие прилежно ведут аналогичные записи о своих машинах, но я считаю, что личный журнал здоровья куда важнее. Он не требует никаких специальных программ, кроме текстового редактора для создания файла ASCII. (Растет движение за то, чтобы пользователи отмечали все данные о своем здоровье: см. сайт quantifiedself.com.)
Файлы основы и файлы-журналы удобны во многих отношениях, но их основной недостаток в том, что потерять их может быть очень обидно. Поскольку пользователь постоянно обновляет один и тот же файл при внесении правок, предыдущие версии файла не сохраняются автоматически. Это отличает их от обычных файлов-«однодневок», за которыми естественным образом тянутся следы предыдущих версий, к которым можно будет обратиться, если что-то пойдет не так. (Например, все черновики отчета будут сохранены в папке проекта как разные файлы, возможно, даже с разными датами создания.) Одна неудачная правка файла основы или файла-журнала может изменить или удалить солидную часть информации. Поэтому важно часто делать резервные копии самых важных файлов основы и файлов-журналов[33].
Последние мысли об именовании файлов
Возможно, кто-то удивится: зачем забивать себе голову какой-то схемой именования, если файловая система компьютера сама назначает метаданные для каждого файла. Например, компьютер хранит и отображает дату и время последнего изменения каждого файла. Эти данные действительно порой полезны, но ненадежны. Иногда дата изменения файла меняется, даже если вы просто открывали его для просмотра, не внося никаких поправок. А если файловая система выходит из строя, то восстановление файлов из резервных копий может повлиять на даты изменения всех файлов. Если использовать схему именования, то инициалы автора, дата создания файла и его тема останутся в названии.
Пользователь, владеющий цифровой грамотностью, никогда не станет полагаться на то, что файловая система, приложение или любая другая программа станут работать должным образом, а вместо этого сконцентрируется на самих битах. Ведь цифровые данные пользователя – это, в конце концов, наиболее важное, что есть во всем компьютере. Аппаратное оборудование может сломаться, программное обеспечение – стать неактуальным. Может случиться что угодно, но если файлы пользователя носят правильные названия, хорошо организованы и имеют резервные копии, беспокоиться не о чем. Система именования файлов внедряет достоверные данные в название каждого файла, гарантируя, что любой пользователь сможет эффективно использовать файлы. Цифровая грамотность освобождает пользователя от привязки к любому конкретному устройству или программе. В сочетании со схемой хранения, о которой пойдет речь в следующей главе, правильно подобранные названия файлов позволяют пользователю уверенно заявить: «Имею биты, готов путешествовать».
Глава 11
Хранение файлов
Разные типы файлов лучше организовать различным образом. Например, фотографиями лучше всего управлять в специальном приложении для фотографий (iPhoto или Picasa) посредством метода, уже описанного в соответствующей главе. Музыку хорошо упорядочивать в таких программах, как iTunes. Но это удобно не для всех файлов. Часто мы создаем и получаем такие биты, для которых отсутствует специальное приложение.
Допустим, вы написали личное письмо, распечатали его и послали обычной почтой тетушке Мардж, но исходный файл вам по-прежнему нужен. Первый шаг, разумеется, состоит в том, чтобы дать файлу правильное с точки зрения цифровой грамотности название. Но этого недостаточно: поскольку в дальнейшем вы собираетесь хранить его на компьютере, нужно сделать так, чтобы его можно было потом легко найти. Приложения типа iLetter, с помощью которого можно было бы упорядочить личные письма, не существует. Файл должен где-то существовать, следовательно, необходимы места для его хранения, которые не управляются специальными приложениями.
И такое место существует – это файловая система, приложение, которое хранит и упорядочивает все типы файлов. Она есть на любом компьютере – Mac, Windows, Linux. Некоторые веб-приложения предлагают онлайновые файловые системы, которые позволяют хранить и организовывать файлы в онлайн-режиме. Даже приложения типа iPhoto и iTunes на самом деле используют для упорядочения файлов компьютерную файловую систему, но показывают файлы в более удобном виде, чем это делала бы сама файловая система. Это как стирка белья в отеле класса люкс. Гостиница пользуется теми же стиральными машинами и моющими средствами, что и вы у себя дома, но при этом персонал доставляет готовую одежду отглаженной и безупречно сложенной.
Хотя для некоторых файлов такое «люксовое обслуживание» (в программах iPhoto и iTunes) существует, для других есть только файловая система. Но это не проблема. Для тех, кто обладает цифровой грамотностью, файловая система предлагает элегантный и эффективный способ организации файлов любого типа. Пользователи должны только понять, как это работает.
Сначала небольшой обзор. Когда вы включаете компьютер, первым делом на нем появляется рабочий стол, где отображается иконка жесткого диска (или «Мой компьютер» для Windows), а также иконки всех файлов, которые размещены на рабочем столе. Двойной щелчок по иконке жесткого диска отображает всю иерархию файловой системы: папки содержат другие папки, в которых, в свою очередь, есть еще другие папки и так далее до конца. В каждой папке может содержаться любое количество файлов и папок. Таким образом, любой файл на компьютере – письмо тетушке Мардж, фотография, песня, что угодно – обитает в какой-то папке в рамках иерархии файловой системы. (Файлы на рабочем столе тоже входят в эту иерархию.)
К несчастью, многие пользователи не всегда понимают, какие папки создавать или как организовывать файлы в них. Вот несколько обычных ошибок:
• Некоторые создают слишком много папок, что приводит либо к беспорядку, либо к невероятно глубокой иерархии, а в итоге нельзя ни найти старые файлы, ни даже определить, где хранить новые.
• Другие создают слишком мало папок, кидая все в одно или два места. В итоге файлы тоже нельзя найти из-за царящего в этих папках хаоса.
• Некоторые просто сваливают все на рабочий стол, переполняя его иконками. При виде такого рабочего стола наступает полная деморализация.
• Хуже всего, когда пользователи организуют файловую систему частично. Они некоторое время следуют определенному методу, потом просто хаотично распихивают файлы, затем пробуют какой-то другой подход. В результате файловая система – это безумное смешение заброшенных схем организации, и каждый раз, когда нужно сохранить или найти файл, пользователи приходят в замешательство, потому что не знают, какой системе следовать.
Поняв, что люди не хотят заниматься упорядочением файлов самостоятельно, зубры технологий предлагают им собственное решение – за отдельную плату. Их программы обещают помочь пользователям позднее найти свои файлы без досадной необходимости что-то организовать самостоятельно. Предполагается, что пользователи могут размещать файлы где угодно – либо хаотически разбрасывая их по файловой системе, либо просто сгружая на рабочий стол, а программа сама найдет любой файл при помощи поисковых запросов. Увы, реальность не столь прекрасна. Чем больше файлов у пользователя, тем меньше вероятность, что поиск даст нужные результаты. И поиск – это только один вариант. Часто бывает необходимо изучить несколько файлов, объединенных общей темой. А это проще сделать, используя файловую систему.
Файловая система ценна еще и потому, что предоставляет пользователям прямой доступ к файлам при минимальных помехах со стороны программ или компаний, которые хотели бы выступить посредниками такого доступа. Построенная с учетом требований цифровой грамотности файловая схема, описанная ниже, предоставит вам полный контроль над хранением и организацией ваших битов. Все файловые системы работают примерно одинаково, так что, если вам придется поменять компьютер или операционную систему на нем, биты будут все равно упорядочены сходным образом. Иными словами, цифровая грамотность предоставляет свободу. Вы вольны выбирать наилучшую на данный момент технологию, у вас есть возможность всегда работать эффективно и продуктивно с файлами любых типов, кроме того, вы свободны от ограничений, которые накладывают операционные системы, приложения или технологические корпорации.
Но это достигается ценой некоторых усилий. Правильное упорядочение файлов требует определенной дисциплины, пусть и не самой значительной, но достаточной, чтобы закончить дело. Здесь, как и в других случаях, цифровая грамотность согласуется с «бритвой Оккама»: сущности должны простираться до необходимого предела, но не дальше[34]. На самом деле большинство файлов можно прекрасно уложить в простую двухуровневую систему, схожую с той, что была описана в главе об управлении фотографиями. Организовать ее просто.
Корневая папка
Сначала определите (или создайте) корневую папку, которая будет служить верхним уровнем иерархии хранения. (Здесь будут содержаться все ваши файлы, которые не управляются другими программами вроде iPhoto, iTunes или почтового клиента.) В зависимости от операционной системы, ваших личных предпочтений и – если речь о рабочем компьютере – правил сетевой администрации существует много способов создания или определения корневой папки. В Windows хорошим вариантом будет папка My Documents («Мои документы»). В Mac корневой может служить папка Home («Личное») или Documents («Документы»). Возможно, вам понадобится отдельная корневая папка для личных файлов. Мы впоследствии вернемся к этой идее, но пока сосредоточимся на корневой папке, которая содержит все относящиеся к работе файлы.
Внутри корневой папки есть два уровня хранения. Вот как выглядит иерархия.
Корневая папка
Уровень 1: папки проектов и категориальные папки (подробнее о них ниже), но никаких файлов.
Уровень 2: файлы с соответствующими наименованиями и, при необходимости, подпапки (также описаны ниже).
Например, корневая папка под названием Documents может выглядеть следующим образом:
Корневая папка должна содержать только папки, а не файлы. Каждая папка должна носить простое и понятное название, которое относится либо к проекту, либо к общей категории хранящихся там файлов.
Папки проектов
Каждая папка проекта должна именоваться либо по названию клиента (Acme Industries), либо по собственному названию проекта (Gel conference – «Конференция Gel») и содержать должным образом названные файлы, которые относятся к соответствующему проекту. В папку может входить и несколько подпапок. Например, папка проекта Acme Industries может выглядеть следующим образом:
При создании папки проекта пользователь должен определиться, будет ли это одно из мест, где будут храниться файлы проекта, или единственное место для этой цели. Главным образом это важно при хранении связанных с проектом электронных писем, которые обычно и составляют важнейший информационный поток проекта. Нужно ли оставлять их в почтовом клиенте или сохранять в папке проекта в файловой системе? (Сохранять электронные письма в файловой системе легко: в большинстве почтовых программ в меню File («Файл») есть пункт Save As («Сохранить как»), с помощью которого можно сохранить письмо как файл ASCII (расширение. txt). Пользователю только нужно должным образом назвать файл и перейти в нужную папку проекта, прежде чем нажать кнопку Save («Сохранить»)[35].)
Для краткосрочного удобства или в силу отсутствия должных навыков многие пользователи хранят все свои письма по поводу проекта в почтовом клиенте – либо в отдельной папке, либо вообще рассыпанными кучей по папке «Входящие». Это может создать проблемы. Если почтовый клиент выйдет из строя, биты могут потеряться или оставаться некоторое время недоступными: сложнее перенести файлы, если вы захотите поменять почтовую программу. Хотя обычно существуют способы переноса писем в конкурирующие почтовые клиенты, создатели программ по очевидным причинам не хотят, чтобы это было так уж легко сделать.
Самая большая проблема при хранении писем, касающихся проекта, в почтовой программе состоит в том, что эти файлы труднее найти, поскольку все они находятся в разных местах. Почтовая программа вообще не может хранить все файлы проекта. Даже если убрать из рассмотрения возможность появления в проекте фотографий или аудиофайлов, остаются следующие весьма вероятные возможности:
• входящие письма (общение между членами команды или другими связанными с проектом людьми);
• исходящие письма (сообщения, которые пользователь пишет и адресует другим членам команды, менеджеру или клиенту);
• заметки с совещаний, которые пользователь делает в текстовом редакторе или Word и сохраняет на жесткий диск;
• заметки с совещаний, которые делают другие члены команды и рассылают по электронной почте как вложения;
• черновики отчетных документов (контракты, таблицы, презентации) и последующие их редакции;
• согласованные, одобренные и представленные версии этих документов.
Для управления этими информационными потоками большинство пользователей, увы, принимают решение, которое кажется наилучшим в краткосрочной перспективе: оставляют биты там, где те были изначально созданы. Это «организация по умолчанию» – худшая из возможных стратегий. В результате пользователи имеют дело с неконтролируемым хаосом и попадаются в сети технологических компаний, которые обещают исправить беспорядок. Посмотрим, что будет, если хранить файлы в месте их поступления или той папке, куда они попадают по умолчанию, если пользователь просто нажимает кнопку Save («Сохранить»):
• входящие письма остаются в почтовом ящике вместе со всей остальной входящей почтой, имеет она отношение к проекту или нет;
• исходящие письма остаются в папке «Отправленные» вместе со всеми остальными отправленными пользователем письмами, имеют они отношение к проекту или нет;
• заметки с совещания находятся там, куда Microsoft Word решит вдруг поместить файл, когда пользователь нажимает кнопку Save («Сохранить»), – обычно это рабочий стол или забитая папка Documents («Документы»), где уже могут находиться самые разные файлы, обычно не имеющие отношения к делу;
• отчетные документы – черновики, редакции и финальные версии – могут оказаться вообще где угодно, в зависимости от того, в какой программе они создавались; они могут храниться в качестве вложения в почтовой программе, на рабочем столе, в корневой папке Documents («Документы») или в пространстве общего доступа, которое используется командой проекта: интранете, экстранете[36] или рабочем пространстве на базе веб-приложений.
Итак, при организации по умолчанию файлы разбрасываются по множеству разных мест, так что найти нужный файл сложно и занимает много времени. Если кто-то спрашивает: «Где последняя версия того файла PowerPoint, над которым мы работали всю прошлую неделю?», то сотрудникам приходится проверять папку «Входящие», особые папки для писем по проекту, рабочие столы и интранет – и это только наиболее вероятные места хранения. Более того, возможно, придется сравнивать версии пользователей, чтобы понять, какая из них нужная. Без самодисциплины при хранении файлов документ может оказаться где угодно, под каким угодно названием и среди сколь угодно большого количества совершенно ненужных файлов.
Напротив, хранение файлов в папке проекта в файловой системе обеспечивает быстрый и простой доступ к ним. Это сродни безотказному методу никогда не терять дома ключи – всегда, едва переступив порог, класть их в одно и то же место. Если что-то должно находиться в одном конкретном месте и пользователь всегда кладет его именно туда, то вопрос о том, чтобы найти этот предмет позже, просто не стоит. Цель грамотного с точки зрения цифровой грамотности управления файлами, таким образом, состоит в том, чтобы сократить число возможных мест нахождения данного файла, а в идеале вообще хранить все файлы, имеющие отношение к проекту, в одной папке.
Учитывая различные рабочие среды и разные требования, которые накладываются на пользователя или команду проекта, цель свести все к одной папке порой недостижима. Например, в командах проекта от пользователей порой требуется хранить некоторые файлы на своем компьютере, а другие – в общем рабочем пространстве. Но даже в этом случае нужно помнить о цели – сократить количество возможных мест нахождения данного файла. Если же речь идет об индивидуальном пользователе, то идеала часто можно достичь.
Резюмируя, отметим два основных преимущества данного подхода.
1. Проще найти данный файл проекта, поскольку он может оказаться только в одной папке файловой системы. Нет необходимости искать во всем компьютере. А когда пользователь открывает папку проекта, имена файлов, присвоенные по принципу цифровой грамотности, значительно упрощают поиск нужного файла.
2. Файлы, которые хранятся в файловой системе, легко перемещать, в отличие от электронных писем, которые находятся в почтовом клиенте и ограничены только этим приложением. Файлы легко переносятся в пределах файловой системы. Легко делать их резервные копии, делиться ими с друзьями или коллегами или перемещать на другой компьютер, даже на другую операционную систему[37].
Еще один способ сократить количество возможных мест нахождения файла – избегать использования подпапок.
О подпапках
Подпапок внутри папок проекта в целом лучше избегать, они полезны только в определенных ситуациях. Это правило, возможно, трудно соблюдать тем пользователям, которые любят чрезмерную организацию папок – на подпапки, на подподпапки и т. д. Вообще-то от такой многоуровневой иерархии мало пользы. Цель цифровой грамотности состоит в том, чтобы сократить время на организацию труда, дабы увеличить время на более полезные занятия – например, собственно на труд и жизнь вне работы. Обычно подпапки не улучшают систему цифровой грамотности, если файлы и так названы соответствующим образом и все находятся внутри одной и той же папки проекта.
Однако есть и исключения. Подпапка-другая могут порой служить для конкретных нужд. Например, папка проекта может содержать одну или несколько подобных подпапок.
• Папка Оld («Старое») для настолько старых файлов, что они больше не имеют значения, но все же должны быть сохранены. Если проект рассчитан на много лет, то вместо папки «Старое» могут выступать годовые папки – «2011», «2012» и т. д., в которых находятся файлы проекта за эти календарные годы. (К тому же это позволяет не вводить год в название файла, поскольку их нахождение в соответствующей папке и так будет говорить само за себя.)
• Папка Deliverables («Отчетность») для документов, которые были представлены клиенту и приняты им (или руководителем, или другим получателем.) Названия этих файлов не должны включать слово Final («Финальный»), ведь нахождение файла в папке «Отчетность» и так подразумевает, что это последние версии файлов. Если завести такую папку, то гораздо проще будет найти самые важные документы проекта и отличить их от множества ненужных черновиков, раскиданных по проектной папке. Однако должно быть железное правило: переносить файл в папку «Отчетность» можно только после того, как клиенты подтвердят, что приняли его в качестве итогового.
• Папка Сlips («Вырезки») содержит информацию о проекте в прессе: это может быть либо упоминание имени клиента, либо статья по относящейся к проекту теме, к которой полезно обратиться впоследствии. В этом случае папка «Вырезки» функционирует как категориальная, она содержит поток информации конкретного типа, и названия файлов в ней могут быть менее жесткими. О категориальных папках мы поговорим далее.
Категориальные папки
В отличие от папок проектов, в которых содержится много различных типов файлов, относящихся к одному проекту, в категориальной папке существует только один тип файлов. Хотя иногда категориальная папка может находиться внутри папки проекта (как в случае с папкой «Вырезки», приведенном выше), большинство категориальных папок расположены на первом уровне корневой папки вместе с папками проектов.
Вот несколько наиболее распространенных примеров категориальных папок.
• Expenses («Расходы»). В этой папке хранятся прошлые отчеты о расходах и счета. Они должны быть датированы по стандартной схеме именования файлов, поскольку файл может быть переправлен другим пользователям или бухгалтерскому отделу. (Например, mh-051613-expenses.xls – это таблица Excel, в которой приведен мой отчет о расходах от 16 мая 2013 года.) Неплохо также завести подпапку Оld («Старое») или Аlready handled («Уже оплаченное»), чтобы держать там старые отчеты и счета, которые уже оплачены. Это поможет устранить беспорядок, отделив старые, потерявшие значение документы, которые просто нужно где-то сохранить.
• Regs («Регистрационные данные»). В этой папке могут находиться пароли, регистрационные данные и приветственные письма, которые вы получили с сайтов при регистрации на них. Файлы в этой папке созданы либо при сохранении электронного письма (например, подтверждающее сообщение с сайта, на котором вы зарегистрировались), либо самостоятельно – сохранением текстового документа, куда вы сами ввели имя пользователя и пароль. В любом случае схема именования файлов здесь проста: каждый файл называйте просто по наименованию сайта или приложения, к которому относятся данные. Например, файл в папке Regs под названием Nytimes содержит ваши имя пользователя и пароль для сайта nytimes.com. В файле под названием Microsoft Office будет храниться код вашей лицензионной копии Microsoft Office. Наличие папки Regs решает проблему потерянных регистрационных данных: все они поступают в нужную папку под соответствующими названиями, так что их несложно найти.
• Nice notes («Милые письма»). Здесь можно держать особенно приятные или благодарственные письма, которые вы за годы работы получали от коллег. Не дайте затеряться этим очень важным посланиям – напротив, теперь они обретут второй дом. Называть файлы здесь можно как угодно, но пользуйтесь схемой именования файлов, если вы намерены позднее отыскать отдельные сообщения.
Хотя файлы в категориальных папках могут подлежать распространению (например, в папке расходов), старой системы именования здесь можно не придерживаться. Файлы в категориальных папках образуют более однородную структуру, чем файлы в папках проектов, так что разобраться в них не так сложно. Например, в папке Regs каждый файл можно просто назвать по соответствующему сайту; использование полной схемы именования не добавит полезной информации.
Папка personal («личное»)
Последняя папка, которую, возможно, стоит создать, – это вторая корневая папка, отдельная от первой и носящая название Personal («Личное»). Она полезна на тех компьютерах, которые используются как для личных, так и для рабочих целей – эти два набора информации лучше хранить отдельно. Папка Personal может служить вместилищем любых файлов, которые содержат что-то важное лично для вас: письма, другие сообщения и т. д.
В папке Personal целесообразно разместить ряд категориальных папок.
• Info («Информация») или Important («Важное»). Это может быть общая папка для хранения важной информации – например, о состоянии страхового счета или контакты друзей и родственников. Названия файлов здесь должны быть краткими и показательными: к примеру, Health insurance («Страховка») или Аddresses («Адреса»).
• Сlips («Вырезки»). Это папка для интересных новостных статей, которые сохранены в текстовом формате в соответствии с принципами цифровой грамотности. (В подпапках, названных по годам, могут храниться новости прошлых лет.)
• Writing («Записи»). Архив любых личных записей – заметок, писем, черновиков или других пометок.
• Taxes [year] («Налоги [год]») (например, Taxes 2012). В этой папке находятся все уведомления, электронные письма и счета, относящиеся к текущему налоговому году. Каждое 1 января я создаю новую папку для налогов, чтобы держать там все налоговые счета и уведомления, которые получаю в течение года. Таким образом я могу подготовиться к заполнению налоговой декларации за следующий год.
• Годовая папка, например «2012», представляет собой набор разрозненных файлов за предыдущий год. В конце каждого года я создаю папку для нового, так что моя папка Personal содержит несколько годовых папок.
Наконец, стоит заметить, что, в отличие от основной, рабочей корневой папки, папка Personal может содержать на первом уровне не только папки, но и отдельные файлы. За исключением тех папок, которые описаны выше, папка Personal в основном служит хранилищем всех заинтересовавших пользователя папок. Некоторый беспорядок здесь не имеет большого значения: эта папка и так отделена от рабочей, и хаос никак не скажется на производительности труда.
Управление рабочим столом
Помимо одной или двух корневых папок есть только одно место в файловой системе, где нужно соблюдать упорядоченность, – это рабочий стол. Часто именно он используется наименее правильно. Как мы уже отмечали, организация по умолчанию позволяет файлам находиться там же, где они были созданы, и часто это будет именно рабочий стол. Замусоренный рабочий стол особенно заметен как самому пользователю, так и проходящим мимо коллегам. Его часто видно под открытыми приложениями, он всегда показывается во время загрузки. Как и в случае с пустым почтовым ящиком и пустым списком дел, для вашей производительности и боевого духа важно очистить рабочий стол от всех ненужных иконок и файлов.
Пустой рабочий стол имеет еще одно преимущество: если туда все же попадает файл, он отчетливо выделяется. Файлы на рабочем столе подобны стикерам на мониторе: один стикер успешно обращает на себя внимание пользователя, но большее количество уже создает раздражающий беспорядок. Таким образом, рабочий стол может быть удачным местом для временного хранения нескольких файлов, чтобы привлечь внимание пользователя, но это должно быть исключением. В основном держите рабочий стол пустым.
Индукция: первичная организация файловой системы
Возможно, некоторым пользователям покажется, что организовать файловую систему описанным выше образом – назначить корневую, проектные и категориальные папки – будет сложно, поскольку беспорядок в ней уже царит. Здесь нужно применить индукцию – первичную организацию файловой системы. Этот процесс близок к индукции при очищении почтового ящика – методу, описанному в главе «Управление входящими сообщениями».
Перечислим этапы индукции файловой системы:
• Определите или создайте корневую папку, если ее еще не существует.
• Создайте в корневой папке папку «Старое». В ее название включите текущую дату с годом. Например, если индукция проводится 1 июня 2013 года, назовите папку «Старое-060113».
• Найдите все относящиеся к проектам файлы и папки, где бы они ни находились внутри файловой системы, и перенесите их в папку «Старое». Напомним, что корневая папка по-прежнему должна оставаться пустой, за исключением папки «Старое», в которой должны оказаться все связанные с проектами файлы и папки в файловой системе. Рабочий стол тоже надо очистить. (Если в почтовом клиенте тоже есть письма, связанные с проектами, пользователь может сохранить и их в файловую систему.) Папка «Старое» будет смотреться крайне хаотично, но это вполне нормально.
• В корневой папке создайте пустые папки для всех соответствующих проектов и категорий. Подпапки внутри этих папок нужно создавать, только если они действительно необходимы.
• Откройте папку «Старое» и перенесите жизненно важные файлы в те проектные и категориальные папки, к которым они относятся. Немедленно переименуйте эти файлы в соответствии с принципами цифровой грамотности. Большинство файлов, впрочем, лучше оставить в папке «Старое». (Это ничем не хуже, чем когда они рассеяны по всей файловой системе, а организация всех файлов займет слишком много времени.) Потом вы всегда можете перенести эти файлы из папки «Старое» в папку соответствующего проекта, как только это понадобится.
Когда индукция окончена, файловая система будет организована и готова к поступлению новых файлов. В корневой папке теперь содержатся папки проектов и категориальные папки, которые, в свою очередь, служат хранилищем соответствующим образом названных файлов. Папка «Старое» гарантирует, что в процессе переноса ничего не потерялось, а дата в ее названии отмечает то время, когда пользователь обрел контроль над своей файловой системой и стал работать более продуктивно.
Глава 12
Другие полезные советы
Здесь мы расскажем о некоторых других инструментах, навыках и правилах, о которых следует знать в рамках цифровой грамотности.
Печать вслепую
Легко чрезмерно увлечься технологиями – инструментами, функциями и предлагаемыми возможностями, но при этом забыть о самых простых решениях, которые способны помочь лучше всего, – например, это хорошо иллюстрирует набор текста. Нет знаменитостей в области набора текста, в журналах не публикуют статей об этом, не обсуждается эта тема и на конференциях по компьютерным технологиям. Но сегодня многие специальности требуют набора большого объема текста – все время, в течение всего рабочего дня и почти во всех приложениях. По скорости набора можно с высокой долей уверенности предположить, какова производительность труда пользователя. Поэтому в моей компании каждому потенциального сотруднику предлагается тест на набор текста, и если кандидат не может печатать вслепую, то мы воспринимаем это как серьезный недостаток.
Клавиатура крайне важна для владеющих цифровой грамотностью пользователей: это основной инструмент ввода информации. Мышь и все, по чему надо кликать: гиперссылки, иконки приложений, – носят уже вторичный характер. Вначале нужно научиться правильно использовать клавиатуру. Сейчас уже неприемлемо смотреть на клавиатуру, вспоминая, где находятся клавиши, или использовать метод печати только указательными пальцами, если восемь остальных находятся в столь же прекрасном состоянии. Примерно с тем же успехом можно водить спортивный автомобиль только на первой передаче, не озаботившись тем, чтобы научиться их менять. Если пользователь физически здоров, оправданий неумению печатать вслепую быть не может.
Шестьдесят слов в минуту – хорошая скорость для начала. При этом нужно использовать все десять пальцев и не смотреть на клавиатуру. При постоянной практике и использовании битового рычага несложно и превысить скорость сто слов в минуту[38].
Никогда не забуду, как однажды посетил конференцию по «новейшим технологиям». Очень талантливый программист с увлечением демонстрировал свою новую программу, которая позволяла пользователям быстро обрабатывать потоки информации – изображения, электронные письма, календари и т. д. Во время демонстрации этот замечательный и умный парень стоял и тыкал на каждую букву на клавиатуре одним пальцем. Я подумал: «Боже мой, этот человек потратил год жизни на то, чтобы создать программу, которая, возможно, поможет (а может быть, и нет) быстрее обрабатывать информацию, а при этом сам мог бы удвоить свою производительность, просто научившись нормально набирать текст». Мне захотелось сказать ему: «Учись печатать!» Но правила конференций технарей призывают признавать крутизну новых функций и молчать по поводу всего остального, поэтому я так ничего и не сказал.
Это непременное условие: чтобы обрести цифровую грамотность, надо уметь печатать вслепую. Так что учитесь печатать.
Для продвинутых пользователей: печать на клавиатуре дворака
Клавиатура – это основное устройство ввода информации, поэтому обладающие цифровой грамотностью пользователи должны научиться использовать ее должным образом И это означает не только печать вслепую. Продвинутые пользователи могут подумать об овладении наилучшей техникой набора текста, хотя на это может уйти довольно много времени.
Много лет назад, когда я начинал свою карьеру в области консультирования пользователей, то решил критически оценить собственную работу на компьютере, чтобы убедиться, что действительно имею право учить этому других. Мне казалось, что для того, чтобы с полным правом предлагать пользователям и компаниям изменить свои методы работы на более эффективные, я должен сам использовать только самые эффективные программы, интерфейсы и методы.
И почти тут же я осознал совершенно очевидный пробел в образовании. Именно тот интерфейс, который я использовал чаще всех остальных, – клавиатура – совершенно не подходил для моих целей. Расположение клавиш (раскладка) было просто ужасным, даже враждебным к пользователю. Это была клавиатура Qwerty, которая получила название по буквам на верхнем ряду. Именно эта клавиатура повсюду используется в компьютерах и печатных машинках.
Qwerty была создана в век механических печатных машинок, когда слишком быстрая печать приводила к тому, что механические рычаги сцеплялись друг с другом[39]. Чтобы избежать сцеплений, Qwerty была разработана так, чтобы часто используемые клавиши и их сочетания находились в труднодоступных местах и машинистки замедляли работу. Стандарт Qwerty закрепился, и сегодня миллионы пользователей работают с интерфейсом, от которого у них болят запястья и пальцы. Неудивительно, что Qwerty вызывает хроническое растяжение сухожилий у пользователей, которые вынуждены набирать большие объемы текста. Это тяжелое состояние, которое нередко требует хирургического вмешательства и многих месяцев восстановления без всякой печати, при этом пациент может и не оправиться полностью от заболевания.
О связи Qwerty и хронического растяжения сухожилий я знаю по собственному опыту. В начале моей карьеры у меня часто болели запястья после длительного интенсивного набора текста. Это было сразу после колледжа, где я, уверен, постоянно вредил запястьям в компьютерных лабораториях Массачусетского технологического университета, часами набирая текст. Задумавшись о том, что я работаю консультантом по повышению эффективности пользователей и использую при этом такую ужасную раскладку, а также о лицемерии такого подхода, я нашел решение, которое избавило от боли мои запястья, повысило производительность и очистило совесть.
Решением стала раскладка Дворака – альтернативное расположение клавиш на стандартной клавиатуре, благодаря которому набор текста становится более легким, быстрым и точным[40]. Я полностью переключился на раскладку Дворака и через месяц работы вновь стал уверенно печатать вслепую. Вскоре я превзошел свои прежние темпы набора, которые и так были довольно быстрыми, и у меня никогда больше не появлялось проблем с запястьями.
Переключить раскладку Qwerty на раскладку Дворака несложно, достаточно активировать нужные настройки в операционной системе. (Это легко сделать и в Mac, и в Windows, и в Linux.) После этого пользователь будет печатать на обычной клавиатуре, но клавиши станут соответствовать другим символам. Например, в Qwerty под правым средним пальцем расположена буква K. В раскладке Дворака на этом месте буква T. Так как Т встречается чаще, чем К, становится понятно, почему раскладка Дворака так эффективна. В ней клавиши расположены по частоте использования: наиболее популярные буквы и их сочетания находятся там, где их проще набирать. Многие часто используемые слова – the, that, not, she и другие – в раскладке Дворака можно набрать, не передвигая пальцев с исходных позиций.
Вот раскладка клавиатуры по Двораку[41]:
Важнейший ряд клавиатуры здесь – средний, на котором пальцы могут печатать быстро и удобно, не переходя в другие ряды. Средний ряд клавиатуры Qwerty – это катастрофа: слева ASDGF, справа HJKL;’. А теперь сравним с раскладкой Дворака: слева AOEUI, справа DHTNS-. В среднем ряду клавиатуры Дворака расположены все самые популярные буквы английского алфавита, при этом слева находятся гласные, а справа согласные.