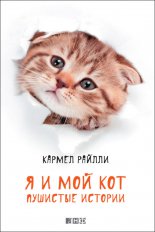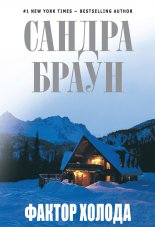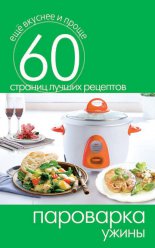Компьютер для тех, кому за… Грибова Оксана

Введение
Как говорил китайский мудрец Сюнь Цзы: «Учиться нужно всю жизнь». Сегодня молодежь не представляет себя без новых технологий, таких как интернет, социальные сети, скайп и компьютерные игры. Все это делает нашу жизнь проще и интереснее, а освоить их вовсе не так сложно, как может показаться на первый взгляд. Впрочем, компьютер может быть интересен не только подрастающему поколению, но и пожилым людям! Главное — не бояться, и тут уместно вспомнить поговорку: «Глаза боятся, руки делают».
Знаете ли вы, что за границей, например, регулярно проводятся чемпионаты для пожилых геймеров — людей в возрасте, всерьез увлекающихся компьютерными играми? А ученые уже доказали, что таким людям легче сохранить свои мыслительные способности, чем их сверстникам, не играющим в стратегии. Управление целым миром, пусть и виртуальным, превращает людей преклонного возраста в настоящих административных работников: планирование и распределение ресурсов тренирует важные для людей старшего поколения навыки, развивает память и просто не дает скучать.
Но если компьютерные игры в большей степени помогают просто скоротать время, то среди новых гаджетов и технологий есть и те, которые могут быть очень полезны. Например, социальные сети — отличная возможность найти бывших одноклассников или старых друзей и пообщаться с ними даже в том случае, если они живут в другом городе. В Великобритании и Германии, например, даже есть специальные сайты знакомств для пожилых людей — в нашей стране ничего подобного пока нет, но бабушки и дедушки активно общаются со сверстниками на действующих социальных ресурсах.
Еще одна полезная технология — это Skype (Скайп) — сервис бесплатной интернет-телефонии. По сути, это тот же телефон, дающий возможность общаться с близкими людьми. Преимущества Скайпа заключаются в том, что эта программа дает вам возможность не только слышать, но и видеть собеседника. Пользоваться программой очень просто — главное, это желание и наличие компьютера с веб-камерой. Психологи уже доказали, что визуально любая информация воспринимается более эффективно, да и кому из нас не хочется ежедневно видеть близкого человека, разговаривая с ним? Скайп делает это желание выполнимым даже в том случае, если семья и друзья сейчас находятся за тысячи километров от вас.
Почему-то в России принято считать, что освоение пенсионерами сайтов идет довольно проблематично — якобы, это не интересно людям старшего поколения и не нужно им. На самом деле, это не так. В сети можно найти массу полезной информации, совершать покупки и узнавать последние новости. Существует множество сайтов о здоровом образе жизни, кулинарии, ведении домашнего хозяйства и многом другом. Компьютер дает возможность просматривать кино, слушать музыку и читать книги. Осваивая специальные программы, можно научиться многим увлекательным вещам, например, создавать оригинальные фотоснимки, рисовать или делать коллажи.
Конечно, многим людям в возрасте сложнее впускать в свою жизнь новые средства для общения и досуга. Но сегодня рядом зарубежных ученых доказано, что чем больше человек в пожилом возрасте узнает, осваивает, привносит в повседневность, тем длиннее и качественнее будет его жизнь, это способствует предотвращению слабоумия и болезни Альцгеймера. Улучшается не только память, но и эмоциональное состояние. Постоянно развивающийся человек независимо от количества лет, мыслит гораздо интереснее и креативнее, он способен находить нестандартные выходы из сложных ситуаций и в целом оптимистичнее смотрит на жизнь, что положительно влияет и на здоровье.
Если вы твердо решили освоить современные технологии, то выстройте для себя линию приоритетов, то есть решите, что вы выбираете сегодня — смотреть телевизор, читать книгу или посвятить время компьютеру и Интернету. Выбрав последнее, вы поможете себе быстрее перейти на «ты» с техникой и современными средствами коммуникации, а если что-то не получится у вас с первого раза — главное, не расстраиваться, ведь рядом всегда есть люди, готовые помочь вам.
Компьютерная грамотность и вправду может быть полезна всем — в том числе, и людям в возрасте. Ведь сегодня она не менее важна, чем традиционная грамотность. Хотя бы минимальное знание компьютера и умение работать с рядом программ требуется уже и там, где раньше все делалось исключительно на бумаге и вручную. Если вы пришли к выводу, что знание компьютера вам жизненно необходимо, а времени или возможности посещать обучающие курсы нет, не переживайте. Освоить компьютер на уровне пользователя и знать отдельные необходимые для работы программы может абсолютно любой здравомыслящий человек! А мы вам в этом поможем!
Имея в руках эту книгу и обладая некоторым временем, необходимым для изучения компьютера, вы легко справитесь с задачей освоить ПК быстро! И результат обязательно будет успешным!
Главное — помните, что компьютер нельзя освоить теоретически — чтобы научиться на нем работать, вы должны иметь с ним дело напрямую. Говоря более просто и понятно — вам обязательно нужно приобрести компьютер и работать с ним! Не бойтесь, если сначала все кажется непонятным — вы быстро преодолеете это ощущение, и компьютер станет для вас хорошим другом, а еще лучше, если рядом с вами будет человек, способный пояснить что-то во время изучения, но даже если его нет — мы постараемся разъяснить вам все вопросы.
В этой книге мы не будем касаться вопросов интернета — рассмотрим только основные моменты работы на ПК, основные программы, которые могут нам понадобиться и научимся ими пользоваться. Вы узнаете, что означают самые популярные компьютерные термины, узнаете как звонить через компьютер… Но самое основное, что вам следует изучить в первую очередь, — как выбрать тот ПК, который в полной мере будет отвечать вашим потребностям, а потом — как правильно включать и выключать компьютер, как загружать текстовый редактор и набирать в нем простой текст. Эти азы помогут нам в кратчайшие сроки стать настоящими компьютерными гениями и изучить все программы, которые могут быть нам полезны!
Итак, нам понадобится: немного веры в себя, острое желание научиться работать на компьютере, деньги на покупку ПК, если его у вас нет, или же имеющийся в вашем распоряжении компьютер и немного свободного времени! Вы готовы? Тогда начинаем!
Глава 1
Выбираем компьютер
При покупке компьютера лучше покупать менее мощный компьютер — но более надежный. Менее мощный компьютер и энергии ест меньше, и шумит вентиляторами не так сильно. Более надежный — это большой срок гарантии. Например, большинство ноутбуков имеет гарантию на 1 год. Некоторые — на два. Но лучше всего брать с гарантией на три года.
Ноутбук и моноблок гораздо меньше «кушают» электричества, чем настольный ПК, но многие предпочитают работать на стационарном компьютере. Существуют разные мнения на тему покупки ноутбука или компьютера. Одни говорят, что лучше приобретать именно ноутбук, нежели большой компьютер из-за того, что он занимает меньше места, не портит интерьер, более удобен в использовании, его можно при необходимости носить с собой, другие же заявляют обратное, полагая, что ноутбуки — это лишнее. Вроде бы каждый прав по-своему, попробуем разобраться в этом.
Ноутбук или компьютер? Вот в чем вопрос. Этот выбор стоит делать, исходя из ваших потребностей. Главное преимущество ноутбука — его мобильность. Кроме того, ноутбук, конечно же, экономит рабочее место — стандартный компьютер потребует куда больше места. Вам придется решить, куда ставить колонки, где разместить клавиатуру и мышь, процессорный блок. Вы рискуете попасть в плен различных проводов и массы удлинителей. И, тем не менее, у каждого вида ПК есть свои преимущества и недостатки.
Ноутбук
У ноутбука есть один большой плюс — он мобильный. Его можно взять с собой куда угодно, хоть в другой город. И все же у ноутбука есть также и незначительные минусы.
Во-первых, экран. Даже если ноутбук довольно большой, некоторым пользователям все равно не хватает размеров его экрана, несмотря на его очень приличную диагональ.
Еще один минус — при всей мобильности ноутбука, его аккумулятора хватает не больше, чем на три часа.
К тому же, работать с ноутбуком с помощью тачпэда (встроенной клавиатуры) многим неудобно, поэтому приходится ехать в магазин за выносной беспроводной клавиатурой и мышкой.
Удобно использовать ноутбук, если отключают свет. Стационарный компьютер в таких случаях беспомощен, а вот ноутбук может проработать несколько часов. Если есть срочные дела — очень удобно.
Существует, конечно, проблема цены: стоимость ноутбуков немного дороже типовых компьютеров. Но зачем же приобретать дорогостоящий ноутбук, если он необходим только для пользования сети Интернет, просмотра картинок и создания простых документов в ворде и экселе? Для этой цели в продаже существуют вполне дешевые и простые ноутбуки.
Если же по роду деятельности вам нужно работать со значительными графическими программами, создавать и редактировать видео-файлы, дизайнерские утилиты, то выбор следует остановить на мощных ноутбуках, которые на порядок дороже. В этом случае рекомендуется заменить ноутбуки на стационарные компьютеры.
Одним словом, именно ноутбуки все чаще пользуются спросом, так как они технически нисколько не уступают стационарным компьютерам, кроме того, они — компактные и мобильные. Возможно, после покупки хоть какого выбранного вами аппарата вам может понадобиться приобрести и внешний жесткий диск.
Стационарный компьютер
Это старый, верный и надежный друг. За ним комфортно работается. К тому же, время от времени можно проводить его апгрейд.
На стационарном компьютере может быть большой монитор и здесь очень удобно работать с графикой.
Правда, есть у стационарного компьютера один минус — он довольно шумный.
Гораздо больше неудобств доставляет то, что его невозможно переносить постоянно, куда хочешь.
Кстати, когда вы собираетесь осваивать ПК в компании единомышленников, есть вариант значительной экономии с использованием стационарных компьютеров — использовать мультитерминалы. Это технология позволяет использовать один компьютер двумя (4-6-8) людьми одновременно. Необходимо подключить к компьютеру еще один монитор, клавиатуру и мышь (на современных видеокартах два выхода, а мышь и клавиатуру подключают по USB). Далее поставить специальную программу, — которая даст возможность работать под двумя пользователями сразу — с разделением мониторов.
Таблица № 1. Сравнение ноутбука и стационарного ПК
И вот вы купили компьютер, что понадобится еще? Позаботитесь об интернете — лучше подключить безлимитный и низкоскоростной интернет — чем быстрый и лимитируемый. Потому как если смотреть кино из браузера — очень легко выйти за пределы абонентской платы. С другой стороны лимит в 70 Гб в месяц, можно признать «безлимитным» в большинстве случаев.
Глава 2
Как правильно включать и выключать компьютер
Знаете ли вы, что неправильное включение и выключение компьютера — это одна из самых частых ошибок начинающих пользователей. Чем это чревато? Неграмотное начало и завершение работы сулит вам испорченные нервы, зря потраченное врем и, главное, проблемы с ПК. И совершенно не важно, пользуетесь ли вы стационарным компьютером или ноутбуком — техника не переносит неуважительного отношения к себе, и не будет служить долго тем, кто не умеет с ней обращаться. К тому же, неграмотное завершение работы может не дать вам сохранить результаты ваших работ и привести к возникновению ряда системных ошибок, которые будут мешать вам работать.
Перед включением обязательно нужно убедиться, что ваш системный блок подключен к линии электрического питания 220 в. На некоторых типах блоков питания есть тумблер переключения «Вкл»-«Выкл», который находится непосредственно на самом приборе. Убедившись также, что он находится в положении «ВКЛ».
Итак, если ваш персональный компьютер подключен в сеть через источник бесперебойного питания (ИБП), то сначала необходимо осуществить режим подачи напряжения на компьютер. Если же компьютер подключен через стабилизатор напряжения, то необходимо включить его. Затем необходимо включить монитор компьютера и периферийные устройства (принтер, сканер, модем)… После этого включите системный блок кнопкой, которая в большинстве случаев расположена на его передней стенке. Если после этого вы услышали равномерный гул работающих кулеров. Побежавшие по монитору буквы и цифры значит, первый этап включения ПК прошел удачно. А компьютер производит первичное самотестирование, а затем сделает загрузку операционной системы Windows.
После того, как начнется загружаться операционная система, затем нужно будет ввести пароль учетной записи, если вы раннее задали пароль.
Иногда среди начинающих пользователей, да и не только, возникают дискуссии по поводу необходимости установки ИБП (источника бесперебойного питания). Ответ однозначный — необходимо устанавливать. Даже если вы установили квартирный стабилизатор электрического напряжения, это не дает гарантии защиты участка, к которому подключено ваше «железо». Ведь главными задачами ИБП являются:
1. Защита от выключения при кратковременной посадке напряжения.
2. Правильный вывод компьютера из режима работы, в режим отключения в экстренных случаях.
3. Защита и время для успешного сохранения файлов при работе в программах Microsoft Office и различных текстовых блокнотах.
Если разобрать все случаи по порядку, то при кратковременной посадке напряжения, ваш аппарат будет продолжать свое «функциклирование» без проблем.
Для долговременной работы вашей операционной системы правильный выход из режима «работа» в другие виды (спящий, перезагрузка, выход) является одним из важнейших. Компьютер нельзя выключать путем выдергивания вилки из розетки — это все равно, что ударить человека палкой по голове. Компьютер также может забыть все, что было перед таким выключением — все несохраненные данные пропадут. А главное — таким выключением можно попросту вывести компьютер из строя. Если вы используете свой ПК для работы, а это типа пишите книги, статьи, занимаетесь бухгалтерской деятельностью, то при его обесточивании вся информация вами будет потеряна. И возможно навсегда…
Выключение компьютера осуществляется в обратной последовательности. Перед выключением компьютера необходимо завершить работу всех программ. Если при завершении работы, будут открыты несохраненные данные, то откроется диалоговое окно с предупреждением.
При нажатии пользователем кнопки «Отмена», можно будет сохранить документы. Если вы нажмете на кнопку «Принудительное завершение работы», операционная система приступит к завершению работы компьютера, и несохраненные данные будут потеряны. Для того чтобы выключить компьютер, нужно действовать по схеме нажать клавишу Windows или щелкнуть левой кнопкой мышки по клавише «ПУСК».
Нажать кнопку «Завершение работы».
— Все остальные способы относятся к экстренным и являются нежелательными. К ним же относится нажатие кнопки POWER. Почему? Потому что это приводит к появлению системных ошибок и других проблем.
Теперь рассмотрим, какие же функции кроме «Завершений работы» присутствуют в системе. Чтобы увидеть их, нужно нажать на стрелку рядом с кнопкой «Завершение работы».
Гибернация — это режим пониженного энергопотребления.
Данный режим в основном применяется в ноутбуках. Перед выключением компьютера все открытые документы будут сохранены на винчестере. Для настольных компьютеров используется «Спящий» режим. Для того чтобы вывести компьютер из «Сна» или «Гибернации», необходимо нажать любую клавишу на клавиатуре или включить кнопку питания, в общем в зависимости от конфигураций компьютера, так как способы возобновлении на всех компьютерах отличаются.
«Сон» — это режим, в котором осуществляется низкое энергопотребление. Операционная система приостанавливает все свои операции. Для возобновления работы достаточно нажать любую клавишу на клавиатуре, при этом состояние программ и данных останутся в таком же виде, в каком они были до перехода в режим сна.
«Перезагрузка» — это такой процесс, при котором операционная система производит очистку оперативной памяти. Например, компьютер перестал отвечать на любые команды и завис. В такой ситуации целесообразно будет перезагрузить компьютер.
«Блокировать» — это режим, когда требуется отлучиться от компьютера, в таком режиме программы и данные остаются работать в прежнем режиме.
«Выйти из системы» — позволяет завершить сеанс пользователя, для того чтобы можно было войти в систему под другой учетной записью.
«Сменить пользователя» — позволяет сменить пользователя, при этом необходимо будет указать учетную запись для входа в систему. Например, с помощью данного режима можно выйти из своей учетной записи и войти в другую, а затем снова вернуться в свою учетную запись и продолжить работу.
И еще несколько советов по поводу того, как правильно включать и выключать компьютер. Например, не стоит прибегать к частому включению-выключению, это негативно влияет на все вращающиеся приборы компьютера, в частности на вентиляторы. Поэтому если вы отвлеклись от работы (решив отдохнуть), оставьте его включенным.
Если вы будете выключать и включать компьютер правильно, то он будет долго служить вам без всяких сбоев.
Глава 3
Клавиатура компьютера
Клавиатура для компьютера — это устройство, предназначенное для того, чтобы пользователь мог ввести информацию в свой компьютер (устройство ввода). Конечно, пользователь может выбрать понравившуюся модель клавиатуры.
Какими бывают клавиатуры?
• Механические клавиатуры, которые отличаются тем, что включают в себя печатную плату с встроенными металлическими контактами.
• Пленочные клавиатуры (иногда называют мембранными) — в них входят три пленки, которые, в свою очередь содержат нанесенный диэлектрик посередине и контуры контактов. Сейчас уже не удивляет тот факт, что клавиатуру можно помыть под краном. Ведь именно с пленочными клавиатурами можно провести подобную процедуру: разобрать и промыть.
• Гибкие клавиатуры из силиконовой резины, удобны тем, что они бесшумны, их можно свернуть в трубочку, они не боятся ударов, падений, пыли, воздействий жидкости.
• Сенсорные клавиатуры. Принцип работы сенсорной клавиатуры основан на использовании сенсорных датчиков. Такая клавиатура характеризуется отсутствием физических кнопок и предполагает в дальнейшем отказ от использования манипулятора мышь.
Какую клавиатуру выбрать из всего многообразия, решать только вам! Классическая клавиатура будет самой дешевой и простой в работе.
Обычно подключение клавиатуры происходит с помощью USB-порта, реже — с помощью разъема PS/2. PS/2 — это шестиконтактный разъем, ранее применяемый для подключения клавиатуры и мыши.
Проверить подключения клавиатуры к компьютеру можно войдя во вкладку «Клавиатура» в панели пуск. На старых программах она находится в раскладке «Настойки», на новых достаточно ввести слово «Клавиатура» в экране поиска.
В открывшемся окне можно просмотреть всю информацию, которая нам понадобится.
А настроить язык ввода и другие параметры ввода можно пройдя путь «Пуск» — «Панель управления» — «Смена раскладки клавиатуры и других способов ввода».
Ну а теперь перейдем к самому интересному — к клавишам на клавиатуре. По своему назначению они делятся на шесть групп:
• функциональные;
• алфавитно-цифровые;
• управления курсором;
• цифровая панель;
• специализированные;
• модификаторы.
Функциональный ряд клавиши F1 — F12.
Двенадцать функциональных клавиш расположены в самом верхнем ряду клавиатуры. Они имеют и свои функции на компьютере и также участвуют в «горячих клавишах», то есть позволяют давать определенные команды для компьютера.
Значение функциональных клавиш:
• F1 — вызов справочной системы того приложения, работая с которым вы ее нажмете.
• F2 — позволяет открыть на редактирование что бы то ни было — например, переименовать файл. В некоторых играх F2 используется для сохранения файла, или игры.
• F3 — вызывает окно поиска.
• F4 — при использовании этой клавиши в приложениях не всегда придерживаются каких либо строгих рамок, ибо их нет. Есть три частых варианта, где ее можно использовать: редактирование, передача курсора на адресную строку, открытие истории.
• F5 — запускает функцию обновления (refresh) странички в браузерах.
• F6 — наиболее частое применение — передача фокуса (перевод курсора для ввода) в адресную строку.
• F7, F8 и F9. Каких-то конкретных привязок у этих клавиш нет, они используются по разному в зависимости от приложения.
• F10 — вызов (а иногда и закрытие) меню программы.
• F11 — спецклавиша, но наиболее известное и частое применение — переключение полноэкранного/оконного режима.
• F12 — не имеет привязанной функции, однако довольно часто эта клавиша используется для вызова какого-либо дополнительного меню.
Клавиши алфавитно-цифрового блока
Это клавиши для ввода букв, цифр, знаков пунктуации и арифметических действий, специальных символов. Запомните, что на любой клавиатуре изначально запрограммированы прописные буквы. Для того чтобы напечатать заглавную, надо сначала нажать клавишу Shift и, удерживая ее, нажать нужную букву. Клавишу Shift можно нажимать и справа, и слева, как вам удобнее. Если вы хотите весь текст печатать заглавными буквами, то нажмите клавишу Caps Lock, чтобы опять набирать строчные буквы — снова нажмите Caps Lock.
Перейти с кириллицы на латиницу и обратно — нажимаем клавишу Alt и, удерживая ее, Shift. А можно и просто — нажав на кнопку с обозначением языка внизу экрана — RU, EN и выбрать.
Клавиши цифровой панели
Основное назначение клавиш цифровой панели — дублирование функций клавиш алфавитно-цифрового блока для ввода цифр и арифметических знаков.
Клавиши-модификаторы
Клавиши Shift, Ctrl, Caps Lock, Alt относятся к числу клавиш-модификаторов. Они предназначены для изменения действий других клавиш. Клавиши-модификаторы используются наиболее часто, поэтому они имеют увеличенный размер. К тому же клавиши Shift, Alt и Ctrl продублированы.
Назначение каждой из клавиш на клавиатуре компьютера
Клавиша «пробел» — помимо своей основной функции, делать пробел между словами, еще и удаляет «выделенный» объект.
• Esc — отмена последнего действия (закрывает ненужные окна).
• Print Screen — выводит на печать содержимое экрана — «фотографирует» экран. Потом этот снимок экрана мы можем вставить в Word или Paint. Такая фотография экрана называется «скриншот».
• Scroll Lock — по идее, она должна служить, для того, чтобы прокручивать информацию вверх-вниз, то есть, дублировать колесико прокрутки на компьютерной мышке, но не на всех компьютерах эта кнопка работает.
• Pause/Break — предназначена, чтобы приостановить действующий компьютерный процесс.
• Insert — кнопка Insert позволяет вводить новый текст, стирая старый. Чтобы это отменить, нужно снова нажать Insert.
• Delete — удаление. Удаляет знаки, находящиеся с правой стороны курсора.
• Home — переход на начало заполненной строки.
• End — переход на конец заполненной строки.
• Page Up — перелистывает страницу вперед.
• Page Down — перелистывает страницу назад.
• Backspase — удаляет знаки, находящиеся слева от мигающего курсора во время печатания текста.
• Tab — табуляция фиксирует курсор в определенном месте строки.
• Caps Lock — фиксатор заглавных и прописных букв.
• Shift — кратковременное нажатие этой клавиши — дает заглавную букву.
• Alt — чтобы перейти на противоположный язык (с английского на русский и наоборот) — надо нажать клавишу Alt и, не отпуская ее, клавишу Shift. Нажатие и удержание клавиши AltGr (правый Alt) используется для перехода на второй уровень клавиатуры.
• Ctrl — справа и слева. Открывает дополнительные возможности программ.
• Nut Look — при включенном индикаторе Nut Look — работает цифровая (числовая) клавиатура, которая расположена на клавиатуре либо отдельным блоком, справа, либо в центре, на клавишах — алфавитно-цифровых.
• Enter — клавиша ввода информации, подтверждает команду «да».
• Клавиши управления курсором — вверх, вправо, влево, вниз перемещают курсор по тексту.
«Горячие клавиши»
«Горячими клавишами» или «быстрыми клавишами» называют способ, когда путем нажатия одной, двух или трех клавиш, выполняются определенные команды для компьютера или для открытой на данный момент программы. Для начала следует знать, что комбинация «клавиша» + «клавиша» означает, что сначала надо нажать первую клавишу, а затем, удерживая ее, — вторую.
В «горячих клавишах» иногда используются клавиши Win и Menu, а поскольку на клавиатуре на них стоят только значки, то отметим, что клавиша Win находится между клавишами Ctrl и Alt с левой стороны (на ней нарисована эмблема Windows), а клавиша меню — между ними же справа.
«Горячие клавиши» общего назначения
• Win — Открыть меню «Пуск» (Start).
• Ctrl + Shift + Esc — Вызов «Диспетчера задач».
• Win + E — Запуск программы «Проводник» (коротким нажатием,
• Win + D — Свернуть все окна.
• Win + F1 — Вызов справки Windows.
• Win + F — Открыть окно поиска файлов.
• Win + Pause — Вызов окна «Свойства системы».
• Backspace — Перейти на уровень вверх в окне проводника.
• Ctrl + F — Запуск служебной программы поиска.
• Alt + Printscreen — Сделать скриншот текущего активного окна.
• Ctrl + A — Выделить все (объекты, текст).
• Ctrl + Insert — Копировать в буфер обмена (объекты, текст) — но сначала «выделить» объект, текст.
• Ctrl + N — Сохранить текущий документ, проект и т. п. • Ctrl + P — Вывод в печать текущего документа.
• Ctrl + Z — Отменить последнее действие.
• Ctrl + A — Выделить все.
• Ctrl + Insert — Копировать.
• Shift + Delete — Вырезать.
• Shift + Insert — Вставить.
• Ctrl + — Переход по словам в тексте. Работает не только в текстовых редакторах.
• Ctrl + Shift + — Выделение текста по словам.
• Ctrl + End — Перемещение в начало/конец строки текста, документа.
• Shift + F10 — Отображение контекстного меню текущего объекта (аналогично нажатию правой кнопкой мыши).
• Menu — То же, что и Shift + F10.
• Enter — То же, что и двойной щелчок по выделенному объекту.
• Delete — Удаление объекта.
• Shift + Delete — Безвозвратное удаление объекта, не помещая его в корзину.
Знание основных клавиш клавиатуры и работа с ними позволит вам просто и быстро работать на компьютере и легко выполнять такую работу как, например, редактирование текстов.
Глава 4
Компьютерная мышь
Компьютерная мышь — это устройство ввода и вывода. Работа на компьютере без мыши возможна, но именно мышка значительно упрощает наше общение с компьютером, делает его более удобным. В отличие от клавиатуры, у мышки не так много кнопок, поэтому освоить ее очень просто.
Как правильно держать мышку?
Положите руку на мышь и обхватите ее с двух сторон. Указательный и средний пальцы должны располагаться соответственно на левой и правой кнопке. Перемещать мышь нужно кистью.
Компьютерная мышка обладает двумя кнопками и кольцом скроллером (не все мышки). По сути кнопки это основные элементы управления мыши, их нажатие позволяет нам выполнять те или иные манипуляции, а колесико необходимо для прокрутки или изменения некоторых настроек (громкость звука и т. д.). При помощи всего двух кнопок (правой и левой) и колесика прокрутки можно совершать много операций:
• прокрутка;
• щелчок левой клавишей;
• щелчок правой клавишей;
• перемещение;
• перетаскивание;
• специальное перетаскивание;
• двойной щелчок. Рассмотрим все их подробнее.
Прокрутка.
Прокручивать текст с помощью мыши можно несколькими способами. Во-первых, можно поставить указатель мыши на «стрелку вниз» или «стрелку вверх» и нажать на левую кнопку мыши. Текст будет плавно подниматься или опускаться.
При отпускании кнопки прокрутка прекратится. Можно также поставить указатель на стрелку внизу или вверху странички и нажать левую кнопку и, не отпуская кнопки, текст начнет двигаться. Также можно прокручивать колесо прокрутки в ту или другую сторону.
Также скроллер позволяет менять масштаб изображения — производится прокруткой колеса при нажатой клавише Ctrl.
Перемещение мыши.
При перемещении мыши по столу на экране монитора одновременно перемещается небольшая белая стрелка. Это указатель мыши. Чтобы выбрать объект для щелчка, нужно совместить с ним этот указатель. В момент нажатия на кнопку мышь нужно удерживать твердо на одном месте.
У начинающих пользователей нередко возникает следующая ситуация. Допустим необходимо подвести указатель мыши к какому-нибудь месту на экране монитора, которое находится где-то прямо у края монитора. Перемещаете физическую мышку по коврику или столу, а указатель мыши на экране монитора «не спеша» перемещается к нужному нам месту. И вот тут на ровном месте возникает проблема — стол уже закончился, а указатель мышки на экране монитора еще не «дополз» до нужного нам места. Выход из этой ситуации очень прост! Необходимо приподнять мышку над столом или ковриком. Переместить ее в направлении, противоположному тому, куда нам нужно продолжать двигать указатель мышки. Опустить опять на коврик или стол. Продолжить перемещать мышку в нужном нам направлении. Когда мы приподнимаем физическую мышку над поверхностью стола или коврика, луч лазера (если это оптическая мышка) в этом случае не отражается от поверхности и не принимается приемным устройством манипулятора мышь. Компьютер в этом случае считает, что мышь неподвижна.
Щелчок левой клавишей. Применяется для ссылок на веб-страницы, для выбора объекта, перетаскивания файлов и папок, для изменения размеров папок и окон, для выбора вкладок и пунктов меню, для открытия и закрытия окон.
Двойной щелчок — применяется для открытия папок, документов, рисунков, разделов ЖД, запуска программ и т. д. Этот щелчок — не просто два последовательных нажатия, он совершается в короткий промежуток времени без поднятия пальца над кнопкой.
Щелчок правой клавишей мыши. Его используют тогда, когда нужно что-то настроить. Однократным щелчком создает контекстное меню в месте расположения указателя на экране. Оно называется контекстное меню. Оно важно для настройки рабочего стола (об этом мы поговорим дальше).
Щелчок левой клавишей мыши по чистому полю рабочего стола закроет это меню.
Перетаскивание. Если установить указатель мыши на каком-нибудь значке на экране, а затем нажать левой клавишей мыши и, не отпуская, потянуть в сторону, то он, как приклеенный, будет перемещаться за указателем. С помощью этого движения перемещают значки на рабочем столе или документы в папки.
Внешний вид мышки можно изменить и настроить «под себя». Например, можно изменить назначение кнопок компьютерной мыши (использование правой кнопки мыши в качестве основной) или скорость двойного нажатия. Для указателя мыши можно изменить внешний вид, повысить заметность или включить режим скрытия при вводе с клавиатуры.
Как это сделать?
Для начала — щелкнуть правой кнопкой мыши на любом месте рабочего стола. В появившемся окне выбираем меню «Персонализация».
Открывается окно настроек.
В нем выбираем пункт «Изменение указателей мыши».
Здесь можно задать скорость движения, а также отображения следа, если указатель плохо виден на экране. Для показа на экране шлейфа указателя (если плохое зрение) можно включить пункт «Отображать след указателя мыши». Также в этой вкладке вы можете отрегулировать величину прокрутки текста при повороте колесика на один щелчок и задать соотношение поворота колесика мыши и количества строк на листе документа.
В подразделе «Кнопки мыши» можно переназначить кнопки. Правой кнопке передать функции левой, а левой — функции правой. Можно при необходимости (если вы — левша) настроить мышь для управления левой рукой, чтобы сделать основной правую кнопку. Для этого включите пункт «Обменять назначение кнопок».
В зависимости от операции, которую выполняет компьютер, указатель меняет картинку стрелки на песочные часы, руку и т. д. Эту стандартную форму указателей можно заменить любой другой, выбрав ее в выпадающем списке раздела.
Стоит также добавить, что если мышка испортилась — вы можете управлять курсором на экране при помощи клавиатуры.
Глава 5
Настраиваем рабочий стол
Рабочий стол — это виртуальное пространство монитора, на котором отображаются значки программ, рабочих папок и файлов документов, необходимые пользователю для быстрого доступа. По сути, это — ваше личное рабочее место, которое можно настроить таким образом, чтобы оно было функциональным, удобным и приятным глазу. На рабочем столе могут размещаться различные элементы: папки, ярлыки, значки, файлы и т. д.
Итак, давайте же разберемся, как настроить рабочий стол.
Щелкните правой кнопкой мыши на свободном месте рабочего стола — откроется контекстное меню. Здесь, в разделе «Вид» вы можете настроить размер значков, которые будут располагаться на рабочем столе.
Раздел «Сортировка» позволяет вам упорядочить значки на рабочем столе — это особенно важно в тех случаях, когда значков и программ на рабочий стол вынесено много. Заметим, что кнопка «Сортировка» позволяет устанавливать в каком порядке значки будут располагаться (начало рабочего стола — верхний левый угол экрана).
Выбрав раздел «Создать», вы можете создать на рабочем столе файл, папку или какой-нибудь документ.
Здесь же располагается опция «Вставить» даст вам возможность разместить ранее скопированный файл на рабочем столе.
В разделе «Разрешение экрана» вы можете задать разрешение экрана. На любом компьютере по умолчанию установлены оптимальные настройки экрана (ищите надпись «рекомендуемое» рядом со значением разрешения экрана). Для монитора 17 дюймов оптимальное разрешение — 1024х768, для монитора 19 дюймов — 1280х1024 или 1400х1050.
Кроме этого, можно увеличить размер текста и других элементов экрана. Это необходимо для людей, которые плохо видят. Нажмите на ссылку «Сделать текст и другие элементы больше или меньше» и задайте пропорцию увеличения элементов. Нажмите кнопку «Применить» — после этого система попросит вас выйти из учетной записи и снова войти, после вашего нового входа значки и текст увеличатся или уменьшатся.
В разделе «Персонализация» вы можете сменить тему оформления меню рабочего стола и папок компьютера.
Тема рабочего стола — это фоновый рисунок (картинка), набор звуков, значков и других элементов, используемых для настройки вида рабочего стола одним щелчком мыши. Наведите курсор на понравившуюся вам тему, щелкните по ней левой кнопкой мыши, и после нажатия на кнопку «Применить» выбранный вами вариант сразу отобразится на вашем рабочем столе.
Вкладка «Рабочий стол» дает возможность поменять фоновый рисунок (картинку, обои) в заданной теме. Картинку вы всегда можете выбрать из предложенного набора. Впрочем, если вы хотите поставить на заставку свое фото или фото своих детей, домашних любимцев или внуков — это также реально выполнить! Для этого щелкните мышкой по кнопке «Обзор», что позволит вам получить доступ к собственным файлам. Выберите нужную вам картинку. После того как в поле «Имя файла» появится наименование вашего объекта, нажмите «Открыть». В опции «Расположение» задайте расположение картинки, выбрав один из предложенных вам вариантов: по центру, замостить, растянуть.