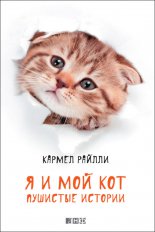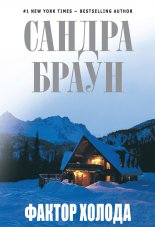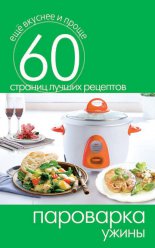Компьютер для тех, кому за… Грибова Оксана

• «Последние» — последние созданные вами документы. • «Создать» — создать новый документ.
• «Печать» — отправить созданный документ печатать на принтер и выбрать в дополнительном диалоге нужный вам способ отправки в печать.
• «Параметры страницы» — в открывшейся вкладке вы можете изменить параметры разметки страницы для печати — «Изменение параметров страницы для печати».
• «Сохранить и отправить» — отправка копии созданного документа по электронной почте в качестве вложения. Правда для этого, надо прежде установить на компьютер «Программу для электронной почты» и создать связь этой программы с программой Microsoft Word, в панели управления «Программы по умолчанию».
• «О программе» — выводит справку о правообладателе программы Microsoft Word и об обладателе лицензии на эту программу на вашем компьютере, т. е. о вас, если у вас на компьютере установлена лицензионная OC Windows.
• «Выход» — дополнительная кнопка для выхода из программы.
Также рассмотрим основную вкладку, которая позволяет нам делать изменения в шрифте с выделенным текстом в документе Microsoft Word. То есть, сначала нужно выделить текст, а потом жать на кнопку. Что означают эти кнопки? Чтобы понять о какой кнопке идет речь, наводим на нее курсор мышки и открывается подсказка.
• Ж — делает выделенный текст жирным;
• К — делает выделенный текст курсивом;
• Ч — делает выделенный текст подчеркнутым;
• Надстрочный знак — делает выделенный текст надстрочным — меньше и выше, чем обычно (позволяет показать, например Х2);
• Подстрочный знак — делает выделенный текст подстрочным — меньше и выше, чем обычно (позволяет показать, например Х2);
• Выделение цветом — изменяет цвет фона, на котором написан текст. Нажмите на треугольник справа от «Карандаша», и откроется палитра изменения цвета фона в текстовом документе Microsoft Word щелкните по нужному цвету и когда снимите выделение с текста — увидите, что фон нужного вам цвета.
• Цвет шрифта — изменяет цвет текста. Нажмите на треугольник справа и откроется палитра изменения цвета текста в документе Microsoft Word.
Теперь рассмотрим панель «Абзац», также находящуюся в панели атрибутов текста. Она производит изменение выравнивания текста в документе. Здесь находятся кнопки, которые:
• позволяют уменьшать отступ абзаца;
• позволяют увеличивать отступ абзаца;
• позволяют создавать маркированные и нумерованные списки;
• позволяют изменять междустрочный интервал;
• выравнивают текст по левому краю. По умолчанию, именно так и пишутся все тексты;
• выравнивают текст по центру;
• выравнивают текст по правому краю;
• выравнивают по левому и правому краю, увеличивая интервалы между словами;
• вызывают меню «Абзац», где можно настроить параметры отступа.
А теперь рассмотрим все вкладки программы Microsoft Word а ниже опишем некоторые ее возможности, которые могут быть нам полезны.
Меню «Таблица» позволяет работать с таблицами. Здесь можно вставить таблицу в текст, выбрать тип линии, такие параметры как толщина и цвет линии, цвет заливки. Также здесь есть очень замечательная кнопка, которая называется «Авто-сумма». Она позволяет просуммировать строку или столбец, состоящий из одних цифр. Работает только внутри таблицы. Еще удобна кнопка «Направление текста», которую можно вызвать, если щелкнуть правой клавишей мыши внутри таблицы. Она позволяет поворачивать текст внутри ячейки. Ее часто применяют при печати объявлений, когда требуются отрывные номера телефонов. Меню «Вставка» позволяет, например, вставить рисунок, диаграмму или объект WordArt.
В программе Microsoft Word есть и возможность рисования. Конечно, эта программа писалась для работы с текстом. Но писалась грамотными людьми, и они предусмотрели возможность рисования в этом редакторе. Причем, рисования в векторной графике, то есть довольно качественно и профессионально.
Чтобы воспользоваться этой возможностью, жмем на кнопку «Рисование» в панели инструментов, и внизу экрана появляется панель инструментов. Начнем с кнопки «Автофигуры». Выпадает подменю, где можно рисовать линии, стрелки и геометрические фигуры. Их можно заливать цветом и т. д.
В панели инструментов также есть кнопка «Колонки», которая позволяет быстро, в одно касание, задать несколько колонок. А если вам хочется получить более широкий доступ к настройкам колонок — войдите в меню «Формат», там вы получите доступ ко всем возможностям. Здесь можно точно указать ширину каждой колонки и интервал между ними, сделать колонки одинаковой ширины, поставить разделитель между колонками.
Microsoft Word также позволяет использовать колонтитулы — это заголовок (имя автора, название произведения, части, главы, параграфа и т. д.), присутствующий на всех или нескольких страницах печатного издания. Для этого жмем кнопку «Вид» — «Колонтитулы». Открывается окно «Колонтитулы» и при этом верхняя часть страницы, которая ранее была недоступна, теперь открыта для редактирования. Вы можете писать в этой области, что желаете — вставить дату или текущее время. Если подвести мышь к кнопке на панели инструментов «Колонтитулы», то получите подсказку по этой кнопке. Когда закончите редактирование колонтитула, нажмите на кнопку «Закрыть».
Для вставки номера страницы жмем «Вставка» — «Номера страниц». Здесь указываем, где желаем видеть номер страницы, снизу, сверху, выравнивание.
Помните, что, используя кнопку «Параметры страницы», вы можете изменить оформление текста, набранного на экране, размеры листа и оформление документа, на котором будет распечатан текст.
По умолчанию ваш документ будет сохранятся каждые через 10 минут после начала работы. Это не всегда бывает удобно
(особенно при длительном наборе больших документов). Если вы желаете изменить или отменить время сохранения документа, то нажмите на «Сервис», «Параметры». Перейдите на вкладку «Сохранение» и выберите нужное вам значение.
Попутешествуйте по вкладкам, здесь вы найдете много интересного, что пригодится вам в дальнейшей работе (но будьте осторожны при изменении параметров).
Если вы желаете вставить в текст картинку (допустим из библиотеки), для этого нажмите на кнопки «Вставка», «Рисунок», «Картинки»…
Как правило, по умолчанию, большинство людей работает в режиме «Разметка страницы». Да, скорее всего, это наиболее удобный режим для работы. Но не единственный. Давайте поближе познакомимся с возможностями этой программы по выводу информации на экран. За отображение информации отвечает вкладка «Вид». Какие есть режимы?
• «обычный» — разметка страницы;
• «режим чтения» — страница на экране;
• «веб-документ» — информация развернулась на весь экран, убрав «лишние» поля;
• «структура» — удобен, чтобы быстрее увидеть схему всего вашего документа;
• «черновик» — похож на режим «струкутура».
«Изменение масштаба» — белое окошко (в котором Вы видите цифру с процентом) с треугольником для открытия меню. Щелкнем по этому треугольнику и увидим весь список. Сверху идут цифры масштаба, а вот снизу четыре строчки. Они позволяют показывать текст в масштабе по ширине страницы, по ширине текста, страница целиком, две страницы.
Предварительный просмотр позволяет увидеть, как будет выглядеть ваш документ при распечатке его на бумаге. Перед печатью следует посмотреть, что у вас получится.
В меню «Правка» есть кнопка «Специальная вставка». Содержимое этого окна всегда зависит от того, что вы делаете сейчас, и что делали раньше в этом сеансе работы. Если Вы что-то скопировали, то значит положили в буфер обмена. В зависимости от того, что лежит в буфере обмена, и от того, в какой программе вы находитесь, вам будет предложена возможность выполнить те шаги, которые допустимы с содержимым буфера в данный момент. Содержимое буфера можно всегда либо «Вставить», либо «Связать». Второе отличается от первого тем, что объект физически не помещается в место вставки, а туда вставляется ссылка на место где лежит этот объект.
Также программа Microsoft Word позволяет автоматически проверять орфографию, подсчитывать знаки или вставлять ваши комментарии в текст (вкладка «Рецензирование» или «Сервис»). Поработав в этом редакторе, вы сможете выбрать те функции программы, которые максимально удобны именно вам!
Глава 11
Осваиваем Exel: как создать таблицу
Microsoft Excel — это программа для работы с электронными таблицами. Помимо всего прочего в программе Microsoft Excel имеется возможность использовать готовые формулы для упрощения вычислений. Запустить программу можно, щелкнув по значку на рабочем столе или набрав программу в строке поиска.
Основное меню программы похоже на меню Microsoft Word.
Повторим основное меню и рассмотрим подробнее его пункты. Что они позволяют нам делать с документами?
• «Сохранить» — изменения в ранее созданном документе. • «Сохранить как» — сохранить новый документ — при нажатии этой кнопки справа открывается дополнительный диалог, где вы можете выбирать, в каком формате вам нужно сохранить этот документ.
• «Открыть» — открыть ранее сохраненный документ.
• «Закрыть» — закрыть ранее сохраненный документ.
• «Сведения» — сведения о документе.
• «Последние» — последние созданные вами документы. • «Создать» — создать новый документ.
• «Печать» — отправить созданный документ печатать на принтер и выбрать в дополнительном диалоге нужный вам способ отправки в печать.
• «Сохранить и отправить» — отправка копии созданного документа по электронной почте в качестве вложения. Правда для этого, надо прежде установить на компьютер «Программу для электронной почты» и создать связь этой программы с программой Microsoft Excel, в панели управления «Программы по умолчанию».
• «Справка» — выводит справку о правообладателе программы Microsoft Excel и об обладателе лицензии на эту программу на вашем компьютере, т. е. о вас, если у вас на компьютере установлена лицензионная OC Windows.
• «Выход» — дополнительная кнопка для выхода из программы.
• А теперь рассмотрим все вкладки программы Microsoft Excel, а ниже опишем некоторые ее возможности, которые могут быть нам полезны.
«Формат ячейки» — вот одно из наиболее часто используемых в электронных таблицах понятий. Позволяет одной или нескольким ячейкам присвоить совокупность свойств и оформления. Данная опция находится в меню «Формат». Пролистайте все вкладки этого окна. В том числе и числовые форматы, посмотрите образец и прочтите назначение каждого из них.
Еще одно часто используемое понятие «Окно параметры» находится в меню «Сервис» и предназначено для настроек самой программы Excel. Откройте это окно и ознакомьтесь с содержанием всех вкладок. Изменения здесь лучше не вносить, как правило, сама программа, по умолчанию, решает так, как надо, все задаваемые ей задачи.
Одна из основных обязанностей Excel — построение диаграмм, это почти половина области его применения. Хоть тут все элементарно просто, тем не менее, мы разберем и этот участок. Эти диаграммы и таблицы к ним отлично переносятся из одного приложения Офиса в другое. Причем все это в векторном формате, что дает отличное качество, как изображения, так и печати. Для переноса достаточно выделить объект, скопировать его и вставить туда, куда хочется.
Для построения диаграммы строим таблицу — исходный материал для построения диаграммы. Помните, что любое изменение информации в ней повлечет мгновенное изменение диаграммы в автоматическом режиме.
Далее запускаем «Мастер диаграмм» и выбираем «Тип диаграммы».
Шаг второй — «Источник данных диаграммы». Здесь есть две вкладки: «Диапазон данных» и «Ряд». Тут можно построить ту форму графика (диаграммы), какую вы желаете. Ряды могут быть не только в строках, но и в столбцах. «Диапазон ряда» вы тоже можете изменить. Если приключиться на вкладку «Ряд», то здесь вместо слова ряд, вы можете написать, что пожелаете, дать ему имя, значение и подпись. Далее задаем «Параметры диаграммы»:
• название диаграммы;
• легенда;
• ось Х;
• ось Y.
И последнее — размещение диаграммы. Тут всего два варианта — на отдельном листе или на имеющемся. По умолчанию стоит на имеющемся. После того, как диаграмма готова, ее можно изменить, щелкнув мышкой по рисунку и задав другие параметры.
Ввод данных — это очень просто. Вы можете набирать числа точно так же, как делали бы это на калькуляторе, при условии, что строка меню не является активной. Для выбора команды меню сначала щелкните в строке меню на имени того слова, которое содержит нужную команду, а затем в развернувшемся меню — на имени той команды (строки), которую хотите выбрать.
При первичном создании диаграммы заранее очень трудно определить, какой ее тип представит наиболее наглядно выбранные табличные данные. Тем более, вполне вероятно, что расположение новой диаграммы на листе окажется совсем не там, где вам хотелось бы, да и ее размеры вас могут не устраивать. Но это не беда — первоначальный тип и вид диаграммы можно легко изменить, также ее можно переместить в любую точку рабочей области листа или скорректировать горизонтальные и вертикальные размеры. Чтобы быстро изменить тип диаграммы, на вкладке «Конструктор» в группе «Тип», размещающейся слева, щелкните кнопку «Изменить тип диаграммы». В открывшемся окне слева выберите сначала подходящий тип диаграммы, затем ее подтип и нажмите кнопку «ОК». Диаграмма будет автоматически перестроена. Старайтесь подбирать такой тип диаграммы, который наиболее точно и наглядно будет демонстрировать цель ваших вычислений.
Если данные на диаграмме отображаются не должным образом, попробуйте поменять местами отображения строк и столбцов, нажав на кнопку, «Строка/столбец» в группе «Данные» на вкладке «Конструктор».
Отдельная функция Microsoft Excel — ввод формул, которые позволяют программе самой выполнять определенные действия. Формула всегда начинается со знака «=». Если в ячейку поместить выражение «2+5», Excel не станет вычислять выражение. Но, если мы напишем «=2+5» и нажмем Enter, в ячейке тут же появится результат этого выражения — число семь. Чтобы увидеть формулу снова нужно сделать двойной щелчок по нужной ячейке. Для завершения редактирования формулы нужно нажать клавишу Enter.
Чтобы вставить в формулу адрес ячейки или ссылки нужно поставить знак равно и выделить нужные нам диапазоны ячеек. Эксель сам подставит ссылку.
Когда формула использует две и более ссылок, то каждой из них присваивается свой цвет. Например: занесите в какую-либо ячейку формулу «=A5+D5», потом нажмите Enter, после этого нужно пару раз щелкнуть по ячейке. В ячейке вы сможете увидеть формулу со ссылками разных цветов, а вокруг ячеек A5 и D5 будут прямоугольники соответствующего цвета. Ведь гораздо проще найти, куда ведет ссылка, с помощью цвета прямоугольника, чем бегать по буквам столбцов и номерам строк. Сейчас попробуйте навести курсор мышки на один из цветных прямоугольников и перетащите левой кнопкой мышки в другое место. Заметили, что адреса ячеек в формуле изменились? Этот способ значительно проще для корректировки ошибок после использования маркера автозаполнения. Для ввода можно также воспользоваться «Мастером формул» Excel, который также называется «Мастером функций», для получения доступа к которому щелкните мышью на кнопке с обозначением «fx».
Довольно часто случается так, что вы ввели формулу неверно или после удаления (изменения) содержимого одной из ячеек, на которую ссылается формула, происходит ошибка в вычислениях. В таком случае Excel непременно известит вас об этом. Рядом с клеткой, где содержится ошибочное выражение, появится восклицательный знак. Причем, во многих случаях, приложение не только известит вас о наличии ошибки, но и укажет на то, что именно сделано не так.
• ##### — результатом выполнения формулы, использующей значения даты и времени стало отрицательное число или результат обработки не умещается в ячейке;
• #ЗНАЧ! — используется недопустимый тип оператора или аргумента формулы. Это одна из самых распространенных ошибок;
• #ДЕЛ/0! — в формуле осуществляется попытка деления на ноль;
• #ИМЯ? — используемое в формуле имя некорректно, и Excel не может его распознать;
• #Н/Д — неопределенные данные. Чаще всего эта ошибка возникает при неправильном определении аргумента функции;
• #ССЫЛКА! — формула содержит недопустимую ссылку на ячейку, например, на ячейку, которая была удалена;
• #ЧИСЛО! — результатом вычисления является число, которое слишком мало или слишком велико, чтобы его можно было использовать в MS Excel. Диапазон отображаемых чисел лежит в промежутке от -10307 до 10307;
• #ПУСТО! — в формуле задано пересечение областей, которые на самом деле не имеют общих ячеек.
Для того чтобы сохранить файл — щелкните на кнопке «Сохранить». Если книга с содержащимися листами прежде сохранена не была, то на экране автоматически появится диалоговое окно «Сохранение документа». В поле ввода «Имя файла» введите уникальное имя (взамен предложенного по умолчанию). В поле «Папка» укажите имя папки, в которой вы хотите записать файл. Как только вы щелкните по кнопке «Сохранить», рабочая книга будет сохранена в файле с заданным именем в выбранной папке. Новое имя файла будет указано в строке заголовка сохраненной рабочей книги.
Ввод информации о рабочей книге — еще одна функция, которая может вам понадобиться. Обратившись к команде
«Файл», раскройте диалоговое окно «Свойства». В этом окне автоматически раскроется вкладка «Документ». В поле «Название» введите заголовок рабочей книги. За полем «Название» следует поле «Тема». Если вы используете ряд рабочих книг, которые тематически взаимосвязаны, однако должны храниться в отдельных файлах, то для каждой из них в своем диалоговом окне «Свойства» следует указать одну и туже «Тему». Поле «Автор» заполняется автоматически, однако, его содержимое можно изменить вручную. Кроме этого, в диалоговом окне вы можете ввести дополнительные комментарии о содержимом книги. Установив контрольный индикатор «Создать рисунок для предварительного просмотра», вы сможете просмотреть начальный фрагмент рабочей книги, не открывая ее.
Также программа Microsoft Excel позволяет множество функций. Поработав в этой программе, вы сможете выбрать те функции программы, которые максимально удобны вам!
Глава 12
Осваиваем PowerPoint: как создать презентацию
PowerPoint — программа для создания и проведения презентаций, являющаяся частью Microsoft Office. Большинство презентаций делают именно в этой программе. После того, как вы откроете окно PowerPoint, мы увидим открывшееся окно программы.
Повторять основное меню не будем — оно аналогично всем программам Office. Рассмотрим вкладки и ниже обозначим некоторые функции.
Программа позволяет создавать слайды. Как это сделать? Во вкладке «Файл» нажимаем на кнопку «Создать». Здесь предстоит выбрать будущее оформление слайда. В зависимости от задаваемых параметров будет выбрано то или иное размещение блоков на листе вашего творения. Если вы ошиблись, можно легко удалить ненужные блоки и прийти к пустому слайду.
В меню «Сервис» последняя строчка «Параметры» имеет семь вкладок. Она позволяет видеть последние 7 документов, которые были открыты ранее.
Ознакомьтесь с содержанием всех вкладок и заполните свойства слайда. Внимательно прочтите вкладки «Правка» и «Вид», «Орфография и стиль», они весьма сильно влияют на внешний вид вашего будущего творения. Это графический редактор, предназначенный для работы с картинками, графикой, презентациями. Он имеет собственную встроенную справку, для ответа на свои вопросы следует обратиться именно туда. Отдельные элементы можно наделить анимацией, заставить двигаться и менять свое положение.
Где вам может пригодиться умение работать с PowerPoint? Например, мультимедийная презентация проекта, книги, брошюры, электронного варианта учебника. Сделали, записали на компакт диск, и готов коммерческий продукт. Современные цифровые технологии требуют специалистов именно такого класса, которые могут быстро и с минимальными затратами сил и средств построить нечто, что понравится начальству, руководителю.
Как создать презентацию? Запустите программу Microsoft Office PowerPoint. Выберите «Файл» — «Создать» и в правой части экрана, ответьте на ряд вопросов, на которые вы должны ответить, введите «Заголовок презентации» и «Нижний колонтитул». Внизу экрана видно количество страниц презентации. Двигая клавиши, здесь же можно пролистать презентацию.
И еще немного о возможностях программы. PowerPoint, а именно — функция «Образец слайдов», позволяет изменять форматирование текста на всех слайдах одновременно. Чтобы перейти в этот режим, перейдите на панели на вкладку «Просмотр» и нажмите кнопку «Образец слайдов». Слева на экране откроется меню, в верхней части которого будет представлен «Образец слайдов», а ниже будут размещены доступные схемы их компоновки. Чтобы привести текст к требующемуся виду, выберите на «Образце слайдов» соответствующий элемент. К примеру, если нужно изменить форматирование заголовков, выделите текст заголовка и настройте его так, как вам хочется. Здесь допустимо изменять как отдельные стили текста, так и сразу все стили. Потом перейдите на вкладку «Образцы слайдов» и нажмите кнопку «Закрыть режим образца», чтобы вернуться к редактированию презентации. Внесенные изменения автоматически отобразятся на всех слайдах презентации, а форматирование «Образца слайдов» будет применяться ко всем новым слайдам
Теперь давайте рассмотрим «Режим чтения». Эта удобная функция позволяет просматривать и тестировать презентацию PowerPoint в полноэкранном режиме. Чтобы вызвать ее, перейдите на вкладку «Просмотр» и нажмите кнопку «Режим чтения».
PowerPoint идеально подходит для того, чтобы создавать фотоальбомы. Для выполнения презентации в альбомном стиле предварительно нужно настроить конфигурацию фотоальбома. Оставшаяся часть презентации выстраивается в соответствии с ранее определенными параметрами. Такой порядок обусловлен тем, что функция «Фотоальбом» совершенно по-новому представляет изображения. На верхней панели перейдите на вкладку «Вставка» и щелкните на кнопке «Фотоальбом». В появившемся на экране диалоговом окне нажмите кнопку «Файл или диск», выберите изображения для фотоальбома и щелкните на кнопке «Вставить». Порядок размещения изображений на слайде определяется параметром «Разметка рисунка». При этом внешний вид слайда отображается в поле предварительного просмотра. Указанные параметры будут применяться ко всем слайдам в альбоме.
Приложение PowerPoint уже давно превратилось практически в синоним презентаций. У этой программы есть все необходимые инструменты для демонстрации профессионально сделанного слайд-шоу, изучить которые вы сможете, посмотрев вкладки программы.
Глава 13
Фото на компьютере: как закачать на компьютер, как сохранить
Фото с камеры или мобильного телефона легко можно загрузить на ваш компьютер. Самым распространенным способом передачи фотографий из фотоаппарата в компьютер является копирование или перемещение при подключении устройств друг к другу при помощи кабеля. Кабель для подключения фотоаппарата к компьютеру идет в комплекте с вашей камерой — подключив с его помощью вашу камеру к ПК вы легко можете перебросить фотографии на компьютер, где можете обработать их при помощи специальных программ или напечатать на принтере.
Для того чтобы подключить фотоаппарат к компьютеру, на последний нужно установить соответствующий драйвер, который также идет в комплекте с фотоаппаратом. После этого подключите фотоаппарат к компьютеру через интерфейс USB. Он может быть опознан операционной системой как съемный диск, либо как устройство.
Второй способ — загрузка фото при помощи кардридера. Для загрузки фотографий из фотоаппарата в компьютер достаньте флеш-карту из фотоаппарата и вставьте ее в кардридер, подключенный к компьютеру (или встроенный в него).
Некоторые современные фотоаппараты поддерживают технологии беспроводной передачи данных. Если компьютер также оснащен модулями беспроводной связи, то загрузку фотографий с фотоаппарата можно осуществить данным способом. Для этого активируйте Bluetooth на обоих устройствах, на компьютере выберите значок Bluetooth нажмите на кнопку «Добавить устройство». После добавления устройства начните обзор и копирование необходимых фотографий.
Аналогичным образом перебрасываются на телефон изображения с мобильного телефона. Как только вы любым из вышеуказанных способов подключите камеру, телефон или карту памяти к компьютеру, у вас откроется соответствующее окно.
Здесь вы можете открыть папку для просмотра файлов или начать их импорт на компьютер. В первом случае вы сами выбираете, какие фото передаете на ПК, во втором — передача идет в автоматическом режиме. Лучше открывать папку и выбирать фото для сохранения на компьютере.
Глава 14
Программы для обработки фото: краткий обзор, для чего могут пригодиться
Любые фотокамеры, в том числе и самые дорогие модели, не всегда дают самый идеальный результат: красные глаза, низкая резкость, плохая освещенность или хроматические аберрации, вот лишь некоторые из самых распространенных проблем. Многие из этих недостатков можно существенно подкорректировать, используя хорошую программу для редактирования фотографий. Сделать это вы сможете и сами, установив эти программы на свой компьютер. В данной главе мы рассмотрим несколько самых популярных программ, которые можно использовать для редактирования фото. Сразу оговоримся, что это будет только внешний обзор, поскольку решение об установке и использовании той или иной программы принимаете вы.
Бесспорно, самая популярная, но при этом и сложная программа — это так называемый Фотошоп. Она достаточно дорого стоит, но если вы освоите ее, редактирование фото может стать для вас не только хобби, но и средством дополнительного заработка — почему бы и нет? Возможно, вы прирожденный дизайнер… Однако в текущей главе мы коснемся этой программы очень поверхностно — чтобы раскрыть все ее возможности будет мало отдельной книги, не то что главы, поэтому опишем возможности Adobe Photoshop общими словами.
Итак, Adobe Photoshop — это графический редактор, разработанный и распространяемый фирмой Adobe Systems. Этот продукт является лидером рынка в области коммерческих средств редактирования растровых изображений, и наиболее известным продуктом фирмы Adobe. Часто эту программу называют просто Photoshop. Программное обеспечение Adobe Photoshop меняет стандарты обработки цифровых изображений, предлагая мощные инструменты для работы с фотографиями и обеспечивая передовые возможности комплексного выбора изображений, реалистического рисования и интеллектуального ретуширования. Фотошоп применяют для создания фотореалистических изображений, работы с цветными сканированными изображениями, ретуширования, цветокоррекции, коллажирования, трансформации графики, цветоделения и т. д.
Как видите, возможностей, действительно, много. Но помимо Adobe Photoshop на рынке также существует большое количество специализированных программ, способных редактировать и добавлять дополнительные эффекты к цифровым изображениям свободно, то есть бесплатно, распространяемых программах.
PhotoFiltre — у этой программы вас приятно удивит ее простота и скорость. Даже большие по размеру файлы загружаются и редактируются на удивление быстро. Она имеет интуитивно понятный интерфейс, с логично сгруппированными для облегчения жизни пользователя кнопками. Программа включает в себя фильтры, аналогичные Photoshop, к тому же позволяет вращать изображение, изменять его размеры, печатать в различных размерах и добавлять к нему границы. Кроме того, программа умеет исправлять недостатки на лицах, используя инструмент, называемый «clon stamp tool», чтобы скопировать часть изображения и вставить его в другую область фотографии. PhotoFiltre — это одна из наиболее популярных бесплатных программ для редактирования фотографий.
Плюсы:
• Нет необходимости платить за программу.
• Легкое и быстрое редактирование фотографий большого размера.
• Включает в себя различные фильтры, необходимые для исправления несовершенств в фотографиях или применения 3D-эффектов.
• Поддержка плагинов.
• Удобные иконки, облегчающие редактирование.
• Занимает мало места на компьютере.
• Как и программа Photoshop, позволяет клонировать участки изображения.
Минусы:
• Слишком запутанные сочетания клавиш.
PhotoScape — подходит для тех, кто любит «повозиться» с фотографиями. Являясь продуктом с высокой функциональностью, программа Photoscape в то же время радует своим безупречным интерфейсом. В главном окне пользователь должен принять решение о том, какую функцию из списка программа будет выполнять: объединить несколько фотографий в одну, создавать анимированные GIF, разделять фото на несколько частей, делать скриншот экрана компьютера и записывать его на диск, преобразовывать формат RAW в JPG, переименовывать определенное количество фотографии — список можно продолжать очень долго. PhotoScape довольно проста для создания различных декоративных рамок к фотографиям, также она идеально подходит тем, кто хотел бы публиковать фотографии в Интернете или печатать фотографии. С течением времени пользователь может прямо таки «заболеть» программой, так как она будет постоянно приятно удивлять его отличными результатами редактирования.
Плюсы:
• Абсолютно бесплатна и идеально подходит для тех, кто любит фотографии.
• Имеет значительно больше ресурсов, чем PhotoFiltre.
• Функция объединения изображений создает впечатляющие фотографии.
• Создание GIF-анимации.
• Большое количество декоративных рамок и шрифтов, фильтров, векторных рисунков, которых можно добавить к фотографии.
• Функция «Film Effect», имитирующая изображение на кинопленке, придающая уникальные штрихи к изображениям.
• Обеспечивает поддержку фильтров от Adobe Photoshop.
• Оптимизирована для работы со слайдами. Минусы:
• Единственное, что может не понравиться в этой программе, — это отсутствие некоторых инструментов, знакомых по Photoshop.
PAINT.NET — программа имеет мощный и удобный графический редактор. Кроме того, программа имеет интерфейс, во многом сходный с Photoshop и позволяет создавать рисунки, содержа в себе почти все инструменты, необходимые для этой цели.
Плюсы:
• Это бесплатная и очень простая для редактирования фотографий программа.
• Позволяет создавать рисунки.
• Поддержка работы со слоями.
• Редактирование изображений значительно облегчается использованием прозрачности палитры.
• Большая библиотека фильтров и спецэффектов.
• Есть грамотные подсказки, которые учат, как использовать каждый значок с указанием сочетания клавиш.
Минусы:
• Не лучшая печать изображений.
• Ограниченные эффекты.
Итак… Какую программу выбрать для редактирования своих фотографий — решение остается за вами. Все зависит от ваших предпочтений! Хотите ли вы с максимальной простотой делать быструю корректировку и печатать? Или хотите освоить программу посложнее, и вам нравятся дополнительные возможности в обработке фотографий? Нужна ли вам простейшая программа, или та, что ориентирована на тех пользователей, кто уже имеет некоторый опыт в редактировании изображений, и хотя программа проста в использовании, много инструментов для корректного использования требуют дополнительных знаний. Каков бы ни был ваш выбор, главное — практика и упорство. Работа с фотографиями требует терпения, но результат, безусловно, будет стоить всех затраченных усилий.
Глава 15
Программы для обработки видео: краткий обзор для чего могут пригодиться
Аналогично с фотографиями вы можете обрабатывать и видео на компьютере. Для этого также есть масса программ, которые позволят вам видоизменять видеофайлы. Если несколько лет назад практически любой человек, знакомый с техникой видеомонтажа, считался чуть ли не гуру, то сегодня работа по редактированию видеофайлов доступна любому. А все благодаря развитию программ для монтажа — сегодня таких программ — очень много. Вы можете приобрести программы за деньги или же скачать бесплатно в сети интернет, тем более, что выбор бесплатных программ сегодня достаточно обширен. Многие сайты регулярно составляют обзоры программ, которые достойны внимания. Рассмотрим некоторые из них. Итак:
Windows Movie Maker — это полезная и проверенная временем программа для видеомонтажа. Для пользователей ранних версий Windows она знакома, поскольку была встроена в операционную систему. Пользователи же Vista и Windows 7 могут бесплатно скачать ее с сайта софтверного гиганта. Приложение рассчитано на новичков и представляет собой интуитивно понятный редактор для домашнего применения. Программа для обработки видео позволяет получать его с различных источников, обрабатывать, пользуясь различными переходами и эффектами, создавать заголовки, титры, вырезать и склеивать фрагменты.
Рабочая область программы состоит из области содержимого, монтажного стола и окошка предварительного просмотра. Для быстрого доступа к часто используемым командам программа оснащена панелью задач. Недостатком программы можно считать сравнительно небольшой арсенал инструментов для работы с видео и его сохранение в одном формате — wmv. В данном случае всегда можно воспользоваться софтом для конвертации, например, скачать бесплатную Format Factory и не морочить себе голову.
VirtualDub — уникальная программа для монтажа видео. Приложение работает на всей линейке ОС Windows и позиционируется как бесплатная программа для создания видео. Уникальность утилиты обусловлена большой скоростью работы и малой загрузкой центрального процессора, этого удалось достичь благодаря низкоуровневому коду основной части приложения. По этим параметрам утилита превосходит многие платные редакторы. Также существенным отличием приложения является выполнение операций без рекомпрессии, что дает пользователю полный контроль над выполняемыми действиями.
Основные функции приложения: видеозахват, резка / склеивание, использование нескольких аудиодорожек, перекодирование, наложение фильтров, поддержка огромного количества форматов, возможность распределенной работы в сети. Эту утилиту можно рассматривать в качестве программы для записи видео. Обогатить функциональность приложения можно с помощью дополнительных плагинов.
Avidemux — программа «нарезки» видео обеспечивает быструю работу. Программа для редактирования видео является кросс-платформенным приложением с открытым исходным кодом. Avidemux поддерживает огромное множество входных и выходных форматов. Программа для изменения видео отлично работает с кодеками x264, Xvid, Aften, LAME и другими. Приложение быстро производит базовые операции по монтажу: копирование, вставку, обрезку, масштабирование, а также разбивку. Создание визуальных эффектов достигается с помощью всевозможных фильтров, после чего можно производить кодирование. Есть возможность взаимодействия с мобильными и игровыми устройствами.
ZS4 Video Editor — это отличная программа для создания и обработки видео в домашних условиях. С ее помощью вы можете создать качественный клип или фильм на основе изображений, видео и аудио. Расположить все имеющиеся ресурсы предлагается на неограниченном количестве дорожек.
Далее к вашим услугам — различные инструменты, предназначенные для того, чтобы подогнать кадр, увеличить/уменьшить размер изображения, повернуть его, сделать панораму, выставить баланс, настроить прозрачность, увеличить/уменьшить скорость воспроизведения и нормализовать уровень громкости. Вдобавок к этому в арсенале ZS4 имеется более 150 эффектов. На выходе вы сможете сами выставлять расширение видеофайлов: от 8х8 до 16000х16000 точек. ZS4 Video Editor превосходно работает с такими форматами, как: avi, wmv, wav. При этом предусмотрена возможность конвертации из одного формат в другой.
SONY Vegas Pro — представитель семейства профессиональных видеоредакторов. SONY Vegas Pro используют видеомонтажеры телевидения, веб-разработчики и те, кто занимается выпуском короткометражных фильмов и сериалов. С первого взгляда интерфейс может показаться сложным для восприятия. Диалоговое окно делится на два: в одном находится рабочий проект, а в другом — видео из галереи. Управлять софтом можно как мышью, так и с клавиатуры. Но по ходу работы вы поймете, что все кнопки и закладки расположены там, где им и место.
Выбор инструментов в программе огромен. Уйма видеоэффектов, тонкая настройка звука, подсказки при нарезке и склеивании фрагментов, возможность обработки файлов, разрешение которых достигает 4096х4096, а также работа одновременно с несколькими записями веб-камер. Кроме того, данная версия позволит загрузить любой из существующих на сегодня видео-формат, откорректировать цвет, выставить частоту и записать проект на Blu-Ray или DVD. Пробную версию SONY Vegas Pro вы можете скачать бесплатно. Но она имеет ограниченный срок работы — 30 дней.
Каждая из представленных программ для монтажа видео обладает как достоинствами, так и недостатками. SONY Vegas Pro и VirtualDub рекомендуют использовать продвинутым пользователям. ZS4 Video Editor подойдет тем, кто ранее не сталкивался с видеоредакторами. Однако в этом случае понадобится знание английского языка. Avidemux имеет русский понятный интерфейс и является более универсальной программой, которая, наверняка, удовлетворит требованиям как опытных юзеров, так и не очень. Windows Movie Maker подойдет для создания простых клипов — оптимальный вариант, когда минимальный функционал и удобство использования может быть в ущерб качеству.
Глава 16
Игры на компьютере — осваиваем азы, учимся пользоваться
Зачем нужны игры на компьютере? На первый взгляд может показаться, что игры вам совершенно не нужны, но иногда хочется отвлечься от обычной дневной суеты и сделать это можно с помощью компьютера. Вы можете пойти и купить диски с нужной игрой, вы можете скачать нужное из Интернета, если это позволяет скорость, или вы можете быстро сыграть в бесплатные онлайн игры. Браузерные онлайн игры позволяют играть даже с самыми скромными мощностями интернета, так что доступ к ним открыт всем. Кстати, сказать честно, именно сейчас онлайн игры находятся на своем пике популярности.
Впрочем, на любом компьютере есть уже установленные игры. Чтобы увидеть их нужно открыть соответствующую папку (или ввести слово «игры» в строке поиска).
Набор стандартных игр как для Windows до сих пор остался неизменным:
• Косынка
• Сапер
• Пасьянс «Паук»
• Пинбол
• Солитер
• Червы
Опишем каждую из них.
Косынка — самая популярная игра из стандартных игр Windows. Это старинный карточный пасьянс, состоящий из 52 карт, смыслом которого является разложить все карты по возрастанию в четыре колоды. В настройках игры можно изменить счет игры — на очки, на деньги или вообще отключить счет, также изменяется изображение рубашки и есть возможность включить или отключить таймер. Данная игра достаточно часто подвергается критике, потому что отнимает у офисных служащих слишком много времени. В истории не раз были случаи, когда увольняли сотрудников из-за пристрастия к косынке. Это — самая популярная игра в мире из семейства стандартных игр Windows.
Сапер — также очень популярная стандартная игра Windows. Сапер — логическая головоломка, которая представляет собой небольшое клетчатое поле размерами:
• 9 x 9 клеток — уровень «Новичок»
• 16 x 16 клеток — уровень «Любитель»
• 30 x 16 клеток — уровень «Профессионал» Цель игры состоит в том, чтобы открыть все пустые ячейки, не открыв ни одной ячейки и миной. Открыв ячейку с миной, игрок проигрывает, и игру можно начать заново. Если игрок уверен в том, что ячейка заминирована, он может ее пометить, кликнув на нее правой клавишей мыши. Открывая пустую ячейку, в ней отображается число, которое говорит о количестве заминированных ячеек вокруг открытой. Открыв все пустые ячейки, игра автоматически заканчивается, предлагая игроку сохранить свой результат. Игра очень проста, но интересна.
Пасьянс «Паук» — смысл этой игры заключается в том, чтобы собрать все карты в «дом». Пасьянс «Паук» — немного сложнее «Косынки», и шанс выиграть здесь — в разы меньше.
Солитер — это еще один карточный пасьянс из разряда стандартных игр Windows. В отличие от «Косынки», «Солитер» намного сложнее и сочетает в себе минимальный процент комбинаций, которые невозможно сложить. В данном пасьянсе используется колода из 52 карт, которые раскладываются лицом вверх по 7 и 6 штук в столбы. Главная задача данного пасьянса — перенести все карты в «дом».
Червы — очередная карточная игра из семейства стандартных игр Windows. Правила в ней достаточно сложные и запутанные, но сама игра очень интересная. Смысл игры заключается в том, чтобы среди трех соперников набрать как можно меньше очков. Эта игра интересна тем игрокам, которые любят быстроту и мышление — средняя продолжительность партии составляет 3–4 минуты.
На данный момент к стандартным играм прибавился маджонг (головоломка, цель которой попарно убрать дощечки с одинаковыми символами) и стандартные шахматы. Однако они стоят на не всех вариантах ОС Windows.
Стандартные игры из семейства Windows берут свое начало в далеких 90-х, когда компьютеры только начинали входить в жизнь обычных людей. И компьютерные игры стали развиваться сразу же, после появления «домашних компьютеров». С тех пор, стандартные игры кроме внешнего вида практически не изменились. Тот же сапер, та же косынка, что сейчас, что 15 лет назад имели огромную популярность. Даже проводятся международные соревнования по решению «Сапера» и «Косынки» на скорость. Устанавливаются мировые рекорды. В Windows стандартные игры приобрели новый вид, появились дополнительные функции, такие как игра по локальной сети, сохранение игры, перезапуск уже начатой игры. И все же это простейшие игры — современная индустрия предполагает массу других игр, среди которых вы наверняка найдете то, что может быть вам интересно! Каждая компьютерная игра, как и фильм, имеет свой жанр. Переиграть во все игры в мире невозможно, поэтому рассмотрим только основные типы компьютерных игр.
Игры «аркады» — здесь важна быстрота реакции, приходится стрелять, двигаться, прыгать. Как правило, игры идут от первого лица. Можно пользоваться джойстиком или вообще игровой приставкой вместо компьютера.
Игры-тренажеры (симуляторы) — это разного рода гонки, военные и космические игры. Обычно в них игрок как бы сидит в кабине самолета или автомобиля с экранами, рычагами и кнопками. Конечно, ездить в таких автомобилях и летать на таких самолетах попроще, чем в настоящих.
Спортивные симуляторы (NBA, FIFA, NHL) — имитации спортивных соревнований по футболу, баскетболу, гольфу и т. д. Правда, управление таким сложным объектом, как играющий в футбол человек, пока не очень удается программистам. Да и пользоваться для этого мышкой не очень удобно. Поэтому в такие игры проще играть с джойстиком.
Стратегии — здесь нужно строить города, страны и даже целые планеты, управляя их развитием, строя дома и дороги, проводя электричество, облагая жителей налогами, заключая союзы и объявляя войны. Суть игрового процесса — добывание неких важнейших ресурсов — энергии, территорий, воды, денег, дерева, еды, золота и т. д. В таких играх вы сами не участвуете в деятельности подчиненных вам территорий или планет. Работают другие, а вы — их лидер и мозговой центр.
Ролевые игры — вы исполняете роль определенного персонажа, выполняете задания, живете согласно обозначенному канону. Существует другая разновидность ролевых игр, где вы играете не одним персонажем, а небольшой командой, которую составляете сами. Тут большое значение имеет взаимодействие и взаимопомощь членов команды. Их индивидуальные качества должны дополнять качества других, чтобы команда могла побеждать врагов в самых разных ситуациях. Главное в таких играх — тактика.
Игры-приключения — игры-сказки, ужастики-страшилки, приключения, фантастика. У этих игр есть одно общее: вы часто не знаете цели игры и тех средств, которыми ее следует добиваться.
Настольные и логические игры и головоломки — различные пасьянсы, шашки, шахматы, покер и другие.
Во все игры никогда не переиграть, но найти игру, подходящую для вас, не будет трудно. Главное — не заиграться.
Глава 17
Skype — учимся пользоваться (видеосвязь)
Skype дает нам массу возможностей, и в наши дни может полностью заменить телефон. А самое главное по Skype можно разговаривать совершенно бесплатно с человеком, который находится на другом конце планеты, можно показать ему свой экран, попросив о помощи. Есть в Skype, конечно, и платные возможности, но это уже для больших профессионалов… Программа Skype выглядит следующим образом:
Для того, чтобы начать пользоваться ею, нужно подключиться к интернету и зарегистрироваться на сайте производителя. Не смотря на то, что в этой книге мы практически не касаемся темы интернета, не рассказать о программе Skype было бы неправильно, поскольку она дает возможность общаться с внуками, детьми, знакомыми, находящимися в любой точке планеты не тратя на это дополнительных средств! Уже за это имело бы смысл установить программу на свой компьютер и вообще приобрести ПК.
Скачать программу можно с официального сайта и там же необходимо зарегистрироваться в сети. Skype имеет множество возможностей, о которых мы поговорим ниже.