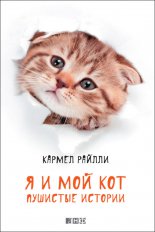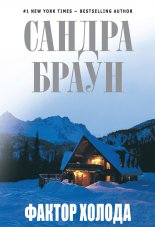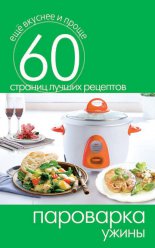Компьютер для тех, кому за… Грибова Оксана

Если вы любите «чистый» рабочий стол, то в списке тем выберите «Нет» и в опции «Цвет» подберите цвет для фона рабочего стола.
Не выходя из вкладки «Рабочий стол», нажмите «Настройки рабочего стола». После этого ваш компьютер откроет окно «Элементы рабочего стола» — чтобы настроить стол вам необходимо выбрать вкладку «Общие». Что нам это дает?
В открывшемся окне можно включить и выключить системные значки (это делается, когда вы ставите или снимаете соответствующие галочки). При желании можно сменить графическое изображение значков при помощи кнопки «Сменить значок». В нижней части окна можно настроить автоматическое управление очисткой рабочего стола от неиспользуемых элементов. Если у вас нет в этом необходимости, то просто не ставьте галочку в поле управления опцией.
Если вместо фонового рисунка вы хотите видеть на вашем рабочем столе страницу из интернета, то перейдите к вкладке «Веб». А чтобы запретить изменение и перемещение элементов рабочего стола поставьте галочку в поле управления опцией «Закрепить элементы рабочего стола». Сохраните изменения с помощью кнопки «ОК».
Также во вкладке меню есть галочки на пунктах «Отображать значки рабочего экрана» и «Отображать гаджеты рабочего экрана». Устанавливая и снимая их, вы можете сделать ваш экран чистым.
На рабочем столе всегда размещается корзина. В нее попадают все данные, которые вы хотите удалить с компьютера. Корзина — это промежуточная стадия удаления, все попадающие в нее элементы вы можете безвозвратно удалить или восстановить.
Что еще есть на экране компьютера? Например, панель задач. Она располагается в нижней части экрана и на ней находится кнопка «ПУСК» (или заначек Windows) — как правило в левом нижнем угле экрана, и дата и время — в правом нижнем угле экрана.
Если вы нажмете на дату или время, откроется календарь. Здесь мы можем настроить дату и время, можем установить дополнительные часы или изменить часовой пояс.
Языковая панель позволяет переключить язык ввода с клавиатуры. Как это сделать мы уже говорили, но можем повторить еще раз — можно щелкнуть мышкой по панели, а можно воспользоваться клавиатурой.
Помните, что на вашей клавиатуре расположены кнопки, на которых обозначены буквы на русском и английском алфавитах. В зависимости от того, какой язык сейчас выбран в языковой панели, при нажатии на клавишу клавиатуры будет писать русский или английский символ. Переключать язык можно, нажимая на кнопки клавиатуры. Одновременно нажмите Alt+Shift.
Рядом с часами и датой располагается и значок батареи (если мы говорим о ноутбуке) — он показывает уровень заряда. Щелкнув на него можно получить дополнительную информацию о заряде и настроить яркость экрана.
Помните, что для проведения любых операций по выбору конкретных опций нам нужно жать на левую кнопку мышки. Когда открываются окна контекстного меню, мы видим набор опций, которые можем изменять. Для того, чтобы включить или отключить ту или иную опцию, нужно установить или снять с ней рядом галочку.
Также обратите внимание на то, что если на вашем контекстном меню какая-то опция показана серым цветом, значит сейчас она неактивна, и на нее нельзя влиять.
И еще несколько полезных советов, следование которым позволит вам облегчить свою работу на ПК.
Как мы уже говорили — на вашем рабочем столе располагаются разные программы. Здесь лучше всего размещать ярлыки программ, а не сами программы. В чем разница? Уточним, что ярлык — это не непосредственно сама программа, а только ссылка на нее. Нажав на ярлык, вы точно также откроете необходимую программу, и если вы случайно удалите значок ярлыка, то программа останется незатронутой, и потом вы сможете создать для нее новый ярлык. Он еще нужен для того, чтобы избежать перегрузки того локального диска, на котором расположена операционная система вашего компьютера. Т. е. все программы и рабочие файлы вы можете хранить на других локальных дисках, а управлять ими через ярлыки, расположенные на вашем рабочем столе.
Чтобы создать ярлык, щелкните правой кнопкой мыши по нужной папке или программе, в открывшемся меню выберите «Создать ярлык» и щелкните левой кнопкой мыши. Теперь значок ярлыка перенесите на рабочий стол.
Как мы уже говорили, фоном рабочего стола вы можете сделать любую свою фотографию или картинку. Можно сделать это через вкладку «Персонализация», а можно и другим способом. Для этого откройте нужную вам фотографию, дважды щелкнув по ней левой кнопкой мыши, затем правой кнопкой мыши щелкните по полю фотографии, и в открывшемся меню выберите «Сделать фоном рабочего стола».
Глава 6
Осваиваем «Блокнот»
Что такое программа «Блокнот» и почему именно на нее мы решили вначале обратить сове внимание? Блокнот или Notepad — это простейшее средство для работы с текстом, которое присутствует на всех системах Windows. Иначе говоря, независимо от того, какая версия операционной системы установлена на вашем компьютере, Блокнот у вас непременно есть! А пользоваться им очень просто — сейчас вы в этом убедитесь.
Блокнот позволяет вводить текст и сохранять его на жестком диске как обычный текстовый файл. Однако форматирование (абзацы, рисунки) сохраняться не будут. Эта программа незаменима, когда нет необходимости в использовании мощного текстового редактора. К примеру, вам срочно нужно записать номер телефона или набрать небольшой текст, а под рукой нет ничего, кроме компьютера. Программа Блокнот для таких целей подойдет лучше всего, ведь открывается она почти мгновенно: вызвать файл можно через контекстное меню на рабочем столе.
Блокнот удобен тем, что он пригоден не только для быстрой записи какой-то конкретной информации и сохранения ее в простом текстовом файле с расширением TXT. Утилита позволяет изменять форматы файлов с целью их дальнейшего использования в иных целях:
• HTML — для просмотра в интернете;
• BAT, VBS — для выполнения последовательности команд.
Кроме этого, с помощью Блокнота можно открывать файлы с расширениями LOG, INF, INI. Из полезных свойств программы стоит также отметить возможность сохранения файлов в разных кодировках (Юникод, UTF-8, ANSI), вставки в текст системного времени и даты, поиска фраз и слов в текущем тексте. Но об этом нам говорить пока рано да и в данной книге мы не будем рассматривать эти возможности блокнота — для нас это, прежде всего, программа, где создаются текстовые файлы.
По умолчанию, Блокнот создает, открывает и сохраняет документы с расширением TXT. Имя файла по умолчанию — «Безымянный». Блокнот — незаменимый помощник для любого, даже самого неопытного, пользователя. Сюда вы можете копировать тексты из интернета или из других программ. Чтобы сделать это, достаточно «выделить» понравившийся текст, «скопировать» его правой кнопкой мышки и «вставить» в Блокнот. Повторимся, что чтобы выделить текст мышкой, нужно нажать левую кнопку и, не отпуская, ее перемещать курсор по тексту, закрашивая его.
С текстом вы можете сделать все, что угодно: хотите, сохраните его в папке, у себя на компьютере, хотите — отправьте по интернету. Делайте все, что придет вам в голову.
Итак, вернемся к программе Блокнот: на ее верхней панели программы расположены вкладки «Файл», «Правка», «Формат». Рассмотрим каждую из них подробнее.
Файл — «Создает», «Открывает», «Сохраняет», «Выводит в печать» документы в «Блокноте».
Чтобы создать новый документ — нажмите «Файл» выберите «Создать» и начинайте печатать. А можете и не нажимать на «Создать». Поскольку вы уже открыли Блокнот, то можете сразу начать набирать нужный вам текст, только не забудьте сохранить его! Если документ новый, то выберите для сохранения «Сохранить как…». В открывшемся окне выберите папку, куда будете сохранять, в строке «Имя файла» напишите название документа и нажимайте «Сохранить».
Чтобы открыть ранее сохраненный на вашем компьютере документ, то нажмите «Файл» — выберите «Открыть». Снова откроется окно с папкой «Документы», находите свой ранее сохраненный документ и либо двойным щелчком открываете этот документ сами, либо щелкните один раз по этому документу, чтобы выделить его и затем внизу окна нажмите «Открыть».
Впрочем, открыть файл можно и более простым способом — найти свой документ в папке «Документы» и двойным щелчком откройте его. Во всех случаях результат будет одинаковым — в новом окне вы откроете ранее сохраненный документ и сможете вносить в него изменения. Только не забудьте вновь сохранить его! Если вы, в ранее сохраненном документе делаете какие-то изменения, то нажмите вкладку «Файл» и выбираете «Сохранить».
Чтобы вывести свой документ в печать, щелкните в меню Блокнота «Файл» выберите «Печать». Далее действуем по следующему принципу: в открывшейся вкладке «Общие» — выберите принтер и его параметры, а затем нажмите кнопку «Печать». Если хотите изменить вид печатаемого документа, щелкните меню «Файл» и выберите пункт «Параметры» страницы.
Вкладка «Правка» — «Вырезает», «Удаляет», «Копирует», «Вставляет» — уже «выделенный» текст. А также отменяет последнее действие, сделанное в Блокноте, и позволяет проводить замену в автоматическом режиме.
Если вам надо выделить весь текст, напечатанный в документе, то нажимаете «Правка», выбираете «Выделить все» и дальше опять нажимаете «Правка», выбираете то, что собирались сделать с этим текстом, — вырезать, копировать или удалять.
Также в Блокноте можно отменить последнее действие. Это полезно, если вы что-то вырезали, удалили и т. д. и сразу же передумали, то нажмите «Правка» и выберите «Отменить». Эту же команду можно выполнить и правой клавишей мыши — просто выберите из контекстного меню «Отменить».
Отметим, что в Блокноте (в отличие от других текстовых редакторов) эта команда отменяет только последнее действие. Если вы, после отмены, еще раз нажмете кнопку «Отменить» — программа вернет прежде отмененное действие.
У блокнота есть и еще одна полезная функция — «Поиск» — она нужна, если вам надо найти в документе какой-то знак или слово. Для этого щелкните в меню «Правка» и выберите пункт «Найти». В результате откроется вкладка, где в белом поле «Что» нужно будет ввести слово, знак или текст, который требуется найти. В группе «Направление» выбираем «Вверх», чтобы искать от текущей позиции курсора до начала документа или «Вниз» чтобы искать от текущей позиции курсора до конца документа. И нажмите кнопку «Найти далее». Слово или знак будет найдено и выделено.
Также поступаем в том случае, если наша задача состоит в том, чтобы заменить одно слово или символ на другое. В меню «Правка» выберите «Заменить». В строку «Что» — вписываете слово (или знак), которое хотите заменить, а в строку «Чем» — то слово, которым хотите заменить. Нажимаем «Заменить». Или
«Заменить все», если слово, которое вы хотите заменить, — повторяется в тексте несколько раз.
Вкладка «Формат» отвечает за изменение шрифта и его размера. То есть, когда мы хотим изменить шрифт, начертание или размер шрифта, то нажмите «Формат» и строку «Шрифт».
Теперь в открывшемся окне вы можете выбрать шрифт на свое усмотрение. В разделе «Начертание» можете выбрать начертание (жирный, курсив). В разделе «Размер» можете выбрать размер шрифта (12, 14, 16 и т. д.).
Если вы выводите свой документ в печать, но ни один из шрифтов в этой вкладке вам не понравился — можете выбрать другие. Для этого щелкните по ссылке «Показать дополнительные шрифты». Откроется окно с множеством других шрифтов.
У Блокнота сть и еще одна особенность — если вы (не для печати, а для обычной работы в Блокноте) изменили шрифт только для одного документа, то, закончив работу, верните шрифт в первоначальное положение. В противном случае в следующий раз программа «Блокнот» выйдет с измененным шрифтом.
Есть у Блокнота и еще несколько полезных функций. Например, чтобы установить время и дату в Блокноте — надо поставить курсор в нужное вам место и нажать вкладку «Правка». Внизу вкладки выберите «Время и дата». Дата установится в указанное место вот в таком формате и без вариантов. А можно и не пользоваться «Правкой», а поставить курсор в нужное вам место и нажать функциональную клавишу F5.
Если у вас появились какие-то вопросы по работе в программе Блокнот — вы можете найти ответ в «Справке». Для этого нажмите в меню «Справка» и выберите вкладку «Просмотреть справку» — вы увидите ссылки на все возможные вопросы.
Если вам недостаточно информации — внизу есть ссылки «Дополнительные параметры поддержки» и «Справка в Интернете». Можете воспользоваться и этими кнопками для получения дополнительной информации.
Глава 7
Осваиваем WordPad
Как и Блокнот, WordPad присутствует во всех версиях Windows. Программа WordPad имеет более широкие возможности, чем Блокнот, но в то же время значительно уступает многофункциональным пакетам обработки текста, подобным Microsoft Word.
При этом WordPad обладает более широким набором инструментов, чем Блокнот — он позволяет не только набирать текст, но и производить форматирование документа. Что это значит? Если говорить более понятно, документы, созданные в этом редакторе, в отличие от файлов Блокнота, могут содержать различные шрифты, размеры и цветовое форматирование текста. В документы WordPad также можно вставлять различные объекты: рисунки, чертежи, диаграммы, видеоклипы, музыку и даже звуковые эффекты.
Чтобы открыть программу введите WordPad в строке поиска меню пуск или же зайдите во вкладку «Программы» — «Стандартные». Щелкните на значок программы мышкой, и у вас откроется окно ввода текста.
Переключаясь между вкладками «Главная» и «Вид» можно смотреть различные функции программы.
А нажав на синюю стрелочку у вкладки «Главное», можно открыть основное меню.
Для того чтобы начать работать в программе, необходимо создать новый документ. Для этого выполнять какие-то дополнительные действия не нужно — достаточно открыть программу, после этого окно ее уже готово к вводу текста. Текст в этом редакторе набирается так же, как и в любом другом текстовом редакторе, а имя создаваемого файла по умолчанию — «Документ».
Создавать новый документ в WordPad можно выйдя в основное меню и на стандартной панели и выбрать пункт «Создать». Результат будет следующим — откроется окно создаваемого документа.
Сохранять новый документ вы можете в любой момент по ходу работы с ним. Для этого — нужно нажать на «Файл» в меню и выбрать команду «Сохранить как…». В появившемся окошке «Сохранить как…» следует выбрать папку, в которую должен быть сохранен файл. Если требуется сохранить файл в новой папке, то ее можно создать непосредственно из этого диалога, используя контекстное меню или кнопку «Новая папка» на панели действий. В поле «Тип файла» нужно выбрать желаемый формат файла. По умолчанию это «Файл RTF». В поле «Имя файла» введите имя и нажмите на кнопку «Сохранить». Для отмены сохранения нужно нажать на кнопку «Отмена».
При последующих сохранениях этого файла команда «Сохранить» будет записывать измененный файл поверх старого, а чтобы сохранить документ как новый файл нужно в меню WordPad выбрать команду «Сохранить как…», которая откроет диалоговое окно для сохранения новой редакции под другим именем и, при необходимости, в другой папке.
Открывать уже созданные документы можно двумя способами:
• выберите пункт «Открыть» в основном меню программы (помните, нажимаем на синюю стрелочку, чтобы вызвать меню);
• не открывая программы WordPad — найдите сами нужный документ в своих папках (на документах, сохраненных в WordPad — отображается значек с буквой «W», синего цвета), щелкните правой мышкой по документу, выберите из открывшегося диалога «Открыть с помощью…», в новом окне выберите — «WordPad», и откроется программа, с нужным вам документом.
Немного поговорим о форматах, с которыми позволяет работать программа. В WordPad можно открывать и сохранять текстовые документы (TXT-файлы), текстовые документы с форматированием (RTF-файлы), документы в формате Word (DOCX-файлы) и документы в формате OpenDocument Text (ODT-файлы). Документы других форматов открываются в виду обычного текста и могут отображаться неправильно.
А теперь вернемся в основное меню и рассмотрим подробнее его пункты. Что они позволяют нам делать с документами WordPad? На самом деле. Не мало!
• «Создать» — новый документ.
• «Открыть» — ранее сохраненный документ.
• «Сохранить» — изменения в ранее созданном документе.
• «Сохранить как» — сохранить новый документ — при нажатии этой кнопки справа открывается дополнительный диалог, где вы можете выбирать в каком формате вам нужно сохранить этот документ.
• «Печать» — отправить созданный документ печатать на принтер и выбрать в дополнительном диалоге нужный вам способ отправки в печать.
• отправить документ сделанный в WordPad в печать.
• «Параметры страницы» — в открывшейся вкладке вы можете изменить параметры разметки страницы для печати изменение параметров страницы для печати в WordPad.
• «Отправить по электронной почте» — отправка копии созданного документа по электронной почте в качестве вложения. Правда, для этого надо прежде установить на компьютер «Программу электронной почты» и создать связь, этой программы с программой WordPad, в панели управления «Программы по умолчанию».
• «О программе» — выводит справку о правообладателе программы WordPad и об обладателе лицензии на эту программу на вашем компьютере, т. е. о вас, если у вас на компьютере установлена лицензионная OC Windows.
• «Выход» — дополнительная кнопка для выхода из программы.
Работать с документами WordPad очень просто — все основные действия указаны во вкладке «Главное». Вызвать то же меню вы можете, щелкнув правой кнопкой мышки по свободному пространству документа или по выделенному тексту.
Кнопка «Вставить» — позволяет вам вставить в документ текст, скопированный в другом документе. Кнопки «Вырезать» и «Копировать» — работают только с «выделенным» текстом. «Выделите» текст и нажмите ту кнопку, которая вам нужна.
В документ WordPad можно вставить и изображения. Для этого на панели предусмотрены специальные кнопки. Для вставки изображения поставьте курсор в нужное вам место в документе WordPad и нажмите на значок «Изображение». Откроется папка «Изображения» на вашем компьютере. Найдите нужное вам изображение и двойным щелчком вставьте его в открытый документ WordPad.
Сохранять документы с форматированием и вставкой изображения нужно в формате RTF. Для этого нажмите на синюю стрелочку и выберите пункт «Сохранить как» — откроется новое окно с вариантами сохранения документа. В типах документа верхнее значение — это «Сохранение документов в формате RTF» — именно этот пункт и нужен для сохранения документов с изображениями.
Можно вставить изображение в документ WordPad и с помощью правой клавиши мыши. Для этого нажмите правой клавишей мыши на нужное изображение и выберите из контекстного меню «Копировать». А затем, в документе WordPad, также щелкните правой клавишей мыши и выберите «Вставить». Сохранять такие документы следует тоже в формате RTF.
Чуть позже мы коснемся вопросов создания рисунков в редакторе Paint, но пока отметим, что эти объекты вы легко можете вставить в документ. Чтобы рисунок, сделанный в Paint, вставить в документ WordPad — надо в открытом документе WordPad нажать на значок Paint, отмеченный в верхней панели.
После этого, сразу откроется программа Paint и вы начинаете делать рисунок. Создайте рисунок, который хотите вставить, и закройте приложение Paint. Как только вы закроете Paint — канва вокруг рисунка исчезнет.
WordPad — более сложный графический редактор, который позволяет форматировать текст — изменять его размер, конфигурацию, цвет… делать это можно при помощи панели атрибутов текста.
Здесь располагаются основные кнопки и окошки, позволяющие работать с текстом. Рассмотрим их. Мы не будем указывать на каждую, поскольку узнать о назначении каждой кнопки вы можете, просто наведя на нее мышку — откроется подсказка и все сразу станет ясно! Итак, что за кнопки расположены в панели атрибутов текста?
• Кнопки изменения шрифта в WordPad, например: Arial, Courier, Georgia, Times New Roman.
• Кнопки изменения размера шрифта — от 8 до 72.
• Кнопки пошагового изменения размера шрифта. Нажав на эти кнопки, изменение размера шрифта в WordPad вы можете изменить размер шрифта в выделенном тексте в большую или меньшую сторону. Также вы можете изменить начертание.
Нижний ряд кнопок делает изменения в шрифте с выделенным текстом в документе WordPad. То есть, сначала нужно выделить текст, а потом жать на кнопку. А именно:
• Ж — делает выделенный текст жирным;
• К — делает выделенный текст курсивом;
• Ч — делает выделенный текст подчеркнутым;
• Надстрочный значок — делает выделенный текст надстрочным — меньше и выше, чем обычно (позволяет показать, например Х2);
• Подстрочный значок — делает выделенный текст подстрочным — меньше и выше, чем обычно (позволяет показать, например Х2);
• Выделение цветом — изменяет цвет фона, на котором написан текст. Нажмите на треугольник справа от «карандаша» и откроется палитра изменения цвета фона в текстовом документе WordPad щелкните по нужному цвету и когда снимите выделение с текста — увидите, что фон нужного вам цвета.
• Цвет шрифта — изменяет цвет текста. Нажмите на треугольник справа и откроется палитра изменения цвета текста в документе WordPad.
Относительно палитр отметим, что если в открывшейся палитре вы не смогли выбрать нужный вам цвет — внизу есть кнопка «Другие цвета…» — нажмите и откроется новая палитра, в которой нужно нажать вкладку «Определить цвет».
Щелкните сначала по одной из пустых клеточек, а затем щелкните по нужному вам цвету в спектре. После этого можете нажимать кнопку внизу «Добавить в набор». Выбранный цвет, появится в клеточке и, нажав «ОК», вы добавите цвет в палитру.
Теперь рассмотрим панель «Абзац», также находящуюся в панели атрибутов текста. Она производит изменение выравнивания текста в документе. Здесь находятся кнопки которые:
• позволяют уменьшать отступ абзаца;
• позволяют увеличивать отступ абзаца;
• позволяют создавать маркированные и нумерованные списки;
• позволяют изменять междустрочный интервал;
• выравнивают текст по левому краю. По умолчанию, именно так и пишутся все тексты;
• выравнивают текст по центру;
• выравнивают текст по правому краю;
• выравнивают по левому и правому краю, увеличивая интервалы между словами;
• вызывают меню «Абзац», где можно настроить параметры отступа.
Глава 8
Осваиваем графический редактор Paint
Paint — это программа, которую можно отнести к разряду классических. Многие поколения пользователей делали свои первые «пробы пера» в компьютерной графике, используя именно этот редактор. Хотя некоторым данная программа кажется примитивной, но с ее помощью можно решать вполне серьезные задачи. В разных версиях Windows внешний вид панели инструментов отличается, но все возможности программы Paint одинаковы во всех версиях. Программа Paint позволяет создавать рисунки на пустом листе или поверх других изображений.
Для запуска графического редактора Paint достаточно щелкнуть по его значку, который находится в меню «Стандартные», подменю «Программы» или же набрать слово Paint в строке поиска кнопки «Пуск». После этого открывается окно программы.
Большую часть окна приложения Paint занимает пустое пространство — область рисования. Слева от нее располагается группа значков — набор инструментов. Значки или кнопки набора инструментов изображают различные средства, которые помогут вам нанести на «холст» свое творение. В левой нижней части экрана лежит палитра, в ней показаны текущие цвета изображения и фона. При запуске программы устанавливается черный цвет изображения, а цвет фона — белый.
Как видите, у программы Paint, как и у WordPad есть две основные вкладки: главная и вид и синяя стрелочка, выводящая нас в меню файла.
Расположенные здесь кнопки позволяют нам многое: «Создать» — новый документ.
• «Открыть» — ранее сохраненный документ.
• «Сохранить» — изменения в ранее созданном документе. • «Сохранить как» — сохранить новый документ — при нажатии этой кнопки справа открывается дополнительный диалог, где вы можете выбирать в каком формате вам нужно сохранить этот документ.
• «Печать» — отправить созданный документ печатать на принтер и выбрать в дополнительном диалоге нужный вам способ отправки в печать.
• «Со сканера или принтера» — открыть документ, расположенный на окне сканера, если он подключен к вашему компьютеру.
• «Отправить по электронной почте» — отправка копии созданного документа по электронной почте в качестве вложения. Правда для этого, надо прежде установить на компьютер «Программу для электронной почты» и создать связь, этой программы с программой рисования, в панели управления «Программы по умолчанию».
• «Сделать фоном рабочего стола» — этот пункт мы подробно рассмотрим ниже.
• «Свойства» — открывающее окошко свойств вашего рисунка.
• «О программе» — выводит справку о правообладателе программы WordPad и о обладателе лицензии на эту программу на вашем компьютере, т. е. о вас, если у вас на компьютере установлена лицензионная OC Windows.
• «Выход» — дополнительная кнопка для выхода из программы.
Отметим, что при первом сохранении нового изображения ему следует задать имя файла.
Для этого нажмите кнопку «Paint», а затем наведите мышку на кнопку «Сохранить как» — справа появится вкладка. Выберите в этой вкладке желаемый формат файла. Откроется окошко, и в поле «Имя файла» введите имя и нажмите кнопку «Сохранить».
А чтобы сделать изображение фоном для рабочего стола сначала сохраните изображение. Если файл будет не сохранен, программа сама попросит вас сделать это.
Затем откройте изображение и затем наведите мышку в разделе кнопки Paint на «Сделать фоном рабочего стола». В открывшемся окне вы можете выбирать:
• «Растянуть» — означает увеличение изображения на весь экран.
• «Замостить» — означает заполнение копиями изображения всего экрана.
• «По центру» — вывод изображения в центре экрана.
Отметим, что рисование в Paint состоит из использования различных инструментов и команд. При этом чтобы начать что-то делать, необходимо выбрать инструмент. Для этого достаточно щелкнуть по соответствующей кнопке набора инструментов. Каждый инструмент предназначен для создания объектов определенного типа. Например, при рисовании прямых линий нужно пользоваться инструментом «Линия», а если вы хотите нарисовать прямоугольник — то «Прямоугольник» и т. д. О том, для каких целей служит тот или иной инструмент, можно судить по изображению на его кнопке. Если при взгляде на значок назначение инструмента не прояснится, наведите на него мышку и появится подсказка.
После того как выбран необходимый инструмент, надо установить ширину линии, форму кисти или тип прямоугольника. Это можно сделать в специальной области, которая располагается наверху. После того, как эта задача решена — необходимо выбрать цвет изображения. Для этого щелкните левой клавишей мыши по нужному цвету в палитре. Если нужный цвет в палитре отсутствует, создаем его как в WordPad.
Отметим, что некоторые инструменты, такие как «Прямоугольник» или «Эллипс» могут заполнять цветом фона рисуемые фигуры. Другие, например «Линия», рисуют цветом изображения, когда вы нажимаете левую клавишу мыши, и цветом фона — когда пользуетесь правой клавишей.
А теперь посмотрим, какие же возможности дает нам программа Paint, и какие инструменты мы можем использовать.
• «Выделение» — служит для выбора фрагмента рисунка правильной или неправильной формы.
• «Ластик» — предназначен для стирания отдельных частей рисунка.
• «Заливка» — заполняет замкнутые контуры цветом.
• «Выбор цвета» — изменяет цвет изображения или цвет фона на цвет любой точки рисунка.
• «Масштаб» — позволяет увеличить отдельные фрагменты рисунка.
• «Карандаш» — служит для рисования произвольных линий разной ширины.
• «Кисть» — предназначена для рисования произвольных линий. При этом можно выбрать подходящую форму кисти и размер.
• «Распылитель» (во вкладке «Кисть») — позволяет добиться эффекта пульверизатора.
• «Надпись» — помещает рисунок в тест.
• «Линия» — служит для рисования прямых линий.
• «Кривая» — позволяет изображать сглаженные кривые.
• «Прямоугольник», «многоугольник», «круг», «стрелка»
и др. — служат для рисования геометрических фигур. Отметим, что у панели инструментов есть еще несколько кнопок, среди которых можно найти такие как «Отразить», «Повернуть», но они названы настолько подробно, что говорить о них просто нет смысла.
Также отметим, что работать в Paint можно в «прозрачном» режимах. В первом случае фон фрагмента перемешается, копируется и размножается вместе с изображением и при этом может перекрывать те объекты рисунка, над которыми оказывается фрагмент или его копия. Когда вы делаете фон фрагмента прозрачным, все его части, закрашенные текущим цветом фона, исчезают, и поэтому нижележащие части картинки видны сквозь этот фрагмент. Для выбора «прозрачного» режима выберите команду «Прозрачное выделение». Эти два режима могут быть использованы и для инструмента «Надпись».
Глава 9
Как удалять и устанавливать программы
Компьютер без программного обеспечения — это просто кусок железа. Каждый знает, что только установка и настройка программ делает из компьютера тот предмет, который носит это гордое название. Именно программы позволяют нам набирать текст, разговаривать с близкими по сети, рисовать, обрабатывать фото, смотреть видео и делать массу других приятных и полезных вещей. При этом все программы делятся на две большие группы:
• операционные системы;
• прикладное программное обеспечение.
Устройство компьютера достаточно сложно для неподготовленного пользователя. Операционная система делает нашу работу максимально легкой и понятной. Именно интерфейс (внешний вид) экрана монитора, и именно операционная система позволяет неподготовленному пользователю уверенно чувствовать себя за компьютером, понимать и догадываться, что произойдет в следующий момент. Большинство людей (в нашей стране и не только) предпочитает Windows за ее понятный внешний вид.
Прикладное программное обеспечение — это все остальные программы (кроме операционной системы), которые ставятся на операционную систему.
Что нужно знать о Windows? Большинство подключаемых к системе устройств ставится с помощью драйверов. Драйвер — это программа, написанная для конкретного устройства под конкретную операционную систему. Ни одно устройство (мышь, клавиатура, монитор, принтер, видеокарта и т. д.) не будет работать без правильно установленного драйвера. Операционная система сама правильно находит и ставит большинство драйверов.
Windows включает в себя базовый набор программ, для минимального функционирования компьютера. Это значит, что даже без прикладных программ вы можете создавать файлы и папки, слушать и записывать музыку, видео, рисовать, работать в локальной сети, набирать текст и печатать документы. Установка прикладных программ расширяет возможности компьютера.
Прикладные программы — это:
• офисные системы;
• утилиты и тестовые пакеты;
• графические редакторы;
• мультимедийные программы (для работы с видео и музыкой);
• сетевые программы;
• антивирусы;
• средства разработки и программирования;
• финансовые и аналитические системы;
• другие программы (целый ряд программ на все случаи жизни).
Какими бывают программы? По сути, в зависимости от выхода программы все они делятся на:
• лицензионные — для официальной продажи, варианты смотри выше;
• демоверсии — бесплатные, но ограниченные по функциональным возможностям, либо по времени работы;
• тестовые варианты — незаконченная программа, переданная на тестирование с целью выявления и устранения недоработок;
• пиратские — когда злоумышленники (хакеры) ломают систему защиты от копирования, подбирают серийный номер, или создают генератор ключей.
Перед тем как поставить любую программу, подумайте, нужна ли она вам. Если программа действительно нужна, ставьте. Для начала инсталляции приложения с компакт-диска, как правило, достаточно вставить его в привод и в появившемся окне выбрать вариант запуска программы установки. Если автозапуск компакт-диска по тем или иным причинам не выполняется, дважды щелкните кнопкой мыши на значке диска в окне «Компьютер».
Система попытается выполнить автозапуск компакт-диска, а если это не удастся, откроет окно с его содержимым. В этом случае придется запустить программу установки вручную, дважды щелкнув кнопкой мыши на названии файла Setup.ехе или Install.ехе.
Не все программы продаются на дисках — некоторые можно скачать из сети. Приложения, загруженные из Интернета, обычно представляют собой один файл, при двойном щелчке кнопкой мыши на котором запускается программа установки. Иногда этот файл может находиться в архиве, поэтому перед
началом инсталляции его следует распаковать. Инсталляция обычно сопровождается выводом на экран сообщений и диалоговых окон.
Чтобы начать установку позднее, щелкните команду «Сохранить» и загрузите файл установки на компьютер. Чтобы затем установить программу, дважды щелкните файл и следуйте инструкциям на экране. Это безопасный способ, так как файл установки можно сначала проверить на наличие вирусов. При загрузке и установке программ через Интернет удостоверьтесь, что издатель программы и веб-сайт, предоставляющий программу, заслуживают доверия.
По умолчанию почти все программы устанавливаются в папку Program Files, но при необходимости можно указать другой каталог.
Установить программу на компьютер можно достаточно просто — гораздо сложнее удалить программу с ПК. Для этого нужно запустить специальную утилиту деинсталляции, которая удалит файлы приложения, записи в реестре, а также значки в меню «Пуск» и на «Рабочем столе». Начинающие пользователи при удалении программ допускают две типичные ошибки.
• Удаляют ярлыки программы из меню «Пуск» и с «Рабочего стола». Но эти действия не приводят к удалению приложения — все его файлы и настройки остаются нетронутыми, и при необходимости можно создать новый ярлык для запуска этой программы.
• Удаляют папки с установленной программой. В этом случае программа действительно будет удалена, но не полностью, поскольку останутся записи о ней в реестре и компоненты программы, которые были установлены в папку Windows.
Удаление программ с помощью процедуры деинсталляции лишено указанных недостатков — все компоненты программы будут удалены автоматически.
Для просмотра списка установленных приложений и их удаления откройте окно «Программы и компоненты», нажав на кнопку «Пуск» и перейдя в «Панель управления», затем «Программы», «Программы и компоненты» или набрав фразу «Удаление программ» в строке поиска.
В открывшемся окне отображается список установленных приложений. Используя окно поиска, можно быстро найти нужную программу или отсортировать приложения в списке, щелкая на заголовках столбцов.
Чтобы удалить ненужную программу, щелкните на ее имени, нажмите кнопку «Удалить» (для некоторых приложений эта кнопка будет называться «Удалить/Изменить»)
Далее следуйте появляющимся на экране инструкциям.
Рассмотрим и еще одну возможность для работы с программами — это функция восстановления системы. Выйдя в меню «Пуск» — «Все программы» — «Стандартные» — «Служебные» — «Восстановление системы» или же просто набрав в строке поиска «Восстановление системы» вы можете открыть окно восстановления.
Здесь, в зависимости от ваших задач можно:
• создать новую точку восстановления;
• восстановить систему.
Система возвращает все настройки, восстанавливает все на точку создания, указанную жирным шрифтом.
Стоит отметить, что на данный момент мы рассмотрели основные возможности системы компьютера, изучили основные стандартные программы и все, что мы будем делать далее, будет касаться программ, дополнительно установленных на ваш компьютер, и подключения к нему новых устройств. Отметим, что инструкции далее станут менее подробными, а иллюстраций станет меньше, потому что для изучения всех возможностей крупных программ (например, Microsoft Office) одной главы будет мало. Кроме того, некоторые главы будут носить ознакомительный характер, представляя собой список наиболее популярных и распространенных программ одной группы. К тому же, на разных компьютерах могут быть установлены различные версии ПО и программ, и их конфигурации могут различаться.
Глава 10
Осваиваем Word: как создать и сохранить документ
Microsoft Word — это программа для работы с текстовыми документами, их обработки, редактирования и распечатки. На данный момент существует несколько выпусков, при этом, каждая новая версия отличается от предыдущей появлением новых форматов, функций и продвинутых возможностей.
Запустить программу можно, щелкнув по значку на рабочем столе или набрав программу в строке поиска.
Основное меню программы похоже на меню WordPad, однако этот редактор обладает рядом более серьезных функций.
Повторим основное меню и рассмотрим подробнее его пункты. Что они позволяют нам делать с документами?
• «Сохранить» — изменения в ранее созданном документе. • «Сохранить как» — сохранить новый документ — при нажатии этой кнопки справа открывается дополнительный диалог, где вы можете выбирать в каком формате вам нужно сохранить этот документ.
• «Открыть» — открыть ранее сохраненный документ.
• «Закрыть» — закрыть ранее сохраненный документ.
• «Сведения» — сведения о документе.