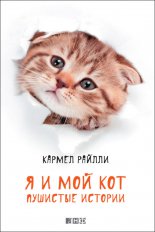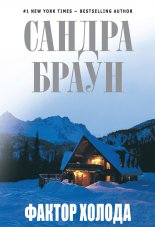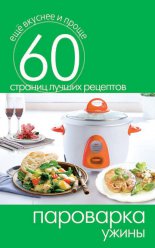Компьютер для тех, кому за… Грибова Оксана

Зарегистрироваться в программе можно на сайте www.skype. com — на главной странице есть кнопка «Присоединяйтесь!», при нажатии на которую открывается программа регистрации. Здесь нужно заполнить анкету:
В строчке «Имя» указываем свое имя.
В строке «фамилия» указываем свою фамилию.
В строке «Адрес вашей электронной почты» указываем свой почтовый ящик.
В строчке «Введите адрес электронной почты еще раз» вам нужно указать тот же ящик, который указали в строчке «Адрес вашей электронной почты».
В строчке «Дата рождения» указываем число, месяц и год рождения.
В строке «Пол» указываем свой пол.
В строчке «Страна регион» указываем страну, в которой живете.
В строчке «Город» указываете свой город.
В строчке «Язык» выбираете нужный вам язык.
В строке «Мобильный номер» можно оставить пустым.
В строке «Skype Логин» вам нужно придумать свое имя для входа в skype. Это имя будет отображаться при общении с теми, кого вы добавите в свой контакт-лист.
В строчке «Пароль» вам нужно указать надежный пароль для входа в skype. Когда вы будете указывать свой пароль, снизу отобразится комментарий: (надежность пароля) слабый, средний, нормальный. Когда комментарий о надежности пароля подскажет, что пароль «Нормальный», можно продолжить регистрацию в Skype.
В строке «Повторите пароль» укажите тот же пароль, что указали в предыдущей строчке. Свой пароль обязательно запишите в блокноте на своем компьютере.
В строчке «В виде SMS-сообщений» убираем галочку.
В строке «По электронной почте» убираем галочку, но если вы хотите получать сообщения о новых продуктах и функциональных возможностей Skype, то тогда установите галочку.
В строчке «Видите текст, показанный выше» указываем код с картинки и нажимаем на кнопочку «Я согласен (-на) — Далее».
Регистрация в программе завершена — теперь вы можете ввести ваши логин и пароль в окно при запуске программы и спокойно войти в сеть!
Итак, чтобы добавить друга в Skype вам нужно выбрать вкладку «Контакты», расположенную в левом верхнем углу программы Skype, после чего откроется дополнительное меню Skype, в котором вам нужно будет навести курсор мыши на пункт «Добавить новый контакт», затем в раскрывшемся меню выбрать «Поиск в справочнике Skype…».
Далее в программе в левой части программы отобразится окошко для поиска контактов, где вы сможете найти своего друга по разным параметрам и добавить его к себе в друзья. Добавить контакт в Skype можно не сколькими способами:
• Указать электронную почту своего друга, но на вряд ли кто ни будь, знает электронную почту своих друзей, поэтому мы не будим искать своих друзей по электронной почте.
• Указать логин Skype своего друга, но здесь, опять же, многие не знают «Логин Skype» своих друзей и поэтому мы тоже не будим искать своих друзей по «Логину Skype».
• Указать Имя и Фамилию. Этот способ кажется наиболее простым и надежным.
Когда вы введете необходимую информацию, и нажмите клавишу Enter, в нижней части программы отобразятся найденные люди. Когда вы увидите своего друга, вам нужно будет навести курсор мыши на контакт и один раз нажать левую кнопку мыши. После чего в правой части программы отобразится контакт с его данными, а также вы увидите кнопку на добавления контакта. Чтобы продолжить и добавить контакт в Skype, вам нужно один раз нажать на кнопку «Добавить в список контактов».
Skype также позволяет менять интерфейс — язык программы. Сделать это очень просто:
• Для тех у кого программа с интерфейсом английского языка, и вы хотите изменить язык Skype на русский. На своем компьютере запустите программу Skype, затем вверху программы скайп выберите вкладку «Tools», далее раскроется дополнительное меню, в котором вам нужно выбрать вкладку «Options». Когда вы перейдете по вкладке «Options», в программе Skype откроется окошко с настройками, в котором, вам нужно будет выбрать вкладку «General settings», в котором мы и будем менять язык в Skype. Итак в строчке «Set program language to» нажмите на кнопочку со стрелкой, затем раскроется список, в этом списке находим русский язык «Русский (Russian)». Когда вы в списке выберите Русский язык, язык скайп изменится на русский интерфейс программы, и вам останется нажать на кнопочку «Сохранить», если вы нажмете на кнопку «Отменить», то тогда выбранный язык не будет применен.
• Для тех, у кого Skype с интерфейсом русского языка, и вы хотите изменить язык Skype на английский или же какой ни будь другой язык. Вверху программы Skype выберите вкладку «Инструменты», после чего раскроется дополнительное меню, в котором выбираем вкладку «Настройки». Далее в вашем Skype откроется окошко с настройками, в котором вам нужно выбрать вкладку «Общие настройки», где вы и сможете поменять язык. Итак, в строке «Выбор языка интерфейса» нажмите на кнопочку со стрелкой, после чего раскроется список имеющихся языков, в этом списке найдите и выберите Английский язык «English (English)». Когда вы выберите английский язык интерфейса, программа автоматически поменяет язык в Skype на английский. Чтобы Skype сохранил выбранный язык интерфейса, нажмите на кнопочку «Save».
Ну а теперь самое интересное — ради чего, собственно, все затевалось! Как звонить и общаться в системе? Итак, вы добавили нужного человека в свой список контактов. Разумеется, в момент разговора ваш собеседник должен быть возле своего компьютера с запущенным Skype — поэтому убедитесь, что его имя в списке контактов соседствует с галочкой зеленого цвета: это значит что контакт в Skype онлайн и доступен для связи в настоящий момент.
Выберете контакт из списка мышью и нажмите «Позвонить», либо «Видеозвонок», если у вас есть веб-камера. Разговор начнется, только если человек на том конце нажмет у себя в программе «Ответить». Если собеседник увидел ваш звонок, то у вас на экране появится диалог на темном фоне. Можно начинать говорить в микрофон, на том конце вас услышат. Если вы видите такое темное окно, значит разговор по Skype в самом разгаре — если ваш собеседник включит камеру — вы не только увидите, но и услышите его! А чтобы закончить разговор, нажмите кнопку «Положить трубку» на панели внизу.
Общаться в программе можно не только голосом! Если у вас, например, нет микрофона, нажмите кнопку «Чат» в Skype на панели внизу — откроется поле обмена текстовыми сообщениями. В любом случае есть возможность написать текстовое сообщение собеседнику — а после того, как вы введете текст, для отправки нажмите голубой кружок справа, либо клавишу Enter. А чтобы продемонстрировать ваши эмоции, нажмите на мордочку (смайлик) и выберете нужный вариант эмоций мышью, тогда картинка будет отправлена вместе с сообщением.
Вот собственно и все — как видите, программа очень проста и приносит массу удовольствия! Приятного общения вам в Skype!
Глава 18
ICQ — учимся пользоваться
Что такое ICQ? Это еще одна программа, которая также работает при подключении к сети, но при этом не упомянуть о ней мы не можем! Программа используется по всему миру и позволяет легко и быстро находить собеседников и общаться в режиме чата. Опять же, при помощи сети интернет, но программа эта очень удобна и очень популярна.
В 1996 году малоизвестная израильская компания создала программу ICQ, которая перевернула все имеющиеся представления о способах связи и общения в Интернете. Название ее переводится как «Я ищу тебя», часто ее называют просто «аськой». Что отличает эту замечательную программу от привычной электронной почты или чата? В чем ее преимущества?
В первую очередь, это возможность общения с собеседником в реальном времени. К тому же, вам не нужно заходить ни на какие странички в Интернете (в чат или конференцию, например), вы просто включаете компьютер и подключаетесь к сети. «аська» автоматически стартует. Подобно карманному пейджеру, она примет сообщения, посланные вам, и оповестит вас об этом за считанные доли секунд. В свою очередь она с той же быстротой отправит в другой конец света написанное вами послание. Таким образом, общаться по «аське» так же просто, как, скажем, по телефону, с той лишь разницей, что сообщения придется набирать на клавиатуре (хотя надо заметить, что у этой замечательной программы есть функция, поддерживающая возможность общения с собеседником непосредственно голосом).
Кроме того, программа ICQ поддерживает целый ряд удобных сервисов. Например, с помощью специальной функции вы можете отправлять файлы своему собеседнику, или, как уже было выше сказано, через «аську» вы в прямом смысле слова можете разговаривать с ним. Кроме того, ICQ упростит работу с вашей традиционной почтовой программой. Если вам надо отправить письмо, то вы просто щелкаете мышкой по адресату, выбираете соответствующий пункт меню, и почтовая программа стартует, автоматически прописав адрес E-Mail — собеседника, также вы можете запустить ICQ в режим чата.
Как пользоваться программой? Для начала ее нужно скачать в сети — на официальном сайте разработчика и занести себе кого-нибудь в contact list — то есть список людей, с которыми вы сможете быстро контактировать, посылать им сообщения. Вообще, обычно с течением времени он у вас постоянно будет пополняться. На панели ICQ выбираете «Аdd» (Добавить) или «Find» (Найти). Если вы уже знаете UIN (номер ICQ) нужного вам человека, то, введите его. Достаточно быстро система выдаст вам его данные, и вы сможете добавить его к себе в список. Возможно, вам придется просить на это разрешения, потому что не все хотят, чтобы их добавляли все кому не лень.
Возможен поиск человека не только по UIN, но и по email, а также «нику», однако стоит заметить, что, поскольку существует настолько мало неповторяющихся ников, выбирать нужного человека вам придется из нескольких.
Итак, у вас уже есть кто-то в контакт-листе. Пользователи, находящиеся в данный момент online располагаются выше, чем остальные. Кликнув правой кнопкой мыши на каком-нибудь нике, вы увидите меню всего того, что можно сделать, а именно:
• Послать сообщение (send message). Появиться окно, верхняя часть которого будет отражать диалог между вами и вашим собеседником, в нижней части вы будете набирать ваши сообщения. Отправить их можно щелкнув на соответствующей кнопке Send или набрав комбинацию клавиш Ctrl+Enter. Когда сообщение приходит к вам, вместо ромашки на панели задач начинает мигать соответствующий значок сообщения. Чтобы прочитать нажмите на него.
• Послать файл или каталог (send/get file). Для этого сначала выберете нужный файл, а затем можно написать его описание в появившемся окошке и отправить. Принять посланный вам файл вы можете той же командой.
• Послать письмо (send Email) При этом ICQ отразит окошко, в котором вы обычно пишете текст письма, отправляемого по электронной почте. Вы можете также послать SMS-сообщение, поздравительную открытку или адрес понравившейся web-странички.
• Послать запрос на чат (send/start ICQ chat). Если пользователь согласен поговорить, то запустится окно чата.
• Просмотреть историю (message history) и информацию о пользователе (user details). Вы можете просмотреть все сообщения, которыми вы когда-либо обменивались с данным пользователем, или просмотреть всю доступную информацию о человеке.
• Задать другое имя (rename). Если нужно, то для своего contact list можно задать человеку другое имя (чтобы не перепутать, например, собеседников с одинаковыми никами).
• Удалить человека из вашего contact list (delete).
На панели ICQ есть еще несколько кнопок. Первая предназначена для изменения вашего статуса. Для других пользователей ваш режим по умолчанию всегда available/connect — вы свободны, то есть можете принимать сообщения. Однако это не всегда так. Вы можете изменять свое состояние. Если вы заняты, и вам некогда отвечать на сообщения, то можно поставить occupied — то есть «занят». Если вам нужно отойти на минутку от компьютера, можно поставить away — «ушел». Последние два режима могут включаться и сами, если компьютер стоит некоторое время в бездействии.
Вторая кнопка вызывает главное меню:
• Здесь есть функции, которые позволят вам изменить информацию о себе;
• Здесь же располагаются большинство настроек программы: настройка contact list, различные настройки по приему приглашений, файлов и интернет-адресов, настройки автоматического изменения статуса и многое другое.
• Настройка различных параметров, связанных с безопасностью. Например, на первой закладке — security — вы можете сделать так, чтобы другие пользователи просили у вас разрешения на то, чтобы добавить вас в свой лист. Вы можете также спрятать свой ip-адрес, игнорировать нежелательных собеседников, настроить фильтр на поступающие сообщения.
• Есть также пункт главного меню, который позволяет переключаться между обычным и упрощенным режимом, в котором по умолчанию вам будет доступна очень небольшая часть возможностей программы.
• Здесь же находится кнопка, выключающая ICQ и кнопка вызова помощи — Нelp.
Глава 19
Безопасность компьютера — что важно знать
Что такое вирус? Давайте дадим ему определение. Будем называть вирусом любой вредоносный код (программу), самопроизвольно (без вашего ведома) устанавливающийся на компьютер, не приносящий пользы и способный к распространению. Вирус пишет человек и предназначен он для поражения чужого компьютера.
К вирусам можно отнести вирусы как таковые — червей, макровирусы, троянов и прочий вредоносный код, поражающий как операционную систему, так и прикладное программное обеспечение. Они не могут вызвать физического повреждения Вашей мыши, клавиатуры или колонок, но могут испортить или уничтожить все данные на Вашем компьютере.
Вирусы могут взломать Ваши пароли, данные для выхода в Интернет и все, что угодно своему автору, отправив их по электронной почте. Могут, выполнив свой код, позволить злоумышленнику получить полный доступ к вашему компьютеру (всем программам и файлам) по сети. Он может сделать с ними все, что пожелает.
Практически все вирусы замедляют работу компьютера, операционной системы и программ. Они вносят искажения в реестр, общие библиотеки, файлы общего пользования, модифицируют и изменяют другие программы. Они все способны к размножению и заражению других компьютеров.
Можно раз в год удалять полностью все программное обеспечение со своего компьютера (кроме документов, песен, видео и прочей всякой необходимой ерунды, без которой Вы не можете прожить). Это избавит вас от многих проблем, ускорит работу компьютера и программ, ликвидирует сбои и поможет вам систематизировать все то, что вы уже накопили. Но делать это можно и проще — достаточно использовать системы антивирусов для того, чтобы защитить ваш компьютер.
Как компьютер может получить вирус?
• через Интернет;
• через электронную почту;
• при обновлении программного обеспечения;
• при поиске и установке крека (взлома программы);
• через программу ICQ;
• через диски с пиратским программным обеспечением;
• через диски с играми;
• через диски с музыкальными записями и видео;
• через диски с видеоклипами;
• через диски с мультимедийными презентациями и энциклопедиями;
• через вход другого пользователя, если на компьютере работаете не вы один.
Антивирусные программы бывают бесплатные, условно-бесплатные, тестовые, демоверсии и платные. Стоимость программ антивирусов в среднем 1000–1500 рублей в год. Это годовая подписка. Наиболее распространены два российских антивируса:
• Доктор Веб (DrWeb)
• Касперский.
Оба они являются одними из сильнейших в мире. Доктор Веб меньше загружает операционную систему (менее тормозит). Надежность обоих антивирусов довольна высока. И Касперский, и Доктор Веб имеют демоверсии, которые вы можете скачать из Интернета или взять у дистрибутив (установочный пакет антивируса, его размер 5-10 Мбайт).
Получив с сайта разработчика временный ключ и обновив антивирусную базу, вы можете в течение месяца бесплатно пользоваться лицензионным антивирусом. Потом вам будет закрыт доступ к базе данных, доктор Веб перестанет запускаться вообще. Лишь спустя 4 месяца вы опять можете пойти на сайт разработчика, зарегистрироваться и получить демоключ еще на месяц. Лицензионную программу вам не удастся установить на два компьютера, так как она жестко привязывается к аппаратной части компьютера.
Антивирусы выпускаются под различными версиями, для разных операционных систем, для разных платформ. Существуют версии для домашнего пользователя, и есть даже бесплатные. К примеру, Аваст (AvastPro) профессионал стоит денег, а вот Аваст Хоум Едитор (Avast Home Editor) — бесплатный и русифицирован. Также обновляется через Интернет, имеет сканер для проверки «на лету» (впрочем, как и большинство антивирусов) всех исполняемых файлов и много чего еще.
Антивирус можно получить вместе с приобретаемым компьютером. На диске к материнской плате довольно часто можно встретить дистрибутив антивируса, чаще всего Нортоновского (NAV). Он за рубежом довольно распространен. Современные вирусы стараются прятаться от антивирусов, маскироваться, заражать и блокировать их работу.
Наличие антивируса еще не панацея и не гарантия, но это увеличивает шансы работать спокойно и без сбоев с минимумом проблем.
Антивирусы находят и лечат не только известные вирусы, но могут находить и вирусы вновь созданные. Антивирусная база Касперского уже подбирается к 100 тысячам вирусов, это то, что он уже знает. На сайте разработчика вы можете найти подробное описание (на 3–6 страницах) любого их этих вирусов. Антивирусная база Касперского обновляется каждые три часа. Количество вирусов в сети неуклонно, год от года растет, равно как растет и угроза от их деструктивных (негативных) воздействий.
Вот несколько советов, как обезопасить свой компьютер:
• Не читайте информацию с экрана. Это долго. Старайтесь скинуть (сохранить) то, что вас интересует на ваш компьютер. Отключиться, а потом уже в спокойной обстановке дома, нога за ногу, сидеть и читать. Сохраняться лучше тоже в одно место.
• При модемном соединении лучше не держать модем постоянно подключенным к телефонной розетке. Включать его лучше лишь на период выхода в Интернет. Это убережет его от уничтожения, если при разряде молнии в телефонной линии возникнет высокое напряжение, а такое бывает и нередко.
• Определитесь, что вы хотите защитить. Если данные, документы, то обязательно держите их копии (дубликаты) на других носителях и в другом месте.
• Старайтесь ставить как можно меньше программ на свой компьютер. Имейте лишь то, что вам необходимо. В мире существуют тысяч программ. Бессмысленно пытаться объять необъятное. Так же как и изучить все, что под руки попало. Определитесь, что вы хотите от компьютера. Выберите свою «специализацию» и идите в этом направлении.
Глава 20
Подключаем принтер, учимся его использовать
Естественно вывести на бумагу то, что сидит внутри компьютера. Как? Какой принтер предпочесть? Какая у них разница? Принцип работы этих устройств, стоимость, надежность — как выбрать хороший принтер? Давайте разбираться!
Какие бывают типы принтеров:
• матричные;
• струйные;
• лазерные.
• широкоформатные (инженерные системы или плоттеры) для чертежей;
• сублимационные для фотопечати;
• офсетные (типографские) для массовой печати больших тиражей >10 тыс. экз;
• ризографы (минитипографии) тираж от 1 до 10 тысяч экземпляров;
• на твердых чернилах (для мелкосерийной печати);
• многофункциональные (все в одном) как струйные, так и лазерные;
• миниатюрные (для ноутбуков и карманных ПК);
• режущие, вырезающие из бумаги (и не только) то, что хочется.
Но мы будем рассматривать принтеры по методу печати, а не по их экзотическим функциям. А это значит что для личного потребления, мы рассматриваем машины, которые используют три способа печати:
• Ударный — через красящую ленту у матричных принтеров. Делает несколько экземпляров за один проход, через копировальную бумагу. Красящая лента вставлена в картридж и прокручивается при печати по кругу. Стойкость печати — десятки лет. Только черная печать, низкая скорость и качество. Стоит картридж около 50 рублей.
• Струйный — чернилами мелкими каплями, привилегия струйников. Как цветная, так и черная печать. Очень быстро, качественно, тихо. Заправка чернилами или картриджами, отдельно черными и цветными. Стойкость до 100 лет, но обещают и более. Стоят картриджи от 100 до 1200 рублей за штуку. Фотопринтер вместо черного имеет дополнительный фотокартридж и печатает 6 или 7 цветами.
• Лазерный — перенос тонера (порошка) через барабан на бумагу. Сменный картридж (Как правило, с тонером и барабаном), замена его снимает все проблемы. Стоит около 2000 рублей. Хватает на 1500–3000 страниц при 7 % заполнении. Может заправляться тонером до 10 раз. Стоимость перезаправки около 200 рублей.
Также принтеры подразделяться и по вариантам подключения. Они могут подключаться через:
• LPT — лпт порт, порт принтера, обязательно присутствует почти на всех компьютерах. Может не быть лишь на ноутбуках и экзотических компьютерах;
• USB — юсб, универсальная шина, на всех новых компьютерах, на старый можно поставить контроллер, чтобы он там тоже появился. Подключается масса других полезных устройств;
• Bluetooth — блютус, голубой зуб, беспроводное подключение устройств, в т. ч. и принтеров, работает на расстоянии пока до 100 м без прямой видимости. Современный перспективный вариант.
Струйные принтеры. Помните, что чем дешевле принтер — тем выше себестоимость печати, и наоборот. Самые дешевые струйные принтеры, картриджи и чернила к которым стоят немалых денег. При этом их хватает менее чем на 100 листов самой экономной печати. При печати фотографий, заливка близкая к 100 % пары картриджей (черный и цветной) хватает до 50 страниц.
Достоинства:
• высокое качество, фотографическое;
• низкий шум при работе;
• цветная печать;
• скорость, до 20 и > страниц в минуту;
• низкая стоимость принтера;
• легкие и компактные.
Недостатки:
• требовательный к уходу и содержанию;
• высокая стоимость печати;
• требователен к бумаге;
• пользователь должен иметь квалификацию;
• дорогие картриджи малого объема;
• низкая ремонтопригодность.
Лазерные принтеры дорогие, от 4500 рублей, зато одна заправка тонером на 2000 страниц в среднем, и стоит то около 200 рублей. Высокая скорость и качество.
Достоинства:
• очень высокое качество;
• низкий шум;
• надежность;
• долговечность;
• большая скорость;
• низкая себестоимость;
• недорогая цветная печать;
• хорошая ремонтнопригодность.
Недостатки:
• высокая стоимость самого принтера;
• крупногабаритный цветной лазерный принтер.
Матричные принтеры. Самая дешевая печать и высокая стоимость у матричных принтеров. Стоят от 5000 рублей и выше, зато картриджа за 50 рублей хватает на 300–500 страниц и более. А ведь есть еще и сменные ленты за 25–40 рублей. Это — рекордсмены долговечности и выносливости.
Достоинства:
• низкая себестоимость печати;
• несколько копий за один проход;
• возможность «широкой» печати;
• неприхотливость в обслуживании;
• высокая надежность;
• печать на дешевой низкосортной бумаге;
• печать под ДОС;
• долговечность.
Недостатки:
• печатает медленно;
• не очень качественно;
• нет цветной печати;
• шум при работе.
Рассмотрим и такие показатели, как надежность, долговечность, ремонтопригодность принтеров. Лидер — опять матричный принтер. Потом лазерный, и с очень большим отставанием от них — струйный. Немаловажен такой показатель, как требовательность к обслуживающему персоналу. Если матричный принтер будет четко работать годами в любых условиях, при любой квалификации пользователя, то лазерный принтер уже подумает.
Говоря о производителях принтера можно отметить компании НР и Epson, а также Самсунг, Кэнон, Лексмарк, Ксерокс.
Epson — фаворит в печати матричных принтеров и цветной печати. Качество цветной печати — самое высокое. Надежность низкая, поскольку печатающая головка находится в принтере, а не в картридже как у НР. Если предстоит много цветной печати, и мало — черной, смело покупайте его. Чернилами практически не заправляется. Можно использовать не оригинальные картриджи третьих фирм, они в 2–3 раза дешевле оригинальных.
НР — если вы сторонник черной печати и лишь изредка пользуетесь цветной, это Ваш выбор. Надежен, поскольку смена картриджа решает все проблемы. Из всех принтеров этого типа он — самый нетребовательный к квалификации пользователя. Хорошо ремонтируется. Единственный из струйных принтеров, который у вас примут на реализацию даже б/у.
Все остальные производители взяли немного от каждого принтера.
Когда вы покупаете любое устройство с подключением, к нему идет инструкция на русском языке, где подробно описано как все подключать. Для тех, кто не умеет читать, почти всегда есть картинки, где по шагам нарисовано куда, что и в какой последовательности должно вставляться и нажиматься.
Итак, как подключить принтер:
1. Первое, что нужно сделать — включить компьютер.
2. Открыть СD-привод и вставить в него диск. Дождаться автозапуска, и при появлении окна вам будет предложено установить драйвер.
3. Запускаете установку и дожидаетесь, пока он вас не попросит подключить новое USB-устройство.
4. После этого подключаете кабель USB и включаете питание устройства.
5. Компьютер (операционная система) находит новое устройство, правильно его определяет, подключает, конфигурирует и рапортует, что устройство готово к работе.
По этому же принципу подключается сканер и модем. Как правило, разработчик записывает на установочный диск еще массу других программ. Подумайте, если хотите, можно частично кое-что поставить. Не разумно ставить все, также как и все игнорировать. Но это уже связано с вашим опытом.
Список устройств, подключенных к компьютеру, можно посмотреть в папке «Устройства».
Глава 21
Подключаем сканер, учимся его использовать
Вы купили сканер. Перед этим вы должны были решить для чего он вам. Сканер нужен для ввода в компьютер бумажной документации (оцифровка документов, чертежей, графиков, распознавания текста).
Если сканер нужен лишь для распознавания текста, то в этом случае подойдет любой, даже самый дешевый. Нет смысла покупать дорогой, потому что возможности, заложенные в дорогом (например, сканирование фотопленки), вами никогда (возможно) не будут востребованы.
В зависимости от поставщика, производителя сканера, вы получаете вместе с ним еще несколько программ. Всегда со всеми сканерами вместе идут драйвера для различных операционных систем, руководство пользователя, написанное в файлах с расширением. pdf, которые открываются программой «Акробат Ридер». Как правило, директ-скан — менеджер сканера, специальная программа для работы со сканером, чтобы операционная система его понимала, какой-нибудь простенький нерусифицированный графический редактор и «немолодая» (не последняя) версия программы для распознавания текста под названием FineReader.
Нет особого смысла ставить все. Ограничьтесь только драйверами. Программы от третьих разработчиков будут работать и быстрее и лучше и на русском языке.
После установки Microsoft Office, если Вы сделали полную установку всех его компонентов, а не подрезали его по своему усмотрению, у Вас в папке (строке) «Все программы» «Главного меню» появилась строка Microsoft Office. При наведении на нее курсора мыши, откроется меню, в котором самая верхняя строка «Средства Microsoft Office», а в нем есть строка «Microsoft Office Document Scanning» с таким вот значком:
Все на русском языке и до безобразия понятно. На то он и Офис.
После сканирования рисунок картинки будет сброшен в программу Microsoft Office Document Imaging, находясь в которой Вы имеете возможность распознать текст из картинки и сбросить его прямо в Microsoft Word. Свою работу программа сделала добросовестно, одна беда, писана она в Америке, и качественно распознать (выделить из рисунка русские буквы так, как это делает FineReader) она не может. Текст распознан, но ошибок в нем многовато. Поэтому мы далее поговорим, как это делает другая программа, а работу Офиса по распознаванию текста давайте оставим новичкам.
Зато очень удобно использовать Офис, если Вам надо вставить в документ, набираемый в Word, картинку со сканера. Для этого открываем программу Word запускаем вкладку «Вставка» в строке меню, «Рисунок», «Со сканеры или камеры»…
Естественно, вверху «Ваш сканер». Вы определяетесь, что желаете делать с фото дальше: печатать или передать через Интернет. Если для печати, то размер файла будет большим, качество — высоким. Если для Интернет, то файл получится поменьше и качество поскромнее. Если желаете, можете добавить рисунок в коллекцию картинок, для истории. Далее выбираете «Вставка» или «Специальная вставка». Специальная вставка дает дополнительные возможности, если они вам нужны.
Запускается программа сканирования, которая в конечном итоге сбросит отснятый рисунок в то место файла, где находился курсор в момент вызова этой возможности.
Сканер также позволяет настраивать изображения. Что они позволяют делать с изображением?
• делать его светлее или темнее;
• увеличивать (уменьшать) изображения;
• менять контрастность;
• сканировать на весь экран или нет.
Распознавание отсканированного текста позволяет делать программа FineReader. Кстати, это лучшая программа в мире по распознаванию текста из картинки (оцифровке текста).
Сканер, перед этим, должен быть уже установлен и нормально работать под операционной системой. Запускаем программу. В левом верхнем углу находим самую большую кнопку Scan&Read (как нетрудно перевести с английского, — отсканировать и прочитать). Давим на нее. Запускается «Мастер сканирования», который уже не даст вам не получить требуемый результат. Он все равно шаг за шагом проведет вас по всем ступенькам и выдаст вам то, что вы желали.
Здесь есть масса настроек для особо привередливых. Максимальная простота, для эстетов. Результат всегда превосходный. Если все нормально он делает не более 3–5 ошибок на страницу. При работе не забывайте про язык. Если вы распознаете русский текст, то переключите опцию на русский, вместо русско-английский. Иначе он при распознавании текста просматривает два словаря, русский и английский, тратя на это дополнительное время.
Рекомендации к использованию сканера:
• Сканируйте с разрешением от 300 до 400 точек на дюйм. Сканирование с более высоким разрешением уже не улучшает качество распознавания, но замедляет работу компьютера. Сканирование с меньшим разрешением приводит к увеличению ошибок при распознавании текста.
• Используйте черно-белый режим. Он дает максимальную производительность и отличное качество распознавания.
При покупке сканера, старайтесь купить такой, чтобы у него были русифицированные драйвера. Например, Epson. Это пригодится.
Заключение
В этой книге мы попытались положительно ответить на вопрос «Нужен ли компьютер человеку в возрасте?» и показать возможности этой чудесной машины. Компьютер — вещь по-настоящему уникальная, значительно расширяющая наш кругозор, дающая массу возможностей и эмоций… Наверняка, до того, как вы взяли в руки эту книгу, при вопросе «Как вы думаете, зачем нужен компьютер?» у вас возникло 3–4 варианта, например такие:
• на компьютере можно печатать;
• на компьютере можно слушать музыку;
• на компьютере можно смотреть фильмы.
Теперь же вы знаете о возможностях компьютера намного больше — мы же перечислили не все возможные варианты ответа на этот вопрос, поскольку умышленно не касались темы интернета. Но, тем не менее, вот приблизительный список:
• на компьютере можно играть в игры;
• на компьютере можно слушать музыку;
• на компьютере можно смотреть фильмы;