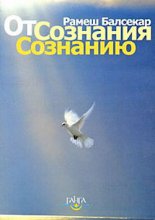3ds Max 2008. Секреты мастерства Верстак Владимир
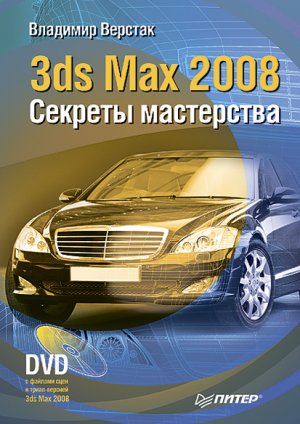
Введение
Стремительное развитие технологий в последнее десятилетие привело к такому же быстрому росту в области компьютерной техники и программного обеспечения. Еще совсем недавно незначительный, по сегодняшним меркам, эпизод из фильма, созданный при помощи спецэффектов, вызывал бурю восторга и обсуждений. Сегодня спецэффектами в кино и на телевидении никого не удивишь. Они стали обыденным явлением благодаря массовому распространению программ создания компьютерной графики и, в частности, трехмерного моделирования. Редакторы трехмерной графики – самые интересные по своим возможностям и сложные по освоению приложения.
Одно из лидирующих мест среди таких программ занимает 3ds Max. Благодаря своим уникальным возможностям и доступности освоения, это приложение сегодня имеет наибольшее количество поклонников как среди любителей, так и профессионалов. Пожалуй, осталось очень мало сфер деятельности человека, связанных с трехмерной графикой, в которых не используется 3ds Max. Ее активно применяют для создания игр и фильмов, в архитектуре и строительстве, в медицине и физике, а также во многих других областях.
При выходе каждой новой версии программа приобретает новые возможности и становится более профессиональной. Сегодня создание и визуализация сцен в 3ds Max ограничены только фантазией пользователя и знанием возможностей приложения.
Для пользователей, делающих первые шаги в изучении 3ds Max, не лишними будут знания о традиционном искусстве и классической анимации. Знание таких приложений как Adobe Photoshop, Corel PHOTO-PAINT, Adobe Illustrator и CorelDRAW, Adobe After Effects или Autodesk Combustion помогут вам значительно быстрее освоить 3ds Max. Часто при работе с 3ds Max вам придется создавать собственные текстуры и заниматься постобработкой визуализированных изображений. Однако это не означает, что без знания перечисленных выше приложений вы не можете изучать 3ds Max. Как минимум, вы должны уметь работать с операционной системой и иметь представление о редакторах растровой графики.
Особенность книги, которую вы держите в руках, заключается в том, что вы сможете не только прочитать о том, как работать в 3ds Max, но и увидеть, как создаются трехмерные сцены. В этом вам поможет видеокурс, который находится на прилагаемом DVD. Он содержит более 30 видеоуроков, из которых начинающие пользователи смогут узнать о принципах работы в программе 3ds Max 2008, а опытные пользователи смогут изучить тонкости всех этапов выполнения трехмерных сцен.
Кроме того, на прилагаемом DVD находится пробная версия 3ds Max 2008, с которой вы можете работать в течение 30 дней без ограничений, а также файлы сцен упражнений, описываемых в книге.
Ваши замечания, предложения, вопросы отправляйте по адресу электронной почты [email protected] (издательство «Питер», компьютерная редакция).
На веб-сайте издательства http://www.piter.com вы найдете подробную информацию о наших книгах.
Глава 1
Интерфейс программы
• Элементы интерфейса
• Подключаемые модули
• Настройка программы
Знакомство с такой сложной и объемной программой, как 3ds Max 2008, логично начать с изучения ее интерфейса и возможностей. Глубокое знание приложения существенно облегчают работу.
Чем важно изучение интерфейса программы? Интерфейс обеспечивает доступ к управлению всеми возможностями приложения. Многие пользователи, пренебрегая его изучением, впоследствии сталкиваются с трудностями даже при моделировании простых сцен, не говоря о том, что не могут применять потенциал программы полностью.
Приложение 3ds Max имеет очень гибкий интерфейс, позволяющий выполнить одно и то же действие разными путями. Вы также можете создавать собственные пользовательские меню, панели инструментов, назначать сочетания клавиш операциям и т. д. Все это не только облегчает работу в программе, но и ускоряет процесс моделирования и анимации.
Большинство задаваемых вопросов по 3ds Max возникают из-за поверхностного знакомства пользователей с интерфейсом и возможностями приложения. По этой причине я настоятельно рекомендую тщательно изучить интерфейс и возможности 3ds Max 2008, а также советую не пренебрегать справочной информацией, поставляемой вместе с программой. Это один из самых обширных и легкодоступных источников ответов на вопросы, возникающие у пользователей.
Элементы интерфейса
Первое, что вы увидите после запуска программы 3ds Max 2008, – ее основное окно (рис. 1.1).
Рис. 1.1. Окно программы 3ds Max 2008
Если вы начинающий пользователь и не знакомы с интерфейсом, сначала осмотрите элементы и ознакомьтесь с окружением. Вы увидите, что интерфейс приложения состоит из элементов, в которых сгруппированы однотипные команды. Например, в группе средств управления анимацией собраны кнопки управления воспроизведением и настройкой поведения объектов во времени.
Примечание
В видеоуроке «Урок 1. Интерфейс программы 3ds Max 2008», который находится на DVD, прилагаемом к книге, вы сможете увидеть, из каких элементов состоит окно программы 3ds Max 2008.
Окно программы можно условно разделить на шесть основных элементов.
• Main Menu (Главное меню). Находится в верхней части окна приложения и обеспечивает доступ к основным командам 3ds Max 2008. Все команды меню объединены в категории.
• Main Toolbar (Главная панель инструментов). Обычно находится под главным меню, но может отображаться как плавающая панель или располагаться в других местах окна. Содержит кнопки быстрого доступа к наиболее употребляемым командам программы.
• Viewports (Окна проекций). Расположены в центре окна и занимают его большую часть. Четыре раздельных вида сцены отображают проекции сверху Top (Сверху), сбоку Left (Слева), фронтальную Front (Спереди) и перспективную Perspective (Перспектива).
• Command Panel (Командная панель). Обычно размещается справа от окон проекций. Эта панель содержит шесть вкладок и обеспечивает выполнение операций по созданию и модификации объектов сцены. Каждая вкладка состоит из свитков с настройками объектов.
• Lover Interface Bar (Нижняя строка интерфейса). Расположена в нижней части окна программы. Содержит различные поля и кнопки, в состав которых входят поля отображения состояния и подсказок, а также наборы кнопок для управления окнами проекций и воспроизведения анимации.
• Welcome Screen (Окно приветствия). При помощи небольших видеороликов в формате Quick Time, вызываемых кнопками окна приветствия, можно кратко ознакомиться с основными функциями и возможностями программы.
Рассмотрим каждый вышеперечисленный пункт более подробно.
Главное меню
Раскрывающиеся меню в верхней части окна программы обеспечивают доступ ко всем основным возможностям программы и являются оптимальным выбором для начинающих пользователей. Главное меню состоит из следующих пунктов: File (Файл), Edit (Правка), Tools (Инструменты), Group (Группировка), Views (Вид), Create (Создание), Modifiers (Модификаторы), reactor, Animation (Анимация), Graph Editors (Графические редакторы), Rendering (Визуализация), Customize (Настройка), MAXScript и Help (Справка). В отличие от многих приложений, меню 3ds Max остается неизменным независимо от того, где вы находитесь и что делаете. Таким образом, вы имеете постоянный доступ к пунктам гланого меню. Если команда меню имеет зарезервированную клавишу быстрого доступа, то она показана рядом с названием команды. Стрелка, расположенная справа от имени команды меню, указывает на наличие дополнительных пунктов подменю, которые появляются при наведении на нее указателя мыши.
Не все команды доступны постоянно. Иногда некоторые из них отображены серым цветом, то есть неактивны. Например, если в сцене нет выделенных объектов, вы не сможете применить команду Group (Группировка), но как только выделите один или несколько объектов, эта команда станет доступной.
Меню File (Файл) содержит команды для работы с файлами программы 3ds Max (рис. 1.2).
Рис. 1.2. Меню File (Файл)
Команды этого меню позволяют делать следующее: New (Создать), Open (Открыть), Save (Сохранить) – создавать новые, открывать и сохранять существующие сцены и объекты; Open Recent (Открыть недавно использованные) – открывать ранее сохраненные сцены; Reset (Сбросить) – перезапустить сцену; XRef Objects (Объекты XRef) и XRef Scene (Сцена XRef) – работать со ссылками на внешние объекты и сцены; Merge (Объединить) – присоединить к текущей сцене объекты из внешних файлов.
Меню File (Файл) также содержит команды Import (Импортировать) и Export (Экспортировать) для импорта и экспорта объектов.
Команды Set Project Folder (Установить папку проекта) и Publish To DWF (Опубликовать в формате DWF) позволяют указать папку для организации проектов, создаваемых в 3ds Max, и опубликовать модели для их просмотра при помощи программы Autodesk DWF Viewer.
Команды загрузки анимации Load Animation (Загрузить анимацию) и ее сохранения Save Animation (Сохранить анимацию) используют формат XAF, позволяющий выборочно сохранять и загружать анимацию любого количества объектов сцены. Команда Asset Tracking (Средство слежения за процессами) вызывает окно диалога, с помощью которого можно получить доступ к файлам сцены и растровым изображениям, используемым в редакторе материалов, их свойствам и многому другому.
Команда Archive (Архивировать) позволяет сохранить все используемые в сцене файлы в сжатом виде, например для переноса их на другой компьютер. Для просмотра статистики сцены служит команда Summary Info (Сведения), а для ввода свойств файла – команда File Properties (Свойства файла). Обе эти команды вызывают окна, содержащие соответствующие сведения. Команда View Image File (Просмотр файла изображения) открывает окно просмотра, в котором вы можете увидеть растровое изображение перед загрузкой файла в качестве текстурной карты редактора метериалов. Команда выхода из программы Exit (Выход) завершает список меню File (Файл).
Меню Edit (Правка) (рис. 1.3) обеспечивает доступ к командам Undo (Отменить) и Redo (Повторить), которые позволяют, соответственно, отменять и повторять выполненные операции.
Рис. 1.3. Меню Edit (Правка)
При помощи команды Hold (Зафиксировать) можно обезопасить себя от сбоя программы, сохранив сцену в буфер. Эту команду желательно также использовать перед выполнением действия, для которого не предусмотрена возможность отмены. Затем в любое время вы сможете восстановить сцену, выполнив команду Fetch (Выбрать).
Меню Edit (Правка) содержит также команду Delete (Удалить), которая удаляет выделенные объекты сцены. Команда Clone (Клонировать) вызывает окно Clone Options (Параметры клонирования) для создания копий объектов.
В средней части меню Edit (Правка) расположились команды, 3ds Max 2008, предназначеные для трансформации объектов сцены: Move (Переместить) – включает режим перемещения объектов, Rotate (Вращать) – делает активным режим вращения объектов, Scale (Масштабировать) – включает режим масштабирования объектов. Команда Transform Type-In (Ввод данных преобразования), которая вызывается также «горячей» клавишей F12, открывает окно Transform Type-In (Ввод значений преобразования). В нем можно вводить абсолютные или относительные значения для перемещения, поворота или масштабирования объекта в зависимости от выбранного вида преобразования. Например, если вы на панели инструментов нажали кнопку Select and Uniform Scale (Выделить и равномерно масштабировать), то при использовании этой команды откроется окно Scale Transform Type-In (Ввод значений масштабирования).
Меню Edit (Правка) содержит команды выделения объектов – Select All (Выделить все), Select None (Снять выделение), Select Invert (Обратить выделение), Select Similar (Выделить подобные). Команда Select By (Выделить по) содержит подменю: Color (Цвету), Name (Имени) и Layer (Слою). При выборе второго варианта открывается окно Select From Scene (Выбор из сцены), которое также можно вызвать, нажав клавишу H. В этом окне можно выделять объекты сцены по именам из списка, используя для этой цели систему поиска или наборы выделений. Для фильтрации списка объектов служат кнопки области Display (Отображение).
С помощью команды Selection Region (Область выделения) меню Edit (Правка) вы можете указать тип области выделения. Команда Edit Named Selection Sets (Редактировать название выделенной области) открывает окно, в котором можно выделять, редактировать и переименовывать созданные наборы объектов сцены. При выборе команды Object Properties (Свойства объекта) появляется окно, содержащее все свойства выделенного объекта.
Меню Tools (Инструменты) (рис. 1.4) позволяет преобразовывать объекты различными способами. Почти все команды этого меню вызывают плавающие окна или окна диалога.
Рис. 1.4. Меню Tools (Инструменты)
Примечание
Плавающее окно отличается от окна диалога тем, что оно может оставаться открытым во время работы с объектами в окнах проекций. Окно диалога после использования необходимо закрыть для продолжения работы.
В данной версии программы появилась новая группа команд, расположенных в верхней части меню Tools (Инструменты), которые позволяют работать с объектами сцены, используя Scene Explorer (Проводник сцены). Его можно применять для просмотра, сортировки, фильтрации и выделения объектов 3ds Max с целью их последующего удаления, изменения видимости, замораживания, редактирования свойств и т. п.
Первая команда в этой группе – Open Explorer: … (Открыть проводник: …) – появляется, если в сцене присутствует хотя бы один проводник сцены. Она открывает окно диалога последнего активного проводника, имя которого присутствует в конце названия команды.
Команда New Scene Explorer (Новый проводник сцены) позволяет создать новый проводник. При ее выполнении открывается одноименное окно диалога.
Команда Manage Scene Explorer (Управление проводником сцены) открывает диалоговое окно, с помощью которого можно сохранять или загружать определенные проводники сцены, удалять или переименовывать существующие и создавать собственные проводники, используемые в программе по умолчанию.
Команда Saved Scene Explorers (Сохраненные проводники сцены) дает возможность открывать сохраненные ранее проводники сцены.
Команда Display Floater (Плавающее окно отображения) вызывает одноименное окно, при помощи которого можно скрывать (настройки области Hide (Спрятать)), фиксировать (Freeze (Фиксировать)) объекты, а также устанавливать свойства их отображения (вкладка Object Level (Уровень объекта)).
При выборе команды Layer Manager (Управление слоями) появляется плавающее окно, позволяющее создавать и удалять слои, управлять их свойствами, а также перемещать объекты в пределах различных слоев и получать доступ к их свойствам.
Команда Light Lister (Список источников света) открывает плавающее окно с основными настройками всех источников света, находящихся в сцене. Оно позволяет изменять значения параметра Multiplier (Яркость), задавать возможность отбрасывания тени, управлять включением/выключением и другими параметрами источников света.
Команда Manage Scene States (Управление состояниями сцены) позволяет записывать информацию о состоянии сцены (объекты, слои, материалы, камеры и свет) в файл с возможностью сохранения и последующего восстановления. Если выбрать команду Mirror (Зеркальное отображение), то появится окно диалога, позволяющее создавать симметричные копии объектов относительно выбранных осей координат. Здесь же можно задать тип создаваемых при копировании объектов: No Clone (Не копировать), Copy (Независимая копия объекта), Instance (Привязка) и Reference (Подчинение).
Команда Array (Массив) вызывает одноименное окно диалога, в котором можно создавать дубликаты выделенного объекта (или группы выделенных объектов), равномерно распределяя их в пространстве. Массив создается из выделенного объекта путем применения заданной комбинации преобразований (перемещения, поворота и масштабирования) с учетом системы координат и центра преобразования. Массивы могут быть одномерными (размещенными вдоль одного направления), двумерными (расположенными в двух направлениях) и трехмерными (расположенными в трех направлениях). Чтобы оперативно просматривать результат настроек, выполненных в окне Array (Массив), необходимо нажать кнопку Preview (Просмотр).
Чтобы выровнять объекты друг относительно друга, необходимо выделить один из них, выбрать команду Align (Выравнивание) (или нажать сочетание клавиш Ctrl+A) и щелкнуть на втором объекте. Откроется окно диалога Align Selection (Выравнивание выделенных объектов), которое позволяет выравнивать объекты с использованием осей координат, характерных точек объектов, относительно масштаба и ориентации локальных систем координат.
Команда Quick Align (Быстрое выравнивание) не имеет предварительных настроек и выравнивает выделенный объект относительно целевого, используя перемещение опорной точки выделенного объекта в опорную точку целевого.
Команда Snapshot (Снимок) позволяет создавать копии как единичного объекта в текущем кадре, так и набора клонов в определенные промежутки времени анимации с заданным количеством копий.
При выборе команды Spacing Tool (Распределение) появляется одноименное окно диалога, в котором можно задать параметры распределения объектов для создания дубликатов выделенного объекта или совокупности выделенных объектов, выбрав из списка способ распределения и задав кривую траектории или начальную и конечную точки линии распределения. Здесь можно также указать тип объектов, получаемых при копировании и способ прикрепления дубликатов к линии пути.
Команда Clone and Align (Клонирование и выравнивание) позволяет создавать копии объектов с одновременным выравниванием копии относительно целевого объекта. При использовании данной команды можно выбрать более одного целевого объекта (из списка или просто щелкнуть на нем в окне проекции), что позволяет создавать соответствующее количество копий, позиционированных в пространстве относительно этих объектов. Свиток Align Parameters (Параметры выравнивания) окна Clone and Align (Клонирование и выравнивание) позволяет задавать параметры положения и выравнивания в пространстве копий выделенных объектов, а свиток настроек Clone Parameters (Параметры клонирования) – тип объектов, создаваемых при дублировании.
Команда Normal Align (Выровнять нормаль), для выполнения которой можно нажать сочетание клавиш Alt+N, позволяет выровнять выделенный объект, совместив его заданную нормаль с указанной нормалью целевого объекта. После указания нормалей выделенного и целевого объекта появляется окно диалога, в котором можно изменить положение и ориентацию выделенного объекта относительно целевого.
При помощи команды Align Camera (Выровнять камеру) можно выровнять камеру относительно нормали выбранной грани. В результате направление линии визирования камеры изменяется так, что плоскость окна проекции выбранной камеры становится параллельной выбранной грани целевого объекта.
Команда Align to View (Выровнять по проекции) позволяет выровнять локальные оси выделенного объекта (или совокупности объектов) относительно оси Z активного окна проекции. В окне диалога Align to View (Выровнять по проекции) можно задать ось локальной системы координат объекта, которая будет выровнена в направлении Z системы координат активного окна проекции.
Используя команду Place Highlight (Поместить блик), можно точно разместить на поверхности выделенного объекта блик от источника света или отражение другого объекта. Для этого программа поворачивает целевой объект так, чтобы он был ориентирован в направлении указанной нормали выделенного объекта.
Команда Isolate Selection (Изолировать выделение), для выполнения которой можно также нажать сочетание клавиш Alt+Q, позволяет спрятать все объекты сцены за исключением выделенного. Это позволяет освободить ресурсы компьютера и упростить для моделирования отображение сцены в окнах проекций. При переходе в данный режим открывается «плавающая» панель с кнопкой Exit Isolation Mode (Выход из режима изолированного выделения), щелкнув на которой вы можете выйти из режима изолированного выделения.
При выборе команды Rename Objects (Переименовать объекты) появляется плавающее окно, в котором можно одновременно изменить имена нескольких объектов. Для изменения имени выделенных объектов используется основное имя, к которому можно добавить приставку, окончание или номер. Полученные таким образом новые имена могут быть присвоены объектам, выделенным в окнах проекций или выбранным из списка окна диалога Pick Objects to Rename (Выбрать объекты для переименования), которое появляется при установке в окне Rename Objects (Переименовать объекты) переключателя в положение Pick (Выбрать).
Команды Assign Vertex Colors (Назначить вершинам цвет), Color Clipboard (Буфер обмена с цветом) и Camera Match (Горизонт камеры) открывают соответствующие утилиты, находящиеся на вкладке Utilities (Утилиты) командной панели.
При помощи команд Grab Viewport (Снимок окна проекции) можно скопировать изображение активного окна проекции и отобразить его в окне визуализации с возможностью последующего сохранения.
Используя команду Measure Distance (Измерить расстояние), можно измерить расстояние между двумя точками, указанными в окне проекции.
Команда Channel Info (Канал информации) открывает окно Map Channel Info (Карта каналов информации), позволяющее манипулировать данными каналов, которые часто используют разработчики игр. Окно содержит значительное количество информации, например об имени объекта, его идентификаторе, имени каналов, количестве вершин, граней, а также размере. При помощи этого окна вы можете быстро определить, какой канал использует больше всего места и исключить его.
Команды меню Group (Группировка) (рис. 1.5) позволяют контролировать создание, редактирование и разрушение именованных групп объектов.
Рис. 1.5. Меню Group (Группировка)
Сгруппированные объекты действуют как единый объект, что позволяет одновременно манипулировать всеми объединенными в группу объектами.
После выделения объектов сцены, которые нужно сгруппировать, и выполнения команды Group (Группировать) из меню Group (Группировка) откроется окно диалога с единственным параметром – текстовым полем для ввода имени группы. В число объектов, выделенных для группировки, могут также входить другие группы.
Команда Ungroup (Разгруппировать) является обратной по отношению к Group (Группировать) и разгруппировывает объекты, составляющие группу. При этом вложенные группы не удаляются, но преобразования, примененные к группе, теряются.
При помощи команды Open (Открыть) можно открыть доступ к объектам, находящимся в группе, для их преобразований или применения к ним модификаторов, которые не должны затрагивать остальных членов группы. После внесения изменений, группу необходимо закрыть. Для закрытия группы следует выделить один из объектов, входящих в группу и щелкнуть на строке команды Close (Закрыть), находящейся в меню Group (Группировка).
Команда Attach (Присоединить) позволяет присоединить выделенный объект к группе (доступна при наличии выделенного объекта и группы). Противоположной по отношению к этой команде является команда Detach (Отделить), позволяющая выделить объект в открытой группе и вывести его из группы, сделав самостоятельным объектом.
Команда Explode (Разрушить) аналогична команде Ungroup (Разгруппировать) и отличается только тем, что кроме выделенной группы удаляются и все вложенные в нее группы.
Подменю команды Assembly (Сборка) содержит те же команды, что и меню Group (Группировка), с той лишь разницей, что когда вы создаете сборку, программа включает в нее специальный тип вспомогательного объекта – head object (Главный объект).
Меню Views (Вид) (рис. 1.6) содержит команды, относящиеся к окнам проекций и позволяющими управлять отображением.
Рис. 1.6. Меню Views (Вид)
Для отмены изменений режимов отображения в активном окне проекции применяется команда Undo View Change (Отменить изменение в окне проекции), для выполнения которой можно также нажать сочетание клавиш Shift+Z. В частности, эта команда отменяет такие изменения в окнах проекций как прокрутка и масштабирование.
Команда Redo View Change (Повторить изменение в окне проекции) используется для повторения отмененного изменения состояния активного окна проекции, то есть для возврата к предыдущему состоянию.
Примечание
Команды отмены и повторения вы полненных изменений, которые относятся к состоянию активного окна проекции, не отменяют действия, выполненные над объектами сцены.
Команда Save Active … View (Сохранить активную проекцию вида) позволяет сохранить в буфер программы состояние окна активной проекции. Одновременно в буфере может храниться до восьми различных проекций.
Совет
Рекомендуется сохранять состояние окон проекций перед внесением существенных изменений в режим отображения сцены, чтобы при необходимости можно было вернуться к сохраненному состоянию.
Для восстановления сохраненного режима отображения в активном окне проекции применяется команда Restore Active … View (Восстановить активную проекцию). При этом наименование проекции, допускающей восстановление, включается в название команды.
Команда Grids (Координатные сетки) открывает доступ к подменю, содержащему следующие команды: Show Home Grid (Показать исходную сетку), Activate Home Grid (Активизировать исходную сетку), Activate Grid Object (Активизировать объект-сетку) и Align Grid to View (Выровнять сетку в окне проекции).
Все эти команды призваны облегчить моделирование объектов и используются в качестве конструкционных плоскостей, на которых строятся объекты.
Команда Viewport Background (Фон окна проекции), для выполнения которой можно также нажать сочетание клавиш Alt+B, открывает окно диалога, позволяющее загрузить в качестве фона любого окна проекции растровое изображение или анимацию. Такие изображения облегчают процесс моделирования или согласование объектов сцены с визуализируемыми изображениями с использованием фона.
Команда Update Background Image (Обновить изображение фона) применяется для обновления изображения фона в окне проекции после внесения изменения в растровое изображение или анимацию, использованную в качестве фона.
Для восстановления положения и исходного масштаба изображения фона после примененных к нему преобразований служит команда Reset Background Transform (Восстановить преобразованный фон).
Команда Show Transform Gizmo (Показать контейнер преобразования) включает и выключает показ значков векторов координатных осей выделенных объектов во всех окнах проекций.
При помощи команды Show Ghosting (Показывать двойников) можно включить и выключить режим отображения двойников в окнах проекций для анимируемых объектов. При включенном режиме отображается позиция выделенного объекта в нескольких кадрах до и (или) после текущего кадра.
Команда Show Key Times (Показывать время ключевых кадров) включает и выключает режим отображения моментов времени, соответствующих ключевым кадрам анимации вдоль траектории пути, где эти ключевые кадры расположены.
Используя команду Shade Selected (Тонировать выделенные объекты), можно включить и выключить режим тонированной раскраски выделенных объектов во всех окнах проекций. Такой режим позволяет ускорить прорисовку объектов в окнах проекций, позволяя отображать выделенный объект в тонированном виде.
Команда Show Dependencies (Показывать зависимости) включает и выключает режим автоматического выделения объектов сцены, которые связаны или являются экземплярами выделенного объекта сцены.
Команда Create Camera From View (Создать камеру из окна проекции), для выполнения которой можно также нажать сочетание клавиш Ctrl+C, позволяет создать камеру и позиционировать ее по активному окну проекции.
Примечание
Объект камеры можно создать только при активном окне проекции Perspective (Перспектива). Если активна камера, то она переместится и изменит свою ориентацию так, чтобы изображение в окне этой камеры соответствовало изображению исходного окна перспективной проекции.
Используя команду Add Default Lights to Scene (Включить в сцену исходные источники света), можно конвертировать исходное освещение в объекты сцены категории Lights (Источники света). Эта команда позволяет создавать начальное освещение с возможностью последующего изменения его параметров.
Команда Redraw All Views (Перерисовать все окна проекций) обновляет изображение во всех окнах проекций. Необходимость такой перерисовки возникает в результате модификации или редактирования объектов сцены, при которых линии объектов оказываются не полностью прорисованными.
Команда Global Viewport Rendering Setting (Глобальные настройки визуализации окна проекций) появившеяся в 3ds Max 2008 является расширенным вариантом старых команд Activate All Maps (Активизировать все карты текстур) и Deactivate All Maps (Деактивизировать все карты текстур) которые включали показ текстур для всех материалов сцены или выключали его. Новая команда использует программный или аппаратный модуль для визуализации содержимого окон проекций. При этом аппаратная визуализация позволяет получить в окне проекции отображение материалов и текстур, близкое по качеству к визуализированному изображению. Команды подменю Standard Display (Стандартное отображение), Standard Display with Maps (Стандартное отображение с текстурными картами), Hardware Display (Аппаратное отображение), Hardware Display with Maps (Аппаратное отображение с текстурными картами), как уже говорилось выше, позволяют включать или выключать показ текстур для материалов сцены.
При помощи команды Update During Spinner Drag (Перерисовать при перетаскивании счетчиков) можно включить и выключить режим перерисовывания изображения в окнах проекций при изменениях значений в счетчиках, выполняемых при помощи мыши.
Команда Adaptive Degradation (Адаптивная деградация) позволяет оптимизировать скорость воспроизведения анимации в окнах проекций. На практике это выглядит так: воспроизведение анимации в тонированном режиме будет происходить до тех пор, пока скорость не упадет ниже установленного порогового значения, после чего 3ds Max понижает качество тонирования до следующего уровня для повышения скорости воспроизведения и т. д.
Diagnose Video Hardware (Диагностика видео адаптера) – еще одна новая команда этого меню, позволяющая получить информацию о возможностях видеоадаптера, которые влияют на отображение объектов в окнах проекций (например, поддержку отображения теней).
Команда Expert Mode (Экспертный режим) максимально увеличивает окна проекций, убирая с экрана меню, панель инструментов, командную панель, строки состояния и подсказки, кнопки управления анимацией и т. д. В данном режиме управлять программой можно только при помощи сочетаний клавиш.
Меню Create (Создание) (рис. 1.7) содержит команды быстрого создания объектов без использования командной панели.
Рис. 1.7. Меню Create (Создание)
При выборе команды в меню Create (Создание) на командной панели автоматически появляются настройки соответствующего объекта.
Категория Standard Primitives (Простые примитивы) объединяет наиболее используемые параметрические объекты (форма таких объектов определяется набором параметров), применяемые для построения более сложных геометрических форм. В их число входят Box (Параллелепипед), Cone (Конус), Sphere (Сфера), GeoSphere (Геосфера), Cylinder (Цилиндр), Tube (Труба), Torus (Тор), Pyramid (Пирамида), Teapot (Чайник), Plane (Плоскость).
Категория Extended Primitives (Улучшенные примитивы) содержит более сложные по форме параметрические объекты, такие как Hedra (Многогранник), Torus Knot (Тороидальный узел), Chamfer Box (Параллелепипед с фаской), Chamfer Cylinder (Цилиндр с фаской), Oil Tank (Цистерна), Capsule (Капсула), Spindle (Веретено), L-Extrusion (L-тело экструзии), Gengon (Многогранная призма), C-Extrusion (C-тело экструзии), RingWave (Круговая волна), Hose (Рукав), Prism (Призма).
В категорию AEC Objects (Архитектурные объекты) входят параметрические объекты, применяемые для построения архитектурных моделей. Эти объекты позволяют существенно ускорить процесс моделирования зданий, интерьеров и экстерьеров. В число архитектурных объектов входят: Wall (Стена), Railing (Перила), Windows (Окна), Doors (Двери) и Stairs (Лестницы).
Категория Compound (Составные) объединяет объекты, составленные из двух и более геометрических моделей или форм. Использование составных объектов позволяет более эффективно создавать сложные модели органического происхождения (например, машиностроительные детали). В эту категорию входят: Morph (Морфинговые), Scatter (Распределенные), Conform (Согласованные), Connect (Соединенные), BlobMesh (Капля), ShapeMerge (Слитые с формой), Boolean (Булев), Terrain (Рельеф), Loft (Лофтинговые), Mesher (Сеточные), ProBoolean (Pro Булев) и ProCutter (Pro Вычитание).
В категории Particles (Частицы) представлены такие типы систем частиц как Spray (Брызги), Snow (Снег), Blizzard (Метель), PArray (Массив частиц), PCloud (Облако частиц), Super Spray (Супербрызги).
Категория Patch Grids (Сетки патчей) представлена двумя командами создания типов сетки: Quad Patch (Четырехугольный патч) и Tri Patch (Треугольный патч). При помощи сетки патчей можно создавать сглаженные поверхности за счет изменения управляющих вершин поверхности патча.
Категория NURBS[1] объединяет инструменты создания поверхностей двух типов: CV Surface (CV-поверхность) и Point Surface (Точечная поверхность), а также построения кривых: CV Curve (CV-кривая) и Point Curve (Точечная кривая).
В категории Dynamics (Динамика) содержатся динамические объекты Damper (Амортизатор) и Spring (Пружина), которые имитируют действие сил давления или упругости при моделировании анимации с учетом динамики взаимодействия объектов сцены.
Категория Shapes (Формы) объединяет сплайны различных типов: Line (Линия), Rectangle (Прямоугольник), Circle (Круг), Ellipse (Эллипс), Arc (Дуга), Donut (Кольцо), NGon (Многоугольник), Star (Звезда), Text (Текст), Helix (Спираль) и Section (Сечение). Основное предназначение сплайнов – служить заготовками для создания трехмерных объектов и линий, обозначающих траекторию анимации.
Следующая категория – Extended Shapes (Улучшенные формы). Она объединяет такие объекты как WRectangle (W-прямоугольник), Channel (Канал), Angle (Угол), Tee (Т-образная форма) и Wide Flange (Широкий фланец).
В категории Lights (Источники света) объединены различные типы источников света, которые можно использовать в сцене. Она содержит подкатегории Standard Lights (Стандартные источники света) и Photometric Lights (Фотометрические источники света), а также команду Daylight System (Система дневного освещения).
Категория Cameras (Камеры) представлена камерами двух типов: Free Camera (Свободная камера) и Target Camera (Нацеленная камера). Здесь же находится команда создания камеры из окна проекции Create Camera From View (Создать камеру из окна проекции).
В категории Helpers (Вспомогательные объекты) содержатся вспомогательные объекты различных типов, которые не включаются в итоговое изображение сцены и предназначены для упрощения моделирования или анимации. В эту категорию входят Dummy (Пустышка), Grid (Координатная сетка), Point (Точка), Tape Measure (Рулетка), Protractor (Угломер), Compass (Компас) и др.
Категория SpaceWarps (Пространственные деформации) представлена пятью разновидностями объемных деформаций: Forces (Сила), Deflectors (Отражатели), Geometric/Deformable (Деформируемая геометрия), Modifier-Based (На базе модификаторов) и Particles & Dynamics (Частицы и динамика). Каждая разновидность объединяет однотипные объемные деформации, например в Geometric/Deformable (Деформируемая геометрия) входят FFD(Box) (Произвольно деформируемый контейнер (прямоугольный)), Wave (Волна), Bomb (Бомба) и т. д.
В категорию Systems (Дополнительные инструменты) входят Bones IK Chain (Цепочки костей), Daylight System (Система дневного освещения) и Biped (Двуногий).
Меню Modifiers (Модификаторы) (рис. 1.8) позволяет назначать модификаторы, не переходя на вкладку Modify (Изменение) командной панели.
Рис. 1.8. Меню Modifiers (Модификаторы)
Модификаторы – параметрически управляемые функции, предназначенные для изменения структуры объектов 3ds Max (например, положения вершин в пространстве или кривизны сегментов).
Перед присвоением параметрическому объекту модификатора необходимо выделить сам объект, к которому нужно применить модификатор. При этом в меню будут активны только те модификаторы, которые можно назначить данному примитиву. После выделения модификатора в меню Modifiers (Модификаторы) автоматически откроется панель, на которой вы можете изменить параметры выбранного модификатора.
Модификаторы, представленные в меню Modifiers (Модификаторы), объединены в 16 категорий.
Категория Selection (Выделение) содержит модификаторы, позволяющие выделять объекты или подобъекты, чтобы потом применить другие модификаторы только к выделению. К модификаторам выделения относятся FFD Select (Выделение свободной формы деформации), Mesh Select (Выделение поверхности), Patch Select (Выделение патчей), Poly Select (Выделение полигонов), Select By Channel (Выделение по каналу), Spline Select (Выделение сплайна), Volume Select (Объемное выделение).
В категории Patch/Spline Editing (Редактирование патчей/сплайнов) представлены модификаторы редактирования сплайнов и патчей: Cross Section (Поперечное сечение), Delete Patch (Удалить патч), Delete Spline (Удалить сплайн), Edit Patch (Редактирование патчей), Edit Spline (Редактирование сплайна), Fillet/Chamfer (Закругление/фаска), Lathe (Вращение вокруг оси), Normalize Spline (Нормализовать сплайн), Renderable Spline Modifer (Модификатор визуализации сплайна), Surface (Поверхность), Sweep (Шаблон) и Trim/Extend (Обрезать/расширить). Например, модификатор Sweep (Шаблон) позволяет выполнять лофтинг профилей вдоль линий, импортированных из AutoCAD, или вдоль кривых 3ds Max с возможностью использования предустановленных форм. В отличие от модификатора Loft (Лофтинговые), при помощи модификатора Sweep (Шаблон) можно использовать в качестве формы пути кривые, имеющие разрывы.
Модификаторы категории Mesh Editing (Редактирование поверхности) применяются для редактирования сетчатых оболочек объектов. К модификаторам данной категории относятся Cap Holes (Накрытие отверстий), Delete Mesh (Удалить поверхность), Edit Mesh (Редактирование поверхности), Edit Normals (Редактирование нормалей), Edit Poly (Редактирование полигонов), Extrude (Выдавливание), Face Extrude (Выдавливание граней), MultiRes (Множественное разрешение), Normal Modifier (Модификатор нормалей), Optimize (Оптимизация), Smooth (Сглаживание), STL Check (STL-тест), Symmetry (Симметрия), Tessellate (Разбиение), Vertex Paint (Раскраска вершин) и Vertex Weld (Слияние вершин).
Категория Conversion (Замена) представлена тремя модификаторами, применяемыми для преобразования одного типа объектов в другой: Turn To Mesh (Преобразовать в поверхность), Turn To Patch (Преобразовать в патч-поверхность), Turn To Poly (Преобразовать в полигональную поверхность).
В категории Animation (Анимация) содержится 16 модификаторов, применяемых для создания и редактирования анимации. В их число входят Skin (Оболочка), Morpher (Морфинг), Flex (Гибкость), Melt (Таяние), Patch Deform (Деформация по патчу), Path Deform (Деформация по траектории), Surf Deform (Деформация по поверхности) и т. д.
Категория Cloth (Ткань) представлена двумя модификаторами: Cloth (Ткань) и Garment Maker (Моделирование одежды). Оба модификатора дают возможность имитировать ткани, при этом позволяют создавать выкройки, расчитывать динамику, учитывая пересечения с поверхностью, имеют интерактивное управление поведением ткани и т. д.
Категория Hair and Fur (Волосы и мех) содержит одноименный модификатор, который позволяет создавать прически при помощи «расчески» для сложных контуров, а также моделируя «завивку», «хвостики» и «пучки». Кроме того, возможно использование динамики волос – наследование инерции от движения кожи или других поверхностей.
В категорию UV Coordinates (UV-координаты) вошли модификаторы, связанные с наложением, редактированием и использованием проекционных координат: Camera Map (Проекция камеры), MapScaler (Масштабирование текстуры), Projection (Проекция), Unwrap UVW (Расправить UVW-проекцию), UVW Map (UVW-проекция), UVW Mapping Add (Добавить UVW-проекцию), UVW Mapping Clear (Удалить UVW-проекцию) и UVW XForm (Преобразование UVW-проекции).
Категория Cache Tools (Инструменты кэширования) представлена двумя однотипными модификаторами: Point Cache (Точка кэша) и модификатор глобального пространства Point Cache (WSM) (Точка кэша (WSM)).
В категорию Subdivision Surfaces (Поверхности с разбиением) вошли три модификатора, относящиеся к поверхностям с разбиением: HSDS[2] Modifier (HSDS-модификатор), MeshSmooth (Сглаженная поверхность) и TurboSmooth (Быстрое сглаживание).
Категория Free Form Deformers (Произвольные деформации) представлена пятью модификаторами: FFD 222 (Произвольная деформация 222), FFD 333 (Произвольная деформация 333), FFD 444 (Произвольная деформация 444), FFD Box (Произвольно деформируемый контейнер (прямоугольный)), FFD Cylinder (Произвольно деформируемый контейнер (цилиндрический)).
В категории Parametric Deformers (Параметрические деформации) объединены 22 модификатора, предназначенные для работы с пространством объекта. В их число входят следующие: Affect Region (Воздействовать на область), Bend (Изгиб), Displace (Смещение), Lattice (Решетка), Mirror (Зеркальное отображение), Noise (Шум), Physique (Телосложение), Push (Выталкивание), Preserve (Хранение), Relax (Ослабление), Ripple (Рябь), Shell (Раковина), Slice (Срез), Skew (Перекос), Stretch (Растягивание), Spherify (Шарообразность), Squeeze (Сдавливание), Twist (Скручивание), Taper (Заострение), Substitute (Замена), XForm (Преобразование) и Wave (Волна).
Категория Surface (Поверхность) представлена четырьмя модификаторами: Disp Approx (Аппроксимация смещения), Displace Mesh (WSM) (Смещение поверхности (WSM)), Material (Материал) и Material By Element (Материал по элементу).
Категория NURBS Editing (Редактирование NURBS-объектов) включает три модификатора, предназначенных для редактирования NURBS-объектов. В их число входят Disp Approx (Аппроксимация смещения), Surf Deform (Деформация поверхности) и Surface Select (Выделение поверхности).
В категорию Radiosity (Диффузное отражение) вошло два модификатора: Subdivide (WSM) (Разбиение (WSM)) и Subdivide (Разбиение).
Последняя категория меню Modifiers (Модификаторы) – Cameras (Камеры) – состоит из одного модификатора Camera Correction (Корректирование камеры).
Меню reactor (рис. 1.9) содержит все необходимые команды для создания имитации физических реакций.
Рис. 1.9. Меню reactor
Категория Create Object (Создать объект) содержит 21 команду, позволяющую создать объект модуля reactor. Среди них: Rigid Body Collection (Коллекция твердых тел), Cloth Collection (Коллекция тканей), Soft Body Collection (Коллекция мягких тел), Rope Collection (Коллекция веревок), Wind (Ветер), Water (Вода), Constraint Solver (Решатель ограничений), Car-Wheel Constraint (Ограничение автомобильного колеса) и др.
В категорию Apply Modifier (Применить модификатор) включены три модификатора: Cloth Modifier (Модификатор тканей), Soft Body Modifier (Модификатор мягких тел), Rope Modifier (Модификатор веревок).
Команда Open Property Editor (Открыть редактор свойств) открывает плавающее окно, в котором можно редактировать свойства объектов модуля reactor.
Категория Utilities (Утилиты) содержит семь команд, четыре из которых относятся к редактированию ключевых кадров анимации: Analyze World (Проанализировать мир), Convexity Test (Тест на выпуклость), View Stored Collisions (Показать сохраненные столкновения), Reduce Keys (Selection) (Преобразовать ключи (выделенные)), Reduce Keys (All) (Преобразовать ключи (все)), Delete Keys (Selection) (Удалить ключи (выделенные)), Delete Keys (All) (Удалить ключи (все)).
Команда Preview Animation (Просмотр анимации) позволяет предварительно просмотреть анимацию в окне reactor Real-Time Preview (Просмотр в режиме реального времени).
Команда Create Animation (Создать анимацию) создает анимацию на основе объектов модуля reactor, присутствующих в сцене, и их настроек.
Меню Animation (Анимация) (рис. 1.10) содержит множество команд, предназначенных для создания и управления анимацией сцены.
Рис. 1.10. Меню Animation (Анимация)
Категория IK Solvers (IK-решатели) содержит четыре команды для создания решателей (вспомогательных объектов, которые управляют положением и поворотом связей и цепочек (например, костей) в инверсной кинематике): HI Solver (HI-решатель), HD Solver (HD-решатель), IK Limb Solver (IK-решатель конечностей) и SplineIK Solver (Сплайновый IK-решатель).
В категории Constraints (Ограничения) содержится семь команд для создания контроллеров ограничения анимации объектов: Attachment Constraint (Ограничение по привязке), Surface Constraint (Ограничение по поверхности), Path Constraint (Ограничение по пути), Position Constraint (Ограничение по положению), Link Constraint (Ограничение по связи), LookAt Constraint (Ограничение по линии взгляда), Orientation Constraint (Ограничение по повороту).
Категория Transform Controllers (Контроллеры преобразования) содержит три контроллера преобразования: Link Constraint (Ограничение по связи), Position/Rotation/Scale (Положение/вращение/масштабирование) и Script (Сценарий).
В категории Position Controllers (Контроллеры положения) имеется 15 контроллеров, среди которых Audio (Аудио), Bezier (Безье), Linear (Линейный), Noise (Шум), Script (Сценарий), Path Constraint (Ограничение по пути), Position Constraint (Ограничение по положению), Surface Constraint (Ограничение по поверхности) и др.
Категория Rotation Controllers (Контроллеры вращения) содержит 11 контроллеров, в том числе Audio (Аудио), Linear (Линейный), Noise (Шум), Script (Сценарий), Smooth (Сглаживание), LookAt Constraint (Ограничение по линии взгляда), Orientation Constraint (Ограничение по повороту).
В категории Scale Controllers (Контроллеры масштабирования) имеется 10 контроллеров, среди которых Audio (Аудио), Bezier (Безье), Expression (Выражения), Linear (Линейный), Noise (Шум), Script (Сценарий).
Команды Parameter Editor (Редактор параметров) и Parameter Collector (Коллектор параметров) открывают окна диалога, в которых содержатся анимируемые параметры исредства управления ими. Редактор параметров позволяет присваивать заказные атрибуты объектам, модификаторам, материалам и анимационным роликам.
В категории Wire Parameters (Параметры связей) содержатся две команды: Wire Parameters (Параметры связей) и Parameter Wire Dialog (Окно диалога параметров связей), позволяющие назначить связи и редактировать параметры взаимодействия связанных объектов.
При выполнении команды Animation Layers (Анимация слоев) появляется одноименная панель, с помощью которой можно создавать, объединять, редактировать слои с различными анимированными треками одного объекта.
Команда Reaction Manager (Менеджер влияния) открывает одноименное окно, в котором можно присваивать и настраивать Reaction Controllers (Контроллеры влияния), добавлять и удалять управления и зависимости, редактировать кривые графов и выполнять многое другое.
При выборе команды Bone Tools (Инструменты костей) открывается окно, позволяющее редактировать базовую систему костей.
Кроме костей, персонажи обладают оболочкой. За ее создание отвечают команды Set as Skin Pose (Установить как вид оболочки), Assume Skin Pose (Присвоить оболочку) и Skin Pose Mode (Режим вида оболочки).
Три следующие команды меню Animation (Анимация) – Make Preview (Создать просмотр), View Preview (Запустить просмотр) и Rename Preview (Переименовать просмотр) – позволяют увидеть и оценить анимацию, сохранив ее во временном буфере, за счет визуализации активного окна проекции до выполнения полной визуализации. Впоследствии эту анимацию можно переименовать и сохранить.
Команда Toggle Limits (Переключить ограничители) дает возможность включать либо выключать использование контроллеров ограничений.
Команда Delete Selected Animation (Удалить выделенную анимацию) удаляет все ключевые кадры анимации выделенного объекта или группы объектов.
Меню Graph Editors (Графические редакторы) (рис. 1.11) содержит команды для работы с графическими редакторами программы 3ds Max 2008.
Рис. 1.11. Меню Graph Editors (Графические редакторы)
В верхней части данного меню находятся две однотипные команды: Track View – Curve Editor (Просмотр треков – редактор кривых) и Track View – Dope Sheet (Просмотр треков – таблица структуры).
Команда New Track View (Новое окно просмотра треков) открывает дополнительное окно Graph Editors (Графические редакторы).
С помощью команды Delete Track View (Удалить окно просмотра треков) можно удалить закрытые окна Curve Editor (Редактор кривых) и Dope Sheet (Таблица структуры).
Команда Saved Track Views (Сохраненные окна просмотра треков) позволяет получить доступ к закрытым окнам просмотра треков.
При выборе команды New Schematic View (Новое окно редактора структуры) открывается окно просмотра структуры трехмерной сцены в виде графа, представляющего собой совокупность узлов и ветвей.
Команда Delete Schematic View (Удалить окно редактора структуры) позволяет удалять закрытые окна просмотра структуры.
Используя команду Saved Schematic Views (Сохраненные окна редактора структуры) можно получить доступ к закрытым окнам просмотра структуры.
Команда Particle View (Представление частиц) открывает одноименное ок но диалога, позволяющее контролировать взаимодействие систем частиц в сцене.
Завершает данное меню команда Motion Mixer (Смешивание анимации), вызывающая одноименное окно диалога, которое позволяет, например, редактировать анимацию объектов модуля Character Studio.
Меню Rendering (Визуализация) (рис. 1.12) содержит команды, используемые для окончательной визуализации сцены.
Рис. 1.12. Меню Rendering (Визуализация)
Команда Render (Визуализация), которую также можно выполнить нажатием клавиши F10, открывает окно диалога Render Scene (Визуализация сцены). В данном окне можно установить выходные параметры изображения, номера кадров для визуализации, параметры сглаживания, окно проекции, из которого будет проводиться визуализация, а также выбрать модуль для визуализации и выполнить некоторые другие настройки.
При выборе команды Environment (Окружающая среда) появляется окно диалога Environment and Effects (Окружающая среда и эффекты), в котором настраиваются такие параметры, как цвет фона или фоновое изображение, глобальное освещение и атмосферные эффекты.
Команда Effects (Эффекты) аналогично предыдущей команде вызывает окно Environment and Effects (Окружающая среда и эффекты), но с открытой вкладкой Effects (Эффекты).
Категория Advanced Lighting (Дополнительное освещение) содержит команды, открывающие окна с настройками дополнительного освещения. В число команд входят: Light Tracer (Трассировка лучей), Radiosity (Диффузное отражение), Exposure Control (Контроль экспозиции) и Lighting Analysis (Анализ освещения).
Команда Render To Texture (Визуализация на текстуру) открывает окно диалога, в котором можно задать параметры для визуализации текстуры с использованием освещения теней и т. д.
Команда Batch Render (Пакетная визуализация) позволяет визуализировать последовательность изображений с разных углов просмотра (камер) с возможностью изменения настроек в промежуточных видах.