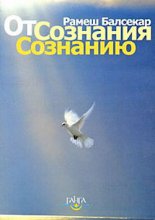3ds Max 2008. Секреты мастерства Верстак Владимир
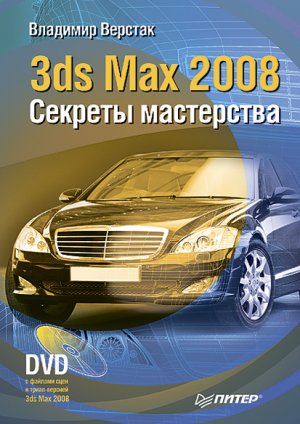
Make Selected Same Size (Уравнять выделенные диапазоны) – делает диапазон действия выделенных событий одинаковой продолжительности;
Abut Selected (Состыковать выделенные диапазоны) – выравнивает конец одного выделенного события относительно начала другого;
Add Scene Event (Добавит событие-сцену) – добавляет изображение окна проекции в очередь видеомонтажа;
Add Image Input Event (Добавить событие ввода изображения) – позволяет добавлять в качестве событий внешние изображения;
Add Image Filter Event (Добавить событие фильтрации изображения) – добавляет фильтры для обработки изображения;
Add Image Layer Event (Добавить событие композиции изображений) – позволяет объединять несколько событий очереди, расположенных друг за другом;
Add Image Output Event (Добавить событие вывода изображения) – позволяет направить визуализированное изображение в файл или на внешнее устройство;
Add External Event (Добавить внешнее событие) – добавляет в сцену событие, вызывающее для обработки изображения внешнюю программу;
Add Loop Event (Добавить событие-цикл) – позволяет настраивать циклическое повторение другого события очереди.
Очередь видеомонтажа
Окно очереди видеомонтажа, расположенное в левой части окна Video Post (Видеомонтаж), представляет собой список событий, выполняемых последовательно сверху вниз. Если в списке присутствуют события, являющиеся дочерними по отношению к другим событиям сцены, то сначала выполняются они. На рис. 6.21 показан список событий очереди, в котором события будут выполняться в следующем порядке.
Рис. 6.21. События очереди видеомонтажа
1. Визуализируется вид из камеры (событие-сцена Camera01).
2. Добавится внешний файл goodyear.jpg (событие ввода изображения).
3. К изображению файла goodyear.jpg будет применен фильтр Lens Effects Glow (Эффекты линзы, сияние) (событие фильтрации изображения).
4. Визуализация вида из камеры и внешний файл goodyear.jpg объединяются в одно изображение с использованием текстурной маски, указанной в событии Alpha Compositor (Альфа-объединитель) (событие композиции изображений).
5. Полученное изображение будет записано в файл с названием Outpute.jpg (Событие вывода изображения).
Таким образом, положение события в списке важно с точки зрения конечного результата. Событие можно удалить или переместить на новое место в очереди, щелкнув на его имени и перетащив в нужное место списка. Формирование последовательного списка событий происходит тогда, когда при добавлении событий в списке ничего не выделено. Чтобы добавить дочернее событие, необходимо выделить событие списка, которое должно стать родительским, и только после этого добавлять новое событие. События композиции изображений и события-циклы всегда добавляются как родительские события, а внешние события – как дочерние.
События и фильтры видеомонтажа
Модуль Video Post (Видеомонтаж) позволяет оперировать следующими типами событий.
• Scene Event (Событие-сцена) – позволяет выбрать окно проекции, которое будет использовано для визуализации в очереди видеомонтажа. Для события-сцены можно настроить следующие параметры:
· назначить визуализатор из списка установленных;
· настроить общие параметры визуализатора (такие как визуализация эффектов, визуализация полями, смещения и т. д.);
· включить или выключить из итоговой визуализации показ материалов, расчет теней, отражения и т. д.;
· включить или выключить сглаживание и фильтрацию текстурных карт.
• Image Input Event (Событие ввода изображения) – позволяет добавлять в сцену статичное или анимированное изображение. В отличие от события-сцены это может быть ранее сохраненное на диске изображение или изображение, полученное с внешнего устройства. Для использования в качестве события ввода изображения можно применять любые форматы графических файлов, поддерживаемых 3ds Max. Данное событие обычно используется для последующего применения к нему фильтров или в составе событий композиции. Событие ввода изображения позволяет настраивать следующие основные параметры:
· выравнивание, размер и диапазон кадров входящего изображения;
· начало и конец действия события в рамках шкалы времени видеомонтажа.
• Image Filter Event (Событие фильтрации изображения) – позволяет применять фильтры для обработки событий-сцен или событий ввода изображения. Обычно события фильтрации изображений являются родительскими по отношению к изображениям, к которым они применяются. Доступны следующие типы фильтров.
· Contrast (Контраст) – настраивает контрастность и яркость изображения при помощи вызываемого окна Image Contrast Control (Контроль контрастности изображения).
· Fade (Наплыв) – позволяет постепенно уменьшать или увеличивать интенсивность изображения. Применяется для создания переходов между отдельными изображениями или анимацией.
· Image Alpha (Альфа-канал) – переопределяет альфа-канал изображения, к которому он применяется, на канал маски, заданный в настройках фильтра. Если маска не определена, то фильтр не оказывает действия. Настройка фильтра не требуется. Обычно применяется для отсечения ненужных участков изображения с целью последующего использования с событиями композиции.
· Lens Effects (Эффекты линзы) – группа фильтров, позволяющая имитировать следующие эффекты: Flare (Блики) – блики на линзах объектива съемочной камеры; Focus (Фокусировка) – эффект размытия объектов, основанный на расстоянии от съемочной камеры; Glow (Сияние) – сияние вокруг объектов, к которым применяется данный фильтр; Highlight (Сверкание) – создание зеркальных бликов в виде звездочек.
· Negative (Негатив) – инвертирует цвета изображения; эффект напоминает негатив цветной фотопленки.
· Pseudo Alpha (Мнимый альфа-канал) – создает альфа-канал для изображений, не имеющих его, на основе цвета первого пиксела (первый пиксел – в верхнем левом углу изображения). Все пикселы изображения, имеющие такой же цвет, будут прозрачными. Обычно применяется для композиции изображений, не имеющих альфа-канала.
· Simple Wipe (Шторка) – создает эффект открытия или закрытия изображения черной шторкой. Настройки данного фильтра позволяют управлять направлением движения шторки и режимом открытия/закрытия. Обычно этот эффект применяется в сочетании с событием Alpha Compositor (Альфа объединитель) для создания эффекта наплыва одного изображения на другое.
· Starfield (Звездное поле) – генерирует звездное небо с возможностью применения эффекта размытия. Для применения данного эффекта необходимо использовать вид из камеры.
• Image Layer Event (Событие композиции изображений) – событие, позволяющее объединять два изображения посредством фильтров. Оно всегда является родительским по отношению к двум дочерним изображениям, которые в свою очередь могут быть родительскими и иметь дочерние. Процесс объединения изображений может контролироваться при помощи маски прозрачности, задаваемой в области Mask (Маска). Доступны следующие типы фильтров-объединителей.
· Adobe Premiere Transition Filter (Фильтр переходных эффектов Adobe Premiere) – применяется для подключения фильтров межкадровых переходов программы Adobe Premiere. Для доступа к этим фильтрам необходимо указать путь в окне Adobe Premiere Transition Filter Setup (Настройка фильтров переходных эффектов Adobe Premiere).
· Alpha Compositor (Альфа-объединитель) – объединяет два изображения, при этом для управления прозрачностью используется альфа-канал верхнего изображения.
· Cross Fade Transition (Микширование наплывом) – создает переходы, при которых одно изображение проявляется на фоне другого. Время перехода определяется диапазоном действия события в окне шкалы времени.
· Pseudo Alpha (Мнимый альфа-канал) – аналогично одноименному событию фильтрации изображения позволяет объединять два изображения, не имеющих альфа-канала.
· Simple Additive Compositor (Суммирующий объединитель) – фильтр, аналогичный Cross Fade Transition (Микширование наплывом), но позволяющий использовать интенсивность второго изображения для определения прозрачности. Применяется, когда изображение не имеет альфа-канала.
· Simple Wipe (Шторка) – позволяет открывать/закрывать одно изображение другим, используя эффект шторки. Применяется для создания переходных эффектов.
• External Event (Внешнее событие) – добавляет в очередь событие, которое вызывает внешнее приложение, предназначенное для обработки изображения.
• Loop Event (Событие-цикл) – задает циклическое повторение других событий в итоговой визуализации. Всегда является родительским по отношению к применяемым событиям.
• Image Output Event (Событие вывода изображения) – позволяет направить результат выполнения очереди событий для записи в файл или на внешнее устройство. Возможна запись в любой из графических форматов, поддерживаемых 3ds Max. Обычно является последним в очереди событий и при необходимости может повторяться неоднократно для записи в разные форматы графических файлов.
Работаем с Video Post (Видеомонтаж)
Рассмотрим простой пример создания анимации с использованием переходов для трех камер (их количество может быть любым).
Для работы вам понадобится несложная сцена – например, примитив Teapot (Чайник), размещенный на Plane (Плоскость) (рис. 6.22), а также три направленные камеры. Их расположение в сцене может быть произвольным.
Рис. 6.22. Сцена, состоящая из примитивов Teapot (Чайник) и Plane (Плоскость)
После построения объектов в сцене необходимо анимировать положение камер в пространстве. Это нужно для последующего построения переходов между анимированными камерами в модуле Video Post (Видеомонтаж). Для анимации камер выполните следующие действия.
1. В окне проекции Top (Сверху) выделите одну из трех камер.
2. Передвиньте ползунок таймера анимации в конец шкалы.
3. Щелкните на кнопке Auto Key (Автоключ) для активизации автоматического создания ключевых кадров.
4. При помощи инструмента Select and Move (Выделить и переместить) передвиньте камеру в пределах видимости чайника.
5. Выделите последовательно вторую и третью камеры и сделайте то же самое по отношению к ним.
6. Щелкните на кнопке Auto Key (Автоключ) для остановки создания ключевых кадров анимации.
Дальнейшие действия будут проводиться в окне Video Post (Видеомонтаж), для вызова которого выполните команду Rendering Video Post (Визуализация Видеомонтаж).
Окно Video Post (Видеомонтаж) разделено на две части: слева – область Queue (Очередь), справа – область Edit (Редактирование). В области очереди событий видеомонтажа (Queue (Область)) формируется список элементов анимации. Оно может происходить двумя способами.
• Последовательно, когда события выполняются по очереди сверху вниз. Обычно это событие-сцена, событие-фильтр и событие вывода изображения.
• Иерархически. При таком способе последовательность выполнения задается иерархией событий очереди – от дочерних к родительским.
Окно редактирования позволяет управлять шкалой времени для каждого события. Любая шкала имеет на концах маркеры, передвигая которые, можно изменять диапазон времени.
В верхней части окна расположена панель инструментов.
Перейдем к выполнению задания. Добавьте в очередь события-сцены. Для этого сделайте следующее.
1. Щелкните на кнопке Add Scene Event (Добавить событие-сцену) , расположенной на панели инструментов.
2. В появившемся окне Add Scene Event (Добавить событие-сцену) выберите из раскрывающегося списка в области View (Проекция) окно проекции вида из первой камеры.
3. Щелкните на кнопке OK для подтверждения выбора.
4. Повторите те же действия для двух других камер (рис. 6.23).
Рис. 6.23. Окно Video Post (Видеомонтаж) после добавления событий-сцен
После добавления в очередь видов из трех камер они будут занимать временной интервал, определенный по умолчанию (обычно 100 кадров), от начала и до конца. Нам необходимо указать временные диапазоны для визуализации видов из камеры. В зависимости от того, как изменяется положение камер в пространстве, выделите последовательность воспроизведения анимации для каждой камеры с таким расчетом, что две соседние в последовательности камеры должны иметь по 10–15 общих кадров. Для изменения временного диапазона камеры щелкните на ее концевом маркере и перетащите в нужный кадр, контролируя положение маркера в строке состояния в нижней части окна. Проанализировав сцену, я пришел к выводу, что наилучшего композиционного эффекта можно достигнуть, используя анимацию первой камеры начиная с 0 по 40 кадр, второй – с 25 по 80 и третьей – с 65 по 100 (рис. 6.24).
Рис. 6.24. Окно Video Post (Видеомонтаж) после редактирования временных диапазонов событий сцены
Осталось добавить в окно очереди событий переходы между камерами и событие вывода изображения и на этом с подготовкой к визуализации будет закончено. Для этого выполните следующее.
1. Если в очереди есть выделенные события, щелкните в пустом месте поля окна очереди событий для снятия выделения (иначе событие вывода изображения установится только на выделенное событие сцены).
2. Нажмите кнопку Add Image Output Event (Добавить событие вывода изображения)
3. В появившемся окне Add Image Output Event (Добавить событие вывода изображения) щелкните на кнопке Files (Файлы) для открытия окна выбора типа файла и директории для сохранения.
4. Укажите в качестве выходного расширения файла – AVI (видеофайл), выберите директорию для сохранения и щелкните на кнопке OK для подтверждения выбора.
5. Удерживая клавишу Ctrl, щелкните в окне очереди событий на первой и второй камерах для их выделения.
6. Щелкните на кнопке Add Image Layer Event (Добавить событие композиции изображений)
7. В появившемся окне Add Image Layer Event (Добавить событие композиции изображений) выберите из раскрывающегося списка событий строку Cross Fade Transition (Микширование наплывом).
8. Щелкните на кнопке OK для подтверждения выбора.
9. В области Queue (Очередь) выделите Cross Fade Transition (Микширование наплывом) и третью камеру.
10. Повторите вышеописанные действия по добавлению перехода Add Image Layer Event (Добавить событие композиции изображений) для второй и третьей камер.
11. Отредактируйте временной диапазон для двух событий композиции изображений так, чтобы переход между первой и второй камерой происходил с 25 по 40 кадр, а для второй и третьей – с 65 по 80 (рис. 6.25).
Рис. 6.25. Окончательный вид окна Video Post (Видеомонтаж)
После этого можно запустить процесс визуализации, для чего щелкните на кнопке Execute Sequence (Выполнить цепочку)
расположенной на панели инструментов окна Video Post (Видеомонтаж). В появившемся окне Execute Video Post (Выполнить видеомонтаж) установите желаемый диапазон визуализации и размер выходного изображения, после чего щелкните на кнопке Render (Визуализировать) для начала визуализации.
Примечание
На прилагаемом к книге DVD в папке Examples\Глава 11\Videopost находится готовая сцена videopost.max.
В данном разделе мы рассмотрели лишь малую часть возможностей модуля Video Post (Видеомонтаж). С его помощью можно создавать великолепные эффекты и переходы, готовить образы к анимации и т. д. Умелое применение возможностей модуля Video Post (Видеомонтаж) в значительной мере облегчит ваш труд и улучшит качество создаваемых сцен.