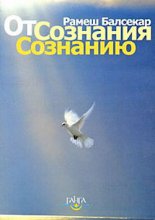3ds Max 2008. Секреты мастерства Верстак Владимир
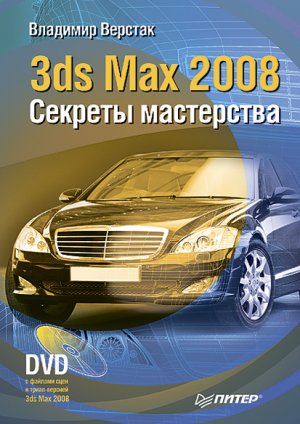
Из видеоурока «Урок 20. Материалы и текстурные карты», который находится на DVD, прилагаемом к книге, вы сможете узнать, как использовать материалы и текстурные карты.
Окно Material Editor (Редактор материалов)
Material Editor (Редактор материалов) – это окно диалога, позволяющее создавать, редактировать и присваивать материалы объектам сцены. Редактор материалов является расширенной средой, в которой все типы процедурных и текстурных карт и материалов выступают подключаемыми компонентами.
Окно Material Editor (Редактор материалов) можно вызвать, выполнив команду Rendering Material Editor (Визуализация Редактор материалов), щелкнув на кнопке Material Editor (Редактор материалов)
главной панели инструментов или нажав клавишу М.
Окно Material Editor (Редактор материалов) состоит из ячеек образцов материалов, кнопок инструментов управления и области свитков (рис. 3.1).
Рис. 3.1. Окно диалога Material Editor (Редактор материалов)
Ячейки образцов материалов
По умолчанию при работе над новой сценой Material Editor (Редактор материалов) показывает шесть ячеек с образцами материалов. Щелчок на ячейке активизирует ее и изменяет цвет ее границы на белый. Если ячейка образца содержит материал, который используется в сцене, то в ее углах помещаются белые треугольники. Позиция в иерархии материалов при переключении между окнами образцов запоминается.
В Material Editor (Редактор материалов) доступны 24 ячейки материалов. По умолчанию отображается только шесть из них. Просмотреть остальные ячейки можно, используя вертикальную и горизонтальную полосы прокрутки либо изменив в настройках окна количество отображаемых ячеек. Для этого нажмите кнопку Options (Параметры) (в правой части окна Material Editor (Редактор материалов)) или выполните команду Options Options (Параметры Параметры) и в появившемся окне Material Editor Options (Параметры редактора материалов) установите переключатель Slots (Слоты) в одно из положений – 3 2, 5 3 или 6 4.
В зависимости от своего назначения сцене материалы 3ds Max имеют три «температуры»: «горячую», «теплую» и «холодную». Если материал применяется в сцене, он считается «горячим», если является копией материала, используемого в сцене, – «теплым», а если не используется – «холодным» (рис. 3.).
Рис. 3.2. Ячейки образцов материалов: «холодного» (а), «теплого» (б) и «горячего» (в)
«Горячие» материалы отмечены в окнах образцов материалов четырьмя белыми треугольниками. «Теплым» материал становится при копировании материала с помощью кнопки Make Material Сору (Сделать копию материала) или перетаскивания образца материала из одной ячейки в другую. Скопированный («теплый») материал имеет то же имя, что и оригинал, но не связан напрямую со сценой. Его редактирование не влияет на текущее состояние сцены. «Холодный» материал отличается от «теплого» только тем, что не разделяет имя с уже существующим в текущей сцене и не присвоен ни одному объекту сцены.
Совет
При редактировании «горячего» (назначенного) материала рекомендуется использовать его «теплую» версию. Для этого делается копия образца материала, производятся все изменения и затем она назначается соответствующему объекту в сцене как новый «горячий» материал.
После выбора ячейки с образцом материала, можно присвоить его объекту, выделенному в окне проекции. Для этого щелкните на кнопке Assign Material to Selection (Назначить материал выделенным объектам), расположенной ниже ячеек с образцами материалов, или выполните команду Material Assign to Selection (Материал Назначить выделенным объектам). Существует более простой и наиболее применяемый способ: перетащить материал из ячейки образца на объект расположенный в окне проекции.
Как только материал присваивается объекту сцены, он автоматически попадает в библиотеку материалов, которая сохраняется вместе с файлом сцены. Находясь в этой библиотеке, он может не отображаться в ячейках с образцами материала.
Совет
При необходимости вы можете просмотреть все материалы, включенные в сцену, установив в окне Material/Map Browser (Окно выбора материалов и карт) переключатель Browse From (Выбирать из) в положение Scene (Сцена).
При желании вы можете создавать и сохранять для загрузки собственные библиотеки материалов.
Интерфейс окна Material Editor (Редактор материалов)
Окно Material Editor (Редактор материалов) содержит собственную панель инструментов, расположенную снизу и справа от ячеек с материалами:
Sample Type (Тип образца) – определяют форму отображаемого в ячейке образца (сфера, цилиндр, параллелепипед);
Backlight (Подсветка сзади) (L) – включает или выключает заднюю подсветку образца материала в выбранной ячейке;
Background (Фон) (B) – изменяет фон ячейки на шахматное поле или подгружаемую текстуру, например для лучшего отображения прозрачных материалов;
Sample UV Tiling (Плитки образцов в плоскости UV) – устанавливает количество повторений текстурной карты на образце материала (1 1, 2 2, 3 3, 4 4);
Video Color Check (Контроль цветности) – включает режим контроля соответствия цветов стандартам PAL и NTSC для текущего материала;
Make Preview (Создать эскиз) (P),
Play Preview (Просмотреть эскиз),
Save Preview (Сохранить эскиз) – позволяют создать, просмотреть и сохранить эскизы анимации материалов до выполнения визуализации сцены;
Options (Параметры) (O) – открывает окно с настройками параметров Material Editor (Редактор материалов);
Select by Material (Выделить по материалу) – выделяет все объекты сцены, использующие текущий материал, для чего открывается окно Select Objects (Выбор объектов) с выделенными материалами;
Material/Map Navigator (Путеводитель по материалам и картам) – вызывает окно Material/Map Navigator (Путеводитель по материалам и картам), которое отображает древовидную структуру материалов и текстур текущего образца;
Get Material (Установить материал) (G) – открывает окно диалога Material/Map Browser (Окно выбора материалов и карт) для выбора готового материала или создания нового;
Put Material in Scene (Поместить материал в сцену) – обновляет материал объекта сцены, после того как были сделаны изменения в его копии (в «теплом» материале);
Assign Material to Selection (Назначить материал выделенным объектам) – присваивает текущий материал выделенным объектам сцены;
Reset Map/Mtl to Default Settings (Установить исходный материал/карту текстуры) – удаляет из активной ячейки образца все выполненные изменения, возвращая ее к установкам по умолчанию;
Make Material Copy (Копировать материал) – создает копию текущего «горячего» материала и помещает ее в ту же ячейку образца, сохраняя имя и свойства оригинала;
Make Unique (Сделать уникальным) – превращает образец материала в новый, независимый материал;
Put to Library (Поместить в библиотеку) – помещает активный материал в текущую библиотеку материалов; чтобы зафиксировать изменения, библиотеку после этого следует сохранить;
Material ID Channel (Канал идентификаторов материала) – устанавливает один из 15 идентификаторов (ID) для последующего применения специальных эффектов;
Show Map in Viewport (Отобразить карту в окне проекций) – отображает двумерные карты текстур на поверхности объектов в окнах проекций. Кроме того, в данной версии программы появилась возможность выбора способа отображения карты при помощи дополнительных кнопок Show Standard Map in Viewport (Отобразить карту в окне проекций стандартно) либо Show Hardware Map in Viewport (Отобразить карту в окне проекций аппаратно). В первом случае для отображения текстурных карт используется программное обеспечение, а во втором – аппаратное;
Show End Result (Показать конечный результат) – показывает в ячейке образца все уровни комбинированного материала (если режим выключен, отображается только текущий уровень);
Go to Parent (Вернуться к исходному) – выполняет переход от компонентного уровня на более высокий уровень редактирования составного материала;
Go Forward to Sibling (Перейти к компоненту) – выполняет переход к правке следующего материала или текстуры, входящей в многокомпонентный материал;
Pick Material from Object (Показать материал объекта) – позволяет взять образец материала с объекта сцены и загрузить в текущую ячейку;
Material drop-down list (Раскрывающейся список имен материалов) – позволяет переименовать текущий материал или текстурную карту;
Type (Тип) – кнопка выбора типа редактируемого материала; щелчок на ней вызывает окно диалога Material/Map Browser (Окно выбора материалов и карт).
Ниже окна с именем и кнопки выбора типа материала находися область свитков текущего материала, состав которой изменяется в зависимости от выбранного типа.
Использование Material/Map Browser (Окно выбора материалов и карт)
Окно диалога Material/Map Browser (Окно выбора материалов и карт) (рис. 3.3), предназначенное для просмотра и выбора материалов и текстурных карт, открывается в трех случаях:
• при выборе нового материала или текстурной карты;
• при использовании кнопки Type (Тип) для замены текущего подматериала или карты;
• при нажатии кнопки Get Material (Установить материал).
Рис. 3.3. Окно Material/Map Browser (Окно выбора материалов и карт)
В Material/Map Browser (Окно выбора материалов и карт) хранятся материалы в наборах, именуемых библиотеками. Как уже говорилось выше, библиотеки могут храниться в составе файла сцены или в отдельном файле с расширением MAT. В окне диалога Material/Map Browser (Окно выбора материалов и карт) материалы помечены значком в виде сферы, а текстурные карты – параллелограммом.
В данном окне можно выбрать материал, который хранится в библиотеке материалов, присутствует в сцене, является текущим в Material Editor (Редактор материалов), или создать собственный материал. При установке переключателя Browse From (Выбирать из) в одно из положений происходит следующее:
• Mtl Library (Библиотека материалов) – показывает текущую библиотеку материалов и текстур. При установке переключателя в данное положение в левой части окна появляется область кнопок File (Файл) для работы с файлами библиотек, позволяющая загружать, объединять и сохранять библиотеки материалов;
• Mtl Editor (Редактор материалов) – позволяет просматривать материалы и текстуры, используемые в настоящий момент в Material Editor (Редактор материалов); при этом отображаются все 24 образца материала;
• Active Slot (Активная ячейка) – открывает для просмотра материал из активной ячейки образца;
• Selected (Выделенные объекты) – позволяет просматривать только те материалы и текстуры, которые принадлежат выделенным объектам сцены;
• Scene (Сцена) – служит для просмотра материалов и карт текстур текущей сцены, независимо от того, присутствуют они в Material Editor (Редактор материалов) или нет;
• New (Создать) – открывает список всех доступных типов материалов и карт текстур, которые можно использовать для создания новых образцов.
Выбрав один или несколько вариантов в области Show (Показывать) окна Material/Map Browser (Окно выбора материалов и карт), можно ограничить отображение материалов и текстурных карт:
• Materials (Материалы) – включает отображение в окне просмотра материалов;
• Maps (Карты текстур) – задает отображение в окне просмотра текстурных карт;
• Incompatible (Несовместимые) – включает отображение несовместимых с текущим визуализатором материалов и текстурных карт, в частности, материалы визуализатора mental ray не совместимы со стандартным визуализатором и при установке флажка Incompatible (Несовместимые) отображаются серым цветом;
• Root Only (Только результат) – задает отображение только верхнего уровня материалов в окне просмотра;
• By Object (По объектам) – включает режим сортировки списка материалов, при котором их названия будут упорядочены по алфавиту.
Кнопки, расположенные в верхней части окна Material/Map Browser (Окно выбора материалов и карт), позволяют изменять режим отображения материалов и выполнять некоторые стандартные операции.
Окно Material/Map Navigator (Путеводитель по материалам и картам)
Каждый материал сцены может содержать любое количество подматериалов, которыми могут быть другие материалы или текстурные карты. Подматериалы можно редактировать при помощи свитков, в которых они содержатся, но более простым и визуально понятным способом является использование окна Material/Map Navigator (Путеводитель по материалам и картам) (рис. 3.4).
Рис. 3.4. Окна Material/Map Navigator (Путеводитель по материалам и картам)
Окно Material/Map Navigator (Путеводитель по материалам и картам) является составной частью Material Editor (Редактор материалов) и предоставляет возможность для изучения дерева материалов. Как и в окне Material/Map Browser (Окно выбора материалов и карт), кружки символизируют материалы, а параллелограммы – текстурные карты. Щелчок на каждом символе настроит Material Editor (Редактор материалов) на определенный материал или карту на данном уровне. Это облегчает навигацию внутри или между сложными материалами.
В Material/Map Navigator (Путеводитель по материалам и картам), как и в Material/Map Browser (Окно выбора материалов и карт), кнопки, расположенные в верхней части окна, позволяют изменять режим отображения материалов.
Материал типа Standard (Стандартный)
Один из базовых материалов 3ds Max, наиболее часто применяемый как самостоятельно, так и для создания более сложных составных материалов, – материал типа Standard (Стандартный).
Для стандартного материала указываются характеристики цвета, отражения, прозрачности и собственного свечения. Возможность использования различных вариантов тонированной окраски позволяет контролировать вид текущего материала.
Настройки стандартного материала содержатся на следующих свитках:
• Shader Basic Parameters (Основные параметры затенения);
• Basic Parameters (Основные параметры), основанные на типе применяемого метода тонированной раскраски;
• Extended Parameters (Дополнительные параметры);
• SuperSampling (Сверхразрешение);
• Maps (Карты текстур);
• Dynamics Properties (Динамические свойства);
• DirectX Manager (Управление драйвером DirectX).
Примечание
Данный свиток появляется при выборе в качестве драйвера дисплея DirectX.
Используя эти параметры, можно создавать уникальные материалы.
Свитки настроек Shader Basic Parameters (Основные параметры затенения) и Basic Parameters (Основные параметры)
Свитки Shader Basic Parameters (Основные параметры затенения) и Basic Parameters (Основные параметры) (рис. 3.5) позволяют настраивать параметры тонированной раскраски, трех главных компонентов цвета материала, а также другие характеристики материала.
Рис. 3.5. Свитки настроек Shader Basic Parameters (Основные параметры затенения) и Basic Parameters (Основные параметры) стандартного материала
Создание нового материала начинается с выбора типа тонированной раскраски в раскрывающемся списке свитка Shader Basic Parameters (Основные параметры затенения). Параметр, определяющий тонированную раскраску, является основным в материале Standard (Стандартный). Он управляет выбором метода (алгоритмом) визуализации для оценки и затенения базовых цветов и сияния.
Существуют три теневые характеристики материала Standard (Стандартный).
• Ambient (Цвет подсветки) – цвет объекта, освещенного рассеянным светом. Хотя значение подсветки представляет затененную часть материала, оно существенно влияет на поверхность, так как обычно в заданный момент времени под воздействием прямого света находится только небольшая часть объекта.
• Diffuse (Цвет рассеивания) – цвет объекта, освещенного прямым светом. Оказывает наибольшее влияние на вид материала и его проще всего определять. Это цвет, на который ссылаются при описании материала в реальной жизни.
• Specular (Цвет зеркального отражения) – цвет пятна отражения. Цвет зеркального отражения смешивается с цветом подсветки. Такая смесь варьируется от материала к материалу, но обычно окрашена в цвет рассеивания (или цвет блика) с небольшой насыщенностью или бесцветна (белая). Влияние, которое цвет зеркального отражения оказывает на материал, прямо связано со значением параметра Specular Level (Уровень блеска).
Слева от цветов расположены кнопки, позволяющие заблокировать цвета, чтобы они оставались одинаковыми. После этого настройка одного цвета влияет на цвет другого.
Совет
Несмотря на то что Diffuse (Цвет рассеивания) и Ambient (Цвет подсветки) блокированы по умолчанию, не стоит оставлять их одинаковыми, если вы не стремитесь получить материал яркого пластика. Сделав Ambient (Цвет подсветки) темнее, чем Diffuse (Цвет рассеивания), вы усилите затенение и создадите более естественную визуализацию.
Настройки характеристик зеркального блика материала представлены в области Specular Highlights (Зеркальные блики). Данные значения объединяются для создания общего характера яркости с эффектом, графически показанным кривой Highlight (Подсветка). Рассмотрим параметры данной области.
• Specular Level (Уровень блеска) – яркость блика.
• Glossiness (Глянец) – размер пятна блика на поверхности материала. Большие значения создают вид более гладкого и блестящего материала, в то время как их уменьшение имитирует матовые поверхности.
• Soften (Размытие) – размытие пятна блика на поверхности материала. Если материалы обладают слабым матовым блеском, стоит использовать более высокие значения размытия и наоборот.
Кроме рассмотренных выше, существуют другие параметры, позволяющие дополнительно настраивать материал.
• Wire (Каркас) – визуализация объекта, которому назначен материал, производится в режиме каркасного отображения (рис. 3.6, а). Поверхность каркаса является гладкой вдоль грани, ребро которой он очерчивает. Применяется для имитации проволочных моделей, плетеных корзин и т. д.
• Face Map (Карта грани) – присваивает материал с применением текстурных карт к каждой грани объекта (рис. 3.6, б);
• 2-Sided (Двусторонний) – заставляет визуализатор игнорировать нормали граней поверхности и визуализировать обе стороны объекта. Данный параметр предназначен для геометрий и поверхностей, которые просматриваются насквозь, например стекло или проволочный каркас (рис. 3.6, в).
• Faceted (Огранка) – выключает сглаживание ребер и придает объекту граненый вид (рис. 3.6, г).
Рис. 3.6. Визуализация материала в режиме: Wire (Каркас) (а), Face Map (Карта грани) (б), 2-Sided (Двусторонний) (в) и Faceted (Огранка) (г)
В свитке Basic Parameters (Основные параметры) также находятся параметры Self-Illumination (Собственное свечение) и Opacity (Непрозрачность).
Параметр Self-Illumination (Собственное свечение) помогает создать иллюзию самостоятельного свечения посредством устранения компонента затенения материала, определяемого параметром Ambient (Цвет подсветки). Увеличение значения параметра Self-Illumination (Собственное свечение) уменьшает эффект рассеивания до тех пор, пока затенение не будет больше появляться. Если материал полностью самостоятельно светится (значение параметра Self-Illumination (Собственное свечение) равно 100), то на поверхности нет тени и везде, кроме бликов, используется рассеянный цвет.
По умолчанию все материалы непрозрачны на 100 %. Общую прозрачность материала можно определить, используя карту его непрозрачности. Когда карта непрозрачности активна, она перекрывает параметр Opacity (Непрозрачность), так как задает силу и размещение непрозрачности материала.
Типы тонирования
Параметры тонированной окраски управляют тем, какой метод (алгоритм) визуализации будет использоваться для оценки и затенения базовых цветов, а также сияния. Существует восемь типов тонирования оболочек объектов, представленных в раскрывающемся списке свитка Shader Basic Parameters (Основные параметры затенения).
• Blinn (По Блинну) (рис. 3.7, а), Oren-Nayar-Blinn (По Оурену – Найару – Блинну) (рис. 3.7, б), Phong (По Фонгу) (рис. 3.7, в) – методы тонированной раскраски, обеспечивающие сглаживание граней и отображение зеркальных бликов на поверхности материала. Раскраска по Блинну или Фонгу в большинстве случаев применяется для создания стандартных материалов пластика, крашеных поверхностей, дерева, резины и т. п. При этом раскраска по Фонгу дает более мягкое сглаживание между гранями, рассчитывая нормали каждого пиксела поверхности. Окраска по Оурену – Найару – Блинну предоставляет дополнительные возможности, связанные с управлением яркостью цвета рассеивания, что позволяет получить большую гибкость в настройке материалов с шероховатой поверхностью (например, тканей).
Рис. 3.7. Типы тонирования Blinn (По Блинну) (а), Oren-Nayar-Blinn (По Оурену – Найару – Блинну) (б) и Phong (По Фонгу) (в)
• Metal (Металл) (рис. 3.8, а), Strauss (По Штраусу) (рис. 3.8, б) – применяются для имитации металлов и материалов с металлическим блеском (таких как стекло, сталь и т. п.). Цвет блика металлических материалов зависит от настроек цветового компонента Diffuse (Цвет рассеивания) и формы кривой блика. Форма кривой блика и результирующее сияние на поверхности существенно отличается от получаемого при режиме затенения Phong (По Фонгу), хотя значения сияния остается тем же. Особенность раскраски по Штраусу состоит в возможности применения ее не только для имитации металлических поверхностей.
Рис. 3.8. Типы тонирования Metal (Металл) (а) и Strauss (По Штраусу) (б)
• Anisotropic (Анизотропный) (рис. 3.9, а), Multi-Layer (Многослойный) (рис. 3.9, б) – позволяют имитировать несимметричные блики и управлять их ориентацией на поверхности материала. Данные типы тонированной раскраски характеризуются нерадиальным пятном светового блика. Многослойный тип тонирования может управлять двумя независимыми бликами разного цвета и интенсивности. Тонирование Anisotropic (Анизотропный) и Multi-Layer (Многослойный) может применяться для имитации крашеных полированных поверхностей (покрытие автомобиля), стекла, волос и т. п.
Рис. 3.9. Типы тонирования Anisotropic (Анизотропный) (а) и Multi-Layer (Многослойный) (б)
• Translucent Shader (Просвечивающийся) (рис. 3.10) – позволяет свету свободно проходить сквозь объект, создавая эффект полупрозрачности. Этот тип тонирования напоминает двусторонний эффект, когда подсветка задних граней отображается на передних. Он не имитирует рассеивание света в пределах объекта, поэтому может применяться для имитации тонких объектов (например, бумаги или матового стекла).
Рис. 3.10. Тип тонирования Translucent Shader (Просвечивающийся)
Дополнительные параметры
Помимо основных, стандартные материалы обладают дополнительными параметрами, представленными в свитках Extended Parameters (Дополнительные параметры), SuperSampling (Сверхразрешение) и Dynamics Properties (Динамические свойства), – непрозрачностью, характеристикой каркаса, методом сглаживания и динамическими характеристики материала.
Свиток Extended Parameters (Дополнительные параметры) позволяет настраивать параметры трех областей (рис. 3.11): Advanced Transparency (Свойства прозрачности), Wire (Каркас) и Reflection Dimming (Ослабление зеркального отражения).
Рис. 3.11. Свиток Extended Parameters (Дополнительные параметры) стандартного материала
Переключатель Falloff (Спад) области Advanced Transparency (Свойства прозрачности) позволяет указать направление спада прозрачности: In (Внутрь) или Out (Наружу). Прозрачность регулируется параметром Amt (Степень).
Изменения прозрачности используется на краях таких объектов, как стеклянная бутылка, мыльные пузыри, облака или туман.
Переключатель Type (Тип) позволяет задать способ отображения прозрачных материалов через канал цвета: Filter (Фильтрующий), Subtractive (Вычитающий) и Additive (Суммарный). Эти три типа взаимодействия цветовой составляющей, пропущенной через прозрачный материал, позволяют в первом случае получить максимально реалистичный эффект прозрачных материалов, во втором и третьем – специальные эффекты, такие как дым, луч прожектора или цветная тень.
Параметр Index of Refraction (Коэффициент преломления) задает величину коэффициента преломления светового луча, проходящего через прозрачный материал.
Параметр Size (Размер) области Wire (Каркас) позволяет задавать толщину сетки в режиме каркасного отображения объекта. Переключатель In (Внутри) этой же области определяет единицы измерения, в которых будет измеряться толщина данной сетки:
• Pixels (Пикселы) – в пикселах (толщина линии не меняется в зависимости от расстояния до камеры);
• Units (Единицы) – текущих единицах, установленных в программе (изменяется в зависимости от расстояния до камеры – с удалением уменьшается).
В области Reflection Dimming (Ослабление зеркального отражения) указываются характеристики ослабления блеска для карт зеркального отражения, находящихся в тени.
Свиток SuperSampling (Сверхразрешение) (рис. 3.12) позволяет выбрать один из четырех методов сглаживания изображений: Adaptive Halton (Адаптивный Хэлтона), Adaptive Uniform (Адаптивный равномерный), Hammersley (Хаммерсли) и Max 2.5 Star (Максимально 2,5 – звезда).
Рис. 3.12. Свиток SuperSampling (Сверхразрешение)
Сглаживание краевых эффектов рассчитывается для каждого пиксела с учетом цвета соседних.
При визуализации в программе 3ds Max происходит фильтрация краевых эффектов. Настройки свитка SuperSampling (Сверхразрешение) предоставляют дополнительный контроль над сглаживанием, позволяя улучшить выходное изображение. Применение этого метода требует дополнительного времени для расчетов и может замедлить процесс визуализации в несколько раз. Одним из случаев использования SuperSampling (Сверхразрешение) может быть применение при визуализации анимации для сглаживания эффекта «мельтешения», связанного с неоднородным отображением цвета пикселов в соседних кадрах.
Свиток Dynamics Properties (Динамические свойства) позволяет настраивать характеристики стандартных материалов с учетом динамики для последующего применения их к объектам, участвующим в анимации (рис. 3.13).
Рис. 3.13. Свиток Dynamics Properties (Динамические свойства)
Можно настраивать следующие динамические характеристики: Bounce Coefficient (Коэффициент упругости), Static Friction (Статическое трение) и Sliding Friction (Трение скольжения).
Создание сложных материалов
Хотя материал Standard (Стандартный) применяется наиболее часто, 3ds Max предоставляет возможность создавать различные сложные материалы, состоящие из двух или более стандартных материалов. В этом случае материал Standard (Стандартный) предназначен для комбинирования эффектов других материалов.
Доступ к составным материалам можно получить, щелкнув на кнопке Type (Тип) в окне Material Editor (Редактор материалов). В результате откроется окно диалога Material/Map Browser (Окно выбора материалов и карт) со списком доступных материалов. Рассмотрим некоторые из них.
Top/Bottom (Верх/низ)
Материал Top/Bottom (Верх/низ) позволяет назначить разные материалы верхней и нижней части объекта. Какая часть объекта считается нижней, а какая верхней, зависит от его ориентации относительно оси Z глобальной или локальной системы координат.
Для доступа к материалу Top/Bottom (Верх/низ) выполните следующие действия.
1. Щелкните на кнопке Type (Тип) в окне Material Editor (Редактор материалов) для вызова окна диалога Material/Map Browser (Окно выбора материалов и карт).
2. Выберите из списка материал Top/Bottom (Верх/низ). В результате откроется окно диалога, в котором необходимо указать: Discard old material? (Удалить старый материал?) или Keep old material as sub-material? (Оставить старый материал в качестве компонента?).
3. Щелкните на кнопке OK. В результате в области свитков окна Material Editor (Редактор материалов) появится свиток Top/Bottom Basic Parameters (Основные параметры материала Верх/низ) (рис. 3.14), содержащий следующие настройки:
· кнопки Top Material (Материал верхней части) и Bottom Material (Материал нижней части) для загрузки материалов для верхней и нижней частей объекта;
· кнопку Swap (Поменять), с помощью которой можно поменять местами материалы верхней и нижней частей;
· параметр Blend (Смешиваемый), задающий значение смешивания двух материалов на границе в пределах от 0 до 100;
· параметр Position (Положение), определяющий положение границы двух материалов (используется диапазон значений от 0 до 100, причем нулевое значение полностью закроет объект верхним материалом, а 100 – наоборот).
Рис. 3.14. Свиток Top/Bottom Basic Parameters (Основные параметры материала Верх/низ)
Blend (Смешиваемый)
Материал Blend (Смешиваемый) позволяет смешивать два отдельных материала в определенном процентном соотношении. Он также включает возможность применения маски, управляющей тем, где происходит смешивание, и, следовательно, появление смесевого цвета.
Для доступа к материалу Blend (Смешиваемый) выполните следующие действия.
1. Щелкните на кнопке Type (Тип) в окне Material Editor (Редактор материалов) для вызова окна диалога Material/Map Browser (Окно выбора материалов и карт).
2. Выберите из списка материал Blend (Смешиваемый). В результате откроется окно диалога, в котором необходимо указать: Discard old material? (Удалить старый материал?) или Keep old material as sub-material? (Оставить старый материал в качестве компонента?).
3. Щелкните на кнопке OK. В результате в области свитков окна Material Editor (Редактор материалов) появится свиток Blend Basic Parameters (Основные параметры смешивания) (рис. 3.15).
Рис. 3.15. Свиток Blend Basic Parameters (Основные параметры смешивания)
4. Настройте параметры смешивания материала.
1) Щелкнув на одной из кнопок Material 1 (Материал 1) или Material 2 (Материал 2), выберите новый материал либо перейдите в режим редактирования существующего. В качестве материалов могут выступать как стандартные материалы, так и сложные составные.
2) Установите или снимите флажки, расположенные справа от кнопок материалов, для активизации или деактивизации материалов.
3) Установите переключатель Interactive (Интерактивный) напротив того материала, который должен быть показан в окне проекции.
4) Нажав кнопку Mask (Маска), укажите в открывшемся окне Material/Map Browser (Окно выбора материалов и карт) материал или файл растрового изображения, который будет использоваться для смешивания двух компонентов материала.
5) В счетчике Mix Amount (Доля в смеси) определите значение смешивания материалов-компонентов в диапазоне от 0 до 100. При значении, равном 0, будет виден только Material 1 (Материал 1), а при 100 – только Material 2 (Материал 2).
6) Задайте плавность перехода одного материала в другой с помощью элементов области Mixing curve (Кривая смешивания).
Multi/Sub-Object (Многокомпонентный)
Материал Multi/Sub-Object (Многокомпонентный) является одним из наиболее применяемых составных материалов. Он позволяет назначить объекту более одного материала на уровне грани посредством Material ID (Идентификатора материала). Для этих целей может использоваться модификатор Mesh Select (Выделение поверхности), при помощи которого на уровне подобъектов выделяются области, которым будут присваиваться различные материалы.
Для доступа к материалу Multi/Sub-Object (Многокомпонентный) выполните следующие действия.
1. Щелкните на кнопке Type (Тип) в окне Material Editor (Редактор материалов), для вызова окна диалога Material/Map Browser (Окно выбора материалов и карт).
2. Выберите из списка материал Multi/Sub-Object (Многокомпонентный). В результате откроется окно диалога, в котором необходимо указать: Discard old material? (Удалить старый материал?) или Keep old material as submaterial? (Оставить старый материал в качестве компонента?).
3. Щелкните на кнопке OK. В результате в области свитков окна Material Editor (Редактор материалов) появится свиток Multi/Sub-Object Basic Parameters (Основные параметры многокомпонентного материала) (рис. 3.16).
Рис. 3.16. Свиток Multi/Sub-Object Basic Parameters (Основные параметры многокомпонентного материала)
4. Настройте параметры многокомпонентного материала.
1) Щелкните на кнопке Set Number (Установить количество) и задайте в появившемся окне количество компонентов материала. Каждый ком понент будет представлен образцом материала в левой части строки, а активный выделен прямоугольником.
2) Щелкните на кнопке Add (Добавить) для добавления нового компонента или на кнопке Delete (Удалить), чтобы удалить выделенный в списке компонент.
3) При необходимости измените номер ID (Идентификатор материала), указав новое значение.
4) В текстовое поле Name (Имя) справа от номера компонента материала введите его имя.
5) Щелкните на кнопке Material # (Standard) (Материал № (стандартный)) для доступа к настройкам компонента. Вы можете редактировать существующий материал или назначить новый.
6) При помощи поля образца цвета, расположенного справа от кнопки, измените, если нужно, цвет Diffuse (Цвет рассеивания) активного компонента.
7) Для включения или выключения компонента из состава материала установите либо снимите его флажок в столбце On/Off (Включить/выключить).
Чтобы воспользоваться материалом Multi/Sub-Object (Многокомпонентный), присвойте его объекту сцены, после чего примените к объекту модификатор Edit Mesh (Редактирование поверхности) (можно использовать любой способ доступа для перехода в режим редактирования подобъектов). Выделите область объекта на уровне граней и в свитке Surface Properties (Свойства поверхности) выберите требуемый идентификатор или имя материала в раскрывающемся списке.
Matte/Shadow (Матовое покрытие/тень)
Материал Matte/Shadow (Матовое покрытие/тень) применяется для создания специальных эффектов в сценах преимущественно с фоном в виде растрового изображения. Вы можете назначить этот материал, чтобы сделать невидимой часть объекта или чтобы объект мог принимать тени, оставаясь при этом невидимым. Эффект применения данного материала проявляется после визуализации объекта сцены, к которому он применен.
Для создания материала Matte/Shadow (Матовое покрытие/тень) выполните следующие действия.
1. Щелкните на кнопке Type (Тип) в окне Material Editor (Редактор материалов) для вызова окна Material/Map Browser (Окно выбора материалов и карт).
2. Выберите из списка материал Matte/Shadow (Матовое покрытие/тень). В результате откроется окно диалога, в котором необходимо указать: Discard old material? (Удалить старый материал?) или Keep old material as sub-material? (Оставить старый материал в качестве компонента?).
3. Щелкните на кнопке OK. В результате в области свитков окна Material Editor (Редактор материалов) появится свиток Matte/Shadow Basic Parameters (Основные параметры матового покрытия/тени) (рис. 3.17).
Рис. 3.17. Свиток Matte/Shadow Basic Parameters (Основные параметры матового покрытия/тени)
4. В области Matte (Матовое покрытие) установите или снимите флажок Opaque Alpha (Непрозрачность в альфа-канале) в зависимости от того, хотите вы включить назначенной геометрии вывод альфа-канала визуализатора или нет.
5. При необходимости установите флажок Apply Atmosphere (Применить атмосферные эффекты) в области Atmosphere (Атмосфера), чтобы использовать режим формирования атмосферной дымки применительно к объекту с матовым материалом. Настройки области Atmosphere (Атмосфера) интегрируют матовый объект в атмосферные эффекты. Если флажок установлен, то влияние атмосферы рассчитывается в зависимости от положения, в которое установлен переключатель:
· At Background Depth (На глубине фона) – влияние атмосферы не зависит от расстояния;
· At ObjectDepth (На глубине объекта) – расчет влияния атмосферы производится с учетом атмосферы.
6. В области Shadow (Тень) установите флажок Receive Shadows (Принимать тени), чтобы материал мог принимать тени от других объектов сцены. При установке флажка Affect Alpha (Воздействовать на альфа-канал) будет формироваться изображение тени в альфа-канале выходного изображения, а параметр Shadow Brightness (Интенсивность тени) и образец цвета Color (Цвет) настраивают цвет и прозрачность тени.
Raytrace (Трассируемый)
Материал Raytrace (Трассируемый) основан на методе визуализации, который рассчитывает растровое изображение с помощью трассировки лучей, проходящих через сцену. Эти лучи могут проходить через прозрачные объекты и отражаться от полированных поверхностей. В результате получается довольно реалистичное изображение, однако платой за качество становится увеличение времени, необходимого для визуализации, особенно если в сцене много источников света и материалов Raytrace (Трассируемый).