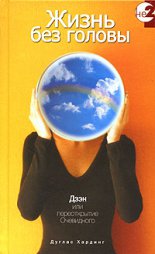3ds Max 2008 на 100 % Верстак Владимир
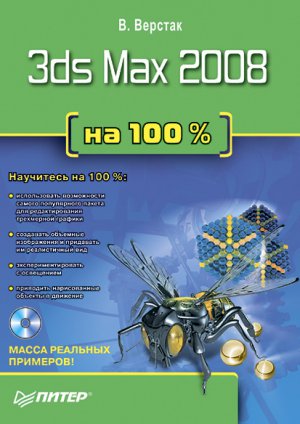
• Image (Изображение) – применение эффекта к визуализированному изображению с использованием параметров области Image Sources (Источники изображения);
• Image Centers (Центры изображения) – применяется к центру объекта (или группе объектов) с учетом настроек области Image Filters (Фильтры изображения).
2. В области Image Sources (Источники изображения) настройте параметры источников сияния:
• Object ID (Идентификатор объекта) – позволяет применять эффект к отдельным объектам сцены с назначенным каналом G-Buffer (G-буфер). G-буфер – это буфер графики, который может быть присвоен объекту в области Rendering Control (Управление визуализацией) окна Object Properties (Свойства объекта), вызываемого командой Properties (Свойства) контекстного меню объекта. Для применения эффекта к отдельным объектам сцены номера их каналов G-буфера должны совпадать с номерами в счетчике Object ID (Идентификатор объекта);
• Material ID (Идентификатор канала материала) – указывает на то, что эффекты линзы будут применяться к объекту или части объекта с назначенным в окне Material Editor (Редактор материалов) номером Material ID Channel (Канал идентификаторов материала), который соответствует каналу, установленному в поле Material ID (Идентификатор канала материала);
• Unclamp (Неограниченный цвет) – это цвет более яркий, чем белый цвет (со значениями всех параметров, равными 255). Параметр Unclamp (Неограниченный цвет) позволяет задавать минимальное значение, при достижении которого будет применяться эффект сияния к участкам изображения. При значении, равном 1, эффект будет применяться ко всем пикселам изображения, значения которых больше 255;
• Surf Norm (Нормаль поверхности) – эффект сияния будет применяться к участкам поверхности, нормали которых находятся по отношению к камере в пределах углов, заданных при помощи параметра Surf Norm (Нормаль поверхности);
• Whole (Вся сцена) – эффект сияния будет применен ко всей сцене, с учетом значений параметров области Image Filters (Фильтры изображения).
• Alpha (Альфа-канал) – позволяет применять эффект сияния к альфа-каналу изображения;
• Z Hi (Верхний предел Z-буфера) и Z Lo (Нижний предел Z-буфера) – задают значения ближней и дальней границ диапазона сцены, базирующихся на расстоянии от съемочной камеры, в пределах которого будет рассчитываться эффект.
3. Задайте значения параметров, определяющих степень применения эффектов линзы в области Image Filters (Фильтры изображения):
• All (Все) – эффект сияния применяется ко всем пикселам сцены;
• Edge (Ребро) – эффект будет применяться к краям областей пикселов, вызывая мягкий эффект гало по обе стороны от контуров;
• Perim Alpha (Периметр альфа-канала) – эффект сияния проявится только на внешних границах объекта, определяемых при помощи альфа-канала;
• Perim (Периметр) – эффект сияния, подобный предыдущему, но применяется к объектам, не имеющим альфа-канала, и основывается на интерференции ребер объектов;
• Bright (Яркость) – позволяет применять эффект только к тем областям, яркость которых выше заданной этим параметром;
• Hue (Цветовой тон) – эффект будет применяться только к тем областям, цветовой тон которых указан в поле образца цвета.
4. При помощи настроек области Additional Effects (Дополнительные эффекты) примените к эффектам линзы различные текстурные карты (например, Noise (Шум)). Установка флажка Apply (Применить) активизирует выбранную карту текстуры, а кнопка Radial Density (Радиальная плотность) позволяет настраивать кривую аналогично параметру Radial Falloff (Радиальный спад).
Остальные фильтры, которые доступны в окне Add Effect (Добавить эффект), позволяют получать следующие эффекты.
? Blur (Размытие) – позволяет применять размытие следующим образом: ко всей сцене, только к объектам сцены, исключая фон, базируясь на значениях яркости или используя для этого текстурную карту. С помощью эффекта Blur (Размытие) можно размыть изображение тремя способами:
• Uniform (Равномерный) – размытие применяется равномерно ко всему изображению;
• Directional (Направленный) – создается эффект направленного размытия, подобный тому, при помощи которого изображают движение;
• Radial (Радиальный) – радиальное размытие сцены, направленное в определенную точку.
? Brightness and Contrast (Яркость и контраст) – настраивает параметры яркости и контрастности изображения. Может применяться для согласования визуализированных объектов сцены с фоновым изображением.
? Color Balance (Цветовой баланс) – управляет балансом цветовых составляющих изображения сцены.
? Depth of Field (Глубина резкости) – позволяет управлять размытием изображения по мере удаления от камеры. Для настройки расфокусировки изображения могут использоваться параметры области Focal Parameters (Параметры фокусировки), позволяющие задавать диапазон действия эффекта или использовать значения съемочной камеры. Данный фильтр позволяет имитировать съемку реальной камерой или фотоаппаратом.
? File Output (Вывод в файл) – сохраняет визуализированное изображение сцены до того, как к нему будут применены какие-либо другие оптические эффекты, размещенные в списке ниже этого фильтра.
? Film Grain (Зернистость) – имитирует естественную зернистость фото– или кинопленки.
? Motion Blur (Размытие движения) – применяется для размытия движущихся объектов сцены, позволяя повысить реалистичность анимации за счет имитации эффекта размытия реальных съемочных камер.
? Hair and Fur (Волосы и мех) – предназначен для визуализации волос. При помощи данного эффекта обеспечивается контроль над параметрами визуализации, размытием движения, тенями и взаимодействием с другими объектами. Основные параметры модуля для создания волос Hair and Fur сосредоточены в свитках настроек модификатора Hair and Fur (Волосы и мех).8.6. Модуль Video Post (Видеомонтаж)
Программный модуль Video Post (Видеомонтаж) предназначен для обработки визуализированных изображений с целью получения таких эффектов, как блики или свечение, создания межкадровых переходов, добавления внешних изображений и многого другого.
Для доступа к модулю Video Post (Видеомонтаж) выполните команду Rendering ? Video Post (Визуализация ? Видеомонтаж). В результате откроется окно (рис. 8.20).
Рис. 8.20. Окно Video Post (Видеомонтаж)
В левой части окна Video Post (Видеомонтаж) размещается список элементов очереди событий видеомонтажа (VP Queue (Очередь видеомонтажа)), в правой части – окно шкалы времени (VP Timeline (Временная шкала видеомонтажа)), а сверху и снизу – панель инструментов и строка состояния.
Панель инструментов Video Post (Видеомонтаж)
Панель инструментов Video Post (Видеомонтаж) содержит следующие кнопки:
New Sequence (Создать цепочку) – создает новую цепочку событий и ставит ее в новую очередь;
Open Sequence (Открыть цепочку) – загружает сохраненную ранее цепочку видеомонтажа;
Save Sequence (Сохранить цепочку) – сохраняет цепочку видеомонтажа на диске;
Edit Current Event (Редактировать текущее событие) – открывает окно, в котором можно отредактировать текущее событие;
Delete Current Event (Удалить текущее событие) – удаляет текущее событие;
Swap Events (Переставить события) – меняет местами положение двух выделенных событий очереди;
Execute Sequence (Выполнить цепочку) – запускает процесс визуализации изображения, заданного цепочкой событий видеомонтажа;
Edit Range Bar (Редактировать диапазон действия) – позволяет редактировать диапазон времени действия события;
Align Selected Left (Выровнять выделенные диапазоны влево) – выравнивает влево диапазоны действия выделенных событий;
Align Selected Right (Выровнять выделенные диапазоны вправо) – выравнивает вправо диапазоны действия выделенных событий;
Make Selected Same Size (Уравнять выделенные диапазоны) – делает диапазон действия выделенных событий одинаковой продолжительности;
Abut Selected (Состыковать выделенные диапазоны) – выравнивает конец одного выделенного события относительно начала другого;
Add Scene Event (Добавить событие-сцену) – добавляет изображение окна проекции в очередь видеомонтажа;
Add Image Input Event (Добавить событие ввода изображения) – позволяет добавлять в качестве событий внешние изображения;
Add Image Filter Event (Добавить событие фильтрации изображения) – добавляет фильтры для обработки изображения;
Add Image Layer Event (Добавить событие композиции изображений) – позволяет объединять несколько событий очереди, расположенных друг за другом;
Add Image Output Event (Добавить событие вывода изображения) – позволяет направить визуализированное изображение в файл или на внешнее устройство;
Add External Event (Добавить внешнее событие) – добавляет в сцену событие, вызывающее для обработки изображения внешнюю программу;
Add Loop Event (Добавить событие-цикл) – позволяет настраивать циклическое повторение другого события очереди.
Очередь видеомонтажа
Окно очереди видеомонтажа, расположенное в левой части окна Video Post (Видеомонтаж), представляет собой список событий, выполняемых последовательно сверху вниз. Если в списке присутствуют события, являющиеся дочерними по отношению к другим событиям сцены, то сначала выполняются они. На рис. 8.21 показан список событий очереди, в котором события будут выполняться в следующем порядке.
1. Визуализируется вид из камеры (событие-сцена Camera01).
2. Добавится внешний файл goodyear.jpg (событие ввода изображения).
3. К изображению файла goodyear.jpg будет применен фильтр Lens Effects Glow (Эффекты линзы, сияние) (событие фильтрации изображения).
4. Визуализация вида из камеры и внешний файл goodyear.jpg объединяются в одно изображение с использованием текстурной маски, указанной в событии Alpha Compositor (Альфа-объединитель) (событие композиции изображений).
5. Полученное изображение будет записано в файл с названием Outpute.jpg (Событие вывода изображения) (см. рис. 8.21).Рис. 8.21. События очереди видеомонтажа
Таким образом, положение события в списке важно с точки зрения конечного результата. Событие можно удалить или переместить в очереди, щелкнув на его имени и перетащив в нужное место списка. Формирование последовательного списка событий происходит тогда, когда при добавлении событий в списке ничего не выделено. Чтобы добавить дочернее событие, необходимо выделить событие списка, которое должно стать родительским, и только после этого добавлять новое событие. События композиции изображений и события-циклы всегда добавляются как родительские события, а внешние события – как дочерние.
События и фильтры видеомонтажа
Модуль Video Post (Видеомонтаж) позволяет оперировать следующими типами событий.
? Scene Event (Событие-сцена) – позволяет выбрать окно проекции, которое будет использовано для визуализации в очереди видеомонтажа. Для события-сцены можно настроить следующие параметры:
• назначить визуализатор из списка установленных;
• настроить общие параметры визуализатора (такие, как визуализация эффектов, визуализация полями, смещения и т. д.);
• включить или выключить из итоговой визуализации показ материалов, расчет теней, отражения и т. д.;
• включить или выключить сглаживание и фильтрацию текстурных карт.
? Image Input Event (Событие ввода изображения) – позволяет добавлять в сцену статичное или анимированное изображение. В отличие от события-сцены это может быть ранее сохраненное на диске изображение или изображение, полученное с внешнего устройства. Для использования в качестве события ввода изображения можно применять любые форматы графических файлов, поддерживаемые 3ds Max. Данное событие обычно используется для последующего применения к нему фильтров или в составе событий композиции. Событие ввода изображения позволяет настраивать следующие основные параметры:
• выравнивание, размер и диапазон кадров входящего изображения;
• начало и конец действия события в рамках шкалы времени видеомонтажа.
? Image Filter Event (Событие фильтрации изображения) – позволяет применять фильтры для обработки событий-сцен или событий ввода изображения. Обычно события фильтрации изображений являются родительскими по отношению к изображениям, к которым они применяются. Доступны следующие типы фильтров:
• Contrast (Контраст) – настраивает контрастность и яркость изображения при помощи вызываемого окна Image Contrast Control (Контроль контрастности изображения);
• Fade (Наплыв) – позволяет постепенно уменьшать или увеличивать интенсивность изображения. Применяется для создания переходов между отдельными изображениями или анимацией;
• Image Alpha (Альфа-канал) – переопределяет альфа-канал изображения, к которому он применяется, на канал маски, заданный в настройках фильтра. Если маска не определена, то фильтр не оказывает действия. Настройка фильтра не требуется. Обычно применяется для отсечения ненужных участков изображения с целью последующего использования с событиями композиции;
• Lens Effects (Эффекты линзы) – группа фильтров, позволяющая имитировать следующие эффекты: Flare (Блики) – блики на линзах объектива съемочной камеры; Focus (Фокусировка) – эффект размытия объектов, основанный на расстоянии от съемочной камеры; Glow (Сияние) – сияние вокруг объектов, к которым применяется данный фильтр; Highlight (Сверкание) – создание зеркальных бликов в виде звездочек;
• Negative (Негатив) – инвертирует цвета изображения; эффект напоминает негатив цветной фотопленки;
• Pseudo Alpha (Мнимый альфа-канал) – создает альфа-канал для изображений, не имеющих его, на основе цвета первого пиксела (первый пиксел – в верхнем левом углу изображения). Все пикселы изображения, имеющие такой же цвет, будут прозрачными. Обычно применяется для композиции изображений, не имеющих альфа-канала;
• Simple Wipe (Шторка) – создает эффект открытия или закрытия изображения черной шторкой. Настройки данного фильтра позволяют управлять направлением движения шторки и режимом открытия/закрытия. Обычно этот эффект применяется в сочетании с событием Alpha Compositor (Альфа-объединитель) для создания эффекта наплыва одного изображения на другое;
• Starfield (Звездное поле) – генерирует звездное небо с возможностью применения эффекта размытия. Для применения данного эффекта необходимо использовать вид из камеры.
? Image Layer Event (Событие композиции изображений) – событие, позволяющее объединять два изображения посредством фильтров. Оно всегда является родительским по отношению к двум дочерним изображениям, которые, в свою очередь, могут быть родительскими и иметь дочерние. Процесс объединения изображений может контролироваться при помощи маски прозрачности, задаваемой в области Mask (Маска). Доступны следующие типы фильтров-объединителей:
• Adobe Premiere Transition Filter (Фильтр переходных эффектов Adobe Premiere) – применяется для подключения фильтров межкадровых переходов программы Adobe Premiere. Для доступа к этим фильтрам необходимо указать путь в окне Adobe Premiere Transition Filter Setup (Настройка фильтров переходных эффектов Adobe Premiere);
• Alpha Compositor (Альфа-объединитель) – объединяет два изображения, при этом для управления прозрачностью используется альфа-канал верхнего изображения;
• Cross Fade Transition (Микширование наплывом) – создает переходы, при которых одно изображение проявляется на фоне другого. Время перехода определяется диапазоном действия события в окне шкалы времени;
• Pseudo Alpha (Мнимый альфа-канал) – аналогично одноименному событию фильтрации изображения позволяет объединять два изображения, не имеющих альфа-канала;
• Simple Additive Compositor (Суммирующий объединитель) – фильтр, аналогичный Cross Fade Transition (Микширование наплывом), но позволяющий использовать интенсивность второго изображения для определения прозрачности. Применяется, когда изображение не имеет альфа-канала;
• Simple Wipe (Шторка) – позволяет открывать/закрывать одно изображение другим, используя эффект шторки. Применяется для создания переходных эффектов.
? External Event (Внешнее событие) – добавляет в очередь событие, которое вызывает внешнее приложение, предназначенное для обработки изображения.
? Loop Event (Событие-цикл) – задает циклическое повторение других событий в итоговой визуализации. Всегда является родительским по отношению к применяемым событиям.
? Image Output Event (Событие вывода изображения) – позволяет направить результат выполнения очереди событий для записи в файл или на внешнее устройство. Возможна запись в любой из графических форматов, поддерживаемых 3ds Max. Обычно является последним в очереди событий и при необходимости может повторяться неоднократно для записи в разные форматы графических файлов.8.7. Практическое задание. Оставь свой след на фотографии!
Технологии развиваются с такой скоростью, что вчерашняя недостижимая мечта становится обыденной реальностью. Так произошло с цифровой фотографией.
Сегодня каждый желающий может приобрести цифровой фотоаппарат и работать с цифровыми изображениями, что дает неограниченные возможности для фантазии. Я предлагаю вам сделать что-нибудь, способное удивить и озадачить друзей и знакомых. Например, подшутить над ними, добавив на фотографию с лыжной прогулки следы снежного человека.
У вас, возможно, найдется своя фотография, а я воспользуюсь изображением из коллекции фотоизображений (рис. 8.22).
Рис. 8.22. Фотография зимнего пейзажа
С помощью описанных далее приемов можно не только создать следы на снегу, но и выполнить другие задачи, например повесить бра в комнате и осветить участок стены или сделать объемными некоторые детали фотографии.
Для работы вам понадобится растровое изображение следов снежного человека. Я воспользовался стандартным инструментом программы Adobe Photoshop Custom Shape (Инструмент заказной формы)
одна из редактируемых форм которого – следы.
ВНИМАНИЕ
Если в таблице эскизов нет формы следов человека, загрузите все формы, для чего щелкните на стрелке рядом с таблицей форм и в раскрывающемся списке выберите строку All (Все).
Следы понадобятся в качестве маски. Создайте новый файл с белым фоном и поместите на него черные следы (рис. 8.23).
Рис. 8.23. Изображение следов, созданное в программе Adobe Photoshop
Вернемся в программу 3ds Max.
Построение сцены начнем с установки фотографии в качестве фона в окно проекции и настройки ее отображения во время визуализации. Для этого сделайте следующее.
1. Выполните команду Views ? Viewport Background (Проекции ? Фон окна проекции).
2. В области Background Source (Источник фона) появившегося окна Viewport Background (Фон окна проекции) щелкните на кнопке Files (Файлы).
3. В открывшемся окне Select Background Image (Выбор изображения фона) укажите путь к файлу, который будет изображением фона.
4. Установите переключатель Aspect Ratio (Пропорции) в положение Match Rendering Output (По выходному устройству).
5. Установите флажки Display Background (Показать фон) и Lock Zoom/Pan (Согласовать масштаб/прокрутку).
6. В качестве окна проекции, в котором должен отображаться фон, выберите из раскрывающегося списка Viewport (Окно проекции) строку Perspective (Перспектива) (рис. 8.24). Щелкните на кнопке OK.
В результате в окне проекции Perspective (Перспектива) появится загруженное изображение. Однако при визуализации оно не будет выводиться в качестве фона. Чтобы при визуализации изображение выводилось в качестве фона, сделайте следующее.
1. Выполните команду Rendering ? Environment (Визуализация ? Окружающая среда).
2. В свитке Common Parameters (Общие параметры) открывшегося окна Environment and Effects (Окружающая среда и эффекты) щелкните на кнопке None (Отсутствует).
3. В появившемся окне Material/Map Browser (Окно выбора материалов и карт) выберите из списка строку Bitmap (Растровое изображение). Появится окно Select Bitmap Image File (Выбор растрового изображения).
4. Укажите путь к файлу фонового изображения и щелкните на кнопке Open (Открыть).
5. Закройте окно Environment and Effects (Окружающая среда и эффекты).Рис. 8.24. Окно Viewport Background (Фон окна проекции) с внесенными изменениями
После этих настроек при попытке визуализировать сцену вы сможете увидеть в качестве фона выбранное изображение. Однако оно может отобразиться с искажениями. Чтобы это исправить, внесите изменения в размер выходного изображения. Для этого выполните команду Rendering ? Render (Визуализация ? Визуализировать), в результате чего откроется окно Render Scene (Визуализация сцены). В области Output Size (Выходной размер) свитка Common Parameters (Общие параметры) укажите значение ширины и высоты в пикселах в соответствии с размером фонового изображения.
Если сейчас сделать тестовую визуализацию, то фоновое изображение (рис. 8.25) будет полностью соответствовать оригинальному файлу, показанному на рис. 8.22.
Далее в окне проекции Perspective (Перспектива), в котором в качестве фонового изображения присутствует фотография, щелкните правой кнопкой мыши на названии окна проекции и в появившемся контекстном меню установите флажок Show Safe Frame (Показывать область сохранения). Это необходимо, чтобы пропорции и размеры фонового изображения в окне проекции соответствовали изображению при визуализации.Рис. 8.25. Окно с визуализированным изображением фона
После этого в окне проекции Top (Сверху) постройте объект Plane (Плоскость). Для этого выполните команду Create ? Standard Primitives ? Plane (Создание ? Простые примитивы ? Плоскость). Размеры плоскости не имеют значения, лишь отношение высоты к ширине желательно иметь как у изображения со следами, выполненного ранее в Adobe Photoshop.
Теперь необходимо добавить в сцену камеру. В данном случае лучше всего подойдет Target Camera (Направленная камера). Для ее создания выполните команду Create ? Cameras ? Target Camera (Создание ? Камеры ? Направленная камера), а затем в окне проекции Top (Сверху) щелкните кнопкой мыши вне плоскости и перетащите указатель в ее середину.
Настройте положение камеры так, чтобы плоскость в окне вида из камеры максимально соответствовала участку земли, на который плоскость накладывается (ракурс, уклон и т. д.). Размер и форма, как я уже говорил, в данном случае не имеют решающего значения – главное, чтобы было достаточно места для наложения текстуры (рис. 8.26).
Текстура, которая должна накладываться на плоскость, имеет небольшие особенности.
1. Откройте окно Material Editor (Редактор материалов), выполнив команду Rendering ? Material Editor (Визуализация ? Редактор материалов) или нажав клавишу M. В окне редактора выберите любую свободную ячейку образца.Рис. 8.26. Положение плоскости в пространстве в окне проекции вида из камеры
2. В свитке Maps (Карты текстур) щелкните на кнопке None (Отсутствует) рядом с Diffuse Color (Цвет рассеивания). В открывшемся окне Material/Map Browser (Окно выбора материалов и карт) выберите из списка строку Bitmap (Растровое изображение).
3. В открывшемся окне Select Bitmap Image File (Выбор растрового изображения) укажите путь к файлу фонового изображения и щелкните на кнопке Open (Открыть) для завершения выбора файла.
4. В свитке Coordinates (Координаты) установите переключатель в положение Environ (Окружающая среда), а в раскрывающемся списке Mapping (Проекционные координаты) выберите строку Screen (Экранная), что позволит использовать растровое изображение в качестве плоского фона, привязанного к окну проекции (рис. 8.27).Рис. 8.27. Свиток Coordinates (Координаты) с настроенными параметрами карты Diffuse Color (Цвет рассеивания)
5. Нажмите кнопку Go to Parent (Вернуться к исходному). 6. Повторите процедуру выбора текстурной карты для Bump (Рельефность), выбрав в качестве текстуры выдавливания изображение со следами и задав в свитке Coordinates (Координаты) значение параметра Tiling (Кратность) с таким расчетом, чтобы количество следов приблизительно соответствовало действительности (рис. 8.28).
Рис. 8.28. Отображение карты выдавливания в окне проекции Perspective (Перспектива)
Величина выдавливания в свитке Maps (Карты текстур) должна быть равна 100. В зависимости от фонового изображения и освещенности сцены значение этого параметра может значительно уменьшаться или увеличиваться.
Несколько слов об освещении. Я установил в сцену один Target Direction Light (Нацеленный направленный источник света). Его положение в пространстве должно максимально соответствовать положению солнца во время съемки.
Параметр Multiplier (Яркость) источника света подбирается из расчета освещенности плоскости. Сила света должна быть такой, чтобы плоскость сливалась с фоновым изображением. У меня это значение равно 2,05, у вас оно может быть другим.
Сделайте тестовую визуализацию (рис. 8.29).
Посмотрите на увеличенный фрагмент полученного в результате визуализизации изображения (рис. 8.30).
Применение этого способа визуализации может быть значительно шире. Если вы работаете с фоновыми изображениями, непременно столкнетесь с задачей, аналогичной выполненной.ПРИМЕЧАНИЕ
Готовая сцена находится на прилагаемом к книге DVD в папке Examples\Глава 08\Sledy. Файл называется Sledy.max.
Рис. 8.29. Фоновое изображение со следами
Рис. 8.30. Фрагмент увеличенного изображения следов
8.8. Практическое задание. Делаем постпродакшн
Словосочетание Video Post является производным от термина Post-production – завершающий этап создания фильма, когда происходит окончательная сборка и доводка отснятого материала, наложение спецэффектов, создание переходов. Модуль Video Post (Видеомонтаж) программы 3ds Max не претендует на лидерство среди таких программ постобработки, как Adobe After Effect или combustion производства Autodesk. Задачи Video Post (Видеомонтаж) значительно скромнее. Тем не менее с его помощью можно быстро и эффективно создавать переходы, эффекты линзы, звездные поля, собирать послойную анимацию, а также решать другие задачи.
Рассмотрим простой пример создания анимации с использованием переходов для трех камер (их количество может быть любым).
Для работы вам понадобится несложная сцена – например, примитив Teapot (Чайник), размещенный на Plane (Плоскость) (рис. 8.31), а также три направленные камеры. Их расположение в сцене может быть произвольным.
Рис. 8.31. Сцена, состоящая из примитивов Teapot (Чайник) и Plane (Плоскость)
После построения объектов в сцене необходимо анимировать положение камер в пространстве. Это нужно для последующего построения переходов между анимированными камерами в модуле Video Post (Видеомонтаж). Для анимации камер выполните следующие действия.
1. В окне проекции Top (Сверху) выделите одну из трех камер.
2. Передвиньте ползунок таймера анимации в конец шкалы.
3. Щелкните на кнопке Auto Key (Автоключ) для активизации автоматического создания ключевых кадров.
4. При помощи инструмента Select and Move (Выделить и переместить) передвиньте камеру в пределах видимости чайника.
5. Выделите последовательно вторую и третью камеры и сделайте то же самое по отношению к ним.
6. Щелкните на кнопке Auto Key (Автоключ) для остановки создания ключевых кадров анимации.
Дальнейшие действия будут проводиться в окне Video Post (Видеомонтаж), для вызова которого выполните команду Rendering ? Video Post (Визуализация ? Видеомонтаж).
Окно Video Post (Видеомонтаж) разделено на две части: слева – область Queue (Очередь), справа – область Edit (Редактирование). В области очереди событий видеомонтажа (Queue (Область)) формируется список элементов анимации. Это может происходить двумя способами.
? Последовательно, когда события выполняются по очереди сверху вниз. Обычно это: событие-сцена, событие-фильтр и событие вывода изображения.
? Иерархически. При таком способе последовательность выполнения задается иерархией событий очереди – от дочерних к родительским.
Окно редактирования позволяет управлять шкалой времени для каждого события. Любая шкала имеет на концах маркеры, передвигая которые можно изменять диапазон времени.
В верхней части окна расположена панель инструментов.
Перейдем к выполнению задания. Добавьте в очередь события-сцены. Для этого сделайте следующее.
1. Щелкните на кнопке Add Scene Event (Добавить событие-сцену)
расположенной на панели инструментов.
2. В появившемся окне Add Scene Event (Добавить событие-сцену) выберите из раскрывающегося списка в области View (Проекция) окно проекции вида из первой камеры.
3. Щелкните на кнопке OK для подтверждения выбора.
4. Повторите те же действия для двух других камер (рис. 8.32).Рис. 8.32. Окно Video Post (Видеомонтаж) после добавления событий-сцен
После добавления в очередь видов из трех камер они будут занимать временной интервал, определенный по умолчанию (обычно 100 кадров), от начала и до конца. Нам необходимо указать временные диапазоны для визуализации видов из камеры. В зависимости от того, как изменяется положение камер в пространстве, выделите последовательность воспроизведения анимации для каждой камеры с таким расчетом, что две соседние в последовательности камеры должны иметь по 10-15 общих кадров. Для изменения временного диапазона камеры щелкните на ее концевом маркере и перетащите в нужный кадр, контролируя положение маркера в строке состояния в нижней части окна. Проанализировав сцену, я пришел к выводу, что наилучшего композиционного эффекта можно достичь, используя анимацию первой камеры начиная с 0 по 40 кадр, второй – с 25 по 80 и третьей – с 65 по 100 (рис. 8.33).
Рис. 8.33. Окно Video Post (Видеомонтаж) после редактирования временных диапазонов событий сцены
Осталось добавить в окно очереди событий переходы между камерами и событие вывода изображения, и на этом с подготовкой к визуализации будет закончено. Для этого выполните следующее.
1. Если в очереди есть выделенные события, щелкните в пустом месте поля окна очереди событий для снятия выделения (иначе событие вывода изображения установится только на выделенное событие сцены).
2. Нажмите кнопку Add Image Output Event (Добавить событие вывода изображения)
3. В появившемся окне Add Image Output Event (Добавить событие вывода изображения) щелкните на кнопке Files (Файлы) для открытия окна выбора типа файла и директории для сохранения.
4. Укажите в качестве выходного расширения файла AVI (видеофайл), выберите директорию для сохранения и щелкните на кнопке OK для подтверждения выбора.
5. Удерживая клавишу Ctrl, щелкните в окне очереди событий на первой и второй камерах для их выделения.
6. Щелкните на кнопке Add Image Layer Event (Добавить событие композиции изображений).
7. В появившемся окне Add Image Layer Event (Добавить событие композиции изображений) выберите из раскрывающегося списка событий строку Cross Fade Transition (Микширование наплывом) и щелкните на кнопке OK.
8. В области Queue (Очередь) выделите Cross Fade Transition (Микширование наплывом) и третью камеру.
9. Повторите вышеописанные действия по добавлению перехода Add Image Layer Event (Добавить событие композиции изображений) для второй и третьей камер (рис. 8.34).Рис. 8.34. Окно Video Post (Видеомонтаж) после добавления эффекта перехода для камер
10. Отредактируйте временной диапазон для двух событий композиции изображений так, чтобы переход между первой и второй камерами происходил с 25 по 40 кадр, а для второй и третьей – с 65 по 80 (рис. 8.35).
Рис. 8.35. Окончательный вид окна Video Post (Видеомонтаж)