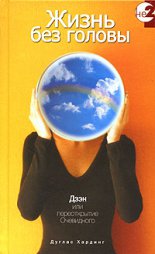3ds Max 2008 на 100 % Верстак Владимир
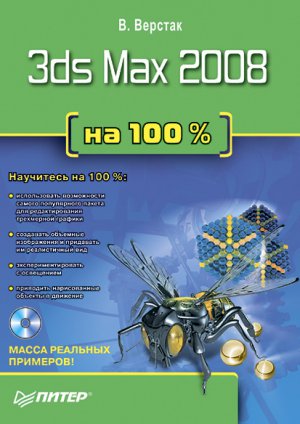
Для добавления в коллекцию твердых тел модели стола выделите в окне проекции значок RBCollection (Коллекция твердых тел) и нажмите кнопку Pick (Выбрать) в свитке RB Collection Properties (Свойства коллекции твердых тел) на вкладке Modify (Изменение) командной панели. Активизировав кнопку, щелкните на модели стола в любом окне проекции, в результате чего имя объекта добавится в список твердых тел.
Чтобы добавить скатерть к списку тканей, выделите в окне проекции объект Plane (Плоскость), раскройте на вкладке Modify (Изменение) командной панели список модификаторов и выберите reactor Cloth (Ткань reactor). В свитке Properties (Свойства) настроек модификатора reactor Cloth (Ткань reactor) установите переключатель Force Model (Модель) в положение Complex Force Model (Составная модель). Параметру Damping (Затухание) задайте значение, равное 0,01. Щелкните на значке ClCollection (Коллекция тканей) в окне проекции. В свитке Properties (Свойства) вкладки Modify (Изменение) командной панели щелкните на кнопке Pick (Выбрать) и выберите в окне проекции скатерть.
Теперь можно приступать к просчету анимации. Для этого перейдите на вкладку Utilities (Утилиты) командной панели и щелкните на кнопке reactor.ПРИМЕЧАНИЕ
Если в списке утилит нет кнопки reactor, то щелкните на кнопке More (Дополнительно) в свитке Utilities (Утилиты), в результате чего откроется окно диалога Utilities (Утилиты), где в списке утилит выберите reactor.
Чтобы посмотреть предварительную анимацию, нажмите в свитке Preview & Animation (Просмотр и анимация) кнопку Preview in Window (Предварительный просмотр). Модуль проанализирует все настройки и, если ошибок нет, запустит предварительный просмотр, при котором откроется окно reactor Real-Time Preview (Окно предварительного просмотра reactor). После нажатия клавиши P в этом окне начнет воспроизводиться анимация. Вы можете проанализировать полученный результат и, если вас что-то не устраивает, попробовать изменить какие-либо настройки.
Если все в порядке, то в свитке Preview & Animation (Просмотр и анимация) щелкните на кнопке Create Animation (Создать анимацию). Появится предупреждение о том, что данное действие нельзя отменить. Щелкните в данном окне на кнопке OK. В результате запустится просчет динамики, и скатерть опустится на стол (рис. 7.3).
Если в настройках утилиты reactor установлен флажок Update Viewports (Обновлять окна проекций), то вы будете видеть результат в ходе просчета динамики. Чтобы посмотреть выполненную анимацию после просчета, нажмите кнопку Play Animation (Воспроизвести анимацию).
Рис. 7.3. Скатерть, уложенная на стол при помощи модуля reactor
ПРИМЕЧАНИЕ
На прилагаемом к книге DVD в папке Examples\Глава 07\Cloth находится файл сцены Cloth.max. В папке Video\Глава 07 содержится анимационный ролик Cloth.avi с динамикой скатерти.
7.3. Практическое задание. Развешиваем шторы
Еще одной замечательной особенностью тканей в 3ds Max является их способность взаимодействовать с объектом типа Wind (Ветер). Используя его, можно смоделировать штору, развевающуюся у открытого окна.
Вы можете создать сцену, состоящую из небольшого участка стены с окном и шторы, подвешенной к карнизу, или воспользоваться файлом curtain_start.max, который находится в папке Examples\Глава 07\Сurtain прилагаемого к книге DVD (рис. 7.4).
Рис. 7.4. Шторы, подготовленные для взаимодействия с модулем reactor
Как и в предыдущем случае, для просчета динамики ткани в первую очередь нужно назначить двум объектам Plane (Плоскость), которые имитируют шторы, модификатор reactor Cloth (Ткань reactor) и настроить его. Для этого выполните следующие действия.
1. Выделите в окне проекции одну штору, после чего на вкладке Modify (Изменение) командной панели выберите из списка модификаторов reactor Cloth (Ткань reactor).
2. Щелкните на плюсике рядом с именем модификатора в стеке и выделите строку Vertex (Вершина), чтобы переключиться в режим редактирования вершин.
3. Выделите в шторах верхний ряд вершин и в свитке Constraints (Ограничения) щелкните на кнопке Fix Vertices (Зафиксировать вершины). В результате верхний ряд вершин окажется вне зоны действия модуля reactor и прикрепится к карнизу.
4. В свитке Properties (Свойства) задайте параметру Mass (Вес) значение 0,5.
5. Повторите действия, описанные в пп. 1–4 для второй шторы.
Далее необходимо добавить в сцену значки коллекции тканей и ветра, который будет раздувать шторы. Для этого выполните следующие действия.
1. На вкладке Create (Создание) командной панели щелкните на кнопке Helpers (Вспомогательные объекты)
и выберите из раскрывающегося списка разновидностей объектов строку reactor.
2. Нажмите кнопку CLCollection (Коллекция тканей), затем щелкните в любом месте окна проекции для создания коллекции тканей (положение и размер значка не имеют значения).
3. Для добавления одной шторы в коллекцию тканей перейдите на вкладку Modify (Изменение) командной панели, в свитке Properties (Свойства) нажмите кнопку Pick (Выбрать) и щелкните в окне проекции на шторе. Повторите данные действия для второй шторы.
4. Вернитесь на вкладку Create (Создание) командной панели и щелкните на кнопке Helpers (Вспомогательные объекты). Для добавления в сцену ветра нажмите кнопку Wind (Ветер), а затем щелкните в окне проекции Left (Слева) позади стены с оконным проемом. Обратите внимание на положение стрелки в значке: она определяет направление ветра и должна указывать на шторы.
5. В свитке Properties (Свойства) настроек объекта Wind (Ветер) установите флажок Wind On (Включить ветер). Установите также флажок Ripple (Рябь), а переключатель данной области – в положение Left/Right (Слева/направо). Это заставит колыхаться шторы из стороны в сторону, что добавит динамике реализма.
В результате в окнах проекций появятся значок коллекции тканей и значок ветра (рис. 7.5).
Теперь нужно запустить просчет динамики. Для этого щелкните на кнопке Utilities (Утилиты) командной панели и далее на кнопке reactor. В свитке Preview & Animation (Просмотр и анимация) щелкните на кнопке Create Animation (Создать анимацию), в результате чего начнется просчет динамики штор.
Для создания более естественных колебаний шторы от порывов ветра можно анимировать значение силы ветра и (или) рябь.Рис. 7.5. Шторы со значками коллекций тканей и ветра
На рис. 7.6 представлен кадр из анимации движения шторы под действием ветра.
ПРИМЕЧАНИЕ
На прилагаемом к книге DVD в папке Examples\Глава 07\Curtain находится файл упражнения сurtain_end.max. В папке Video\Глава 07 содержится анимационный ролик Curtain.avi.
В этих двух примерах мы рассмотрели принципы работы с тканями при помощи модуля reactor. Для более детальной настройки анимации можно поэкспериментировать со значениями параметров.
Рис. 7.6. Шторы, раздуваемые порывами ветра
7.4. Практическое задание. Боулинг
Как вы можете догадаться из названия упражнения, мы будем говорить о боулинге, а точнее, о динамике твердых тел, использованной при моделировании такой сцены. Нам понадобится примитивный зал для боулинга, кегли и шар. Вы можете использовать файл bowling_start.max из папки Examples\Глава 07\Bowling прилагаемого к книге DVD или создать объекты самостоятельно.
Для моделирования дорожки выполните следующие действия.
1. Постройте профиль дорожки, напоминающий по форме перевернутую букву «П». Для этого воспользуйтесь формой Rectangle (Прямоугольник) и немного отредактируйте ее.
2. Примените к профилю модификатор Extrude (Выдавливание) с величиной, в 5–6 раз превышающей ширину профиля.
3. В окне проекции Left (Слева) при помощи инструмента Select and Rotate (Выделить и повернуть) немного наклоните дорожку, чтобы шар мог катиться вниз (рис. 7.7).
Построим кегли и шар. Для создания шара используйте примитив Sphere (Сфера). Чтобы построить кегли, выполните следующие действия.
1. Постройте в окне проекции Front (Спереди) профиль кегли, для чего воспользуйтесь сплайном с последующим редактированием вершин.
2. Примените к профилю модификатор Lathe (Вращение вокруг оси).
3. Клонируйте кеглю, выполнив команду Edit ? Clone (Правка ? Клонирование), и в появившемся окне Clone Options (Параметры клонирования) установите переключатель в положение Copy (Независимая копия объекта).
На рис. 7.8 показана сцена, подготовленная для расчетов динамики твердых тел.
Рис. 7.7. Дорожка виртуального боулинга
Рис. 7.8. Сцена, подготовленная для расчета динамики
После создания объектов для взаимодействия нужно добавить в сцену значок коллекции твердых тел. Для этого выполните следующие действия.
1. На вкладке Create (Создание) командной панели щелкните на кнопке Helpers (Вспомогательные объекты)
и выберите в раскрывающемся списке разновидностей объектов строку reactor.
2. Нажмите кнопку RBCollection (Коллекция твердых тел) и щелкните в произвольном месте любого окна проекции для создания коллекции твердых тел (положение и размер значка значения не имеют) (рис. 7.9).
3. Щелкните на значке RBCollection (Коллекция твердых тел) в окне проекции.
4. В свитке RB Collection Properties (Свойства коллекции твердых тел) вкладки Modify (Изменение) командной панели щелкните на кнопке Pick (Выбрать) и выберите в окне проекции все объекты сцены.
Теперь необходимо изменить свойства объектов, чтобы указать программе, какие объекты просчитывать и каким образом это будет происходить.
1. Выделите сферу в окне проекции.
2. Перейдите на вкладку Utilities (Утилиты) командной панели и щелкните на кнопке reactor.
3. В свитке Properties (Свойства) задайте параметру Mass (Вес) значение 3.
4. Выделите все кегли в окне проекции.
5. В свитке Properties (Свойства) задайте параметру Mass (Вес) значение 2.
6. Вес дорожки должен остаться равным 0. Это будет означать, что данное тело неподвижно. Кроме того, в свитке Properties (Свойства) ее настроек нужно установить переключатель Simulation Geometry (Просчет геометрии) в положение Concave Mesh (Изогнутая поверхность). Это необходимо в том случае, если поверхность не плоская, а, как у меня, с краями.Рис. 7.9. Сцена со значком коллекции твердых тел
Перед тем как запустить просчет анимации, нужно задать начальное движение сферы. Для этого выполните следующие действия.
1. Расположите сферу так, чтобы она находилась немного выше и впереди дорожки.
2. Щелкните на кнопке Auto Key (Автоключ) в правом нижнем углу окна программы. В результате кнопка выделится цветом, указывая, что включен режим записи ключей анимации.
3. Передвиньте ползунок таймера анимации в 5 кадр.
4. Переместите сферу так, чтобы она оказалась в начале дорожки.
5. Выключите запись ключей анимации.
Перейдите на вкладку Utilities (Утилиты) командной панели и щелкните на кнопке reactor. В свитке Preview & Animation (Просмотр и анимация) определите начало анимации пятым кадром (для этого задайте параметру Start Frame (Начальный кадр) значение 5) и щелкните на кнопке Create Animation (Создать анимацию). В результате начнется просчет динамики. На рис. 7.10 показан фрагмент сцены – как шар разбивает кегли.Рис. 7.10. Кегли, разбиваемые шаром
ПРИМЕЧАНИЕ
На прилагаемом к книге DVD в папке Examples\Глава 07\Bowling находится файл сцены bowling_end.max. В папке Video\Глава 07 содержится анимационный ролик Bowling.avi, показывающий динамику твердых тел.
7.5. Практическое задание. Вывеска на ветру
Для выполнения данного упражнения вам понадобится несложная модель вывески. Вы можете воспользоваться файлом boardstart.max, который находится в папке Examples\Глава 07\Board прилагаемого к книге DVD. Я сделал ее, используя два сплайна (с последующим применением команды Extrude (Выдавливание)), а также примитивы Cylinder (Цилиндр) и Torus (Тор) (рис. 7.11).
Рис. 7.11. Модель вывески, подготовленная для расчета динамики твердых тел
Прежде чем приступить к расчетам динамики, нужно выполнить некоторую подготовительную работу. Прикрепим кольца, расположенные между двумя досками вывески, к верхней доске, чтобы они всегда поворачивались вместе с ней. Для этого выполните следующие действия.
1. Нажмите кнопку Select and Link (Выделить и связать) на панели инструментов.
2. В окне проекции Front (Спереди) щелкните на левом кольце, расположенном между верхней и нижней досками вывески, в результате чего появится значок привязки.
3. Удерживая нажатой кнопку мыши, переместите указатель на верхнюю доску вывески и отпустите его. В результате кольцо окажется привязанным к доске.
4. Проделайте те же действия для правого кольца.
Проверьте правильность привязки колец, переместив верхнюю доску в сторону. Если вместе с доской передвинутся кольца, значит, все в порядке, в противном случае проделайте вышеописанные операции снова. После проверки верните сцену в первоначальное состояние, выполнив команду Edit ? Undo (Правка ? Отменить).
Теперь можно добавить в сцену объекты модуля reactor следующим образом.
1. На вкладке Create (Создание) командной панели щелкните на кнопке Helpers (Вспомогательные объекты)
и выберите в раскрывающемся списке разновидностей объектов строку reactor.
2. Нажмите кнопку RBCollection (Коллекция твердых тел) и затем щелкните в любом месте окна проекции (положение и размер значка значения не имеют) для создания коллекции твердых тел.
3. При выделенном значке перейдите на вкладку Modify (Изменение) командной панели и в свитке RB Collection Properties (Свойства коллекции твердых тел) щелкните на кнопке Add (Добавить).
4. В появившемся окне Select rigid bodies (Выделение твердых тел) выберите из списка две доски вывески и кольца, в которые продета верхняя доска (рис. 7.12).Рис. 7.12. Объекты коллекции твердых тел
5. Вернитесь к списку разновидностей объектов reactor категории Helpers (Вспомогательные объекты) вкладки Create (Создание) командной панели.
6. Щелкните на кнопке Hinge (Петля) и поместите в окне проекции Front (Спереди) два значка объекта Hinge (Петля).
7. В свитке Object Type (Тип объекта) категории reactor щелкните на кнопке Point-Point (Точка – точка) и также поместите в окно проекции Front (Спереди) два объекта Point-Point (Точка – точка).
8. В свитке Object Type (Тип объекта) нажмите кнопку CSolver (Принудительный решатель) и щелкните в окне проекции Front (Спереди), чтобы поместить в сцену объект типа решатель (рис. 7.13).Рис. 7.13. Вид окна проекции Front (Спереди) с объектами сцены и значками объектов reactor
9. При выделенном в окне проекции значке CSolver01 перейдите на вкладку Modify (Изменение) командной панели и щелкните на кнопке Add (Добавить).
10. В появившемся окне Select new constraints to add (Добавление новых принудительных ограничителей) выберите все предложенные объекты (четыре объекта reactor).
1 1. В свитке Properties (Свойства) нажмите кнопку None (Отсутствует) рядом с RBCollection (Коллекция твердых тел). Кнопка выделится цветом. Затем в окне проекции щелкните на значке коллекции твердых тел.
12. Параметру Deactivation Threshold (Порог деактивизации) задайте нулевое значение.
Общие настройки объектов reactor закончены. Теперь нужно более детально настроить объекты Hinge (Петля) и Point-Point (Точка – точка).
1. В окне проекции выделите значок Hinge (Петля) и в свитке Properties (Свойства) вкладки Modify (Изменение) установите флажок Parent (Предок) и нажмите кнопку None (Отсутствует), расположенную рядом. В результате кнопка выделится цветом.
2. Щелкните на левом кольце, к которому подвешена верхняя доска вывески, для выбора предка объекта Hinge (Петля).
3. Нажмите кнопку None (Отсутствует) рядом с Child (Потомок), в результате чего кнопка выделится цветом.
4. В окне проекции щелкните на верхней доске вывески для выбора потомка объекта Hinge (Петля).
5. В области Align Spaces To (Выровнять пространство по) щелкните на кнопке Parent Body (Тело предка), в результате чего значок переместится на кольцо, которое является предком.
6. Проделайте описанные операции для второго объекта Hinge (Петля), с той лишь разницей, что в качестве предка будет выступать правое кольцо.
Чтобы настроить объекты Point-Point (Точка – точка), выполните следующее.
1. Выделите в окне проекции значок Point-Point (Точка – точка). В свитке Properties (Свойства) вкладки Modify (Изменение) установите флажок Parent (Предок) и нажмите кнопку None (Отсутствует), расположенную рядом. В результате кнопка выделится цветом.
2. В окне проекции щелкните на верхней доске вывески для выбора предка объекта Point-Point (Точка – точка).
3. Нажмите кнопку None (Отсутствует) рядом с Child (Потомок), в результате чего кнопка выделится цветом.
4. В окне проекции щелкните на нижней доске вывески для выбора потомка объекта Point-Point (Точка – точка).
5. Для задания положения объекта в пространстве сцены щелкните в стеке модификаторов на плюсике рядом с Point-Point (Точка – точка) и выберите в раскрывшемся списке строку Child Space (Пространство потомка).
6. Переместите Gizmo (Габаритный контейнер Гизмо) объекта так, чтобы значок занял положение внутри левого кольца между двумя досками вывески.
7. Выполните аналогичные действия для второго объекта Point-Point (Точка – точка), причем выровняйте его по правому кольцу (рис. 7.14).
До запуска просчета динамики необходимо изменить свойства объектов. Для этого выполните следующие действия.
1. Нажмите кнопку Utilities (Утилиты) командной панели и далее щелкните на кнопке reactor.
2. Выделите верхнюю доску вывески в окне проекции. В свитке Properties (Свойства) задайте параметру Mass (Вес) значение 5.
3. В окне проекции выделите нижнюю доску вывески. В свитке Properties (Свойства) задайте параметру Mass (Вес) значение 8.
4. В окне проекции поверните нижнюю доску вывески так, чтобы придать ей начальное движение (рис. 7.15).Рис. 7.14. Объекты сцены после выполненных настроек
Рис. 7.15. Объекты сцены, подготовленные к просчету динамики
Чтобы посмотреть на полученный результат, в свитке Preview & Animation (Просмотр и анимация) нажмите кнопку Create Animation (Создать анимацию). После того как reactor просчитает анимацию взаимодействия объектов, нажмите кнопку
Play Animation (Воспроизвести анимацию)
расположенную в правом нижнем углу окна программы, и вы увидите, как вывеска раскачивается.ПРИМЕЧАНИЕ
Более подробно посмотреть настройки объектов и модуля reactor можно, загрузив файл board_end.max из папки Examples\Глава 07\Board прилагаемого к книге DVD. В папке Video\Глава 07 содержится анимационный ролик Board.avi.
7.6. Практическое задание. Анимация движения автомобиля
Анимировать движение автомобиля можно различными способами – начиная с ключевых кадров и контроллеров и заканчивая модулем reactor. Причем с помощью модуля reactor анимацию можно выполнить двумя способами: используя для вращения колес объект Motor (Мотор) или применив объект Toy Car (Игрушечный автомобиль).
Рассмотрим второй вариант анимации движения автомобиля. Загрузите начальную сцену car_start.max, расположенную в папке Examрles\Глава 07\Car прилагаемого к книге DVD. Эта сцена содержит объекты, необходимые для создания анимации: модель кузова автомобиля, четыре колеса и дорогу.
Сначала нужно создать коллекцию твердых тел на основе объектов, которые будут участвовать в расчетах динамики. Для этого сделайте следующее.
1. Выполните команду главного меню reactor ? Create Object ? Rigid Body Collection (reactor ? Создать объект ? Коллекция твердых тел) и щелкните в произвольном месте любого окна проекции для создания коллекции твердых тел (положение и размер значка значения не имеют).
2. При выделенном значке RBCollection01 перейдите на вкладку Modify (Изменение) командной панели и в свитке RB Collection Properties (Свойства коллекции твердых тел) щелкните на кнопке Add (Добавить).
3. В появившемся окне Select rigid bodies (Выделение твердых тел) выберите из списка все объекты сцены, кроме камеры и ее цели. В результате объекты занесутся в список rigid bodies (твердые тела) свитка RB Collection Properties (Свойства коллекции твердых тел) (рис. 7.16).
Следующим шагом будет создание объекта Toy Car (Игрушечный автомобиль) и привязка его к модели автомобиля. Для этого сделайте следующее.
1. Выполните команду главного меню reactor ? Create Object ? Toy Car (reactor ? Создать объект ? Игрушечный автомобиль) и щелкните в окне проекции Top (Сверху).
2. При выделенном значке Toy Car01 перейдите на вкладку Modify (Изменение) командной панели и в свитке To y Car Properties (Свойства игрушечного автомобиля) щелкните на кнопке None (Отсутствует) рядом с Chassis (Шасси). В окне проекции Top (Сверху) выберите модель кузова автомобиля (объект CarBody). В результате значок Toy Car01 переместится в центр выбранного объекта.
3. В свитке Toy Car Properties (Свойства игрушечного автомобиля) щелкните на кнопке Add (Добавить).
4. В появившемся окне Select Wheels (Выделение колес) выберите из списка четыре объекта со словом Wheel в названии – это и есть колеса машины.
5. В свитке Toy Car Properties (Свойства игрушечного автомобиля) задайте параметру Suspension (Задержка) значение 0,1. Это позволит выполнить плавный старт автомобиля и удерживать его на дороге.
6. Параметру Internal Substeps (Внутренние подэтапы) задайте значение 25 для получения дополнительных расчетов динамики во время движения.
7. Установите флажок Spin Wheels (Вращение колес) и в окне проекции Top (Сверху) проверьте направление вращения колес. Стрелка, появившаяся на значке T y Car01, должна совпадать с направлением движения автомобиля (рис. 7.17). Если этого не произошло, то при помощи инструмента Select and Rotate (Выделить и повернуть) разверните значок в нужном направлении.
8. В области Spin Wheels (Вращение колес) задайте параметру Velocity (Скорость) значение 100, а параметру Gain (Продвижение) – 5 (рис. 7.18).
Рис. 7.16. Свиток RB Collection Properties (Свойства коллекции твердых тел) с выбранными объектами сцены
ВНИМАНИЕ
Настройки свитка Toy Car Properties (Свойства игрушечного автомобиля) во многом зависят от размера объектов сцены и единиц измерения, используемых в сцене, поэтому они являются уникальными для каждого конкретного случая и подбираются опытным путем.
С предварительными настройками разобрались, можно переходить к настройкам динамики. Для этого необходимо изменить свойства объектов следующим образом.
1. Перейдите на вкладку Utilities (Утилиты) командной панели и щелкните на кнопке reactor.
Рис. 7.17. Направление значка Toy Car01
2. Выделите в окне проекции кузов автомобиля (объект CarBody).
3. В области Physical Properties (Физические свойства) свитка Properties (Свойства) задайте параметру Mass (Вес) значение 1000.
4. В окне проекции выделите колеса автомобиля.
5. В области Physical Properties (Физические свойства) свитка Properties (Свойства) задайте параметру Mass (Вес) значение 20, а Friction (Сила трения) – 1, что позволит удерживать автомобиль на дороге.
6. В области Gravity (Сила тяжести) свитка Havok 1 World (Havok 1 мир) установите значение по оси Z равным –1000. Параметру World Scale (Глобальный масштаб) задайте значение 200.ПРИМЕЧАНИЕ
Параметры силы тяжести и глобального масштаба также во многом зависят от размеров объектов сцены. В данном случае автомобиль имеет размеры, близкие к оригинальным, поэтому появилась необходимость увеличения значений этих параметров.
Рис. 7.18. Настройки свитка Toy Car Properties (Свойства игрушечного автомобиля)
Для просчета анимации будет недостаточно установленных по умолчанию 100 кадров, поэтому увеличьте количество кадров следующим образом.
1. В нижней части окна программы 3ds Max щелкните на кнопке Time Configuration (Настройка временных интервалов)
2. В области Animation (Анимация) открывшегося окна Time Configuration (Настройка временных интервалов) задайте параметру End Time (Время окончания) значение 400.
3. Вернитесь на вкладку Utilities (Утилиты) командной панели к настройкам модуля reactor. В области Timing (Время) свитка Preview & Animation (Просмотр и анимация) задайте параметру End Frame (Конечный кадр) значение 400, а параметру Frames/Key (Кадров/ключей) – 5.
Все готово для просчета анимации. В свитке Preview & Animation (Просмотр и анимация) нажмите кнопку Create Animation (Создать анимацию). После того как reactor просчитает анимацию взаимодействия объектов, щелкните на кнопке Play Animation (Воспроизвести анимацию)
расположенной в правом нижнем углу окна программы, и вы увидите, как автомобиль начнет двигаться по дороге, а колеса вращаться по направлению движения (рис. 7.19).
Рис. 7.19. Кадр из анимации машинки
ПРИМЕЧАНИЕ
В папке Examples\Глава 07\Car прилагаемого к книге DVD находится файл данного упражнения car_end.max. В папке Video\Глава 07 содержится анимационный ролик Car.avi.
7.7. Практическое задание. Круги на воде
Модуль reactor предоставляет также возможность работать с поверхностью воды. Рассмотрим простой пример расчета динамики, в котором чайник падает в воду. Для этого, как обычно, понадобится создать несложную сцену. Это могут быть лишь два объекта: Teapot (Чайник) и Plane (Плоскость), имитирующая поверхность воды (рис. 7.20).
После создания объектов сцены можно добавлять объекты reactor. Вам понадобится: Water (Вода) из Spa?eWarps (Объемные деформации) и RBCollection (Коллекция твердых тел). Для добавления этих объектов в сцену выполните следующие действия.
1. На вкладке Create (Создание) командной панели щелкните на кнопке Space Warps (Объемные деформации)
и выберите из раскрывающегося списка разновидностей объектов строку reactor.
2. В свитке Object Type (Тип объекта) нажмите кнопку Water (Вода), в результате чего она выделится цветом.
3. В окне проекции Top (Сверху) постройте объект Water (Вода) с такими же размерами и положением в пространстве, как у объекта Plane (Плоскость). Это необходимо потому, что объект Water (Вода) модуля reactor нужен только для просчета динамики и объект Plane (Плоскость) впоследствии наследует все его деформации.
4. Добавьте в сцену коллекцию твердых тел. Для этого на вкладке Create (Создание) командной панели щелкните на кнопке Helpers (Вспомогательные объекты) и выберите в раскрывающемся списке разновидностей объектов строку reactor.
5. Нажмите кнопку RBCollection (Коллекция твердых тел) и затем щелкните в любом месте окна проекции для создания коллекции твердых тел (положение и размер значка значения не имеют).
6. При выделенном значке RBCollection01 перейдите на вкладку Modify (Изменение) командной панели и в свитке RB Collection Properties (Свойства коллекции твердых тел) щелкните на кнопке Add (Добавить).
7. В появившемся окне Select rigid bodies (Выделение твердых тел) выберите из списка чайник.
В результате объекты в окне проекции будут выглядеть, как показано на рис. 7.21.
Рис. 7.20. Сцена, подготовленная для расчетов динамики воды
Рис. 7.21. Обновленное окно проекции с добавленными объектами reactor
Теперь следует указать массу чайника в свойствах объекта и настроить параметры воды. Для этого выполните следующие действия.
1. Перейдите на вкладку Utilities (Утилиты) командной панели и щелкните на кнопке reactor.
2. Выделите объект Teapot (Чайник) в окне проекции. В свитке Properties (Свойства) задайте параметру Mass (Вес) значение 5.
3. В окне проекции выделите объект Water (Вода). Перейдите на вкладку Modify (Изменение) командной панели и в свитке Properties (Свойства) укажите значения согласно рис. 7.22 (значения параметров Size X (Размер по оси X) и Size Y (Размер по оси Y) у вас будут другими).
Теперь можно запустить просчет динамики. Для этого перейдите на вкладку Utilities (Утилиты) командной панели и щелкните на кнопке reactor. В свитке Preview & Animation (Просмотр и анимация) нажмите кнопку Create Animation (Создать анимацию). После того как модуль reactor просчитает анимацию взаимодействия объектов, щелкните на кнопке Play Animation (Воспроизвести анимацию)
расположенной в правом нижнем углу окна программы, и вы увидите, как чайник падает в воду, по которой расходятся круги.
Рис. 7.22. Свиток свойств объекта Water (Вода)
Для расчетов использовался объект модуля reactor Water (Вода), который не имеет возможности визуализации. По этой причине мы построили объект Plane (Плоскость). Используем его следующим образом.
1. Выделите объект Plane (Плоскость) в окне проекции.
2. На панели инструментов щелкните на кнопке Bind to Space Warp (Связать с воздействием)
3. Нажмите кнопку Select by Name (Выделить по имени)
на панели инструментов.
4. В появившемся окне Select Space Warp (Выделить объемные деформации) выберите из списка объект Water01 и нажмите кнопку Bind (Связать).
В результате объект Plane (Плоскость) унаследует все объемные деформации объекта Water (Вода). Теперь все готово для визуализации анимационной последовательности. На рис. 7.23 представлен фрагмент выполненной анимации.Рис. 7.23. Чайник, плавающий в воде
ПРИМЕЧАНИЕ
Если у вас возникли трудности с настройкой объектов анимации, обратитесь к файлу упражнения water.max, расположенному в папке Examples\Глава 07\Water прилагаемого к книге DVD. В папке Video\Глава 07 содержится анимационный ролик Water.avi.
7.8. Практическое задание. Парикмахерское искусство
Рассмотрим, как делаются волосы при помощи стандартного модификатора Hair and Fur (Волосы и мех). Для выполнения упражнения откройте построенную и текстурированную ранее модель головы, которую можно найти на прилагаемом к книге DVD в папке Examples\Глава 07\Hair. Файл называется hair start.max.