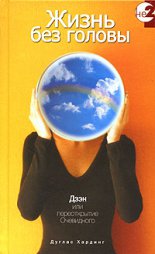3ds Max 2008 на 100 % Верстак Владимир
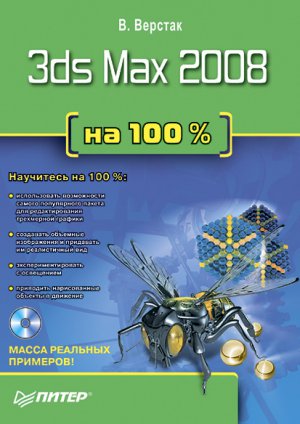
? Extended Parameters (Дополнительные параметры);
? SuperSampling (Сверхразрешение);
? Maps (Карты текстур);
? Dynamics Properties (Динамические свойства);
? DirectX Manager (Управление драйвером DirectX).
ПРИМЕЧАНИЕ
Данный свиток появляется при выборе в качестве драйвера дисплея DirectX.
Используя эти параметры, можно создавать уникальные материалы.
Свитки настроек Shader Basic Parameters (Основные параметры затенения) и Basic Parameters (Основные параметры)
Свитки Shader Basic Parameters (Основные параметры затенения) и Basic Parameters (Основные параметры) (рис. 4.5) позволяют настраивать параметры тонированной раскраски, трех главных компонентов цвета материала, а также другие характеристики материала.
Создание нового материала начинается с выбора типа тонированной раскраски в раскрывающемся списке свитка Shader Basic Parameters (Основные параметры затенения). Параметр, определяющий тонированную раскраску, является основным в материале Standard (Стандартный). Он управляет выбором метода (алгоритмом) визуализации для оценки и затенения базовых цветов и сияния.
Рис. 4.5. Свитки настроек Shader Basic Parameters (Основные параметры затенения) и Basic Parameters (Основные параметры) стандартного материала
Существуют три теневые характеристики материала Standard (Стандартный).
? Ambient (Цвет подсветки) – цвет объекта, освещенного рассеянным светом. Хотя значение подсветки представляет затененную часть материала, оно существенно влияет на поверхность, так как обычно в заданный момент времени под воздействием прямого света находится только небольшая часть объекта.
? Diffuse (Цвет рассеивания) – цвет объекта, освещенного прямым светом. Оказывает наибольшее влияние на вид материала, и его проще всего определять. Это цвет, на который ссылаются при описании материала в реальной жизни.
? Specular (Цвет зеркального отражения) – цвет пятна отражения. Цвет зеркального отражения смешивается с цветом подсветки. Такая смесь варьируется от материала к материалу, но обычно окрашена в цвет рассеивания (или цвет блика) с небольшой насыщенностью или бесцветна (белая). Влияние, которое цвет зеркального отражения оказывает на материал, прямо связано со значением параметра Specular Level (Уровень блеска).
Слева от цветов расположены кнопки, позволяющие заблокировать цвета так, чтобы они оставались одинаковыми. После этого настройка одного цвета влияет на цвет другого.СОВЕТ
Несмотря на то что Diffuse (Цвет рассеивания) и Ambient (Цвет подсветки) блокированы по умолчанию, не стоит оставлять их одинаковыми, если вы не стремитесь получить материал яркого пластика. Сделав Ambient (Цвет подсветки) темнее, чем Diffuse (Цвет рассеивания), вы усилите затенение и создадите более естественную визуализацию.
Настройки характеристик зеркального блика материала представлены в области Specular Highlights (Зеркальные блики). Данные значения объединяются для создания общего характера яркости с эффектом, графически показанным кривой Highlight (Подсветка). Рассмотрим параметры данной области.
? Specular Level (Уровень блеска) – яркость блика.
? Glossiness (Глянец) – размер пятна блика на поверхности материала. Большие значения создают вид более гладкого и блестящего материала, в то время как их уменьшение имитирует матовые поверхности.
? Soften (Размытие) – размытие пятна блика на поверхности материала. Если материалы обладают слабым матовым блеском, стоит использовать более высокие значения размытия, и наоборот.
Кроме рассмотренных выше, существуют другие параметры, позволяющие дополнительно настраивать материал.
? Wire (Каркас) – визуализация объекта, которому назначен материал, производится в режиме каркасного отображения (рис. 4.6, а). Поверхность каркаса является гладкой вдоль грани, чье ребро он очерчивает. Применяется для имитации проволочных моделей, плетеных корзин и т. д.
? Face Map (Карта грани) – присваивает материал с применением текстурных карт к каждой грани объекта (рис. 4.6, б).
? 2-Sided (Двусторонний) – заставляет визуализатор игнорировать нормали граней поверхности и визуализировать обе стороны объекта. Данный параметр предназначен для геометрий и поверхностей, которые просматриваются насквозь, например стекла или проволочного каркаса (рис. 4.6, в).
? Faceted (Огранка) – выключает сглаживание ребер и придает объекту граненый вид (рис. 4.6, г ).
Рис. 4.6. Визуализация материала в режиме: Wire (Каркас) (а), Face Map (Карта грани) (б), 2-Sided (Двусторонний) (в) и Faceted (Огранка) (г)
В свитке Basic Parameters (Основные параметры) также находятся параметры Self-Illumination (Собственное свечение) и Opacity (Непрозрачность).
Параметр Self-Illumination (Собственное свечение) помогает создать иллюзию самостоятельного свечения посредством устранения компонента затенения материала, определяемого параметром Ambient (Цвет подсветки). Увеличение значения параметра Self-Illumination (Собственное свечение) уменьшает эффект рассеивания до тех пор, пока затенение не будет больше появляться. Если материал полностью самостоятельно светится (значение параметра Self-Illumination (Собственное свечение) равно 100), то на поверхности нет тени и везде, кроме бликов, используется рассеянный цвет.
По умолчанию все материалы непрозрачны на 100 %. Общую прозрачность материала можно определить, используя карту его непрозрачности. Когда карта непрозрачности активна, она перекрывает параметр Opacity (Непрозрачность), так как задает силу и размещение непрозрачности материала.Типы тонирования
Параметры тонированной окраски управляют тем, какой метод (алгоритм) визуализации будет использоваться для оценки и затенения базовых цветов, а также сияния. Существует восемь типов тонирования оболочек объектов, представленных в раскрывающемся списке свитка Shader Basic Parameters (Основные параметры затенения).
? Blinn (По Блинну) (рис. 4.7, а), Oren-Nayar-Blinn (По Оурену – Найару – Блинну) (рис. 4.7, б), Phong (По Фонгу) (рис. 4.7, в) – методы тонированной раскраски, обеспечивающие сглаживание граней и отображение зеркальных бликов на поверхности материала. Раскраска по Блинну или по Фонгу в большинстве случаев применяется для создания стандартных материалов пластика, крашеных поверхностей, дерева, резины и т. п. При этом раскраска по Фонгу дает более мягкое сглаживание между гранями, рассчитывая нормали каждого пиксела поверхности. Окраска по Оурену – Найару – Блинну предоставляет дополнительные возможности, связанные с управлением яркостью цвета рассеивания, что позволяет получить большую гибкость в настройке материалов с шероховатой поверхностью (например, тканей).
? Metal (Металл) (рис. 4.8, а), Strauss (По Штраусу) (рис. 4.8, б) – применяются для имитации металлов и материалов с металлическим блеском (таких, как стекло, сталь и т. п.). Цвет блика металлических материалов зависит от настроек цветового компонента Diffuse (Цвет рассеивания) и формы кривой блика. Форма кривой блика и результирующее сияние на поверхности существенно отличаются от получаемого при режиме затенения Phong (По Фонгу), хотя значение сияния остается тем же. Особенность раскраски по Штраусу состоит в возможности применения ее не только для имитации металлических поверхностей.
Рис. 4.7. Типы тонирования Blinn (По Блинну) (а), Oren-Nayar-Blinn (По Оурену – Найару – Блинну) (б) и Phong (По Фонгу) (в)
? Anisotropic (Анизотропный), Multi-Layer (Многослойный) – позволяют имитировать несимметричные блики и управлять их ориентацией на поверхности материала (рис. 4.9). Данные типы тонированной раскраски характеризуются нерадиальным пятном светового блика. Многослойный тип тонирования может управлять двумя независимыми бликами разного цвета и интенсивности. Тонирование Anisotropic (Анизотропный) и Multi-Layer (Многослойный) могут применяться для имитации крашеных полированных поверхностей (покрытие автомобиля), стекла, волос и т. п.
Рис. 4.8. Типы тонирования Metal (Металл) (а) и Strauss (По Штраусу) (б)
Рис. 4.9. Типы тонирования Anisotropic (Анизотропный) (а) и Multi-Layer (Многослойный) (б)
? Translucent Shader (Просвечивающийся) (рис. 4.10) – позволяет свету свободно проходить сквозь объект, создавая эффект полупрозрачности. Этот тип тонирования напоминает двусторонний эффект, когда подсветка задних граней отображается на передних. Он не имитирует рассеивания света в пределах объекта, поэтому может применяться для имитации тонких объектов (например, бумаги или матового стекла).
Рис. 4.10. Тип тонирования Translucent Shader (Просвечивающийся)
Дополнительные параметры
Помимо основных стандартные материалы обладают дополнительными параметрами, представленными в свитках Extended Parameters (Дополнительные параметры), SuperSampling (Сверхразрешение) и Dynamics Properties (Динамические свойства), – непрозрачностью, характеристикой каркаса, методом сглаживания и динамическими характеристиками материала.
Свиток Extended Parameters (Дополнительные параметры) позволяет настраивать параметры трех областей (рис. 4.11): Advanced Transparency (Свойства прозрачности), Wire (Каркас) и Reflection Dimming (Ослабление зеркального отражения).Рис. 4.11. Свиток Extended Parameters (Дополнительные параметры) стандартного материала
Переключатель Falloff (Спад) области Advanced Transparency (Свойства прозрачности) позволяет указать направление спада прозрачности: In (Внутрь) или Out (Наружу). Прозрачность регулируется параметром Amt (Степень). Изменение прозрачности используется на краях таких объектов, как стеклянная бутылка, мыльные пузыри, облака или туман.
Переключатель Type (Тип) позволяет задать способ отображения прозрачных материалов через канал цвета: Filter (Фильтрующий), Subtractive (Вычитающий) и Additive (Суммарный). Эти три типа взаимодействия цветовой составляющей, пропущенной через прозрачный материал, позволяют в первом случае получить максимально реалистичный эффект прозрачных материалов, во втором и третьем – специальные эффекты, такие как дым, луч прожектора или цветная тень.
Параметр Index of Refraction (Коэффициент преломления) задает величину коэффициента преломления светового луча, проходящего через прозрачный материал.
Параметр Size (Размер) области Wire (Каркас) позволяет задавать толщину сетки в режиме каркасного отображения объекта. Переключатель In (Внутри) этой же области определяет единицы измерения, в которых будет измеряться толщина данной сетки:
? Pixels (Пикселы) – в пикселах (толщина линии не меняется в зависимости от расстояния до камеры);
? Units (Единицы) – в текущих единицах, установленных в программе (изменяется в зависимости от расстояния до камеры – с удалением уменьшается).
В области Reflection Dimming (Ослабление зеркального отражения) указываются характеристики ослабления блеска для карт зеркального отражения, находящихся в тени.
Свиток SuperSampling (Сверхразрешение) (рис. 4.12) позволяет выбрать один из четырех методов сглаживания изображений: Adaptive Halton (Адаптивный Хэлтона), Adaptive Uniform (Адаптивный равномерный), Hammersley (Хаммерсли) и Max 2.5 Star (Максимально 2,5 – звезда).
Сглаживание краевых эффектов рассчитывается для каждого пиксела с учетом цвета соседних.
При визуализации в программе 3ds Max происходит фильтрация краевых эффектов. Настройки свитка SuperSampling (Сверхразрешение) предоставляют дополнительный контроль над сглаживанием, позволяя улучшить выходное изображение. Применение этого метода требует дополнительного времени для расчетов и может замедлить процесс визуализации в несколько раз. Одним из случаев использования SuperSampling (Сверхразрешение) может быть применение при визуализации анимации для сглаживания эффекта «мельтешения», связанного с неоднородным отображением цвета пикселов в соседних кадрах.
Свиток Dynamics Properties (Динамические свойства) позволяет настраивать характеристики стандартных материалов с учетом динамики для последующего применения их к объектам, участвующим в анимации (рис. 4.13).Рис. 4.12. Свиток SuperSampling (Сверхразрешение)
Рис. 4.13. Свиток Dynamics Properties (Динамические свойства)
Можно настраивать следующие динамические характеристики: Bounce Coefficient (Коэффициент упругости), Static Friction (Статическое трение) и Sliding Friction (Трение скольжения).
4.3. Создание сложных материалов
Хотя материал Standard (Стандартный) применяется наиболее часто, 3ds Max предоставляет возможность создавать различные сложные материалы, состоящие из двух или более стандартных материалов. В этом случае материал Standard (Стандартный) предназначен для комбинирования эффектов других материалов.
Доступ к составным материалам можно получить, щелкнув на кнопке Type (Тип) в окне Material Editor (Редактор материалов). В результате откроется окно диалога Material/Map Browser (Окно выбора материалов и карт) со списком доступных материалов. Рассмотрим некоторые из них.
Top/Bottom (Верх/низ)
Материал Top/Bottom (Верх/низ) позволяет назначить разные материалы верхней и нижней частям объекта. Какая часть объекта считается нижней, а какая верхней, зависит от его ориентации относительно оси Z глобальной или локальной системы координат.
Рис. 4.14. Свиток Top/Bottom Basic Parameters (Основные параметры материала Верх/низ)
Для доступа к материалу Top/Bottom (Верх/низ) выполните следующие действия.
1. Щелкните на кнопке Type (Тип) в окне Material Editor (Редактор материалов) для вызова окна диалога Material/Map Browser (Окно выбора материалов и карт).
2. Выберите из списка материал Top/Bottom (Верх/низ). В результате откроется окно диалога, в котором необходимо указать: Discard old material? (Удалить старый материал?) или Keep old material as sub-material? (Оставить старый материал в качестве компонента?).
3. Щелкните на кнопке OK. В результате в области свитков окна Material Editor (Редактор материалов) появится свиток Top/Bottom Basic Parameters (Основные параметры материала Верх/низ) (рис. 4.14), содержащий следующие элементы настройки:
• кнопки Top Material (Материал верхней части) и Bottom Material (Материал нижней части) для загрузки материалов для верхней и нижней частей объекта;
• кнопку Swap (Поменять), с помощью которой можно поменять местами материалы верхней и нижней частей;
• параметр Blend (Смешиваемый), задающий значение смешивания двух материалов на границе в пределах от 0 до 100;
• параметр Position (Положение), определяющий положение границы двух материалов (используется диапазон значений от 0 до 100, причем нулевое значение полностью закроет объект верхним материалом, а 100 – наоборот).
Blend (Смешиваемый)
Материал Blend (Смешиваемый) позволяет смешивать два отдельных материала в определенном процентном соотношении. Он также включает возможность применения маски, управляющей тем, где происходит смешивание, и, следовательно, появление смесевого цвета.
Для доступа к материалу Blend (Смешиваемый) выполните следующие действия.
1. Щелкните на кнопке Type (Тип) в окне Material Editor (Редактор материалов) для вызова окна Material/Map Browser (Окно выбора материалов и карт).
2. Выберите из списка материал Blend (Смешиваемый). В результате откроется окно, в котором необходимо указать: Discard old material? (Удалить старый материал?) или Keep old material as sub-material? (Оставить старый материал в качестве компонента?).
3. Щелкните на кнопке OK. В результате в области свитков окна Material Editor (Редактор материалов) появится свиток Blend Basic Parameters (Основные параметры смешивания) (рис. 4.15).Рис. 4.15. Свиток Blend Basic Parameters (Основные параметры смешивания)
4. Настройте параметры смешивания материала:
1) щелкнув на одной из кнопок Material 1 (Материал 1) или Material 2 (Материал 2), выберите новый материал либо перейдите в режим редактирования существующего.
В качестве материалов могут выступать как стандартные материалы, так и сложные составные;
2) установите или снимите флажки, расположенные справа от кнопок материалов, для активизации или деактивизации материалов;
3) установите переключатель Interactive (Интерактивный) напротив того материала, который должен быть показан в окне проекции;
4) нажав кнопку Mask (Маска), укажите в открывшемся окне Material/Map Browser (Окно выбора материалов и карт) материал или файл растрового изображения, который будет использоваться для смешивания двух компонентов материала;
5) в счетчике Mix Amount (Доля в смеси) укажите значение смешивания материалов-компонентов в диапазоне от 0 до 100. При значении, равном 0, будет виден только Material 1 (Материал 1), а при 100 – только Material 2 (Материал 2);
6) задайте плавность перехода одного материала в другой с помощью элементов области Mixing curve (Кривая смешивания).
Multi/Sub-Object (Многокомпонентный)
Материал Multi/Sub-Object (Многокомпонентный) является одним из наиболее применяемых составных материалов. Он позволяет назначить объекту более одного материала на уровне грани посредством Material ID (Идентификатор материала). Для этих целей может использоваться модификатор Mesh Select (Выделение поверхности), при помощи которого на уровне подобъектов выделяются области, которым будут присваиваться различные материалы.
Для доступа к материалу Multi/Sub-Object (Многокомпонентный) выполните следующие действия.
1. Щелкните на кнопке Type (Тип) в окне Material Editor (Редактор материалов) для вызова окна Material/Map Browser (Окно выбора материалов и карт).
2. Выберите из списка материал Multi/ Sub-Object (Многокомпонентный). В результате откроется окно диалога, в котором необходимо указать: Discard old material? (Удалить старый материал?) или Keep old material as sub-material? (Оставить старый материал в качестве компонента?).
3. Щелкните на кнопке OK. В результате в области свитков окна Material Editor (Редактор материалов) появится свиток Multi/Sub-Object Basic Parameters (Основные параметры многокомпонентного материала) (рис. 4.16).Рис. 4.16. Свиток Multi/Sub-Object Basic Parameters (Основные параметры многокомпонентного материала)
4. Настройте параметры многокомпонентного материала:
1) щелкните на кнопке Set Number (Установить количество) и задайте в появившемся окне количество компонентов материала. Каждый компонент будет представлен образцом материала в левой части строки, а активный выделен прямоугольником;
2) щелкните на кнопке Add (Добавить) для добавления нового компонента или на кнопке Delete (Удалить), чтобы удалить выделенный в списке компонент;
3) при необходимости измените номер ID (Идентификатор материала), указав новое значение;
4) в текстовое поле Name (Имя) справа от номера компонента материала введите его имя;
5) щелкните на кнопке Material # (Standard) (Материал № (стандартный)) для доступа к настройкам компонента. Вы можете редактировать существующий материал или назначить новый;
6) при помощи поля образца цвета, расположенного справа от кнопки, измените, если нужно, цвет Diffuse (Цвет рассеивания) активного компонента;
7) для включения или выключения компонента из состава материала установите либо снимите его флажок в столбце On/Off (Включить/выключить).
Чтобы воспользоваться материалом Multi/Sub-Object (Многокомпонентный), присвойте его объекту сцены, после чего примените к объекту модификатор Edit Mesh (Редактирование поверхности) (можно использовать любой способ доступа для перехода в режим редактирования подобъектов). Выделите область объекта на уровне граней и в свитке Surface Properties (Свойства поверхности) выберите требуемый идентификатор или имя материала в раскрывающемся списке.
Matte/Shadow (Матовое покрытие/тень)
Материал Matte/Shadow (Матовое покрытие/тень) применяется для создания специальных эффектов в сценах преимущественно с фоном в виде растрового изображения. Вы можете назначить этот материал, чтобы сделать невидимой часть объекта или чтобы объект мог принимать тени, оставаясь при этом невидимым. Эффект применения данного материала проявляется после визуализации объекта сцены, к которому он применен.
Для создания материала Matte/Shadow (Матовое покрытие/тень) выполните следующие действия.
1. Щелкните на кнопке Type (Тип) в окне Material Editor (Редактор материалов) для вызова окна Material/Map Browser (Окно выбора материалов и карт).
2. Выберите из списка материал Matte/ Shadow (Матовое покрытие/тень). В результате откроется окно диалога, в котором необходимо указать: Discard old material? (Удалить старый материал?) или Keep old material as sub-material? (Оставить старый материал в качестве компонента?).
3. Щелкните на кнопке OK. В результате в области свитков окна Material Editor (Редактор материалов) появится свиток Matte/Shadow Basic Parameters (Основные параметры матового покрытия/ тени) (рис. 4.17).Рис. 4.17. Свиток Matte/Shadow Basic Parameters (Основные параметры матового покрытия/тени)
4. В области Matte (Матовое покрытие) установите или снимите флажок Opaque Alpha (Непрозрачность в альфа-канале) в зависимости от того, хотите вы включить назначенной геометрии вывод альфа-канала визуализатора или нет.
5. При необходимости установите флажок Apply Atmosphere (Применить атмосферные эффекты) в области Atmosphere (Атмосфера), чтобы использовать режим формирования атмосферной дымки применительно к объекту с матовым материалом. Настройки области Atmosphere (Атмосфера) интегрируют матовый объект в атмосферные эффекты. Если флажок установлен, то влияние атмосферы рассчитывается в зависимости от положения, в которое установлен переключатель:
• At Background Depth (На глубине фона) – влияние атмосферы не зависит от расстояния;
• At ObjectDepth (На глубине объекта) – расчет влияния атмосферы производится с учетом атмосферы.
6. В области Shadow (Тень) установите флажок Receive Shadows (Принимать тени), чтобы материал мог принимать тени от других объектов сцены. При установке флажка Affect Alpha (Воздействовать на альфа-канал) будет формироваться изображение тени в альфа-канале выходного изображения, а параметр Shadow Brightness (Интенсивность тени) и образец цвета Color (Цвет) настраивают прозрачность и цвет тени.
Raytrace (Трассируемый)
Материал Raytrace (Трассируемый) основан на методе визуализации, который рассчитывает растровое изображение с помощью трассировки лучей, проходящих через сцену. Эти лучи могут проходить через прозрачные объекты и отражаться от полированных поверхностей. В результате получается довольно реалистичное изображение, однако платой за качество становится увеличение времени, необходимого для визуализации, особенно если в сцене много источников света и материалов Raytrace (Трассируемый).
Трассируемый материал поддерживает такие специальные эффекты, как Fog (Туман), Color Density (Плотность цвета), Translucency (Просвечивание) и Fluorescence (Флуоресценция).
Для создания материала Raytrace (Трассируемый) выполните следующие действия.
1. Щелкните на кнопке Type (Тип) в окне Material Editor (Редактор материалов) для вызова окна Material/Map Browser (Окно выбора материалов и карт).
2. Выберите из списка материал Raytrace (Трассируемый). В результате откроется окно диалога, в котором необходимо указать: Discard old material? (Удалить старый материал?) или Keep old material as sub-material? (Оставить старый материал в качестве компонента?).
3. Щелкните на кнопке OK. В результате в области свитков окна Material Editor (Редактор материалов) появятся свитки с параметрами редактирования трассируемого материала Raytra?e Basic Parameters (Основные параметры трассируемого материала) (рис. 4.18), Extended Parameters (Дополнительные параметры), Raytracer Controls (Управление трассировкой) и SuperSampling (Сверхразрешение).Рис. 4.18. Cвиток Raytraсe Basic Parameters (Основные параметры трассируемого материала)
Свиток Raytra?e Basic Parameters (Основные параметры трассируемого материала) включает часть описанных ранее параметров для стандартного материала, поэтому остановимся только на тех, которые соответствуют материалу Raytra?e (Трассируемый).
В отличие от стандартного материала, поля образца цвета (за исключением цвета Diffuse (Цвет рассеивания)) могут переключаться между образцом цвета и счетчиком значения, варьирующегося в диапазоне от 0 до 100, что соответствует белому и черному цветам. Переключение производится с помощью установки или снятия флажка, находящегося рядом с образцом цвета. Параметр Ambient (Цвет подсветки) отличается от одноименной настройки стандартного материала. Для материала Raytrace (Трассируемый) значение подсветки характеризует степень восприятия подсветки трассируемым материалом. Установка белого цвета аналогична блокировке цветов Diffuse (Цвет рассеивания) и Ambient (Цвет подсветки) в стандартном материале.
Цвет Reflect (Отражение) управляет отражательной способностью материала. Белый материал будет соответствовать 100 % величины отражения, в то время как черный материал совсем не будет генерировать отражения. При использовании цвета, отличного от черно-белого, последний будет добавляться к отражениям, изменяя их цветовой тон.
Образец цвета Luminosity (Светимость) подобно параметру Self-Illumination (Собственное свечение) стандартного материала вызывает эффект свечения материала цветом образца. Снятие флажка вызывает смену названия на Self-Illum (Собственное свечение) и появление счетчика для настройки собственного свечения в диапазоне от 0 до 100.
Параметр Transparency (Прозрачность) устанавливает фильтрацию цвета, проходящего через прозрачный материал (аналогичен комбинации Filter (Фильтрующий) и Opacity (Непрозрачность) стандартного материала). При использовании белого цвета материал полностью прозрачный и, наоборот, при черном – полностью непрозрачный.
В нижней части свитка Raytra?e Basic Parameters (Основные параметры трассируемого материала) располагаются параметры двух карт – Environment (Окружающая среда) и Bump (Рельефность). Они также представлены в свитке Maps (Карты текстур):
? Environment (Окружающая среда) – предназначена для замены карты текстуры окружающей среды, назначенной в окне Environment and Effects (Окружающая среда и эффекты); используется для формирования зеркального отражения и цвета прозрачности (карта окружающей среды видна только тогда, когда ее значение не равно 0);
? Bump (Рельефность) – применяется в качестве карты выдавливания.
Свиток Extended Parameters (Дополнительные параметры) (рис. 4.19) содержит настройки специальных эффектов материала Raytrace (Трассируемый).
Параметр Extra Lighting (Дополнительное освещение) усиливает эффект подсветки за счет рассеянного света другими объектами сцены. Используется для усиления влияния цвета соседних объектов, имитируя Radiosity (Диффузное отражение) (например, белая тарелка на синей скатерти приобретет голубоватый оттенок).
Настройка параметра Translucency (Просвечивание) позволяет свету проходить сквозь объект, представляя собой результат ненаправленного диффузного рассеивания. Этот эффект можно использовать, например, для имитации воска горящей свечи.Рис. 4.19. Свиток Extended Parameters (Дополнительные параметры)
При помощи настройки параметра Fluorescence (Флуоресценция) можно задать эффект флуоресцентного свечения материала. Значение параметра Fluor. Bias (Флуоресцентное смещение) контролирует силу эффекта в диапазоне от 0 до 1.
Область Advanced Transparency (Улучшенная прозрачность) позволяет настроить эффекты прозрачности материала.
? Transp. (Окружающая среда для прозрачности) – устанавливает карту окружающей среды применительно к эффекту преломления фона в прозрачном материале.
? Density Color (Плотность цвета) и Density Fog (Плотность тумана) – однотипные параметры, позволяющие настроить свойства цвета в среде прозрачного объекта или тумана. Параметры Start (Начало) и End (Конец) задают ближнюю и дальнюю границы внутри объекта, а Amount (Величина) – величину силы эффекта. Данные настройки можно применять для создания эффекта дымчатого стекла.
В области Reflections (Отражения) можно настроить параметры отражений, указав тип эффекта отражения: Default (Исходный) или Additive (Суммарный). Значение параметра Gain (Поглощение) задает яркость зеркальных отражений в диапазоне от 0 до 1.
Свиток Raytracer Controls (Управление трассировкой) (рис. 4.20) позволяет оптимизировать алгоритм трассировки с целью уменьшения времени визуализации конечного изображения.
Область Local Options (Локальные параметры) содержит настройки, позволяющие управлять включением/выключением трассировки – Enable Raytracing (Включить трассировку), атмосферными эффектами – Raytrace Atmospherics (Атмосферные эффекты трассировки), самоотражением и самопреломлением материала – Enable Self Reflect/Refract (Включить самоотражение и самопреломление материала), а также отражением и преломлением применительно к каналам G-буфера (Reflect/ Refract Material ID (Отражение/преломление идентификатора материала)).Рис. 4.20. Свиток Raytracer Controls (Управление трассировкой)
При помощи настроек области Raytracer Enable (Разрешить трассировку) можно разрешить или запретить преломление или отражение применительно к данному материалу.
Кнопка Local Exclude (Локальное исключение) служит для вызова окна, позволяющего указать объекты, которые не будут участвовать в обработке трассировщиком применительно к данному материалу.
Параметр Bump Map Effect (Действие карты рельефа) определяет степень влияния карты рельефа на трассируемые эффекты отражения и преломления.
Область Ray Antialiasing Globally (Сглаживание отражений и преломлений при трассировке) служит для включения сглаживания, а из раскрывающегося списка можно выбрать один из алгоритмов сглаживания.4.4. Использование текстурных карт
Общие сведения о текстурных картах
Использование текстурных карт – еще один способ улучшения визуализации объектов. В 3ds Max текстурные карты представляют собой растровые изображения, назначаемые поверхностям объектов. Одни карты накладываются на объект как рисунок, другие (например, Bump (Рельефность) или Raytrace (Трассируемый)) – служат для изменения отображения поверхности, учитывая только интенсивность, считая конечные цвета оттенками серого.
Двенадцать каналов проецирования, расположенных в свитке Maps (Карты текстур) окна стандартного материала, являются отправными точками для совершенствования его вида. Можно манипулировать, комбинировать, ответвлять текстурные карты множеством способов, заставляя даже простые поверхности выглядеть сложными и насыщенными. Умелое применение текстурных карт может сделать модель предельно реалистичной.
Поскольку канал проецирования может ветвиться достаточно глубоко, способ интерпретации результатов ветвления изменяется в зависимости от различных каналов. Результат канала оценивается в цвете RGB и интенсивности оттенков серого.
Помните, что растровые карты, применяемые в каналах проецирования, оказывают значительную нагрузку на оперативную память. На один пиксел 24-разрядная карта цвета требует 3 байта памяти, то есть при разрешении 3072 x 2048 формата Kodak CD-ROM изображение будет использовать 25 Мбайт оперативной памяти. Если при этом растровая карта использует фильтрацию (а этот параметр применяется практически всегда), появляются дополнительные затраты по 1 байту на пиксел при Pyramidal (Пирамидальная фильтрация) и 12 байт на пиксел при фильтрации Summed Area (Площадное усреднение).
СОВЕТ
Для каналов, основанных на использовании интенсивности растровых изображений, таких, как Self-Illumination (Собственное свечение), Opacity (Непрозрачность), Bump (Рельефность) и др., необходимо использовать карты в оттенках серого. Это позволит не только более правильно использовать канал проецирования, но и сократить на треть загрузку оперативной памяти.
Проекционные координаты
Проекционные координаты применяются для указания того, как будет отображаться на поверхности объекта карта текстуры. Они используют пространство координат UVW, где U – горизонтальное направление, V – вертикальное, а W – глубина. Координаты проецирования растровых карт UVW представляют пропорции соответствующих карт. В координатах UVW подсчитывается приращение растровой карты без ссылки на ее явные размеры.
Оси U и V пересекаются в центре растровой карты и определяют центр UV-координат. Центр координат является точкой, вокруг которой вращается карта при настройке значения параметра Angle (Угол) для типа карты Bitmap (Растровое изображение).
При моделировании почти все примитивы в свитке настроек Parameters (Параметры) содержат параметр Generate Mapping Coords. (Генерировать координаты проецирования), который присваивает объектам проекционные координаты. Например, для примитива Box (Параллелепипед) проекционные координаты присваиваются каждой грани.
Когда проецирование генерируется параметрически, мозаичность и ориентация настраиваются только при помощи параметров материала, назначенного поверхности. В качестве альтернативы может применяться модификатор UVW Map (UVW-проекция), использование которого предоставляет возможность независимого управления проекцией отображения, расположением, ориентацией и мозаичностью текстуры.
Присваивание и контроль над проекционными координатами осуществляется различными способами: от присваивания модификаторов, таких, как UVW Map (UVW-проекция) или Unwrap UVW (Расправить UVW-проекцию), до использования подключаемых модулей и самостоятельных программ.
Как и большинство модификаторов 3ds Max, модификаторы проецирования оказывают влияние на все, что им передается в стеке модификаторов. Если активная выборка содержит грани, то проецирование присваивается только выборке подобъектов граней. Такая возможность позволяет смешивать типы проекций отображения и помещать отображение в нескольких местах одного и того же объекта.
Проецирование при помощи модификатора UVW Map (UVW-проекция)
Модификатор UVW Map (UVW-проекция) позволяет назначить объекту проекционные координаты для последующего наложения текстурных карт и управления их положением в пространстве.
Для присвоения объекту модификатора UVW Map (UVW-проекция) в любом окне проекции выделите объект, которому будет назначен модификатор. Выполните команду Modifiers ? UV Coordinates ? UVW Map (Модификаторы ? UV координаты ? UVW-проекция). В результате в стек модификаторов добавится модификатор UVW Map (UVW-проекция), а в поле свитков появятся его настройки (рис. 4.21). В окнах проекции вокруг выделенного объекта отобразится оранжевый габаритный контейнер Гизмо, отображающий тип проецирования и его размеры.
Рис. 4.21. Свиток Parameters (Параметры) настроек модификатора UVW Map (UVW-проекция)
Рассмотрим основные настройки модификатора UVW Map (UVW-проекция).
? В области Mapping (Проекция) представлены семь типов проецирования:
• Planar (Плоская) – применяется для проецирования растровых карт на плоские поверхности объектов;
• Cylindrical (Цилиндрическая) – используется для объектов, форма которых вписывается в цилиндр; текстурные координаты охватывают объект по форме цилиндра, замыкаясь в месте шва габаритного контейнера;
• Spherical (Сферическая) – габаритный контейнер охватывает объект в виде сферы; применяется для объектов круглой формы (мяч, шар, глобус);
• Shrink Wrap (Облегающая) – подобно сферическому проецированию имеет габаритный контейнер в виде сферы, но при этом только одну точку соединения текстуры;
• Box (Прямоугольные трехмерные) – задает прямоугольное проецирование текстуры габаритным контейнером в форме параллелепипеда; лучше всего подходит для текстурирования объектов, имеющих форму коробки;
• Face (Грань) – проецирование происходит отдельно по каждой грани и может служить для создания повторяющегося узора на поверхности объекта;
• XYZ to UVW (XYZ в UVW) – применяется, когда необходимо одновременно изменять размеры процедурной карты и поверхности объекта.
? С помощью параметров Length (Длина), Width (Ширина) и Height (Высота) можно установить необходимые размеры габаритного контейнера.
? Параметры U Tile (Кратность по U), V Tile (Кратность по V) и W Tile (Кратность по W) задают количество повторений текстуры в пределах модели.
? Область Channel (Канал) указывает канал проецирования для карты или цвета вершин (к одному объекту может быть применено до 99 типов проекционных координат).
? Настройки области Alignment (Выравнивание) задают способ выравнивания для габаритного контейнера: Fit (Подогнать), Center (Центрировать), Bitmap Fit (Подогнать по текстуре), Normal Align (Выровнять нормаль), View Align (Выровнять по окну), Region Fit (Подогнать по области), Reset (Сбросить) и Acquire (Получить).
? При помощи переключателя Display (Отображение) можно выбрать способ показа швов граней, отображаемых на уровне подобъектов Gizmo (Габаритный контейнер).
Двумерные карты текстур
Двумерные карты названы так из-за того, что они не имеют глубины (только координаты UV). Такие карты применяются для наложения на поверхность объектов или в качестве карт окружающей среды. Наиболее распространенными являются карты: Bitmap (Растровое изображение), Checker (Шахматная текстура), Gradient Ramp (Усовершенствованный градиент) и Gradient Type (Тип градиента).
Bitmap (Растровое изображение)
Текстурная карта Bitmap (Растровое изображение) – наиболее применяемый тип текстуры. Растровая (или битовая) карта представляет собой файлы изображения, сохраненные в одном из форматов растровой графики. Программа 3ds Max поддерживает практически все популярные форматы. Чаще всего текстурная карта Bitmap (Растровое изображение) применяется для замещения цвета рассеивания или в качестве карты выдавливания.
Настройка параметров карты Bitmap (Растровое изображение) производится в следующих свитках окна Material Editor (Редактор материалов): Coordinates (Координаты), Noise (Шум), Bitmap Parameters (Параметры растрового изображения), Time (Время) и Output (Результат).
Свиток Coordinates (Координаты) (рис. 4.22) аналогично области Mapping (Проекция) модификатора UVW Map (UVW-проекция) применяется для задания способа отображения карты текстуры на поверхности объекта.
В нем вы можете настроить следующие параметры отображения.
? В верхней части свитка установить переключатель в одно из двух положений: Texture (Текстура) или Environ (Фон) – в зависимости от варианта проецирования. В первом случае текстура применяется для отображения на поверхности объекта, во втором – для имитации эффектов окружающей среды (отражения и преломления).
? В зависимости от того, какой выбран вариант проецирования (Texture (Текстура) или Environ (Фон)), в раскрывающемся списке можно выбрать один из вариантов проекционных координат:
• при Texture (Текстура) – Explicit Map Channel (Явный канал карты), Vertex Color Channel (Канал цвета вершин), Planar from Object XYZ (Плоская локального объекта), Planar from World XYZ (Плоская глобального пространства);
• Environ (Фон) – Spherical Environment (Сферическая фоновая), Cylindrical Environment (Цилиндрическая фоновая), Shrink-wrap Environment (Обтягивающая фоновая) и Screen (Экранная).
? Параметры Offset (Смещение) и Tiling (Кратность) задают величину смещения и количество повторений текстурной карты по осям U и V. При этом единицей смещения служит размер карты.
? Установить или снять флажки Mirror (Зеркальное отображение) и Tile (Повторить) для зеркального отражения карты и изменения режима повторяемости.
? При помощи параметра Angle (Угол) указать в градусах угол поворота карты по осям U, V и W. Щелкнув на кнопке Rotate (Вращение), повернуть карту интерактивно в появившемся окне Rotate Mapping Coordinates (Вращение проекционных координат).
? При необходимости установить значение размытия карты, используя параметры Blur (Размытие) и Blur offset (Сдвиг размытия).
? Установить переключатель в положение, соответствующее плоскости проецирования координат, – UV, VW или WU.
Свиток Noise (Шум) настроек карты Bitmap (Растровое изображение) позволяет вносить в текстурную карту некоторые элементы неоднородности для придания ей большей реалистичности (рис. 4.23).Рис. 4.22. Свиток Coordinates (Координаты) настроек карты Bitmap (Растровое изображение)
Рис. 4.23. Свиток Noise (Шум) настроек карты Bitmap (Растровое изображение)
В свитке Noise (Шум) можно настроить следующие параметры:
? установить флажок On (Включить) для включения режима искажения текстуры;
? используя параметр Amount (Величина), задать величину воздействия шума на текстурную карту;
? при помощи параметра Levels (Уровни) установить количество циклов алгоритма случайных искажений;
? используя параметр Size (Размер), задать размер искажений;
? установив флажок Animate (Анимация), включить режим анимации искажений;
? задать при помощи параметра Phase (Фаза) скорость изменения фаз шума при анимации.
Свиток Bitmap Parameters (Параметры растрового изображения) настроек карты Bitmap (Растровое изображение) позволяет загрузить карту текстуры в состав материала и управлять параметрами ее отображения (рис. 4.24).Рис. 4.24. Свиток Bitmap Parameters (Параметры растрового изображения) настроек карты Bitmap (Растровое изображение)
При помощи свитка Bitmap Parameters (Параметры растрового изображения) можно настроить следующие параметры.
? При щелчке на кнопке рядом с Bitmap (Растровое изображение) в верхней части свитка откроется окно, с помощью которого можно выбрать файл растрового изображения с жесткого диска или другого носителя.
? Переключатель Filtering (Фильтрация) имеет три положения: