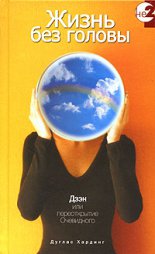3ds Max 2008 на 100 % Верстак Владимир
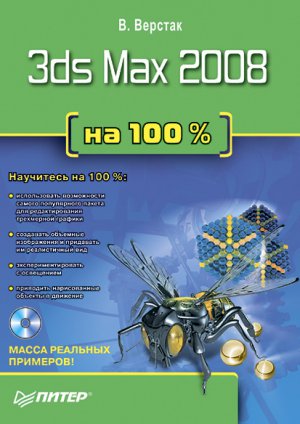
Edit Ranges (Редактировать диапазоны) – активизирует режим правки диапазонов, позволяющий быстрое редактирование диапазона действия, который ограничен белыми маркерами.
Select Time (Выделить временной диапазон) – включает режим выделения временного сегмента на текущем треке.
Delete Time (Удалить временной диапазон) – удаляет выделенный временной диапазон и все ключи, относящиеся к нему.
Reverse Time (Обратить время) – изменяет порядок следования выделенных ключей на противоположный.
Scale Time (Масштабировать временной диапазон) – позволяет пропорционально масштабировать выделенный временной диапазон.
Insert Time (Вставить временной диапазон) – дает возможность вставить временной интервал в текущий трек.
Cut Time (Вырезать диапазон) – вырезает из текущего трека временной диапазон и помещает его в буфер обмена. Временной диапазон и все ключи, находящиеся внутри его, удаляются из текущего трека.
Copy Time (Копировать диапазон) – копирует выделенный диапазон текущего трека в буфер обмена для последующей вставки в текущий или любой другой трек анимации.
Paste Time (Вставить диапазон) – позволяет вставлять вырезанный или скопированный диапазон в другое место текущего трека или в другой трек.
Modify Subtree (Редактировать поддерево) – включает режим одновременного редактирования объекта сцены и всех связанных с ним элементов, которые расположены на более низких уровнях иерархического списка.
I Modify Child Keys (Редактировать дочерние ключи) – аналогична Modify Subtree (Редактировать поддерево), с той разницей, что редактирование распространяется только на элементы сцены, связанные с выделенным объектом.
Рассмотрим дополнительные кнопки окна Curve Editor (Редактор кривых) (рис. 6.11).Рис. 6.11. Окно Track View – Curve Editor (Просмотр треков – редактор кривых)
Scale Values (Масштабировать значения) – включает режим изменения значений выделенных ключей без изменения их положения на временной шкале.
Draw Curves (Рисовать кривые) – позволяет рисовать новые или редактировать построенные ранее кривые анимации.
Reduce Keys (Уменьшить количество ключей) – позволяет уменьшить количество ключей в выделенном сегменте, по возможности сохраняя характер анимации. Чаще всего используется после применения инструмента Draw Curves (Рисовать кривые) для оптимизации кривой.
Set Tangents to Auto (Автоматическая установка касательных) – автоматически устанавливает касательные векторы к функциональной кривой для выделенных ключей анимации.
Set Tangents to Custom (Выборочная установка касательных) – включает режим ручной правки касательных для выбранных ключей. При этом кнопка Show Tangents (Показать касательные) должна быть активной.
Set Tangents to Fast (Установить быстрое управление) – создает ускорение в районе выделенного ключа анимации. В зависимости от выбранного режима ускорение может быть установлено до, после или на входе и выходе ключевого кадра.
Set Tangents to Slow (Установить медленное управление) – создает замедление в районе выделенного ключа анимации. В зависимости от выбранного режима замедление может быть установлено до, после или на входе и выходе ключевого кадра.
Set Tangents to Step (Установить скачкообразное управление) – создает скачкообразное изменение функциональной кривой в районе выделенного ключа анимации. В зависимости от выбранного режима может быть установлено до, после или на входе и выходе ключевого кадра. Применяется для создания постоянного значения анимации от одного кадра до другого.
Set Tangents to Linear (Установить линейное управление) – создает линейное (равномерное) изменение функциональной кривой в районе выделенного ключа анимации. В зависимости от выбранного режима может быть установлено до, после или на входе и выходе ключевого кадра.
Set Tangents to Smooth (Установить сглаженное управление) – создает сглаженное изменение функциональной кривой в районе выделенного ключа анимации. В зависимости от выбранного режима замедление может быть установлено до, после или на входе и выходе ключевого кадра. Чаще всего применяется при создании дискретного движения.
Parameter Curve Out-of-Range Types (Типы экстраполяции параметрических кривых) – используется для задания повторения анимации, созданной при помощи ключевых кадров, за пределами диапазона этих ключей. Щелчок на этой кнопке вызывает окно Param Curve Out-of-Range Types (Типы экстраполяции параметрических кривых), показанное на рис. 6.12. Оно предоставляет следующие варианты экстраполяции параметрических кривых.
Рис. 6.12. Окно Param Curve Out-of-Range Types (Типы экстраполяции параметрических кривых)
• Constant (Постоянный) – устанавливает постоянные значения анимации до начала или после завершения функциональной кривой. Применяется, если не нужно анимировать эффект до первого ключа или за пределами диапазона ключевых кадров. Используется по умолчанию.
• Cycle (Циклический) – включает повторение анимации в том виде, как она задана функциональной кривой.
• Loop (Периодический) – также задает повторение анимации, но в отличие от предыдущего варианта используется интерполяция в начале и конце функциональной кривой для получения сглаженного параметра.
• Ping Pong (Зеркальный повтор) – попеременное повторение анимации в прямой и обратной последовательности.
• Linear (Линейный) – продлевает значения анимации в начале и конце функциональной кривой с использованием касательной к кривой в первом и последнем ключах анимации.
• Relative Repeat (Относительный повтор) – повторяет анимацию, заданную функциональной кривой. При этом каждый раз эта кривая смещается на величину значения последнего ключа.
Show All Tangents (Показать все касательные) – включает отображение во всех ключевых кадрах касательных, определяющих форму функциональной кривой.
Show Tangents (Показать касательные) – включает отображение касательных только в выделенных ключевых кадрах.
Lock Tangents (Блокировать касательные) – используется для одновременной манипуляции касательными всех выделенных ключей анимации.
Show Biped Position Curves (Показать положение кривой двуногого) – отображает положение кривых анимации выделенного объекта Biped (Двуногий).
Show Biped Rotation Curves (Показать поворот кривой двуногого) – отображает поворот кривых анимации выделенного объекта Biped (Двуногий).
Show Biped X Curves (Показать кривую X двуногого) – включает/выключает отображение оси X текущей анимации или положения кривой.
Show Biped Y Curves (Показать кривую Y двуногого) – включает/выключает отображение оси Y текущей анимации или положения кривой.
Show Biped Z Curves (Показать кривую Z двуногого) – включает/выключает отображение оси Z текущей анимации или положения кривой.
Продолжим создание анимации мяча с помощью рассмотренных выше инструментов окна Track View (Просмотр треков). Вы можете работать со сценой, которую создали сами, или использовать файл ball.max, находящийся в папке Examples\Глава 0б\Ва11 прилагаемого к книге DVD.
На данном этапе анимации необходимо сделать так, чтобы мяч после отскока продолжил прыгать по плоскости. Достичь этого можно простым способом – используя циклический тип экстраполяции параметрической кривой. Для этого сделайте следующее.
1. Откройте окно редактирования кривых, выполнив команду главного меню Graph Editors ? Track View – Curve Editor (Редакторы графов ? Просмотр треков – редактор кривых).
2. В окне Track View – Curve Editor (Просмотр треков – редактор кривых) щелкните на кнопке Filters (Фильтры)
в результате чего откроется одноименное окно (рис. 6.13).
3. В области Show Only (Показывать только) окна Filters (Фильтры) установите флажок Animated Tracks (Анимированные треки), снимите все остальные и нажмите кнопку OK. В результате выполненных действий в окне иерархического списка останутся только анимированные элементы.
4. На панели инструментов окна Track View – Curve Editor (Просмотр треков – редактор кривых) щелкните на кнопке Show Keyable Icons (Показать анимацию значком)
В результате в области иерархического списка все анимированные параметры будут отмечены значком с изображением ключа.
5. В окне дерева иерархии щелкните на плюсике, расположенном слева от объектов, для раскрытия всего списка и выберите из него все анимированные элементы (рис. 6.14).Рис. 6.13. Окно диалога Filters (Фильтры)
Рис. 6.14. Окно Track View – Curve Editor (Просмотр треков – редактор кривых) с выбранными анимированными элементами
6. Щелкните на кнопке Parameter Out-of-Range Curves Types (Типы экстраполяции параметрических кривых)
7. В появившемся окне выбора варианта экстраполяции параметрических кривых щелкните на кнопке со стрелкой, направленной вправо, которая расположена под значком Cycle (Циклический).
8. Щелкните на кнопке OK для подтверждения выполненных изменений.
После выполнения вышеописанных действий справа от функциональной кривой в области редактирования появится пунктирная линия, повторяющая форму этой кривой. Это означает, что выполненная анимация будет непрерывно повторяться. Если сейчас запустить воспроизведение анимации в одном из окон проекций, то можно увидеть, что после одного цикла анимации мяч больше не останавливается, а продолжает двигаться.6.2. Анимация частиц
Система частиц (Particle System) представляет собой совокупность малоразмерных частиц, с использованием которых можно создать множество анимационных эффектов. Подобно твердым телам частицы имитируют физические процессы. При этом они не являются частью анимации в привычном смысле этого слова, следовательно, ими нельзя манипулировать непосредственно, как объектами. Управление ими происходит за счет изменения параметров или посредством добавления внешних сил. С помощью частиц можно имитировать различные предметы и явления природы, например дождь, снег, стаю птиц и многое другое.
После создания системы частиц все, что вы можете увидеть в окне проекции, – это габаритный контейнер, который называется Emitter Icon (Значок источника). Он является объектом, который порождает частицы. Созданные системы частиц существуют в сцене в динамике, меняясь во времени. Их поведение зависит исключительно от значения параметров и внешних сил (если они применяются). Лучший способ научиться работать с частицами – экспериментировать с различными значениями их параметров.
Программа 3ds Max содержит семь различных типов систем частиц.
? Particle Flow Source (Источник потока частиц) – частицы, которые можно определить с помощью окна Particle View (Окно системы частиц) и контролируемые при помощи действий (Actions) и событий (Events).
? Spray (Брызги) – система частиц, имитирующая капли воды, брызги и т. д. Эти капли можно представить в виде Drops (Капли), Dots (Точки) или Ticks (Черточки). Частицы движутся по прямой линии от излучателя сразу же после создания.
? Snow (Снег) – создает эффект падающего снега или конфетти. Эта система частиц подобна Spray (Брызги), но имеет дополнительные параметры для настройки поведения снежинок при падении. Кроме представления в виде точек и черточек частицы системы Snow (Снег) можно визуализировать в виде снежинок (Flakes (Снежинки)).
? Blizzard (Метель) – усовершенствованная модель частиц Snow (Снег), которая имеет дополнительные параметры и может использовать при визуализации форму различных объектов (треугольников, сфер и т. д.).
? PArray (Массив частиц) – дает возможность применять два типа поведения частиц:
• использование объектов сцены в качестве источников для излучаемых частиц;
• создание усовершенствованных эффектов имитации взрыва.
? PCloud (Облако частиц) – создает облако частиц, заключенных в габаритный контейнер, в качестве которого могут выступать другие объекты сцены. Данную систему частиц можно применять для имитации стаи птиц, косяков рыб, звездных полей, группы животных и т. д.
? Super Spray (Супербрызги) – усовершенствованный вариант частиц Spray (Брызги), имеющий множество дополнительных параметров.
В 3ds Max системы частиц можно создавать тремя способами:
? с помощью подменю команды главного меню Create ? Particles (Создание ? Частицы);
? используя группу Particle Systems (Системы частиц) категории Geometry (Геометрия) вкладки Create (Создание) командной панели (рис. 6.15);
? при помощи окна Particle View (Окно системы частиц), которое вызывается командой главного меню Graph Editors ? Particle View (Графические редакторы ? Окно системы частиц).
Рис. 6.15. Кнопки создания систем частиц на командной панели
При создании системы частиц, не использующих габаритный контейнер (таких, как Spray (Брызги), Snow (Снег), Blizzard (Метель)), прежде всего необходимо определить положение в пространстве точки генерации частиц, называемой эмиттером, и направление, в котором они будут испускаться. Эмиттер представляет собой плоскость с перпендикулярным вектором, расположенным в середине этой плоскости (рис. 6.16). Именно направление вектора указывает сторону, в которую будут испускаться частицы.
Рис. 6.16. Эмиттер системы частиц Snow (Снег)
Поскольку системы частиц основаны на анимации во времени, то после построения эмиттера в нулевом кадре вы можете не увидеть сгенерированных частиц, так как по умолчанию их излучение начинается именно в нулевом кадре. Чаще всего достаточно передвинуть ползунок таймера анимации вправо, чтобы увидеть поток излучаемых частиц.
Аналогичным образом в окнах проекций представлены частицы Particle Flow Source (Источник потока частиц), Super Spray (Супербрызги). Разница лишь в том, что эмиттеры этих объектов имеют форму, отличную от прямоугольника, но, как и рассмотренные выше, имеют вектор, указывающий направление излучения частиц.
Несколько иначе отображаются в окнах проекций частицы PArray (Массив частиц) и PCloud (Облако частиц). Их эмиттер представлен в виде габаритного контейнера. Для частиц PArray (Массив частиц) это куб с возможностью выбора объектов сцены в качестве эмиттера. Для PCloud (Облако частиц) кроме объектов сцены, можно использовать параллелепипед, сферу или цилиндр (рис. 6.17).
Помимо одиночных можно создавать сложные системы частиц с использованием операторов и тестирования событий по различным признакам. Для создания сложных систем следует использовать окно Particle View (Окно системы частиц) (рис. 6.18).Рис. 6.17. Габаритный контейнер частиц PCloud (Облако частиц) в виде параллелепипеда
Окно Particle View (Окно системы частиц) имеет следующие элементы управления.
? Меню предоставляет доступ к командам редактирования, выделения, настройкам отображения и анализа системы частиц.
? Окно событий отображает диаграмму событий с узлами и функциями, изменяя которую можно редактировать систему частиц. Узлы содержат отдельные события, которые можно связать друг с другом для управления потоком частиц.
? Панель параметров содержит свитки параметров любых выделенных объектов.
? Список операторов содержит все возможные события, которые могут применяться с системой частиц. Содержимое этого списка можно разделить на три категории:
• операторы – основные элементы системы частиц, позволяющие организовывать события (Events), которые описывают поведение частиц в определенный период времени. В окне Particle View (Окно системы частиц) они представлены квадратными значками с пиктограммами на синем фоне. В эту же категорию попадают два зеленых круглых значка, соответствующие времени жизни частиц;Рис. 6.18. Окно Particle View (Окно системы частиц)
• тестировщики – функции, тестирующие систему частиц на соответствие какому-либо заданному условию и позволяющие при выполнении этого условия направить ход выполнения операторов к другому событию. В окне диалога эти элементы представлены ромбовидными значками с пиктограммами на желтом фоне;
• потоки частиц – категория, содержащая два оператора, предназначенных для создания начального события системы частиц. Этими операторами являются Empty Flow (Пустой поток) и Standard Flow (Типовой поток), имеющие значки в виде двух связанных между собой белых прямоугольников.
? Панель описания – содержит краткую информацию о событии, выделенном в окне списка операторов.
? Инструменты отображения – предназначены для навигации в окне Particle View (Окно системы частиц).6.3. Практическое задание. Повращаем шестеренками
Это упражнение посвящено созданию анимации зависимостей, когда параметры одного объекта управляют анимацией другого. Простым примером такой анимации может быть часовой механизм, в котором пружина приводит в действие механизм, состоящий из множества шестеренок.
Сначала создадим простую модель механизма, состоящую из трех шестеренок разного диаметра.
Для этого воспользуемся сплайновым объектом Star (Звезда). Чтобы его построить, выполните команду Create ? Shapes ? Star (Создание ? Формы ? Звезда), перейдите в окно проекции Top (Cверху), щелкните в середине окна и переместите указатель в сторону, после чего щелкните еще раз в окне, чтобы завершить процесс построения формы. Подредактируем модель, чтобы она стала больше похожа на шестеренку. Это можно сделать с помощью вкладки Modify (Изменение) командной панели. В свитке Parameters (Параметры) измените значения параметров будущей шестеренки так, как показано на рис. 6.19.
Рис. 6.19. Параметры первой шестеренки
Чтобы построить вторую и третью шестеренки, повторите вышеописанные действия либо сделайте копию готовой шестеренки и откорректируйте ее параметры. Для этого нажмите кнопку Select and Move (Выделить и переместить) панели инструментов, удерживая нажатой клавишу Shift, щелкните кнопкой мыши на первой шестеренке и сместите ее немного вправо. В результате появится окно Clone Options (Параметры клонирования), где в качестве способа копирования нужно выбрать Copy (Копия). Теперь нужно изменить значения параметров для второй (рис. 6.20) и третьей (рис. 6.21) шестеренок.
Рис. 6.20. Параметры второй шестеренки
Рис. 6.21. Параметры третьей шестеренки
При желании можно немного изменить внутреннюю часть будущих шестеренок, добавив дополнительные сплайны и присоединив их к основному. Это не обязательно, но поможет более наглядно представить процесс вращения. Вы можете использовать любую из понравившихся вам форм. Я добавил несколько окружностей и многоугольник (рис. 6.22).
Рис. 6.22. Примерный вид сплайнов в окне проекции Top (Cверху)
Для большей наглядности применим к сплайнам модификатор Extrude (Выдавливание). Для этого выделите сплайны первой шестеренки и выполните команду Modifiers ? Mesh Editing ? Extrude (Модификаторы ? Редактирование поверхности ? Выдавливание). В свитке Parameters (Параметры) на командной панели задайте значение параметра Amount (Величина), определяющего величину выдавливания, равным 4. В результате шестеренка приобретет некоторую толщину. Повторите то же самое с двумя оставшимися (рис. 6.23).
Рис. 6.23. Шестеренки после применения модификатора Extrude (Выдавливание)
На этом процесс моделирования окончен, и можно переходить к анимации.
ПРИМЕЧАНИЕ
Вы можете загрузить готовые модели шестеренок из папки Examples\Глава 06\Shesterenki прилагаемого к книге DVD. Файл сцены называется Shesterenki_start.max.
Анимация объектов осуществляется таким образом, что большая шестеренка будет выступать в роли ведущей по отношению к другим, то есть будет задавать движение двум оставшимся. В связи с этим в первую очередь нужно анимировать движение именно этой шестеренки. Для этого сделайте следующее.
1. Выделите первую шестеренку (в моем случае это Star01).
2. Выполните команду Graph Editors ? Track View – Curve Editor (Графические редакторы ? Просмотр треков – редактор кривых).
3. Найдите в левой части открывшегося окна Track View – Curve Editor (Редактор треков – редактор кривых) нужный объект.
4. В списке доступных для анимации параметров выберите контроллер поворота по оси Z (если вы строили объекты в окне проекции Top (Cверху)) (рис. 6.24).
Рис . 6.24 . Окно Track View – Curve Editor (Редактор треков – редактор кривых) с активизированным контроллером поворота по оси Z для объекта Star01
5. После этого щелкните на кнопке Add Keys (Добавить ключи)
на панели инструментов окна Track View – Curve Editor (Редактор треков – редактор кривых). Теперь можно добавлять ключевые кадры и создавать первую часть анимации.
6. В правой части редактора кривых щелкните на пунктирной линии, чтобы создать первый ключевой кадр функциональной кривой. Затем немного сместитесь вправо и снова щелкните, чтобы создать еще один кадр. В данном случае их положение на функциональной кривой не имеет значения, так как оно будет скорректировано вместе со значением величины. Чтобы сделать это, щелкните на кнопке Move Keys (Переместить ключи)
расположенной на панели инструментов окна Track View – Curve Editor (Редактор треков – редактор кривых), а затем на первой точке функциональной кривой, сделав ее активной. После этого введите в поля, расположенные в нижней части окна, значение 0 в первое поле, определяющее номер кадра, и значение 0 во второе поле, задающее величину поворота. Таким образом, вы создали ключевой кадр в начале анимации, где еще ничего не происходит (рис. 6.25).
7. Выберите вторую точку на функциональной кривой и задайте в поле номера кадра значение, равное 50 (так получится половина временной шкалы, если вы не меняли установки временной шкалы, заданные по умолчанию), и 360 для угла поворота. Это означает, что за 50 кадров шестеренка сделает полный оборот вокруг своей оси. При желании можете поэкспериментировать со значениями времени и величины угла поворота для второй точки.Рис. 6.25. Окно Track View – Curve Editor (Редактор треков – редактор кривых), в котором первой точке функциональной кривой соответствуют нулевые значения
СОВЕТ
Для внесения изменений в параметры контроллера преобразования щелкните правой кнопкой мыши на ключе анимации. В результате появится окно Key Info (Информация о ключах), в котором можно выполнить все необходимые изменения.
8. После создания и настройки положения ключей на функциональной кривой нужно сделать так, чтобы вращение шестеренки в начале и в конце анимационного ролика происходило без ускорения и замедления. Для этого выделите два созданных ключа анимации и щелкните на кнопке Set Tangents to Linear (Установить линейное управление для касательных)
В результате линия между ключами станет прямой (рис. 6.26).
Рис. 6.26. Функциональная кривая после применения Set Tangents to Linear (Установить линейное управление для касательных)
Если сейчас запустить воспроизведение анимации, то вы увидите, что первая шестеренка в диапазоне временной шкалы от 1 до 50 кадра делает полный оборот и останавливается. Чтобы этого не происходило, нужно щелкнуть на кнопке Parameter Curve Out-of-Range Types (Типы экстраполяции параметрических кривых)
панели инструментов окна Track View – Curve Editor (Редактор треков – редактор кривых). В появившемся одноименном окне можно задать, каким образом будет выполняться анимация параметра, соответствующего выделенному треку, за пределами заданного диапазона кадров. Здесь необходимо выбрать значение Relative Repeat (Относительный повтор), при котором все значения параметра смещаются на величину, соответствующую концу диапазона (рис. 6.27). Иначе говоря, шестеренка будет непрерывно вращаться против часовой стрелки.
Рис. 6.27. Окно Param Curve Out-of-Range Types (Типы экстраполяции параметрических кривых)
Если вы, выравнивая относительное положение зубьев шестеренок, поворачивали их вокруг своей оси, то необходимо заморозить трансформацию вращения для этих шестеренок. В противном случае при использовании выражений шестеренки вернутся в свое первоначальное значение, то есть в 0. Чтобы это сделать, удерживая клавишу Alt, щелкните правой кнопкой мыши на шестеренке и в появившемся контекстном меню выберите Freeze Rotation (Фиксировать трансформацию поворота) (рис. 6.28).
Рис. 6.28. Выбор команды Freeze Rotation (Заморозить трансформацию поворота) в контекстном меню шестеренки
Вернемся к анимации. Итак, первая шестеренка непрерывно вращается со скоростью один оборот вокруг своей оси за 50 кадров. Приступим к анимации следующей. Для нее вращение будет задавать первая.
Выделите большую шестеренку (которой уже задано вращение). Выполните команду Animation ? Wire Parameters ? Parameter Wire Dialog (Анимация ? Параметры связей ? Окно параметров связей), после чего откроется диалоговое окно Parameter Wiring (Параметры связей).
В левой части этого окна должен быть выделен первый объект, то есть уже анимированная шестеренка с подсвеченным контроллером анимации вращения по оси Z. Если это не так, выделите его. В правой части диалогового окна нужно выбрать второй объект (у меня это Star02). Для этой шестеренки вы также должны выделить контроллер анимации вращения по оси Z. После этого щелкните на кнопке со стрелкой вправо, под которой написано control direction (Направление контроля). Таким образом мы задали, что первая шестеренка будет управлять вращением второй.
Измените выражение, расположенное в правом нижнем поле таким образом, чтобы получилось -Z_Rotation*4, и нажмите кнопку Connect (Соединенные). После этого контроллер поворота по оси Z в левой части окна окрасится в зеленый цвет, указывая на то, что он выступает в роли управляющего, а в правой – в красный цвет, говорящий о том, что этим контроллером управляют (рис. 6.29).Рис. 6.29. Диалоговое окно, в котором задаются параметры управления одного объекта другим
Разберемся в том, что означает добавленная запись. Минус говорит о том, что вращение ведомой шестеренки будет происходить в направлении, противоположном ведущей. Цифра 4 – это число, означающее, во сколько раз у первой шестеренки больше зубьев, чем у второй (40 / 10 = 4), то есть вращение второй шестеренки должно происходить в четыре раза быстрее, чтобы синхронизировать зацепление зубьев. То же самое можно получить, рассчитав угол поворота для каждого зубца у первой и второй шестеренок, где у второй угол поворота получится в четыре раза больше (9 и 36° соответственно).
Если сейчас воспроизвести анимацию, щелкнув на кнопке Play Animation (Воспроизвести анимацию)
расположенной в правом нижнем углу программы, то вы увидите, как вращаются первые две шестеренки.
Для третьей шестеренки последовательность действий та же, что и для второй, с той лишь разницей, что в роли ведущей теперь будет выступать вторая шестеренка, а выражение, используемое для передачи движения, будет таким: -Z_Rotation/2. В данном случае делим на 2, так как третья шестеренка имеет в два раза больше зубьев, чем вторая, соответственно будет вращаться в два раза медленнее.ПРИМЕЧАНИЕ
Материалы к данному упражнению находятся на прилагаемом к книге DVD в папке Examples\Глава 06\Shesterenki. Файл сцены называется Shesterenki_end.max. Кроме того, вы можете ознакомиться с видеороликом, который находится по адресу Video\Глава 06 и называется stars.avi.
6.4. Практическое задание. Наш ответ Голливуду – заставка в стиле кинокомпании UNIVERSAL
Любая задача, которую ставит перед собой аниматор, должна быть четко сформулирована. Прежде чем начать работу, попробуйте понять, что вы хотите сделать.
Во-первых, нужно сделать модель той сцены, которую впоследствии вы сможете анимировать. Во-вторых, нужно придумать, что и как вы будете анимировать. И наконец, в-третьих, решить, как можно справиться с поставленной задачей.
Для начала попробуйте сделать анимацию, напоминающую заставку к фильмам кинокомпании UNIVERSAL. Ваша цель – не столько скопировать этот ролик, сколько понять, каким образом анимируется движение логотипа вокруг земного шара. Можно немного усложнить задачу наездом камеры на объект.
Начать работу над проектом следует с составления сценария и раскадровки. Для этого нужно первым делом определиться с длительностью создаваемого ролика и его форматом.
Предположим, что общее время воспроизведения будет 30 секунд, а видеоролик будет делаться для показа на мониторе компьютера (для телевидения требования к формату кадра и визуализации немного различаются). Исходя из принятого решения, выполните первые установки. Для этого щелкните на кнопке Time Configuration (Настройка временных интервалов), расположенной в правом нижнем углу окна программы. В результате откроется одноименное окно (рис. 6.30).
Рассмотрим основные настройки этого окна.
? В качестве Frame Rate (Частота кадров) выбрано NTSC (стандарт телевизионного сигнала с частотой 30 кадров в секунду) исключительно благодаря моему личному пристрастию к этому формату, так как для просмотра на мониторе это не имеет принципиального значения.
? В качестве Time Display (Отображение времени) я обычно использую Frames (Кадры), но это также дело вкуса.
Рис. 6.30. Окно Time Configuration (Настройка временных интервалов)
? Переключатель Speed (Скорость) в области Playback (Воспроизведение), установленный в положение 1, указывает на то, что анимация будет воспроизводиться в реальном времени без изменения скорости.
? Количество кадров (равное 900) получается простым умножением 30 кадров в секунду (формат NTSC) на 30 секунд, что соответствует половине минуты, которую мы взяли за полную длину анимации.
Далее необходимо написать сценарий и сделать раскадровку. План будет примерно следующим.
1. На фоне звездного неба с левой стороны экрана появляется вращающийся земной шар.
2. После этого с правой стороны экрана выплывает надпись и делает оборот вокруг Земли.
3. Сделав один оборот, надпись наезжает на камеру и исчезает.
4. После этого постепенно исчезает Земля, а на ее месте появляется еще одна надпись.
Теперь представим план действий в виде последовательности кадров. Обычно я делаю небольшую схему (рис. 6.31).Рис. 6.31. Схема анимации будущего ролика
Возможно, временные интервалы в процессе работы будут подвергаться корректировке. Составленный план – всего лишь приблизительная схема, которой стоит придерживаться, но не следовать слепо ее пунктам, так как только эскизы анимации и сама анимация могут показать, насколько были точны предположения.
Приступим к моделированию.
В качестве земного шара будет выступать сфера с текстурой земли. Для ее построения выполните команду Create ? Standard Primitives ? Sphere (Создание ? Простые примитивы ? Сфера). Размеры не имеют никакого значения, моделировать придется, исходя из взаимных пропорций объектов, а так как в данном случае их будет всего два (Земля и текст), то это не составит особого труда.СОВЕТ
Лучше всего расположить сферу в начале координат – так будет проще выравнивать сплайны и их вершины.
После создания сферы установите в сцене камеру. Для этого выполните команду Create ? Cameras ? Target Camera (Создание ? Камеры ? Направленная камера). Затем в окне проекции Top (Cверху) щелкните в точке на некотором удалении от камеры и перетащите указатель в центр сферы. Положение Земли в пространстве в окне проекции вида из камеры должно соответствовать тому, которое будет в момент ее облета текстом (рис. 6.32).
В качестве заднего плана сцены можно установить карту звездного неба. Для этого сделайте следующее.
1. Выполните команду Rendering ? Environment (Визуализация ? Окружающая среда) или нажмите на клавиатуре цифру 8.
2. В свитке Common Parameters (Общие параметры) появившегося окна Environment and Effects (Окружающая среда и эффекты) щелкните на кнопке None (Отсутствует). В результате откроется окно Material\Map Browser (Окно выбора материалов и карт).
3. Выберите из списка Bitmap (Растровое изображение), затем в появившемся диалоговом окне – текстурную карту, которая будет служить звездным небом.
4. Установите флажок Use Map (Использовать карту текстуры).
Следующим шагом будет моделирование двух сплайнов пути: одного для самой сферы и второго для текста.
С первым сплайном все просто. Это должна быть дуга, первая точка которой находится за пределами вида из камеры, а последняя – в середине сферы (рис. 6.33).
Рис. 6.32. Положение Земли в кадре перед началом создания анимации
Рис. 6.33. Траектория движения Земли
Для построения второго сплайна сделайте следующее.
1. Выполните команду Create ? Shapes ? Helix (Создание ? Формы ? Спираль).
2. Переключитесь в окно проекции Тор (Cверху), щелкните в середине сферы (при помощи которой смоделирована Земля) и переместите указатель за ее пределы.
3. В свитке Parameters (Параметры) установите значение параметра Turns (Количество витков) равным 1,5.