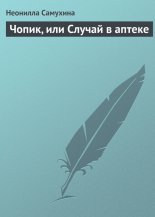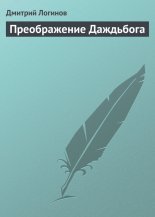Выбираем компьютер, ноутбук, планшет, смартфон Леонтьев Виталий
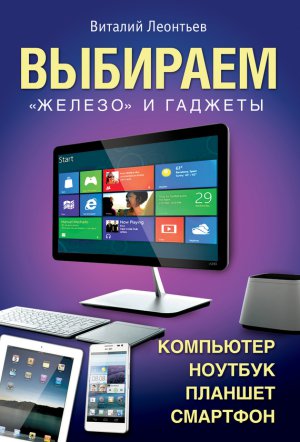
Наконец, «ультрамобильная» линейка процессоров Intel, предназначенная для планшетов и ультрабуков, представлена 22-нанометровыми процессорами Atom Merrifield на основе архитектуры Intel Bay Trail, Модельный ряд их пока неизвестен, поскольку первые мини-компьютеры с Merrifield на борту появятся в продаже лишь в конце года. Однако скорее всего, частота этих процессоров составит в районе 2 ГГц, а энергопотребление – около 2 ватт. В этом случае Merrifield сможет составить конкуренцию процессорам с ARM-архитектурой – предыдущему поколению Intel Atom сделать этого так и не удалось.
В настоящее время на рынке ещё имеются нетбуки на основе старых процессоров Atom Atom N2600/N2800 образца 2011 года, но их покупка, на мой взгляд, полностью лишена смысла: в бюджетном сегменте куда интереснее планшеты или ноутбуки на основе младших моделей мобильных процессоров Intel Core i3. Возможно, новому поколению Atom удастся изменить сложившуюся ситуацию, так что с покупкой нетбука (если вас ещё интересует этот класс устройств) стоит подождать до конца года.
Процессоры AMD
Дискуссия (или как говорят компьютерщики, «холивар») на тему «Что круче – Intel или AMD?» явно относится к числу бесконечных, и окончательный вывод, боюсь, невозможен. Однако очевидно следующее: процессоры Intel технологически, несомненно, более совершенны, все новые технологии они осваивают первыми, как минимум на полгода раньше конкурентов (за исключением разве что количества ядер). В топ-категории ультрабыстрых решений для компьютерных маньяков альтернатив им нет, что бы по этому поводу не думали ребята из AMD. Смотрите сами: на норму 32 нм AMD перешла ещё в 2011 году, тогда же в их процессорах появилось встроенное графическое ядро (на полгода позже, чем это сделал Intel со своим Sandy Bridge). Правда, пока что особого прогресса в смысле архитектуры у AMD не наблюдается – в то время, как Intel давно уже освоила более «тонкий» и экономичный 22-нм техпроцесс, камешки AMD так и производятся по старой 32-нанометровой технологии. Соответственно, энергии они потребляют куда больше и сильнее греются.
Однако AMD тоже не луком шита, и при номинальном отставании ухитряется «выдоить» любую «устаревшую» технологию досуха – да так, что довольно легко конкурирует с Intel в «бюджетном» сегменте (до 300 долларов), периодически замахиваясь на большее. Несмотря на то, что Core i7 обеспечивает некоторый выигрыш в быстродействии при архивации, компрессии видео или аудио, в игровых тестах и офисных приложениях процессоры AMD показывают практически равные результаты с Intel.
Да и отставания свои AMD легко переводит в преимущество. Опоздали со встроенным графическим ядром в кристалле процессора? Зато сегодня по мощности встроенной графики AMD оставляет Intel далеко позади (серия А10 со встроенным графическим модулем ATI 8 серии примерно на 15–20 % быстрее в обработке трёхмерны сцен, чем новые процессоры Core i7). Что вкупе с 20 % разницей в стоимости делает процессоры весьма лакомым кусочком для любителей игр.
Учтём ещё вот что: в то время как ветреная Intel меняет процессорные разъёмы чаще, чем среднестатистический россиянин носки, вынуждая покупателей каждый год раскошеливаться не только на новый «камень», но и на всю платформу, AMD подходит к делу более гуманно. Во всяком случае, но новые системные платы для AMD легко можно установить «камешек» прошлого поколения. Стало быть, для апгрейда такие системы походят значительно лучше.
Как и в ассортименте Intel, у AMD можно найти процессоры с разным количество ядер – от двух до восьми (трёх и шестиядерные процессоры – фирменная «изюминка» AMD).
Начнём с суперпроизводительной серии, которая в данный момент представлена процессорами серии FX (от 4 до 8 ядер, о количестве которых свидетельствует первая цифра индекса – 4,6 или 8). Диапазон этой серии очень широк: FX конкурируют не только с среднебюджетным семейством Core i5, но и с отдельными моделями Core i7.
Процессоры AMD FX
Процессоры среднего сегмента представлены чипами серии А
Ноутбучные процессоры AMD обозначаются индексом С: новая линейка, запланированная к выходу летом 2013 года, на момент подписания данной книги к печати ещё не была заявлена. Однако можно с уверенностью сказать, что новые процессоры AMD будут проигрывать семейству Intel по общей производительности и энергоэкономичности, но с лихвой выигрывать за счёт встроенного графического модуля.
Аналогом ультрамобильных и экономичных процессоров Atom у AMD выступает линейка «гибридных» процессоров AMD серии Е (платформа Zacate). По частоте (до 1,66 ГГц) да и по тепловыделению (18 ватт) новый процессор AMD Ontario E-450 уступает своим конкурентам Intel Atom. Однако стоит иметь в виду мощь встроенного графического ядра Zacate, которое одной левой справляется не только с хиленькой графикой Intel, но и с рядом чипов NVIDIA. Конечно, не стоит рассчитывать на то, что на новых нетбуках с Zacate на борту вы сможете поиграть в «тяжёлые» игрушки, однако HD-видео на них можно будет крутить с полным комфортом, а сами мини-компьютеры будут стоит несколько дешевле «атомных».
Системная плата
В одной компьютерной фирме среднего пошиба была практика вкладывать в коробку с компьютером краткое описание его характеристик на «простом» языке – для продавцов (набрали чайников). И вот однажды врывается злобный клиент с купленным намедни компьютером и требует немедленно вернуть деньги, демонстрируя бумажку, обнаруженную на дне коробки. Бумажка гласила: «Мать – г…, видюха– отстой. Впарить лоху».
Это только кажется, что главный в компьютере – процессор. Спору нет, «мозговым центром» системного блока работает именно он. Но и за процессором нужна слежка, нужен контроль, равно как за всеми остальными устройствами. Различные платы, дисководы, накопители… А сколько ещё подключается снаружи! И ведь за всей этой беспокойной оравой нужно следить, работу каждой железяки координировать. Да и передачу сигналов от устройства к устройству не мешает обеспечить, ведь связь – это самое главное в современном мире… Словом, всей железной братии нужен дом и заботливая хозяйка, которая бы поддерживала в этом доме порядок.
И такая хозяйка в компьютере есть – системная (или, как иногда говорят, материнская) плата. Жаль только, что её важность многие недооценивают и к выбору её относятся пренебрежительно. При всей своей внешней простоте системная плата – весьма сложный «организм», от каждой части которого зависит быстродействие и стабильность работы вашего компьютера.
Вот лишь несколько логических групп устройств, из которых состоит любая компьютерная «мать»:
• Набор разъёмов и портов для подключения отдельных устройств.
• Шина – информационная магистраль, связывающая их воедино. Именно по шине передаются сигналы между всеми видами компьютерной «начинки» и именно через посредство шины доставляется информационный «корм» трудяге-процессору.
• Базовый набор микросхем – «чипсет», с помощью которого материнская плата и осуществляет контроль над всем происходящим внутри системного блока.
• Небольшая микросхема BIOS – координационный центр системной платы, управляющий всеми её возможностями.
• Встроенные (или интегрированные) дополнительные устройства.
Есть на системных платах и множество других разъёмов и устройств, знание их возможностей очень пригодится вам при сборке компьютера. Например, переключатели «джамперы», с помощью которых можно отрегулировать некоторые параметры работы материнской платы или «обнулить» содержимое микросхемы BIOS. Или разъёмы питания, к ним подключаются кулер и индикаторы системного блока… Вот почему очень полезно, купив материнскую плату, перво-наперво ознакомиться с документацией, в которой чётко расписано, где какие разъёмы и переключатели находятся, и за что они отвечают.
Нам же, чтобы не дублировать документацию, есть смысл познакомиться с некоторыми общими для всех материнских плат особенностями устройства, а также – теми различиями, которые и отличают одну плату от другой.
Чипсет и тип процессора. На широкой груди системной платы находится место для целой кучи разноцветных деталек. Бесспорно, все они нужны и важны, но все же большую часть функций выполняют несколько микросхем, которые в совокупности называются простым русским словом – «чипсет». Именно от чипсета зависит, какой тип процессоров и памяти будет поддерживать системная плата, как быстро будут бежать данные по её основной магистрали – шине… Чем больше её частота – тем быстрее работает компьютер (как видите, не все в этом мире зависит от частоты процессора). Вместе с чипсетом мы выбираем и тип процессорного разъёма – сокета, а следовательно – и тип самого процессора.
Форм-фактор процессоров меняется чаще, чем модный прикид на худосочных плечиках клубных модниц, а заодно меняется и стандарт разъёма на системной плате. Справиться с новыми процессорами эти «старушки», наверное, могли бы без особых хлопот, но… «Молодёжь» со старыми платами чаще всего «не сходятся характерами».
• Intel – по понятным причинам её чипсеты рассчитаны на работу только с собственными процессорами. Самый консервативный выбор – надёжные и достаточно удачные наборы микросхем. Чипсеты Intel для процессора Core i3/i5/i7 (разъем LGA 1155), выпущенных в 2013 г., относятся к линейке Series 8. (Z87/H85). Собственно разница между чипсетами невелика и заключается лишь в том, что второй, более бюджетный вариант, лишён некоторых дополнительных инструментов для разгона. В остальном параметры чипсетов схожи: модулей оперативной памяти, которые способны работать в двухканальном режиме;
• 16 линий интерфейса PCI Express;
• 14 портов USB, четыре из которых поддерживают высокоскоростную спецификацию USB 3.0;
• 6–8 портов SATA 6 Гб/с;
AMD. Как и Intel, AMD делает системные платы, рассчитанные исключительно на собственные процессоры (разъёмы Socket АМЗ+ и FM2). В 2013 покупателям, выбирающим процессоры AMD, стоит выбирать платы на чипсетах серии 10 – 1090FX (АМЗ+) и A86FX (Socket FM2).
Но это только кажется, что выбор прост и очевиден – на самом деле производители системных плат ухитряются выпустить до десятка «материнок» на основе одного и того же чипсета, причём стоимость их различается в разы! А отличаются они дополнительной «обвязкой»: у одной портов побольше, другая кичится классным звуковым модулем, третья – дополнительными возможностями разгона.
Что самое интересное, одна плата на основе этого чипсета может стоить 300 долларов, а другая – всего 100! И точно так же чудесят и другие производители – Gigabyte, ASRock или DFI…
Взгляните, к примеру, на модельный ряд компании ASRock – он включает сразу 11 плат, построенных на чипсете Z87:
• Z87 Extreme 11
• Z87 Extreme 9
• Z87 Extreme 9 with 802.11ac WLAN
• Z87 Extreme 6
• Z87 Extreme 6 with 802.11ac WLAN
• Z87 Extreme 4
• Z87 ОС Formula
• Z87 Fatality Professional
• H87 Fatality Performance
Без расшифровки трудно понять, в чем между ними разница: серя Exterme направлена на энтузиастов разгона, содержит дополнительный слот mSATA для подключения SSD-накопителя, а серия Fatality – «игроманская», удешевлённая, и рассчитана на использование отдельного графического адаптера без возможности задействовать встроенную графику процессора. В довершение бед все платы данной линейки имеют массу других отличий – от количества LAN-портов до наличия-отсутствия встроенного адаптера WiFi 802.11с.
Что выбрать с точки зрения производительности? На этот счёт существуют две прямо противоположные точки зрения. Сторонники «разумного» подхода уверяют: гоняться за навороченными платами не стоит. В конце концов, новый продукт – всегда «сырой», в нем обязательно найдутся ошибки. А переплачивать за новый продукт вдвое, при том, что покупка «навороченной» платы даст вам максимум 10 процентов прироста производительности – просто неразумно!
Экспериментаторы возражают: и 10 процентов на улице тоже не валяются! К тому же выигрыш может быть и больше, в том случае, если новая плата рассчитана, скажем, на принципиально новый тип памяти. А главное – новая плата позволит вам в ряде случаев продлить жизнь своего компьютера.
Покупая новую системную плату, не забывайте «скармливать» вашей операционной системе пакет драйверов, необходимых для поддержки конкретного чипсета – без этого компьютер просто не сможет нормально работать. Как правило, эти драйверы уже записаны на специальный компакт-диск, вложенный в коробку с материнской платой. Ну а их новую версию вы можете найти на сайте производителя платы и разработчика чипсетов.
Тип памяти. Правильно подобранный тип оперативной памяти для быстродействия компьютера не менее важен, чем модель процессора, – тем более, что именно память в последнее время становится «узким местом» на информационной магистрали. Вот почему кардинальное отличие многих новых моделей чипсетов от их предшественников как раз и заключается в поддержке новых типов памяти. В 2012 году ситуация с памятью довольно стабильная: старая DDR2 уже окончательно сошла со сцены, а новая DDR4 – напротив, ещё до неё не добралась. Так что все существующие «системки» под все процессоры ориентированы на работу с универсальным и единым типом памяти DDR3.
Просто? Не совсем.
Даже если мы определились с типом памяти, это ещё не вся катавасия: во-первых, модули памяти различаются и по частоте (фактически – по скорости работы). Дорогие платы должны поддерживать модули памяти с любой частотой, включая и те, которых пока ещё и в продаже нет (DDR3 2800 МГц). А вот бюджетные решения часто специально опускают планку частот – то есть памяти DDR3-2133 поддерживается, a DDR3-2800 – уже нет.
Важно и то, сколько слотов для памяти предусмотрено на плате – два или три (впрочем, об этом мы поговорим чуть ниже).
Производители. Ещё несколько лет назад на рынке системных плат резвился добрый десяток компаний – но в итоге все «пастбища» (во всяком случае, на территории России), подмяли под себя два главных мастодонта – ASUS и Gigabyte (системные платы поставляет и Intel, но их я вам не рекомендую из-за минимализма настроек – для «разгона» эти платы не предназначены). И у того и у другого есть масса достоинств (например, все платы Gigabyte оснащены удвоенной микросхемой BIOS – для пущей надёжности, поскольку именно повреждение «прошивки» BIOS – основная причина кончины «материнок»), к числу которых, увы, нельзя отнести низкую цену. Если пять лет назад средняя цена на системную плату не превышала 150 долларов, то сегодня и 300 – не редкость. Особенно на новые модные чипсеты (которые все равно устареют максимум через год).
Я лично рекомендую вам обратить внимание на продукцию компаний второго эшелона – DFI, ASRock или MSI. Они в большинстве случаев ничем не хуже изделий того же ASUS, зато обойдутся вам гораздо дешевле (долларов 50 можно сэкономить влегкую).
Интегрированные устройства
Как известно, на широком брюшке любого кита или акулы обязательно найдётся несколько рыбок-прилипал – любителей путешествовать «на халяву». Обрастают ракушками и водорослями корабли в дальнем плавании… Вот и системная плата со временем обросла кучей собственных «приживальщиков» – когда-то они были отдельными устройствами, ну а теперь это всего лишь «довески». Хотя и очень полезные – чем больше их, тем солиднее выглядит в наших глазах системная плата.
Как правило, большинство таких устройств представлены на системной плате в виде контроллеров и кодеков – небольших специализированных микросхем, входящих в состав чипсета.
Звук. Встроенный звук уже несколько лет считается обязательным компонентом любой системной платы. Чаще всего «озвучкой» занимается небольшая микросхема-кодек, которая берет на себя часть забот по переводу цифровых данных в аналоговые сигналы – и наоборот. К сожалению, далеко не все производители указывают, какой именно тип звуковой подсистемы имеется на их плате. И нам остаётся ориентироваться лишь по косвенным признакам – таким, как количество каналов. Если ваша плата поддерживает восьмиканальный (7+1), а ещё лучше – десяти-канальный звук, есть шанс, что на ней установлен кодек нового образца.
Встроенный звуковой чип на платах, выпущенных в последние два года, в 99 % случаев изготовлен компанией Realtek – например, на платы для новых процессоров Core i7 чаще всего устанавливают микросхему Realtek ALC1150. Но я рекомендую присмотреться к более дорогим продуктам с улучшенным чипом Creative Sound Core 3D – он даст вам гораздо более качественный звук как в играх, так и при прослушивании музыки.
Впрочем, даже бюджетный Realtek последних моделей обеспечивает неплохое отличное качество звучания, сравнимое с бюджетными звуковыми платами Creative, а по ряду показателей (поддержка звука с частотой оцифровки в 192 кГц) даже превосходящий его. С другой стороны, он явно проигрывает отдельной звуковой плате по числу как «кинематографических» (Dolby Digital), так и игровых (последние версии ЕАХ) эффектов объёмного звучания.
Для создания полноценного «домашнего театра» нам необходим цифровой выход HDMI 1.3 и аппаратное декодирование форматов Dolby TrueHD, DTS-HD Master Audio. С первым проблем не будет, поскольку HDMI-порт имеется на любой современной видеокарте, кроме того, звук можно вывести в цифровом виде через оптический разъем SPD/IF, который также есть на любой «материйке». Напомню, что в этом случае внутренний звуковой чип для декодирования не используется, а в роли декодера может выступить куда более серьёзное устройство – например, ресивер домашнего кинотеатра с подключённой к нему многоканальной акустикой.
Кроме того, для профессиональной звукозаписи звука необходима поддержка стандарта ASIO 2.0, а также наличие большого количества каналов для подключения внешних источников звука. Всего этого, к сожалению, во встроенной звуковой подсистеме нет (подробнее о звуковой подсистеме ПК мы поговорим в соответствующей главе).
Графика. До недавнего времени графические чипы устанавливались на самой системной плате, однако с появлением нового поколения процессоров графика переехала прямо на кристалл CPU, так что этот параметр для нас утратил актуальность.
Сеть. Она давно уже заняла в наших компьютерах место модема – большинство современных «персоналок» сегодня объединены в сети. Так что контроллер для подключения локальной сети должен быть обязательно – вопрос лишь в том, какого стандарта. Чаще всего системные платы оснащены контроллером Gigabyte Ethernet, в отдельных случаях – даже двумя. Зачем? Ну например для того, чтобы создать домашнюю сеть без использования отдельного маршрутизатора: в один порт можно воткнуть интернет-кабель, а к другому подключить второй компьютер или ноутбук. Беспроводные адаптеры WiFi встречаются лишь на платах топ-класса, и, откровенно говоря, не нужны вовсе: для настольного компьютера всегда можно прикупить дополнительный WiFi-«брелок» для порта USB. Стоит он, во всяком случае, куда меньше разницы в цене между платами с «вайфаем» и без него. То же относится и к Bluetooth.
Если же мы имеем дело с ноутбуками, то расклад выходит совершенно иным: и WiFi, и Bluetooth должны быть в любом современном ноуте! Но о беспроводных стандартах мы ещё поговорим.
Контроллеры SATA и RAID. Вы уже наверняка знаете, что все встроенные накопители (жёсткие диски, дисководы DVD и Blu-Ray) подключаются к системной плате через интерфейс SATA: на любой системной плате имеется от 4 до 8 SATA-портов. Но нас интересует не только их количество, но и скоростные характеристики: сегодня большинство системных плат оснащается контроллерами SATA II, обеспечивающими скорость передачи данных до 3 Гб/с. Соответственно, этот же интерфейс поддерживают и накопители. Однако в 2010 году на материйках появились более быстрые контроллеры SATA 3.0, поддерживающие скорость передачи данных уже в 6 Гб/с. Необходимости в этом вроде бы нет, поскольку сами жёсткие диски способны считывать данные со скоростью в несколько раз меньше, и загрузить «прокачанный» канал могут лишь быстрые SSD-диски. С другой стороны, новые контроллеры обладают обратной совместимостью со старыми накопителями, так что проверить наличие на коробке пометки «SATA 6 Gbps» не помешает – это свидетельствует о «свежести» платы и чипсета.
Добавим, что практически все системные платы сегодня поддерживают и технологию создания «дисковых массивов» RAID (подробнее о RAID будет рассказано в главе, посвященной жёстким дискам).
Слоты
Сколько бы приживальщиков ни приютила системная плата, сколько бы функций ни взяли на себя её микросхемы, все равно всех проблем наша «материнка» решить не в состоянии. Поэтому ей волей-неволей приходится принимать помощь от специализированных плат-дополнений, которые устанавливаются в специальные щелевидные разъёмы-слоты.
Разъёмы-«слоты» PCI и PCI Express служат для установки дополнительных плат расширения (звуковых плат, видеоплат, всевозможных контроллеров). Самые старые и медленные слоты PCI в этом году окончательно списали в архив: с новых системных плат они изгнаны с позором. Другое дело новый интерфейс PCI-Express (PCI-e): скорость передачи данных здесь в несколько раз выше. Кстати, правильнее было бы говорить не «скорость», а скорости, ибо скоростных стандартов для слотов PCI-E разработано несколько:
Разъёмы PCI-E 1х – самые короткие на плате, а используются они для относительно медленных контроллеров и периферии. Например, для звуковой платы, модуля беспроводной связи или дополнительных контроллеров USB.
А вот более длинные PCI-Express 8х-х16 предназначены для видеоплат. На недорогих платах таких слотов обычно не больше двух, а на более продвинутых – до четырёх (вы же помните про технологии SLI и Crossfire? Забыли – не беда, мы все равно вернёмся к ним в разделе видеоплат). На современные системные платы, как правило, устанавливается пара слотов PCI-Express 3.0 х16 (х8/х8).
Дополнительно на многие современные платы устанавливается отдельный разъем под названием mSATA (miniPCI), предназначенный для установки быстрого SSD-накопителя на основе флеш-памяти. Как известно, обычно SSD-диски подключают к стандартному разъёму SATA, но накопители в форм-факторе mSATA значительно компактнее и потребляют меньше энергии.
Слоты оперативной памяти от слотов для установки плат эти разъёмы (как правило, белого цвета) легко отличить хотя бы по наличию специальных замочков-«защёлок». Слотов для установки оперативной памяти на современной плате может быть от трёх до четырёх, что позволяет установить до 128 Гб оперативной памяти.
Порты
Мы уже познакомились с некоторыми контроллерами – специальными микросхемами, которые управляют подключёнными к компьютеру дополнительными (внешними или внутренними) устройствами. Например, контроллерами SATA и IDE – к ним подключаются жёсткие диски. Но все эти разъёмы живут внутри компьютера и нашему пользовательскому глазу (как и нашим шаловливым ручкам) в обычных условиях недоступны. А вот порты – специальные разъёмы для подключения внешних устройств – напротив, живут снаружи, на задней стенке системного блока. Впрочем, сегодня некоторая их часть выносится в специальный модуль на «морде» системного блока – и чем больше их там, тем удобнее. Но все равно, чтобы получить доступ ко всей номенклатуре разъёмов, нам придётся лезть несчастному компьютеру… гм… в тыловую часть. Через которую, впрочем, у нас традиционно делается слишком многое…
Разъёмы сгруппированы на металлических полосках. Каждая «полоска» соответствует определённому устройству – плате, расположенной внутри компьютера. В своё время мы подробно поговорим о каждом из них.
Звук. Маленькие круглые гнезда под стандартные разъёмы-«штекеры» предназначены для подключения микрофона, наушников и колонок. Все эти разъёмы относятся к аналоговой группе.
На современных платах таких разъёмов чаще всего три или шесть:
• светло-зелёный разъем, как правило, предназначен для стерео-колонок;
• розовый – для подключения микрофона;
• синий или голубой – дополнительный аудиовыход.
Три других разъёма задействуются лишь в том случае, если вы подключаете к компьютеру многоканальную акустическую систему – скажем, из 5 или 7 колонок.
Наконец, на «продвинутых» компьютерах, помимо обычных выходов может быть ещё и цифровой, оптический – с его помощью ваш компьютер можно подключить к ресиверу домашнего кинотеатра и передавать на него звуковые данные в цифровом виде, без потери качества.
Обычно рядом со звуковой платой находится полоска с двумя многоштырьковыми разъёмами – она относится к видеоплате. К этим разъёмам – цифровому DVI или аналоговому VGA – подключается монитор: выбор типа разъёма зависит от того, каким именно кабелем он оснащён.
USB. Самый универсальный из всех портов: через интерфейс USB к компьютеру подключается сегодня подавляющее число устройств – от внешних жёстких дисков до принтеров. А значит, этих портов должно быть как можно больше! На настольном компьютере, к примеру, сегодня не должно быть меньше 8-10 портов – и этого часто не хватает. На крохотном торце ноутбука, понятное дело, столько не уместишь… Но даже на самых миниатюрных компьютерах должно быть как минимум два порта, а ещё лучше – три (не забудем, что один из них сразу же займёт мышка).
В настоящее время большинство устройств «заточено» под старую модификацию USB 2.0, однако с 2011 г. мы будем иметь дело преимущественно с новой, быстрой версией интерфейса – SuperSpeed USB (или USB 3.0). Скорость передачи данных у этой модификации в 10 раз выше, чем у предыдущей, и достигает 5 Гбит/с! Правда, это теоретический предел, на практике скорость в любом случае будет ниже. Так, у USB 2.0 «теоретическая» скорость передачи данных составляет 480 Мбит/с (примерно 60 Мб/с), однако реальная скорость примерно вдвое меньше. Однако, в любом случае, прирост в скорости впечатляет.
Добавим, что к разъёмам нового образца можно подключить и устройства с интерфейсом USB 2.0 – «обратная совместимость» присутствует. Так что, несмотря на явную нехватку устройств с интерфейсом USB 3.0, не пренебрегайте этим разъёмом – без дел он все равно не останется.
Разъёмов USB 3.0 на современной плате должно быть не менее четырёх, а стареньких USB 2.0 – 12–14.
Помимо стандартного разъёма USB на мобильных устройствах и компьютерах встречаются его уменьшенные варианты – miniUSB (ноутбуки, КПК, UMPC) и microUSB (смартфоны, коммуникаторы). Хотя внешний вид разъёмов существенно отличается, совместимость со спецификацией USB эти устройства сохраняют полностью: для подключения их к порту обычного ПК достаточно простого USB-кабеля с соответствующим разъёмом на одном конце.
eSATA. Новый скоростной порт, предназначенный для подключения внешних жёстких дисков. Первые системные платы с поддержкой eSATA появились на рынке в середине 2007 г., и сегодня этот стандарт стремительно набирает обороты. Неудивительно: фактически eSATA – это обычный SATA-порт, только выведенный наружу системного блока (то есть никаких дополнительных контроллеров покупать не надо). Скорость же передачи данных по этому каналу значительно выше, чем через обычный USB-порт, и достигает 6 Гб/с. Поэтому, если вы надумаете покупать внешний жёсткий диск или RAID-массив, проследите, чтобы ваша «коробочка» поддерживала подключение именно по eSATA.
Разъем LAN предназначен для подключения локальной сети – именно благодаря ему ваш компьютер сможет общаться с себе подобными и работать в Интернете!
Похожий разъем только чуть меньшего размера встречается на ноутбуках и модемах: к нему подключается обычный телефонный кабель.
Порты PS/2. В своё время мышь и клавиатура – братья-близнецы, схожие как по своему назначению (устройства управления), так и по низким требованиям к скорости передачи данных, проживали в совершенно разных квартирах. Мышь ютилась по соседству с модемом на СОМ-разъёме, а клавиатура имела свой собственный, ни на что не похожий разъем. Со временем было решено PS/2 создать для этой «сладкой парочки» специальные квартиры-гнезда: так и родились разъёмы PS/2. Впрочем, сегодня и они явно отстали от времени: большинство пользователей отдаёт предпочтение клавиатурам и мышкам с интерфейсом USB. Но пока что окончательно их в утиль не списали.
Как и звуковые разъёмы, гнезда и коннекторы PS/2 различаются по цвету:
• зелёный – для подключения мышки
• фиолетовый – для клавиатуры.
Интерфейсы для подключения внешних устройств
Все эти разъёмы имеются как у ноутбуков, так и у больших компьютеров. Но у многих портативных компьютеров есть ещё эксклюзивный разъем ExpressCard (PCMCIA), предназначенный для установки дополнительных плат расширения. До появления USB через этот разъем к ноутбуку подключались все возможные устройства (за исключением разве что принтера), сегодня же в таком исполнении выпускаются разве что GPS-модули спутниковой навигации, «телефонные» адаптеры GPRS и TVтюнеры. В этот разъем вы можете установить и дополнительные контроллеры портов – например, eSATA или FireWire.
BIOS
Любой человек, общающийся с компьютером, рано или поздно сталкивается с этим страшным словом из четырёх букв. И, пожалуй, лучше познакомиться с ним рано, чем слишком поздно. Ибо, воплощаясь во вполне материальной микросхеме, BIOS представляет собой ещё и ПРОГРАММУ – первую из программ, с которой начинает работать ваш компьютер непосредственно после его включения.
Расшифровка этой страшной аббревиатуры – Basic Input-Output System – Базовая система ввода-вывода. Точнее – система контроля и управления подключёнными к компьютеру устройствами. BIOS – это первый и самый важный из мостиков, связующий между собой «аппаратную» и «программную» часть компьютера. Случись с ним неполадка – и ваш компьютер даже не загрузится.
В BIOS заложены основные параметры, необходимые компьютеру для того, чтобы правильно распознать такие устройства, как жёсткий диск, на котором хранится вся ваша информация, оперативная память – сколько её, какого она типа.
Подобно всем другим программам, BIOS устаревает… И наступает время, когда его нужно обновлять – например, при установке нового процессора. Сделать это можно, скачав с сайта производителя системной платы новую версию BIOS и программу-«прошивальщик». Хотя операция эта, скажем сразу, рискованная и даже опасная – если в момент «перепрошивки» BIOS у вас внезапно отключится электричество, то материнскую плату придётся отправлять в ремонтную мастерскую… То же самое может случиться, если вы «зальёте» в вашу микросхему неправильную прошивку, предназначенную для другой модели системной платы.
Самый простой и надёжный способ обновления BIOS – воспользоваться специальной программой, которую вы можете найти на фирменном компакт-диске (он обязательно должен быть в коробке с системной платой), либо, если на вашем компьютере установлен новый, графический EFI BIOS, обновиться его можно прямо из программы настройки. Скачать обновления BIOS можно и самостоятельно – но только учтите, что вам нужно точно знать марку и даже модификацию вашей системной платы!
На страницах этой книги вы не раз столкнётесь с ситуацией, когда необходимо что-то изменить в настройках BIOS.
Для того, чтобы войти в программу установки, при включении компьютера и появлении на экране логотипа BIOS нажмите клавишу Del или, если вы хотите вызвать BIOS ноутбука – F2 или F9 (в зависимости от модели)
В большинстве имеющихся на рынке материнских плат с чипсетами Intel, как правило, установлен BIOS нового образца (EFI BIOS) с полноценным графическим интерфейсом, ориентироваться в котором куда проще, чем в чисто текстовом варианте настроек на платах предыдущих поколений. Впрочем, каждая материнская плата имеет свои особенности, и BIOS платы ASUS несколько отличается от установленного на плате Gigabyte. А потому не слишком удивляйтесь, обнаружив в своём BIOS незнакомые настройки – вместо этого загляните в инструкцию к материнской плате.
Напоминаю: менять что-либо в BIOS без отчётливого понимания категорически недопустимо – это может привести к тому, что компьютер откажется работать. В случае ошибочной установки какого-либо параметра и невозможности вспомнить ранее установленную величину, выберите раздел Load Setup Default в программе установки BIOS. Это позволит вашему компьютеру «прийти в себя» – хотя, возможно, и с некоторой потерей в производительности.
Полезные программы
Узнать тип чипсета, версию BIOS, а также ряд других сведений о вашей материнской плате можно с помощью бесплатной программы CPU-Z (http://www.cpuid.com) (вкладка Mainboard).
Программа Motherboard Monitor (http://mbm.livewiredev.com) постоянно отслеживает более полутора десятков параметров работы материнской платы и процессора, начиная от фактической температуры вашего «камня», напряжения и тактовой частоты и заканчивая скоростью вращения кулера.
Полезные ссылки:
• http://www.overclockers.ru – тестирование процессоров. «Разгон».
• http://www.ixbt.com/mainboard.shtml – раздел «Системные платы» на сайте IXBT.
Оперативная память
Мне кажется, любому пользователю всегда будет достаточно объема оперативной памяти в 640 килобайт…
Билл Гейтс, 1984
Если зверская мощь современных процессоров, как мы уже выяснили, сегодня практически не востребована, то «лишняя» память никогда не помешает. «Лишняя» – в кавычках, потому, что «оперативка» никогда таковой не бывает – ей всегда найдётся применение…
Кстати, давайте разберёмся, что мы всё-таки имеем в виду под «памятью». Для многих новичков память – это жёсткий диск, на котором хранится информация. И в чем-то они правы… Только память это – постоянная, долговременная. Память-«копилка». Как оптовый склад в магазине. Но ведь помимо склада у любого продавца есть ещё и небольшой загашник под прилавком – в самом деле, не бежать же чёрт-те куда за упаковкой жвачки или пакетом с чипсами! Все, что часто требуется, всегда должно быть под рукой…
Оперативная память-«соображалка» – как раз такой «загашник», куда компьютер загружает с жёсткого диска все необходимые ему программы и данные. У оперативной памяти совершенно другая природа: доверять хранение важной информации ей нельзя ни за какие коврижки. Забывчива, склеротична даже эта память – информация в её ячейках задерживается лишь на доли секунды, да и то в том случае, если мы постоянно будем её обновлять. Она, как решето, в которое постоянно приходится подливать воду, чтобы сохранить хотя бы иллюзию наполненности. Зато работает она гораздо быстрее – не будь её, процессор бы простаивал большую часть времени, ожидая прихода свежей порции данных с жёсткого диска. И какой был бы тогда толк от всех его шустрых гигагерц?
Важна «копилка» – без неё мы не будем видеть дальше собственного носа. Но отсутствие «соображалки» тоже не сахар: без неё что человек, что компьютер превращается в безнадёжного тормоза. Как смешно порой встретить человека, без сомнения, умного и талантливого, способного цитировать страницами Толстого или учебник ядерной физики – но безнадёжного долгодума в быту. «Милый, хочешь чаю?» – и нобелевский лауреат замирает с поднесённым ко рту бутербродом.
В переводе на компьютерный язык получается, что перед нами экземпляр с быстрым процессором и объёмным жёстким диском – но с безнадёжной нехваткой оперативной памяти. А она, эта нехватка, способна превратить в «тормозистор» даже процессор за миллион долларов – негде будет ни плечу раззудеться, ни руке размахнуться, простора для творчества не будет!
Отличие оперативной памяти от постоянной, дисковой – в том, что информация хранится в ней не постоянно, а временно. Выключил компьютер – все содержимое оперативной памяти исчезло без следа. Более того, заряд в ячейках оперативной памяти исчезает без следа за миллисекунды и при включённом компьютере – а для того, чтобы нужные нам данные не исчезали раньше времени, компьютер вынужден их постоянно обновлять. Оперативная память – полигон, на котором компьютер проводит все свои операции. И, конечно же, чем шире этот полигон, тем лучше. Доступ к оперативной памяти осуществляется намного быстрее, чем к дисковой: «скорость», вернее, «время доступа» самого современного жёсткого диска (винчестера) составляет 8-10 миллисекунд (мс). А современная оперативная память обладает временем доступа 3–7 наносекунд (не). Разница – в СОТНИ ТЫСЯЧ раз!
На самом деле и оперативная память – не самая быстрая в компьютере: во много раз быстрее её кэш-память, которой оснащены процессоры, жёсткие диски и ряд других устройств. Правда, объем её невелик – всего несколько мегабайт – а стоит она страшно дорого. Собственной, графической, оперативной памятью оснащена также и видеоплата.
Оперативная память первых компьютеров сильно отличалась от той, с которой мы работаем сегодня. Первоначально для хранения информации использовались электронные лампы, а в 1953 г. появились так называемые «магнитные сердечники» – решётка из металлических проводов, на «узлах» которой имелось небольшое магнитное колечко. Для записи информации по «строкам» и «столбцам» решётки пропускали электрический разряд. В месте их пересечения возникал направленный электрический ток, в зависимости от направления которого содержимое «ячейки» толковалось как 0 или 1.
Такая «память» могла хранить в себе от 2 до 64 тысяч «машинных слов» (каждое слово включало от 2 до 8 байтов) – по сегодняшним меркам эта величина просто смешна! И тем не менее даже такая память-кроха позволяла выполнять сложнейшие научные расчёты и работала порой куда более эффективно, чем нынешние гигабайты ОЗУ на модных персоналках.
В 60-е гг. память «пересела» с громоздких магнитных сердечников на модные и компактные транзисторы. А в 1969 г. компания Intel – та самая, что через несколько лет удивит мир первым микропроцессором – торжественно представила первую микросхему оперативной памяти ёмкостью 1 килобит! С этого времени оперативная память выпускается в виде микросхем, собранных в специальные модули памяти. Сегодня самой большой популярностью пользуются 168-контактные модули DIMM, каждый из которых может вмещать до 4 Гб оперативной памяти.
Поначалу дороговизна оперативной памяти тормозила развитие всей компьютерной индустрии. Ну что толку писать мощные программы и красивые игрушки, если в твоём распоряжении – всего лишь несколько жалких килобайт! Кстати, в эпоху DOS действительно считалось, что для работы большинства программ вполне хватит 640 Кб (!) памяти – именно с ней работала операционная система DOS. Доступ к остальному объёму памяти осуществлялся с помощью хитрых программ (которые, кстати, и сами были не прочь отгрызть от этого крохотного пирожка жирный кусман).
Но эпоха DOS кончилась – и память начала резко дешеветь: если ещё 15 лет назад 1 Мб памяти стоил около 200 долларов, то сегодня за эту сумму мы сможем купить уже четырехгигабайтный модуль! Увы, производители программ (и в первую очередь Windows) ухитряются постоянно организовывать дефицит памяти: если для Windows 98 было вполне достаточно 128 Мб, то для Windows ХР требуется уже 512, а для комфортной работы в Windows Vista и Windows 7 – хотя бы 2 Гб!
На самом деле вашему компьютеру может понадобиться ещё больше «оперативки»: так, идеальным объёмом памяти для работы в Windiws 7 считается 4 Гб (а для дизайнерских систем ещё больше – до 12 Гб!). Тут, правда, есть одна тонкость: стандартная 32-разрядная версия Windows просто не в состоянии освоить больше 3,5 Гб памяти, и даже если вы запихнёте в машину вдвое больше, толку не будет. На счастье максималистов и игроманов, у Windows есть ещё 64-разрядная версия – она-то всю выделенную вами память задействует и спасибо скажет. Простаивать лишний объем памяти не будет – даже если программы на него не претендуют, система использует его для собственных нужд, в первую очередь для «кэширования» («упреждающего» чтения с жёсткого диска и хранения необходимых данных).
Оперативная память используется в самых разных устройствах ПК – от видеоплаты до лазерного принтера. Микросхемы оперативной памяти в этом случае могут принадлежать к совершенно разным модификациям (о них мы поговорим ниже), однако все они относятся к типу динамической оперативной памяти (DRAM).
Типы оперативной памяти. Типов «оперативки» существует около десятка. Все они используются в нашем ПК – но работают при этом на разных участках. Самая быстрая память – статическая SRAM, используется в качестве кэш-памяти в процессорах. Скорость её работы составляет около 6 Гб/с, что в несколько раз больше, чем у памяти другого типа. А происходит это потому, что статическая память способна сохранять информацию сколь угодно долго – до того момента, пока не исчезнет питание или в ячейки не будет загружена новая информация.
Но расходовать столь дефицитные и дорогие модули для создания общей оперативной памяти было бы слишком расточительно. Поэтому на этом фронте используется память другого типа – динамическая DRAM. Она работает со скоростью до 800 Мб/с и требует постоянного обновления хранящейся в её ячейках информации.
Среди динамической памяти тоже можно выделить несколько видов, но сегодня в компьютерах используются лишь один: DDR 3 SDRAM.
Аббревиатура DDR расшифровывается как double data rate – «двойная скорость передачи данных»: память этого типа, как и современные процессоры, способна «удваивать» оригинальную частоту шины памяти. Например, память DDR2-800 работает на частоте шины всего в 400 МГц!
Увы, даже этой скорости сегодня оказывается недостаточно: напомним, что последние версии чипсетов под процессоры Core i7 поддерживают частоту системной шины в 1333 МГц и 1600 МГц. Именно поэтому уже вовсю идёт переход на память нового типа – быструю DDR 3? работающую на частоте до 2400 МГц. Частота памяти обязательно указывается в маркировке: например, DDR3-1600, DDR3-1800. При выборе памяти ориентируйтесь на более скоростные модули – при условии, конечно, что их поддерживает выбранная вами системная плата!
Помимо частоты, типа и объёма у модулей оперативной памяти есть ещё и целый ряд других, не менее важных характеристик – их, к сожалению, очень часто упускают из вида и продавцы, и покупатели. Об одной из них – времени доступа – мы уже упомянули. Этот показатель измеряется в наносекундах (не) и обозначает минимальное время, необходимое для доступа к содержимому ячейки памяти. Понятно, что чем ниже эта величина, тем быстрее будет работать модуль.
Другая характеристика (или даже совокупность характеристик) называется тайминг – связана она с частотой обновления информации в ячейках. Записывается он обычно в виде следующей формулы:
8-8-8-27
Каждая из этих четырёх цифр означает одну из важнейших характеристик модуля.
• CAS (Column Address Strobe) Latency. Эта величина обозначает количество процессорных тактов, которые должны пройти перед чтением содержимого ячейки памяти.
• RAS-to-CAS Delay (Row Address Strobe). Задержка между сигналами «выбор строки» и «выбор столбца» при адресации ячейки памяти.
• RAS Precharge. Количество циклов, необходимое для обновления данных в ячейке (вспомните принцип работы DRAM и её главную «ахиллесову пяту»).
• Active to Precharge Delay – время задержки для подзарядки строки памяти.
Модули среднего класса, такие как Kingston НурегХ (1333 МГц) работают с таймингом 7-7-7-20. У более быстрых модулей встречаются значительно меньшие тайминги – вплоть до – 5-5-3-13.
Понятно, что чем меньше тайминги, тем быстрее работает оперативная память. Обычно они указываются в маркировке, но как рас по знать четыре нужные цифры среди мешанины знаков? Помочь могут программы-информаторы типа Sandra, Everest – с их помощью можно «вытянуть» из модулей памяти вообще всю их подноготную. Но – увы! – только после покупки и установки…
К тому же ряд модулей может работать с более низкими таймингами, чем указано в их маркировке – нужные значения можно выставить в разделе Advanced Chipset Settings в BIOS (Setup). Хотя чаще всего такие эксперименты заканчиваются неудачей – «разогнанная» память начинает давать сбои, и компьютер перестаёт загружаться.
Теперь необходимо сказать несколько слов о том, как устанавливать память – оказывается, от этого напрямую зависит быстродействие вашего компьютера! Как вы уже знаете, практически все современные платы и процессоры поддерживают работу с памятью в двухканальном и трёхканальном режимах: это значит, что компьютер может работать с двумя или тремя модулями памяти одновременно, как с одним. Точно по такому же принципу мы будем чуть позднее объединять жёсткие диски в массивы RAID.
Чтобы эта технология работала, нам необходимо выполнить ряд требований. Во-первых, наша пара (или тройка) планок должна состоять из идеальных «близнецов» – модулей одной ёмкости, с одинаковыми характеристиками. А ещё лучше – и из одной партии. Неслучайно модули памяти от солидных производителей сегодня продаются не по одиночке, а комплектами, в одной упаковке.
Во-вторых, модули памяти ещё и установить нужно правильно, в нужные слоты. Их на современных платах обычно четыре (на «трёх-канальных» платах – шесть), точнее – две или три пары. При сборке компьютера нам хочется тут же засунуть оба модуля в соседние гнезда, заполнив таким образом «банк». В своё время и впрямь надо было поступать именно так. Но сегодня, нам надо прописать модули памяти в симметричные слоты каждой пары, обозначенные одним цветом. Если первый модуль установлен в первый слот первый пары, то второй, соответственно, пропишется в первый слот второй пары.
Кстати, вторая пара модулей может отличаться от первой – например, в вашем первом «банке» будут два модуля по 2 Гб, а во втором – два по 1 Гб. Однако все же в идеале ВСЕ модули на вашем компьютере должны быть одинаковыми, иначе более медленные модули будут «притормаживать» быстрые. И не скупитесь, приобретайте память качественную, солидную, избегайте «безымянных» модулей, ютящихся в самых нижних строчках прайсов. Память должна быть с именем – и лучше, если это будет марка серьёзных фирм, таких как Samsung (именно эта компания выпускает большинство микросхем памяти), Corsair или Kingston. И ОБЯЗАТЕЛЬНО обращайте внимание на частоту работы памяти – всегда берите самые быстрые модули из тех, что поддерживает ваша системная плата!
К сожалению, на характеристики памяти мы обращаем внимание в самую последнюю очередь – и этим часто пользуются производители готовых компьютеров, которые порой засовывают в свои «чёрные ящики» самую дешёвую память, собранную из микросхем с разными характеристиками. Такую память лучше сразу послать заклятому врагу в розовом надушенном конверте с открыточкой «С любовью от твоей кошечки». Пусть расплывётся от счастья, засунет подарок в свой компьютер – и мучается от зависаний и прочих глюков до скончания веков! Ведь львиная доля ошибок и проблем в работе компьютера как раз и связана с памятью…
В Windows Vista и Windows 7 включена специальная программа для тестирования модулей оперативной памяти: её можно запустить при установке операционной системы или позднее, при загрузке компьютера.
Кстати: Узнать о том, какая именно оперативная память установлена в вашем компьютере, можно с помощью уже отлично знакомой нам бесплатной программы CPU-Z (http://www.cpuid.com) (вкладка Memory).
Информационные кладовые
Мощный процессор, гигантский объем оперативной памяти, крутая «видеокарта»… Слов нет, всё это внушает уважение, однако не забудем о том, что это – средства для ОБРАБОТКИ компьютерной информации.
А её, информацию, надо ещё где-то хранить…
…За последние сто тысяч лет человеческая раса совершила кучу глупостей в отношении как себя самой, так и окружающего мира (взять хотя бы мамонтов, изведённых во время первых экспериментов со счётом). Но в отличие от всё тех же мамонтов, человек способен изредка вспоминать о своих ошибках – и делать из этого выводы. И теперь, вместо того, чтобы негуманно кушать себе подобных, цивилизованный homo sapiens предпочитает изводить своих собратьев другими способами – ибо накрепко запомнил, что подобные гастрономические пристрастия ведут как минимум к осуждению ближними, а как максимум – к преждевременному раку желудка.
Так что память (пускай и коллективно-бессознательная) – великая вещь! Согласитесь, есть в этом мире бесполезной информации то, что стоит хранить в голове постоянно. Хотя бы дорогу до родного офиса и имя любимой супруги. Без памяти человек никогда не стал бы человеком. Ну а компьютер – компьютером.
Ах да, память у компьютера уже есть – оперативная! Но ей одной сыт не будешь – пусть быстрая она, пусть шустрая, но уж больно легкомысленная. Информация в ней хранится недолго – до исчезновения питания. Представьте, каково бы было нам каждое утро просыпаться, забыв весь прошлый опыт, радуя мир криками «уа-уа» и требуя соску? Хорошо ещё, что у большинства людей (за исключением разве что политиков) проблем с постоянной памятью нет. И свои поступки и обещания они, в общем-то, способны вспомнить. Компьютеру повезло гораздо меньше.
Сегодня мы и представить не можем, что каких-нибудь три десятилетия назад единственным хранилищем для информации служили дискеты ёмкостью всего лишь несколько сот килобайт (даже эта книжка на ней не поместилась бы). Ненадёжные, капризные… И ведь ничего – жили, работали с ними… И в принципе, могли делать на компьютере почти то же самое, что сегодня, за редким исключением.
Потом, тихо и незаметно проскользнули в персоналки первые «винчестеры» ёмкостью – страшно подумать! – уже на десятки, а то и сотни мегабайт. В конце 80-х дискетки потихоньку начали отступать под натиском CD (компьютерная промышленность всерьёз задумывалась над тем, какой же информацией забить эти 640 мегабайт!). Ещё позже появились DVD ёмкостью в десять раз больше… а сегодня мы все чаще работаем с Blu-Ray объем которых достигает 50 Гб – и этого, судя по всему, вскорости будет мало.
…Серебристые диски разных пород и калибров. Винчестеры – внутренние и внешние. Маленькие и удобные флешки. А вскорости, возможно, какие-нибудь голографические кубики. Все они служат одной цели: хранению всех наших информационных богатств. А часто – ещё и транспортировке (не все же возможно перекачать по Сети!).
Познакомимся с ними поближе….
Жёсткий диск
Он: загадка: Что такое: 15 см в длину, 7 см в ширину и очень нравится женщинам?
Она: Хм., это так выглядит новый винчестер на терабайт?)
Он: Банкнота в 100$ на самом деле Он: ну и девушки пошли….
…Апрельским вечером 1945 года штандартенфюрер Штирлиц рассекал на своем «Хорьхе» по притихшему Берлину в ожидании рандеву с партайгеноссе Борманом. В кармане плаща знаменитого разведчика лежал магнитофон, и катушки с тонкой магнитной лентой настороженно ожидали первых звуков беседы.
Стоп. Хотя советский серил «17 мгновений весны» и прославился рекордным количеством ляпов, этот знатоков смешит особенно. Никак не мог лихой разведчик услаждать слух папаши Мюллера фонограммами с мрачным голосом Бормана… Поскольку и диктофоны, и сама магнитная лента, появились гораздо позднее.
Магнитофоны у немецкой разведки, разумеется, были, поскольку сам принцип магнитной записи был разработан инженером Смитом ещё в 1888 году, а магнитная лавсановая лента – в 1927 году. Однако большинство приборов для записи звука в годы войны использовали для записи не ленту, а металлическую проволоку. Запихнуть такой магнитофон в карман было под силу разве что Гулливеру в стране лилипутов, но никак не изящному актеру Тихонову.
К теме нашей книги сей исторический анекдот вроде бы имеет весьма косвенное отношение: ведь и магнитная пленка, и диктофоны-магнитофоны для нас давно уже в прошлом. И все же в компьютерном мире принцип магнитной записи и хранения информации используется и по сей день.
Как мы помним, первые вычислительные устройства сохранять информацию на каком-то внешнем или внутреннем носителе не могли. Потом появилась бумажная полоска с пробитыми дырочками – перфолента, носитель столь же неудобный, сколь и ненадёжный. Одна страница этой книги заняла бы несколько десятков метров перфоленты! И тем не менее, именно бумага исправно работала главным «запоминающим устройством» в компьютере на протяжении нескольких десятилетий.
В конце сороковых годов на смену продырявленной бумаге пришла магнитная запись – этот принцип был открыт ещё в конце XIX века, а до практического применения доведён инженерами компании BASF в 1934 г. С магнитной записью знаком каждый из нас – хотя бы на примере устаревших, но все ещё популярных у нас аудио– и видеокассет.
И вот наконец в 1951 году бумагу сменила магнитная запись: компьютер Univac 1 получил накопитель на основе металлической ленты. Позднее магнитные накопители (стримеры) перешли на полимерную ленту, носителем информации на которой служил слой магнитного материала (первоначально им была обычная ржавчина – оксид железа, а сегодня все чаще используется тонкая плёнка, состоящая из молекул чистого железа, кобальта и никеля), толщина которого составляет доли микрона! Именно эта тонюсенькая плёночка, помещённая на стеклянную или металлическую основу, и хранит на себе все те гигабайты информации, которыми мы забиваем наш компьютер.
Впрочем, гигабайты появились не сразу. Первый жёсткий диск, «дедушка» современных винчестеров IBM RAMAC, созданный в 1956 году, мог вмещать всего 5 Мб информации. И это при том, что по размеру это чудище было больше, чем два обычных холодильника, а для хранения этих жалких по нынешним временам пяти мегабайт требовалось аж 50 металлических пластин диаметром около 80 см.
Плёнка прослужила компьютеру рекордно долгий срок: ещё в 90-х годах прошлого века многие домашние компьютеры загружали программы с магнитных кассет. Хотя уже давно существовала замена: в 1956 году компания IBM выпустила первый жёсткий диск под названием RAMAC – «дедушку» современных винчестеров. Размером этот монстр был вдвое больше холодильника, а хранить мог всего 5 Мб информации, что было каплей в море по сравнению с ленточными накопителями. И тем не менее переход от ленты к диску был штукой революционной: ведь на ленту можно было записывать только последовательно, быстрый доступ к отдельным её участкам был невозможен, а загрузка программ могла занимать десятки минут!
В 1973 г. IBM представила новый, более ёмкий накопитель IBM model 3340 disk drive. Эта модель имела два разделённых шпинделя, каждый с ёмкостью в 30 Мб – по этой причине накопитель часто фигурировал в документах под маркой «30–30». Данное наименование и породило кличку «винчестер» – по ассоциации с известной маркой винтовки Винчестер 30–30. Удивительно, но ещё в начале 80-х большинство пользователей просто не знало, чем заполнить такой гигантский объем… Ведь все необходимое тогда программное обеспечение (операционная система, текстовый редактор, пара-тройка игр) спокойно умещалось в 2–3 Мб.
Ещё в 80-х годах, как и динозавры, достигали колоссальных размеров: внешне многие из них напоминали кастрюли и тазики, а старожилы с удовольствием расскажут вам, как в своё время притормаживали вращающиеся магнитные пластины пальцами. Впрочем, если хотите поностальгировать – пересмотрите старый добрый «Терминатор 2», а именно сцену разгрома компьютерной лаборатории: там можно без труда заметить как раз такие «тазики» – это винчестеры и есть.
Сегодня, конечно, мы серьёзно продвинулись по пути прогресса: ёмкость винчестеров уже измеряется терабайтами, и ах размеры значительно поскромнели. Однако принципы его устройства не претерпели серьёзных изменений.
Как и прежде, любой «винчестер» состоит из трёх основных блоков.
Первый блок и есть, собственно, само хранилище информации – один или несколько стеклянных (или металлических) дисков, покрытых с двух сторон магнитным материалом, на которые записываются данные.
Магнитная поверхность каждого диска разделена на концентрические дорожки, которые, в свою очередь, делятся на отрезки-сектора. Но не будем забывать о том, что жёсткий диск – устройство всё-таки объёмное: дисков в корпусе винчестера может быть несколько, да имеют они по две рабочие поверхности! Поэтому, наряду с дорожками и секторами, создатели жёсткого диска предусмотрели ещё и третье деление – на цилиндры. Цилиндр – это сумма всех совпадающих друг с другом дорожек по вертикали. Таким образом, чтобы узнать, какое количество цилиндров содержит жёсткий диск, нам необходимо просто умножить число дорожек на суммарное число рабочих поверхностей, которое, в свою очередь, соответствует удвоенному числу дисков в винчестере.
Разбивка винчестера на дорожки и секторы происходит ещё на заводе, при его изготовлении – она называется форматированием низкого уровня. Не путайте его с другим форматированием – логическим, во время которого существующие физические секторы объединяются в кластеры. Эту операцию нам, возможно, придётся делать самим, при помощи специальных программ.
Второй блок – механика жёсткого диска, ответственная за вращение этого массива «блинов», и точное позиционирование системы читающих головок. Каждой рабочей поверхности жёсткого диска соответствует одна читающая головка, которая летает над ней, словно неистовый Карлсон, и «заряжает» информацией одну магнитную частичку за другой. Причём располагаются эти головки по вертикали точным столбиком. А значит, в любой момент времени все головки находятся на дорожках с одинаковым номером. То есть, работают в пределах одного цилиндра. Кстати, интересно, что в качестве одного из важнейших технологических параметров любого диска указывается именно число читающих головок, а не совпадающее с ним количество рабочих поверхностей.
Наконец, третий блок включает электронную начинку – микросхемы, ответственные за обработку данных, коррекцию возможных ошибок и управление механической частью, а также микросхемы кэш-памяти (как и процессор, жёсткий диск нуждается в буфере для передачи данных).
Объёмы жёстких дисков растут настолько быстрыми темпами, что только диву даёшься – как ухитряются его крохотные пластины вмещать в тысячу раз больше данных, чем 10–15 лет назад? Конечно, в первую очередь это происходит путём увеличения плотности записи на пластину – на сегодня она достигла 500 Гб. Для этого пришлось придумать целую кучу новых технологий – несколько лет назад, когда казалось, что потенциал ёмкости винчестеров уже исчерпан, на выручку пришла технология «перпендикулярной записи». Понять принцип её работы проще всего на примере самых обычных спичек: их можно выложить в линейку – получится длинная и абсолютно некомпактная гусеница. А что будет, если намазать стол клеем и поставить те же самые спички торчком, плотно прижав друг другу? Правильно – они займёт гораздо меньшую площадь. Точно такой же фокус проделали и с магнитными частичками (доменами) на поверхности винчестеров – это и позволило за короткий период увеличить ёмкость накопителей в несколько раз. Сегодня, впрочем, потенциал этой придумки уже исчерпан и надо срочно изыскивать новые. И кое-что уже изыскали – например, Toshiba предложила технологию под названием Discrete Track Recording (DTR), которая позволила увеличить ёмкость стандартной пластины ещё в полтора раза, до 516 Мбит на квадратный миллиметр. Эта технология позволяет создавать дополнительные вертикальные элементы за счёт формирования между дорожками специальных углублений-канавок. Остаётся надеяться, что эта находка, не последняя, ибо потребность в дисковом пространстве растёт угрожающими темпами.
Впрочем, к этому разговору мы ещё вернёмся. А сейчас попробуем перечислить все те параметры, которые важны для нас при выборе накопителя.
Если описывать каждый винчестер «по науке», в соответствии с его физическими характеристиками, нам потребуется добрый десяток величин, большинство из которых к тому же ничего не скажут обычному пользователю. Но несколько мы все же выучим.
Начнём с главного: жёсткие диски бывают:
• Большие (3,5 дюйма) и маленькие (2,5 дюйма). Первые предназначены для больших компьютеров, вторые – для ноутбуков.
• Внутренние и внешние. Тут тоже все ясно: первые живут внутри системного блока, вторые – подключаются к нему через специальный разъем (USB, eSata).
В этой главе мы сосредоточимся исключительно на внутренних дисках, о внешних же вариантах поговорим чуть позже. Размер же для нас тоже не слишком важен, благо все характеристики винчестеров актуальны и для больших, и для маленьких моделей.
Тип интерфейса. Практически все современные винчестеры рассчитаны на подключение к разъёму Serial ATA (SATA). У стандарта SATA есть несколько модификаций, от которых зависит предельная скорость передачи данных от накопителя (не путайте со скоростью ЧТЕНИЯ, которая значительно выше). S настоящее время большинство внутренних накопителей поддерживает стандарт SATA-3, позволявший передавать данные с теоретической скоростью до 600 Мб/с.
Правда, традиционным жёстким дискам особой нужды в таком канале нет, поскольку скорость чтения данных у них составляет от силы 120 Мбит/с. А вот при использовании SSD-дисков (о которых мы тоже поговорим) преимущества SATA 3 проявляются на всю катушку.
При работе с накопителями, поддерживающими спецификацию SATA 3, обязательно убедитесь, что SATA-контроллер, к которому подключён данный диск, работает в режиме AHCI (Advanced Host Controller Interface). – сделать это можно в BIOS вашего компьютера. Поскольку только в этом режиме становятся доступны такие «изюминки» современных винчестеров, как технология NCQ (Native Command Queuing), которая позволяет обеспечить максимальную скорость обмена данными.
Объем диска. Если интерфейс и прочие ТТХ винчестера нас волнуют исключительно из соображений «подойдёт – не подойдёт?», то вот ёмкость – вопрос и в самом деле первостепенный. Казалось бы, ещё совсем недавно и гигабайт казался роскошью… а сегодняшние винчестеры успешно перешагнули 4-терабайтный рубеж! Просто подумайте, сколько можно упихнуть в этот объем: около 1000 фильмов в DVD-качестве или около 500 – в HD, порядка 40 000 музыкальных дисков в формате MP3 и… страшно подумать, сколько всего ещё! И тем не менее не так уж это и много, по сегодняшним меркам – а потому покупать винчестер объёмом меньше терабайта просто нецелесообразно: доплатив всего лишь 30 процентов, вы можете приобрести винчестер вдвое большей ёмкости. Не забывайте и о том, что одна только операционная система Windows 7 с минимальным объёмом прикладных программ потребует от вас не менее 20 Гб дискового пространства.
Однако ставить в компьютер один громадный винчестер и радостно на сем успокаиваться – неразумно, да и не слишком безопасно. При работе Windows и прикладные программы (в особенности торрент-качалки) постоянно обмениваются данными с винчестером, эксплуатируя его и в хвост и в гриву. А объёмные диски ни моральной, ни физической устойчивостью не отличаются, так что шанс «отдать концы» через годик-другой такой работы крайне велик.
И ещё один момент: при установке жёстких дисков большого объёма могут возникнуть проблемы с их распознаванием: Windows просто не видит объем свыше 2.19 Тб, а связано это с ограничением старого формата «оглавления» диска – MBR (Master Boot Records). Чтобы устранить этот недостаток, надо выбрать другой тип «загрузочной» записи – GPT, в которой таких проблем нет (это также делается через меню Администрирование Управление дисками Действие Создать Раздел GPT). И даже в этом случае сделать трехтерабайтник загрузочным скорее всего не получится, так что соблюдайте простое правило: винчестер большой ёмкости нужно либо «разбивать» на два логических диска, либо, что ещё лучше, просто ставить его в систему вторым. А первым – диск ёмкостью поменьше, предназначенный исключительно для операционной системы и программ.