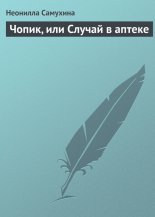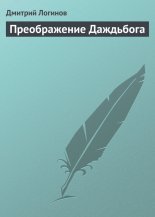Выбираем компьютер, ноутбук, планшет, смартфон Леонтьев Виталий
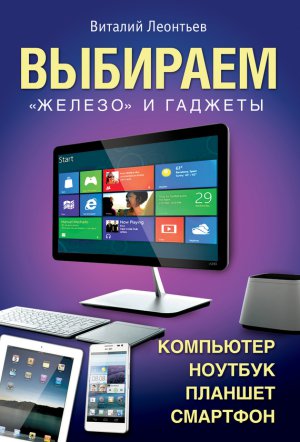
Не слишком верьте количеству нулей на этикетке: на самом деле винчестер вмещает куда меньше. Дело в том, что при расчёте объёма 1 Мб вопреки здравому смыслу признается равным 1000 кб, 1 Гб – 1000 Мб. Разница в объёме получается, таким образом, не маленькая – до 20 Гб! И разница эта – отнюдь не в пользу потребителей…
Скорость работы. Скоростных показателей у диска много. Например, скорость доступа к данным – она показывает, насколько быстро диск может найти нужный вам файл или папку (она составляет от 4 до 15 миллисекунд). Есть ещё и скорость чтения данных, которая измеряется сотнями мегабит в секунду. Однако самый распространённый показатель – количество оборотов, который пластины диска совершают в минуту. В отличие от других скоростных показателей, этот пишут прямо на этикетке винчестера. Вариантов у нас всего два – либо медленный, но тихий винчестер со скоростью 5400 оборотов в минуту, либо – более быстрый и шумный, со скоростью 7200 оборотов. Впрочем, особо доверять этим цифрам не стоит: специалисты утверждают, что чрезмерные скорости вращения диска на самом деле не слишком убыстряют чтение данных. А вот на надёжность хранения информации и срок службы винчестера влияют куда более ощутимо… Винчестеры с меньше скоростью вращения меньше шумят и греются, требуют меньше энергии, да и надёжность у них ощутимо выше…
Объем кеш-памяти. Как и процессор, жёсткий диск оснащён быстрой «буферной» памятью – кешем, который ускоряет процесс обмена данными с системной платой. Размер этой памяти может составлять либо 32, либо 64 Мб – причём накопитель с большими «мозгами» работает несколько быстрее.
Исходя из этих характеристик, мы можем разбить диски на две условные группы:
• «Спринтеры». Их козырь – быстрота, малое время доступа к данным и высокая скорость чтения. Достигается это за счёт ёмкости – она у «спринтеров» далеко не рекордная (благо в таких дисках используется одна или две пластины). Такие винчестеры стоит использовать в качестве главных – на них можно устанавливать операционную систему, ноу и базовый набор прикладных программ. «Спринтеры» есть в линейках всех основных производителей жёстких дисках – так, у Western Digital это серия WD Caviar Black, у Seagate – Barracuda, а у Hitachi – семейство Ultrastar. Характеристики этого типа дисков – высокая скорость вращения (7200 оборотов в минуту и выше), время поиска данных – не выше 9 мс.
• «Зелёные». Тихие и относительно «холодные» диски, предназначенные для хранения больших объёмов информации, не требующей высокой скорости чтения/записи. Идеальны для хранения цифровой музыки, фильмов и информационных архивов – за счёт своей неспешности эти винчестеры могут работать круглосуточно и служат гораздо дольше «спринтеров». Я рекомендую такой диск ставить в компьютер вторым (а первым использовать «спринтера» объёмом от 500 Мб до терабайта). Представители семейства: серии Seagate Green, Hitachi CinemaStar, WD Caviar Green. Характеристики: скорость вращения диска 5400 оборотов в минуту, время доступа к данным – 12–14 мс.
• «Красные», отказоустойчивые диски, специально предназначенные для установки в RAID-массивы. Скорость их невелика, зато надёжность в несколько раз выше, чем даже у «зелёных» моделей, такие диски способны работать круглосуточно и без сбоев. Пожалуй, лучший вариант – диски серии WD Red, стоимость которых примерно на 10–20 % выше, чем у обычных винчестеров. Однако грех экономить, коли речь идёт о сохранности огромных залежей музыки, фото, документов и прочего инфохлама, нажитого непосильным трудом.
Что же выбрать? В идеале – оба варианта: один жёсткий диск относительно небольшого объёма (гигабайт в 500) со скоростью 7200 оборотов в минуту отвести под систему и прикладные программы. А для хранения музыки, фильмов и прочего развлекалова выделить отдельный винчестер со скоростью 5400 оборотов (2–3 терабайта). Понятно, что такой вариант будет дороже долларов на 100… Но зато вы получите и скорость, и безопасность хранения важных данных. Не говоря уже о том, что на второй винчестер можно установить дополнительную операционную систему – например, Linux. В идеале же в качестве первого, ведущего диска сегодня стоит использовать SSD-накопитель, скорость работы которого в разы выше, чем даже у самых быстрых винчестеров.
Подготовка диска и его разбивка на разделы
Вы купили новый жёсткий диск, радостно вставили его в компьютер или подключили к порту USB и… Обнаружили, что ничего не происходит! Ничего удивительного: для того, чтобы мы могли использовать жёсткий диск по назначению, нам необходимо его подготовить, отформатировав и разметив его, а при необходимости – и разбив его на несколько отдельных разделов. Если мы устанавливаем Windows на новенький, только что купленный компьютер, все эти процедуры система делает автоматически в процессе установки, просто задав нам по ходу дела пару вопросов.
А вот когда вы подключаете «новичка» к компьютеру с уже установленной операционкой, кое-какие операции придётся проделать «ручками». В идеале Windows Сама должна определить, что имеет дело с неопытным новичком, и самостоятельно предложить нам его разметить. Но этого может и не произойти, и тогда диск просто не появится в меню «Компьютер»… Как же его «проявить»?
Очень просто: зайдите на Панель Управления, выберите раздел выберите Система и её обслуживание и Администрирование, а затем дважды щёлкните по значку Управление компьютером. Выберите пункт Управление дисками.
В Windows 8 можно поступить иначе: нажмите на кнопку с логотипом Windows на клавиатуре, а перейдите в режим поиска по параметрам (комбинация клавиш WIN+W). Наберите в поисковой строке слово «Создание…» – и в левой части экрана вы практически тут же увидите ссылку на инструмент Создание и форматирование разделов жёсткого диска. Щёлкните по ссылке – и перед вами откроется такое окошко:
В левой колонке вы должны увидеть только что подключённый вами диск, а справа от него – сиротливую полоску ещё не размеченного пространства. На нем-то нам и нужно создать один (а при желании – и несколько новых «томов», то есть разделов. Для этого достаточно просто щёлкнуть по полоске правой кнопкой мышки и выбрать команду Создать том.
В большинстве случаев при установке на компьютер нового жёсткого диска на нем создаётся всего один раздел и, соответственно, один логический диск. Но многие пользователи считают, что для правильной организации работы разумнее сделать иначе. Например, если у вас в системе установлен винчестер большой ёмкости (3–4 Тб), его можно разбить хотя бы на два раздела. Первый, объёмом до 512 Гб, можно отвести под операционную систему и прикладные программы. А второй, больший раздел отдать на откуп документам, фотографиям, коллекции музыки или фильмов.
Зачем это нужно? Очень просто: в том случае, если с системным разделом что-то случится, ваши документы останутся в неприкосновенности в своей «резервации». А системный раздел мы можем сохранить в виде резервной копии, создав «снимок» с помощью специальных программ вроде Acronis True Image или встроенной в Windows программы Архивации. Этот образ можно скопировать, скажем, на дополнительный внешний винчестер, и в случае серьёзного сбоя восстановить систему из него.
Разбивать жёсткие диски на разделы приходится и владельцам старых компьютеров под управлением Windows ХР и со старыми версиями BIOS: дело в том, что такие персоналки просто физически неспособны работать с жёсткими дисками объёмом больше 2 Тб. У современных компьютеров под управлением Windows 8 с системными платами, выпущенными после 2012 года, таких проблем нет.
Наконец, несколько логических дисков пригодятся вам и в том случае, если вы захотите установить на компьютер сразу несколько операционных систем (например, Windows и Linux). Правда, такими трюками занимается, по статистике, менее одного процента пользователей.
Кстати, когда вы подключаете к компьютеру сменные накопители, например, флэш-брелок или внешний винчестер – компьютер тут же выделяет им свою собственную букву. А когда вы отключите устройство и удалите диск из системы – буква освободится. Так что, теоретически, в компьютере можно спокойно создать хоть два десятка логических дисков – хватило бы букв. Хотя и здесь важно не переусердствовать – какой толк от десятка «виртуальных» дисков по нескольку гигабайт каждый!
Но мало разбить диск на разделы – нужно ещё и отформатировать его, создав файловую систему – и «оглавление» для будущих файлов и папок. Неважно, что в начале это оглавление будет совершенно пустым: в любом случае, в нем уже будет заложен принцип, согласно которому информация будет храниться на диске. Это тоже делается с помощью уже знакомого нам инструмента «правления дисками, с помощью щелчка правой кнопки мышки. Процедура форматирования выполняется сразу после создания тома – и только по её завершении система наконец увидит новый диск (а точнее – созданный нами раздел или разделы) и позволит нам работать с ним в папке Компьютер.
Форматирование используется и для быстрой очистки диска: во время этой процедуры (как и при разбивке на разделы) все хранящиеся на нем данные уничтожаются, так что будьте особенно внимательны! Впрочем, для форматирования диска нам уже не придётся лезть дебри панели управления – достаточно щёлкнуть правой кнопкой мышки по названию накопителя в меню Компьютер – там среди прочих команд вы увидите и скромную надпись Форматирование. Но дважды, трижды и многажды подумайте, прежде чем щёлкать по этой строчке! Разве что вы решили «начать жизнь сначала» или продать старый диск кому-то, не отягощая покупателя ненужными ему данными.
Могу только добавить, что форматирование может быть как минимум двух видов: быстрое, при котором программа стирает только «оглавление» (таблицу файлов) диска после чего он кажется компьютеру пустым, но на самом деле все ваши файлы остаются на нем в неприкосновенности, постепенно затираясь лишь при дальнейшем использовании диска. Но и занимает такое форматирование всего лишь пару секунд.
Более медленная процедура кропотливо «обнуляет» ячейку за ячейкой, и может затянуться на долгие часы. Однако даже в этом случае информацию с отформатированного диска можно восстановить программой вроде R-Studio или бесплатной Recuva. В быту такая процедура используется редко, чаще всего – в случае появления на диске физических дефектов, так как при «долгом» форматировании система помечает сбойные сектора и жёсткого диска и предотвращает их дальнейшее использование.
Но если нужно удалить все данные с диска и сделать невозможным их восстановления, стандартная процедура форматирования не поможет: нам придётся прибегнуть к помощи специальных программ для безвозвратного удаления данных, которые будут не просто стирать каждый сектор жёсткого диска, но и «забивать» его нулями, затирая данные без остатка. Такая программа, к примеру, уже встроена в упоминавшийся мной пакет Acronis True Image Home, есть и множество других, в том числе бесплатных утилит.
Полезные программы
HDDLife (http://www.hddlife.com)
Фотографии ваших близких, видео фильмы из путешествий, ваш ежедневник и записная книжка, письма друзей, служебная информация и документы – вы готовы потерять всё это в один момент? Все ваши данные, всё что вам так необходимо для работы и отдыха, хранится на жёстком диске компьютера, даже после его выключения. Для вас как пользователя, именно жёсткий диск, а не процессор, является сердцем компьютера – ведь если он сломается, все ваши данные, личные и служебные, будут безвозвратно потеряны.
Узнать о возможном сбое жёсткого диска заранее – значит иметь время для предотвращения потери всех данных. А сделать это помогает встроенная в любой винчестер система самодиагностики S.M.A.R.T она сохраняет в памяти диска сведения о всех ошибках и сбоев и, при достижении критического порога, может предупредить пользователя, о том, что накопитель пора менять.
Работать с данными S.M.A.R.T. умеют многие программы – в частности, бесплатная утилита HDDLife. Просто запустите программу – и она покажет список ваших дисков с подробными данными о каждом: сколько процентов здоровья осталось, какова рабочая температура и так далее.
Вообще для мониторинга состояния жёстких дисков существует множество программ, и HDDLife – далеко не самая надёжная и умелая из них. Поэтому я лично рекомендую более умелые платные программы – например, HDD Sentiel (http://www.hdsentinel.com).
Acronis Disk Director Suite (http://www.acronis.ru) – вне всякого сомнения, лучший набор утилит для работы с жёстким диском для «продвинутых» пользователей. Конечно, механизм управления дисками в Windows позволяет вам создавать и удалять разделы… Но только на пустом винчестере. Если же на вашем диске уже хранятся данные, и вы не хотите их потерять, то без Disk Director Suite вам не обойтись.
Работать с программой Acronis гораздо проще, чем со знаменитым Partition Magic – и дело не только в русскоязычном интерфейсе, сама программа устроена гораздо проще и интуитивно понятнее. Впрочем, возможно, это даже «минус» – простота интерфейса не отменяет мощных и потенциально опасных для новичков возможностей этого инструмента. Так что прибегайте к его услугам только в том случае, если вы точно уверены, ЧТО и КАК вы хотите сделать!
Acronis True Image (http://www.acronis.ru)
Программа для создания файлов-«образов», в которые будет упаковано содержимое раздела или всего жёсткого диска в целом. Такой «образ» поможет вам в том случае, если необходимо быстро скопировать содержимое «винчестера» сразу на несколько новых дисков (например, при сборке компьютеров с идентичной программной начинкой). В обычных же условиях программы этого типа необходимы для создания резервных копий важной информации – благодаря им содержимое жёсткого диска можно восстановить всего за пару минут. При создании «образа»-копии информация с вашего диска сжимается, поэтому конечный файл займёт в несколько раз меньше места. Сохранить «образ» можно на другом винчестере (или же на втором разделе вашего основного жёсткого диска), а также на «болванках» DVD или Blu-Ray Acronis True Image позволяет создавать точные образы жёсткого диска и/или отдельных разделов прямо в Windows без перезагрузки. Образ диска, включающий абсолютно все данные, приложения и операционные системы, может быть восстановлен на жёсткий диск в случае сбоя старого диска, вирусной атаки и любых других фатальных ошибок программного и аппаратного обеспечения, даже когда обычные средства резервного копирования файлов не помогают.
SSD-накопители
Виталий: К нам тут сейчас мужичек заходил. Просил «твердотопливный ускоритель», смущенно объясняя, что это такая штука вместо винчестера, от которой комп летает. Ну и тут я начал ржать. И ведь понимал, что хочет он «твердотельный накопитель», но ничего с собой поделать не мог, твердотопливный ускоритель в комп, от которого тот полетит.
…Увы, старой доброй магнитной технологии давно уже пора на покой, ибо несмотря на рост ёмкости их ахиллесова пята остаётся прежней: высокое энергопотребление, излишняя шумность, а самое главное – низкая надёжность хранения данных. Ведь одного щелчка головки по поверхности диска достаточно, чтобы загубить десятки мегабайт информации!
Всё это могло бы поставить крест на карьере винчестеров уже сегодня – тем более, что у магнитных пластин жёсткого диска уже давно имеется преемник: уже знакомая нам флэш-память (на её основе создаются накопители SSD)! И правда: механика здесь отсутствует полностью, а значит – резко снижается потребность накопителя в энергии. Отыскать нужные данные в ячейках флэш-памяти можно куда быстрее, чем на магнитных «блинах» винчестера (среднее время поиска на флеш-карте составляет 0,1 мс против 15–17 мс у обычных жёстких дисков). Скорость чтения-записи у современных SSD в разы больше, чем у винчестеров – до 500 Мб/с (скорость записи у дешёвых SSD-дисков правда, значительно меньше – до 200 Мб/с. Но даже в этом случае традиционные жёсткие диска уступают минимум в два раза).
Увы, мёд без дёгтя встречается только в сказках про Винни-Пуха, но никак не в сфере высоких технологий. В случае с флэш-памятью мы сталкиваемся сразу с несколькими досадными заподлянками. Во-первых, она существенно дороже (пусть и дешевеет спринтерскими темпами каждый год). Сравните сами: в конце 2011 года SSD-диск объёмом 128 Гб можно было купить за 200 долларов – точно в такую же сумму вам обошёлся бы обычный винчестер ёмкостью до 2 Тб! Кстати, ёмкость флеш-дисков невелика – лишь недавно на рынке появились модели в 512 Гб, в то время как обычные «винчестеры» уже перешагнули объем в 3Тб.
Во-вторых, ячейки флэш-памяти довольно быстро изнашиваются: информацию в них можно записать всего лишь около 100 000 раз. Много кажется – но не забывайте, при активной работе с диском многие ячейки перезаписываются несколько раз в секунду! То есть при активном использовании флеш-диск начнёт выходить из строя уже через пару-тройку лет…
В-третьих… И тут мы снова возвращаемся к скорости записи, поскольку именно в этом и кроется ахиллесова пятка SSD-дисков. А все потому, что сам принцип записи здесь реализован иначе, чем у жёстким дисков, которым фактически безразлично, куда писать данные – в пустую ячейку или в занятую.
Вспомните: когда мы удаляем файлы на жёстком диске, стирается не сама информация, а всего лишь запись о данном файле или папке в файловой системы (что-то вроде оглавления в нашей книжке). И лишь потом, по мере необходимости, винчестер производит новую запись в ячейки, по-прежнему «забитые» содержимым уже удалённого файла – ведь теперь файловая система сообщает ему, что они свободы и доступны!
А вот при записи на SSD-диск мы видим иную картину: флеш-память физически не умеет сохранять что-то в уже занятые ячейки, поэтому сначала их нужно освободить, а уж потом – записывать. Вот и приходится диску выполнять две операции вместо одной, что и приводит к падению скорости. Конечно, сегодня уже существуют технологии, способные нивелировать этот недостаток (например, TRIM), но до окончательного решения проблемы ещё далеко…
Вот почему, забронировав за собой нишу в элитных ноутбуках, SSD-диски пока с трудом приживаются на больших компьютерах. Хотя, возможно, в самое ближайшее время они закрепятся и здесь, пусть и не на ведущих ролях. Идеальная схема такая: в систему устанавливается один быстрый SSD-диск объёмом в 128 Гб – на него ставится система и все важные программы. Вторым же номером работает обычный винчестер большой ёмкости – на нем складируются музыка, игрушки и прочий хлам.
Ну а теперь займёмся выбором, благо он, в общем-то, не так уж велик.
Интерфейс. Как и обычные винчестеры, SSD-коробочки могут быть предназначены для подключения к разъёму SATA II или SATA 3 (SATA/600). С первыми лучше не связываться вообще, хотя даже в этом случае скорость работы накопителя будет значительно выше, чем у жёстких дисков – просто потому, что SSD-диски развиваются настолько стремительными темпами, что даже модель годовалой давности превращается в анахронизм. Кстати, 2,5-дюймовые «коробочки» SSD можно установить как внутрь большого компьютера-десктопа, так и в ноутбук.
Помимо «коробочек», SSD-накопители выпускаются и в виде плат для стандартного разъёма PCI-Express и нового слота mSATA, который имеется лишь на самых новых моделях системных плат, mSATA-накопители значительно компактнее обычных SSD, меньше и их объем (в настоящее время – до 240 Гб). mSATA-накопители пока что не получили широкого распространения. А вот PCI-E-варианты SSD, напротив, весьма популярны – несмотря на то, что не являются универсальным решением, ибо установить такую плату можно только в большой домашний компьютер, но никак не в ноутбук.
Объем и цена. Как мы уже говорили, объем «массовых» SSD-дисков сегодня составляет от 60 Гб до 1 Тб. С учётом цены в районе полутора долларов за гигабайт «подниматься» выше 256 Гб нет смысла, но и опускаться ниже 100 – тем более. Стало быть, если уж мы решили, что SSD-накопитель будет использоваться у нас исключительно для операционной системы и программ, идеальная ёмкость для него – 256 Гб. Стоимость таких моделей составляет сегодня около 170 долларов, а к концу года она может существенно снизиться. Пожалуй, лучшими вариантами в этой ценовой нише являются модели OCZ Vertex 4, Intel 520 и Crucial М4.
Тип памяти. В современных SSD-дисках используются три типа микросхем памяти: SLC (Single Level Cell), MLC (Multi Level Cell) и TLC (Triple Level Cell). Первые – быстрее, но дороже, вторые – дешевле, но несколько медленнее. Кроме того, MLC-чипы обладают значительно меньшим сроком жизни, чем их конкуренты: если ячейка SLC-памяти выдерживает до 300 000 циклов записи, то у MLC этот показатель впятеро меньше. Впрочем, даже этого вполне достаточно для домашнего накопителя, так что не стоит пугаться SSD-дисков, построенных на основе MLC-чипов – тем более, что среди них можно найти множество быстрых и популярных моделей (та же OCZ Vertex 4).
Что же касается TLC, то этот типа памяти – самый дешёвый из трёх (примерно на 30 % дешевле МГС). Однако срок её жизни и производительность также значительно меньше: ещё недавно TLC-память выдерживала лишь 1000 циклов перезаписи, что автоматически снижает срок жизни накопителя до двух лет и даже меньше. И все же именно на TLC делает ставку компания OCZ, которая планирует выпустить в первой половине 2012 года целую серию накопителей на её основе. Лично я бы от покупки таких новинок воздержался бы – особенно с учётом того, что это первая попытка построить «соломенный домик» на столь эфемерной основе. Чем это кончилось для одного из трёх поросят – все помнят….
Контроллер. Количество производителей SSD-дисков, имеющихся в продаже в России, сравнительно невелико: Kingston, OCZ, Corsair, Crucial, Intel, Samsung, а с недавних пор ещё и Seagate со своей серией Seagate 600… Но все же гораздо надёжнее ориентироваться не на бренд, а на тип контроллера, на основе которого построен данный накопитель. Так, большинство массовых моделей упомянутых выше компаний построено на основе контроллера Sandforce 2281 – крайне быстрого, но не слишком надёжного: сразу после приобретения такого SSD-диска рекомендуется обновить его встроенную микропрограмму-«прошивку», иначе в работе накопителя возможны сбои.
С другой стороны, этот контроллер обеспечивает значительно большее быстродействие, чем его конкуренты Indilinx Everset 2 и Barefoot (OSZ), Marvell (серия Crucial М4) и Intel – кстати, накопители на основе последнего считаются не слишком быстрыми, но очень надёжными. Многообещающую новинку в виде контроллера Indilinx Everest представила в конце 2011 года компания OCZ – к сожалению, массовых моделей ёмкостью до 128 Гб на этом контроллере пока не выпускается, а дебютная модель серии OCZ Octane 512 Гб слишком дорога для дома… Но не будем унывать, наверняка поближе к лету компании-производители порадуют нас новыми моделями.
Внешние диски
В предыдущих главах мы часто сокрушались, что объёма жёстких дисков хватает ненадолго, а менять их и сложно, и дорого. Однако винчестерам вовсе необязательно проживать внутри системного блока. Нет, один винчестер внутри все же должен быть – для операционной системы и прикладных программ. А вот свою мультимедийную библиотеку стоит вынести наружу: для этого существуют внешние жёсткие диски.
USB-винчестеры
Самый простой вариант – «карманные» 2,5-дюймовые винчестеры ёмкостью до 1 Тб, стоимость которых не превышает 100 долларов. Самое ценное их качество – отсутствие блока питания: все необходимое диск получает прямо по USB-кабелю. Кстати, постарайтесь выбирать накопитель с интерфейсом USB 3.0, скорость передача данных по которому, как мы помним, в 10 раз выше, чем по USB 2.0. Такие модели сегодня имеются у всех «винчестерных» компаний: WD (My Passport Essential), Hitachi (Touro Mobile), Seagate (Free Agent) и так далее.
Впрочем, терабайт по нынешним меркам – это совсем немного, что-то вроде продвинутой флешки: ценную информацию скопировать можно, а вот для фильмов и музыки маловато… Поэтому для создания более ёмких внешних хранилищ стоит использовать более массивные коробочки, внутри которых скрываются обычные «десктопные» жёсткие диски. Такие накопители, к сожалению, уже нуждаются во внешнем питании, однако их ёмкость может достигать 3 Тб. Кроме того, часто эти накопители снабжаются уже не одним, а двумя интерфейсами (например, eSATA и USB 3.0), что делает их куда более универсальными.
Первый вариант – самый распространённый и простой, хотя и не идеальный, поскольку разъёмами USB 3.0 оснащены лишь самые новые компьютеры, так что я вам настоятельно рекомендую присмотреться именно к eSATA-накопителям – как вы помните, в этом случае компьютер сможет работать с внешним накопителем практически с той же скоростью, что и с внутренним жёстким диском. Правда, контроллеры и разъёмы eSATA можно встретить далеко не на всех компьютерах – если ваша персоналка выпущена больше двух лет назад, она этой полезности наверняка лишена. Впрочем, достаточно заглянуть в ближайшую компьютерную фирму или интернет-магазин и прикупить дополнительный контроллер eSATA – он обойдётся вам всего долларов в 10.
Самый сильный игрок на этом рынке – компания WD со своей серией My Book, хотя интересные решения можно найти и у других компаний – например, Seagate Go Flex Desc или Buffalo DriveStation.
Несмотря на то, что стоит внешний накопитель лишь немногим дороже внутреннего, возможно, вы захотите вынести «наружу» уже имеющийся у вас диск. И с этим нет никаких проблем, достаточно лишь прикупить отдельный бокс-коробочку, превращающую ваш внутренний винчестер во внешний диск. Проще всего делать это на еВау где простенькая коробка обойдётся долларов в 20–30. Конечно, и этот вариант предполагает внешнее питание, но ведь лишняя розетка рядом с компьютером всегда найдётся, не правда ли?
Кстати, выбирая мобильную коробочку, обратите внимание на поддержку функции OTG: она позволит вам копировать на ваш мобильный винчестер файлы с цифрового фотоаппарата, видеокамеры или другого мобильного накопителя напрямую, без подключения к компьютеру. Для фотографов это вообще подарок судьбы: забив до отказа флэшку фотокамеры, вы можете сразу же слить нужные кадры на угнездившийся в кармане мобильный винчестер – и вновь отправляться на охоту!
Существует ещё один винчестерный «гаджет», который я крайне рекомендую всем читателям: настольный «крэдл» для жёстких дисков. Крэдл или «док-станция» – это удобный внешний «стаканчик» для винчестера, похожий на маленький тостер. Подключается он к порту USB версии 3.0 (старые крэдлы, рассчитанные на «двойку», брать не следует) места на столе много не занимает… А менять винчестеры в нем очень просто – никаких винтиков и отвёрток, вставил диск в «гнездо», и он тут же появляется в системе. Такое решение ОЧЕНЬ удобно для резервного копирования – на многих крэдлах даже есть специальная кнопка, позволяющая скопировать на внешний винчестер содержимое вашего встроенного диска без всяких дополнительных программ.
Вы можете держать под рукой несколько сменных винчестеров с разными архивами (фотографий или фильмов, поскольку для приличной фильмовой коллекции в HD никакого винчестера не хватит). Тем более, что подключить крэдл можно к любому компьютеру или домашнему мультимедийному центру! Кстати, «крэдлы» новых моделей понимают диски любого формата – и обычные, размером 3,5», и ноутбучные (2,5"), а в некоторые модели встроен USB-хаб, универсальный кардридер (так что вы получаете сразу три устройства в одном). Более того, появились на рынке и «двухместные» крэдлы для быстрого копирования с одного диска на другой, без участия компьютера (Double Rack Duplicator), а также «стаканчики» со встроенным медиаплеером! Первый вариант интересен для тех, кто часто, подобно автору этой книги, меняет начинку своего компьютера – если, конечно, вам не жалко отдать за этот гаджет около 300 долларов, второй же забавен и экзотичен, но не более.
Обычный же «стаканчик», без дополнительных наворотов стоит, по компьютерным меркам, сущие копейки – около 50 долларов – а покупать его лучше на аукционе еВау поскольку в наших магазинах такая экзотика встречается редко. Найти крэдл можно по запросу HDD Docking Station.
RAID-накопители
…Три терабайта – это пока что предел для современных винчестеров (хотя возможно, что к моменту выхода этой книги Hitachi представит миру давно обещанный 4-тарабайтник). Ну а если нужно хранилище ещё большего объёма – скажем, в качестве кладовой для всей имеющейся дома музыки и видео? Что ж, в этом случае нам придёт на помощь технология RAID (Redundant Array Of Independent Disks, избыточный массив независимых жёстких дисков) позволяющая объединить несколько отдельных ОДИНАКОВЫХ жёстких дисков в единую структуру. Которую компьютер, к слову, будет воспринимать, как один-единственный «винчестер». Ещё лет пять назад она считалась исключительно вотчиной профессионалов – а ныне, смотри-ка, прижилась и в обычных домах.
Установив в RAID-коробочку два диска по 3 терабайта, вы получите в итоге массив на 6 Тб! В переводе на русский: такой накопитель вместит около 4 000 фильмов или 40 000 альбомов в MP3. Посчитайте теперь, сколько времени вам понадобится на то, чтобы всю эту катавасию прослушать и просмотреть! А ведь RAID-массив можно построить и на основе 3,4, 5 дисков… Хотя свыше четырёх – это уже не домашний, а профессиональный уровень, и стоят необходимые железяки соответствующе.
RAID может обеспечить не только максимальную ёмкость, но и максимальную надёжность хранения информации. Хотя тут уместно использовать союз «или» – «и», то есть оба удовольствия сразу, это пока что из области фантастики. А вот какой именно вариант выбрать, определяет один из вариантов технологии RAID. В случае с двумя дисками мы можем выбирать из трёх вариантов (или «уровней»):
• JBOD – самый простой способ создания массива (который, к слову, даже не относится к технологии RAID): при нем несколько отдельных дисков отдельными дисками и остаются, разве что живут они в одной коробочке и доступ к ним предоставляется по одному кабелю. Два диска, подключённые в режиме JBOD, компьютер и увидит, как два отдельных накопителя, а не один большой. Если же двухдисковая коробочка JBOD не поддерживает, вы сможете работать только с одним диском из двух – если, конечно, не объедините их в RAID-массив. Просто и довольно надёжно: выйдет из строя один жёсткий диск – другой не пострадает.
• RAID 0 (stripe) позволяет объединить от двух до четырёх жёстких дисков в единый массив. Все данные, поступающие на жёсткий диск.
RAID-система разбивает на отдельные кирпичики-блоки, каждый из которых может быть записан на любую часть массива. Естественно, что при такой технологии резко возрастает скорость чтения и записи данных. Плохо одно: при выходе из строя любого из дисков массива вы можете потерять сразу весь объем информации. А вероятность этого печального события в случае с двумя-тремя дисками повышается, как вы сами понимаете, ровно в два-три раза… Однако большинство пользователей, которым возможности этой схемы RAID действительно необходимы (например, для хранения домашнего видео или громадных баз данных) с этим риском охотно мирятся – существенная прибавка в объёме того стоит… RAID 1 (mirror). Эта схема, напротив, ориентирована не на скорость, а на надёжность. По этой модели в компьютер может быть установлена одна или две ПАРЫ жёстких дисков, причём обязательно одинаковой модели и объёма. Информация, сохраняемая на первом диске пары, тут же дублируется на втором, резервном в режиме «отзеркаливания» (mirroring). А значит, даже при фатальном сбое вашей информации ничто не угрожает. Такая схема весьма актуальна для бизнесменов, каждый документ которых может иметь ценность большую, чем хранящий его компьютер. Однако для простых пользователей модель RAID 1 чаще всего бесполезна – много ли ДЕЙСТВИТЕЛЬНО ценной информации в наших компьютерах? Пожалуй, для резервного копирования в этом случае будет вполне достаточно внешнего винчестера.
Любой RAID-накопитель позволяет менять уровни с помощью простого переключателя на задней стенке или через простую программу настройки – правда, при каждом переключении вы теряете всю информацию, а диск придётся форматировать заново. Так что определяться нужно сразу, после покупки RAID-накопителя.
Если же мы строим массив из четырёх дисков, то в нашем распоряжении оказываются ещё несколько уровней – пожалуй, самых интересных.
Например, RAID 5 и RAID 6, при которых для хранения информации используется ёмкость трёх дисков, а остальное пространство выделяется под резервное копирование «контрольных сумм». На практике это означает, что сохранить информацию вы сможете даже при физической порче одного из дисков, а 4 винчестера ёмкостью 3 Тб, объединённые в RAID 5-массив, дадут вам 9 Тб полезной ёмкости (хотя скорость работы с массивом при этом снижается)… Вы не находите, что этого уже более чем достаточно?
В серьёзных RAID-системах типа Synology применяются дополнительных технологии, позволяющие создавать массивы из дисков разной ёмкости, а также расширять уже существующий массив, добавляя в систему новые винчестеры.
Создать простенький массив из двух винчестеров можно и внутри компьютера, поскольку практически все современные системные платы оснащены RAID-контроллером: достаточно просто установить в системный блок два одинаковых винчестера и выполнить необходимые настройки в BIOS. Однако устраивать такое слияние винчестерных душ я не рекомендую: во-первых, созданный диск все равно не получиться сделать загрузочным, так что придётся выделять ещё один специально под операционную систему. А три винчестера в корпусе – это уже перебор: слишком большая нагрузка ложится и на блок питания, да и на процессор. К тому же встроенный RAID-контроллер на системных платах – урезанный и слабенький, так что велика вероятность «падения» массива, восстановить который гораздо сложнее, чем информацию с отдельно взятого жёсткого диска.
Поэтому возьмите за правило: RAID должен быть ТОЛЬКО внешним! Ещё и потому, что при необходимости вашу информационную копилку можно будет легко подключить к другому компьютеру, или вообще сделать его доступным для всей локальной сети.
Готовый «домашний» RAID-массив на два диска ёмкостью до 8 Тб (разумеется, в режиме RAID 0) легко можно прикупить за относительно скромную сумму, лишь немногим дороже стоимости отдельных двух дисков – на данный момент это около 500 долларов.
Например, такие домашние медиабанки выпускает компания WD (серия МуВоок). Со страшным словом RAID вы вообще в этом случае не столкнётесь – для вас это будет просто обычный внешний накопитель необычайно большой ёмкости, разве что коробочка будет выглядеть необычно пузатой.
Можно создать RAID-массив и самостоятельно, прикупив где-нибудь на еВау специальный корпус и самостоятельно подобрав жёсткие диски. Правда, это довольно дорогое удовольствие – корпуса на два или четыре винчестера (RAID 0 или RAID 1) обойдутся вам в 50–70 долларов.
Если же вы хотите получить и скорость, и объем, и безопасность, то вам понадобится коробочка уже на четыре отсека (для создания RAID-массива типа 5, где три диска объединяются в общий массив, а третий служит для резервного копирования). А такой бокс потянет уже на пару сотен долларов – и это без учёта стоимости винчестеров! К тому же найти его в продаже в России – дело нелёгкое…
Впрочем, чересчур увлекаться экономией я не советовал бы: дешёвое хорошим не бывает. За три последних года у меня перебывало аж четыре недорогих RAID-коробки, и все благополучно отдали концы: одну, правда, угробил я сам, попытавшись сменить прошивку, одна сгорела при выключении, а у двух со временем сдох блок питания. Хорошо ещё, что каждый раз удавалось подобрать коробку с аналогичным набором микросхем – только это помогало собрать RAID-массив заново и восстановить всю информацию… Так что увлекаться RAID, не обладая определёнными навыками, я бы не советовал – риск потерять всю коллекцию музыки или фильмов слишком велик..
Готовые четырехдисковые массивы домашнего класса поставляет, например, малоизвестная у нас компания Buffalo (серии Terastation Quad и Link Station Quad): стоимость 4-дисковой коробки начинается на еВау от 200 долларов. Впрочем, благодаря встроенному адаптеру локальной сети хранилища этого типа стоят на ступеньку выше обычного RAID, относясь уже к классу сетевых NAS-устройств (о них мы поговорим в следующей главе).
Важно! При выборе готового RAID-накопителя или бокса обращайте внимание только на модели, снабжённые скоростными портами USB 3.0 или eSATA, а лучше – сразу обоими. Ведь даже при их пропускной способности вам понадобится целый день, чтобы перекачать несколько терабайт информации с компьютера или с других накопителей. Не соблазняйтесь дешёвыми коробочками от китайских производителей, снабжёнными только портом USB 2.0 (его скорость в 10 раз меньше).
И последнее. Помните, что любой внешний накопитель, даже подключённый к компьютеру по самому скоростному каналу – это всего лишь устройство резервного копирования, а не жёсткий диск для постоянной работы. И если у вас возникнет желание использовать его, к примеру, для круглосуточной раздачи «торрентов», лучше сразу проститесь с этой мыслью: RAID-массив – штука гораздо более хрупкая, чем обычный винчестер, и постоянными обращениями к нему легко «загнать» вашу копилку всего за год-другой.
NAS и DAS – домашнее «облако»
Дом любого продвинутого компьютерщика сегодня – это прежде всего собственная локальная сеть, в которую объединены не только компьютеры, но и другие «умные» устройства. К примеру, умная панель последнего поколения, которая может самостоятельно проигрывать фильмы из Сети, а при отсутствии таковой – грамотный медиаплеер с теми же возможностями, ноутбуки, нетбуки, планшеты и смартфоны домашних и прочая мелочь.
И согласитесь, будет вполне логично, если ВСЕ эти устройства будут иметь доступ к вашей коллекции фильмов и музыки: зачем разносить весь медиаконтент по куче устройств, когда можно легко обойтись всего одним?
В случае с Windows-компьютерами все просто: достаточно объединить все ваши персоналки-ноутбуки «домашнюю группу» и создать общие библиотеки музыки-видео-фото… Стоп, а если у вас Windows, а у вашего супруга-супруг-сына-дочки-кота – какой-нибудь «макбук» или планшетка на Android? Их ведь к виздузячьей «домашней группе» не подключишь… Правда, можно исхитриться, запустив на Главном Папином Компьютере, Где Собраны Все Фильмы и Музыка какую-нибудь программу вроде «Домашний Медиасервер» (http://www.homemediaserver.ru). Но и этот вариант не без недостатков: медиатека будет доступна лишь тогда, когда Папин Компьютер включён. А компьютеры – они имеют свойство иногда отдыхать или вообще ломаться.
Способ второй: если вашу домашнюю сеть обслуживает правильный роутер самой последней модели, то велика вероятность, обнаружить на его пузике собственный USB-разъем, к которому можно подключить тот же внешний медиабанк. Эврика? Да, искомое, то бишь накопитель, доступный всем компьютером и гаджетам как по проводной сетке, так и по WiFi, и независимый от конкретного компьютера, мы получим. И работать такая связка будет, но слишком быстро: даже самые современные роутеры обеспечивают скорость чтения данных с подключённого винчестера не более 6–7 Мб/с. Достаточно ли этого? Берём в руки калькулятор. 6–7 Мбит – это меньше 1 мегабайта в секунду или 6 Гб/час. Вполне достаточно для проигрывания в режиме реального времени музыки, фильмов в низком разрешении и даже HD-«рипов». А вот образы Blu-Ray такой канал уже не потянет, да и просто копировать данные по сети с такого накопителя – скука смертная.
Чтобы обеспечить большую скорость, нам необходим уже не просто внешний диск, а мини-компьютер, снабжённый собственным процессором и оперативной памятью. Ещё недавно и приходилось выделять для этой цели отдельную «персоналку» – сервер… Но сегодня куда проще выбрать внешний накопитель типа NAS (Network Attached Storage). По сути это отлично знакомый на RAID-массив, только вынесенный в отдельный корпус. То есть внешний жёсткий диск? Не только: кроме разъёма USB или eSATA у него имеется ещё и сетевой LAN-интерфейс, с помощью которого он и подключается к роутеру (без которого все равно не обойтись). Внутри же проживает маленький процессор – обычно одна из моделей Atom, точно такая же, как и в обычных «нетбуках». Он, к слову, даёт нам не только огромную скорость передачи данных (от 20 до 80 мегабайт в секунду), но и самое главное – возможность переложить на NAS часть работы компьютера.
Например – скачку и раздачу торрентов: поскольку мы уже выяснили, NAS-накопитель – это тоже вроде как компьютер, только маленький, значит, грех не установить на него кое-какие дополнительные программы. Работают NAS под управлением собственной мини-операционки, основанной на Linux (хотя чаще всего собственной модификации), так что, подключившись к нему по сети и войдя в режим администрирования, можно установить дополнительный torrent-клиент типа Transmission. Выгода от этого налицо: наконец-то можно дать покой вашему компьютеру, вынужденному работать в режиме «качалки» круглые сутки (и как же он, зараза, при этом шумит!). Греется и кушает электричества NAS гораздо меньше компьютера, и его легко можно оставить «на страже», даже если вы уезжаете на недельку-другую в отпуск.
Кроме того, во многих таких коробках есть ещё и встроенный FTP-сервер, благодаря которому вы сможете сделать ваш архив доступным в локальной сети или Интернете.
Но самое главное: поскольку NAS-накопители, как правило, поддерживают режим потоковой передачи данных UPNP/DNLA (а также iTunes, для совместимости с гаджетами Apple): после настройки ваш жёсткий диск будет виден, как отдельная сетевая библиотека, работать с которой смогут любые «умные» устройства, от смартфонов до телевизоров. При этом видео и музыка будет воспроизводиться на устройстве в потоковом режиме, то есть вам не надо будет предварительно копировать с накопителя фильм или музыкальный альбом.
К сожалению, до сих пор ни у одного NAS нет полноценной поддержки такой полезной штуки, как «яблочный» протокол Air Video – это своеобразный аналог DLNA, однако при проигрывании фильма раздающее устройство ещё и перекодирует его на лету, что позволяет резко снизить нагрузку на канал и требования к его скорости. Номинально Air Video поддерживается лишь накопителями Synology, но встроенная программа этих накопителей не позволяет работать с готовыми коллекциями-папками и просто виснет при попытке обработать видеотеку хотя бы в 5–6 терабайт. Выход, впрочем, имеется, хотя и не идеальный: можно подключить NAS по сети к компьютеру, как удалённый диск, а на компьютер установить специальную программу-сервер Air Video (http://www.inmethod.com/). Теперь остаётся просто «скормить» ей подключённый вами сетевой диск, и после этого вы сможете смотреть любой фильм из вашей коллекции на iPhone или iPad в пределах вашей локальной сети, а при наличии быстрого канала 3G или WiFi – и через Интернет, из любой точки планеты.
Ну а теперь приступим к выбору: самые простенькие NAS стоимостью около 200 долларов предлагает нам та же компания WD, в виде дисков серии My Book Live (однодисковые, до 4 Тб, стоимость – от $200) и My Book Live Duo (двухдисковые RAID, 4–6 Тб, $400). Кажется, что лучшего и желать нельзя: весьма демократические цены, большая ёмкость, поддержка Gigabyte Ethernet, DLNA и iTunes, встроенный торрент-клиент… Но слишком уж раскатывать губы не стоит – это все же бюджетное решение со всеми вытекающими последствиями. К примеру – слабым внутренним процессором (частота всего 800 МГц), что автоматически сказывается на скорости: до 40 Мб/с, что, конечно же, впечатляет по сравнению с комбинацией «жёсткий диск-роутер», но тоже далеко не предел мечтаний. А торрент-качалка на этом накопителе даст вам в лучшем случае 1 Мбит/с, что очень обидно, если вы платите за 20. Кстати, соответствующую программу придётся докупать отдельно.
Чуть выше классом накопитель NSA-221 от Zyxel: здесь установлен более мощный процессор с частотой 1,2 ГГц, а также имеется сразу три порта USB. Однако самые оптимальные для дома продукты можно найти в ассортименте любимой мной компания Buffalo: последняя поставляет как уже готовые NAS, укомплектованные жёсткими дисками (серия LinkStation Live), так и (для двух и четырехдисковых вариантов) только корпуса, в которые можно установить собственные диски. Последний вариант очень выгоден, поскольку готовые накопители с дисками в России обходятся в какие-то несусветные деньги, а «коробку» NAS легко можно заказать на еВау долларов за 150–300 (в зависимости от количества отсеков для жёстких дисков. С учётом стоимости жёстких дисков, готовый NAS-массив обойдётся нам в 400 или 800 долларов (за 2 или 4 диска). Согласитесь, не самая высокая цена за домашнее «облако», которое можно будет использовать не только для фильмов или музыки, но и для резервного копирования важной информации.
В NAS-накопителях от Buffalo установлен гораздо более мощный процессор с частотой 1,6 ГГц, что позволяет достигнуть скорости передачи данных по локальной сети до 60 Мб/с, а заодно и прибавить прыти встроенному торрент-клиенту Накопители оборудованы единственным USB 2.0 портом, который служит не для закачки информации (высокая скорость передачи данных позволяет делать это и по локальной сети), а для подключения внешних устройств вроде принтера, WiFi модуля или ещё одного жёсткого диска.
Наконец, в качестве топ-решений могу порекомендовать NAS-системы от Synology и QNAP, укомплектованные ещё более мощным железом, позволяющим обмениваться данными с компьютером на скорости до 80 Мбайт (600–700 Мбит) в секунду, причём как по кабелю, так и по WiFi. Правда, они довольно дороги, поскольку даже за бюджетную двухдисковую «коробку» Synology DS213 вам придётся выложить около 300 долларов, и в такую же сумму вам обойдётся парочка 4 терабайтных винчестеров. WD МуВоок обойдётся вам значительно дешевле, но переплатив, вы получаете гораздо больше возможностей: Synology охотно возьмёт на себя роль торрент-качалки, не перегружая компьютер ночной работы, и легко подружится с умными телевизорами последних поколений, планшетами и смартфонами. Чуток повозившись с настройкой, вы сможете, например, сделать всю вашу фонотеку и коллекцию фильмов доступной через Интернет, и на отдыхе наслаждаться любимыми киношками, проигрывая их на iPad или Android-планшете. Заметьте – не скачивая их, а воспроизводя прямо с NAS-сервера, который в этот момент бурчит дисками в тысячах километрах от вас. А ещё на правильном NAS-накопителе можно разместить свой сайт, почтовый сервер и даже интернет-магазин, для всего этого в копилке Synology имеются специальные приложения. Такими же талантами отличаются и изделия QNAP, правда, уютнее чувствуют себя не дома, а в офисе, и по ряду мультимедийных возможностей чуть-чуть уступают продукции Synology.
Помимо NAS, существуют и схожие с ними многодисковые коробки типа DAS (Direct Attached Storage). На вид они совершенно не отличаются от сетевых накопителей, и тоже позволяют вам создавать больших массивы из 2–8 дисков. Однако в них полностью отсутствует сетевая начинка, да и интеллекта поменьше – собственной операционной системой DAS тоже не оборудован. Так что работать эти коробки могут только в паре с компьютером, к которому подключаются через порт USB 3.0 или eSATA. В «автономное плавание» их не пустишь, зато такая связка может успешно работать даже в одноранговой сети, без маршрутизатора: достаточно оснастить компьютер WiFi адаптером и превратить его в точку доступа, создав виртуальную беспроводную сеть (проще всего – с помощью программы Connectify (http://www.connectify.me). После этого функции роутера возьмёт на себя ваш компьютер, подключённый к Интернету по обычному кабелю, а все содержимое пристёгнутого к нему DAS-накопителя будет доступно все тем же умным устройствам (смартфону, планшету или телевизору). Все необходимые серверы (UPNP/DNLA, Air Video) в этом случае можно запустить на самом компьютере.
Отличный вариант в том случае, если недюжинный интеллект NAS нам без надобности: нужен ли вам веб-сервер? Почтовый сервер или собственный сайт? Нет? – в таком случае получается, что половина способностей вашей медиакопилки вам без надобности. Выбрав DAS, мы выигрываем как в стоимости (DAS обходится как минимум вдвое дешевле NAS), так и в скорости обмена данных между внешним хранилищем и компьютером, проигрывая лишь в одном: в автономности. Если NAS может работать в паре с роутером самостоятельно и практически неограниченное время, то DAS зависит от компьютера и без него раздавать фильмы-музыку как вы понимаете, не может.
В России DAS пока что не слишком популярны, но можно присмотреться, к примеру, к продукции компании CFI (http://www.cfi-rus.ru), либо, что ещё дешевле, заказать коробку на еВау с доставкой из Китая.
Флэш-накопители и карты памяти
Ларек в переходе метро, где продают флэшки, внешние винты, наушники и прочую лабудень. У ларька стоят две девушки и донимают продавца по поводу 32-гигабайтных флэшек. Я подошел видимо тогда, когда они его уже достали и слышу окончание разговора:!!: Возьмите тогда винчестер на 320 гигабайт. В нем 10 таких флэшек Д1: Да зачем он мне? Я чо, дура такую коробку таскать? Д2: Бери. Он дешевле, а дома разберешь и вытащишь из него одну. Это же опт!
До сих пор мы с вами имели дело только с двумя видами памяти: оперативной (быстрой, но забывчивой) и дисковой – ёмкой, но громоздкой, медленной и ненадёжной. Есть ещё и третий вид памяти, с которым вы все хорошо знакомы – именно на ней хранятся данные в цифровых фотоаппаратах, видеокамерах, MP3-плеерах и куче других устройств. Называется она флэш-память – а в просторечии просто флэшка. Изобрёл эту хитрую штуку в середине 80-х годов инженер Фуджил Масуока из компании Toshiba, а через десять на рынке появились первые флэш-карты.
Flash по-английски – значит «молния», «разряд». Название напоминает о принципе записи: ячейки флэш-памяти изменяют своё состояние под воздействием электрического заряда. «Тоже мне новости – скажете вы – точно так же и оперативная память работает!» Не спорю, NAND-память, на основе которой построены флэшки, и впрямь близкая родственница микросхем RAM… С одним лишь исключением: если оперативная память нуждается в постоянных обновлениях заряда в ячейках, то флэшка способна хранить её сколь угодно долго – для этого ей, как и винчестеру, не нужна «подпитка». А от винчестера флэшка отличается размером и скоростью поиска данных: здесь нет никакой механики, никаких движущихся частей, поэтому риск потерять информацию гораздо меньше.
Хотя и флэшки тоже уязвимы: малейшее повреждение карты может привести к потере всей информации. А самое главное – ячейка флэш памяти тоже изнашивается: в среднем флэшка выдерживает от 10 до 100 тыс. циклов записи.
Поначалу USB-«флэшки» казались лишь прикольными, но дорогими игрушками: ёмкость их уступала даже копеечному CD, а стоимость зашкаливала за пару сотен долларов. Но ситуация давно изменилась: современные брелоки способны хранить в себе до 10 Гб данных, да и стоимость 8 Гб флэшки не превышает 30 долларов, так что такую игрушку может позволить себе даже пользователь со скромным достатком. Емкости же флэш-накопителей уже вполне достаточно не только для переноски документов и музыкальных файлов, но и для создания своеобразного мобильного офиса: на флэшку можно записать специальные portable-версии всех необходимых программ (от бразуера до Skype) – это позволяет нам работать с привычным «софтом», интернет-закладками и почтовой базой с любого компьютера.
Я лично Portable-софт очень люблю: никакой возни с установкой, в системе эти программы не гадят… Хотя существование их и не совсем законно: конечно, есть и официальные «мобильные» модификации браузера Opera, почтового клиента The Bat! программы хранения паролей RoboForm… Ho этого многочисленным пользователям флешек оказалось мало – а поскольку производители программ отнюдь не спешили поворачиваться к ним лицом, за дело вновь взялись энтузиасты, создавшие portable-версии практически всех популярных программ, вплоть до Microsoft Office и Photoshop. Их задача была нелёгкой: ведь коммерческие программы разбрасывают свои библиотеки и модули в целой куче папок, не считая записей в реестре. Попробуйте скопировать на флешку установленный Photoshop, просто переписав его папку из Program Files… Как думаете, заработает?
Увы, труд этих безымянных подвижников мало кто из производителей оценил по достоинству, ибо большинство Portable-версий – чистой воды пиратчина. И всё-таки, если речь идёт о бесплатных программах и «софте» с открытым кодом, старайтесь выбирать именно автономные версии.
Легальные версии portable-программ можно найти, в частности, на этих сайтах:
Более того, с флешки гораздо удобнее и быстрее устанавливать программы и даже операционную систему (создать загрузочную флешку с дистрибутивом Windows можно с помощью специальной программы Windows USB/DVD Download Tool от Microsoft! Для восстановления «упавших» компьютеров такая штучка просто незаменима…
О portable-программах и софте для их производства мы ещё поговорим ниже… Но заметим походя, что перед тем, как пользоваться всем этим богатством, его нужно ещё записать на наш USB-«брелок»! А это может занять некоторое время – и то, сколько времени нам придётся уныло грызть ногти в ожидании, напрямую зависит от качества нашего брелка. Точнее, от характеристик флэш-памяти, она ведь бывает разная – быстрая и медленная.
Итак, ёмкость – это далеко не самый важный для нас параметр, куда важнее скорость чтения и записи, даром что хитрые производители редко указывают её на упаковке. На вид-то флэшки одинаковые, да вот только у одной из них скорость чтения около 10 Мб/с, а у другой – вчетверо больше. Скорость записи может составлять от 3 до 25 Мб/с! А теперь представьте, сколько времени уйдёт у вас на то, чтобы заполнить «тормозящую» флэшку на 32 Гб! Могу подсказать: в худших случаях – около часа. Да и работать с таким брелочком – настоящее мучение: программы загружаются по нескольку минут…
Конечно, речь идёт о флэшках старого образца, стандарта US В 2.0, у сегодняшних «троек» скорость чтения-записи куда выше – до 125 Мб/с и 50 Мб/с соответственно. Но пока что такие флэшки – редкость, в продаже их не так много, да и стоят они довольно дорого. Да и скорости разъёма тут, откровенно говоря, практически ничего не зависит: «бутылочным горлышком» является сама память… Вспомните – даже медленный USB 2.0 легко поддерживает скорость до 50 Мб/с, а это вдвое выше скоростных характеристик недорогих флэшек.
Покупая флэшку большого объёма (от 16 Гб), старайтесь не экономить – выберите пусть чуть более дорогой, но зато быстрый накопитель. Скоростные характеристики у дорогих моделей в обязательном порядке указываются на упаковке, если же этих данных нет, велика вероятность, что перед вами тормозистор последней модели.
Ещё один тонкий и деликатный момент: покупая объёмную и недорогую флэшку где-нибудь на еВау вы рискуете нарваться на подделку – хитрые азиатские левши давно уже в массовом порядке освоили выпуск фуфлофлешек на основе бракованных чипов или микросхем меньшей ёмкости. Написано на флэшке 320 или даже 640 Гб, а на поверку установлено там всего 8-16, причём отформатированы эти накопители таким образом, что подлянку обнаруживаешь ни сразу, Особенно часто подделывают «брелки» от Kingston – пожалуй, не реже, чем сумки от Гуччи или Луи Виттона. Разоблачить поддельные флешки можно с помощью специальной софтинки под названием H2testw (http://goo.gl/ESgS), которая с немецкой дотошностью (благо сама родом из Германии) проверит ваш «брелок» и выдаст совершенно достоверные данные о её реальном объёме.
Раз уж мы упомянули о флэш-брелоках, не грех продолжить разговор о различных видах флэш-памяти. Точнее, о карточках разного формата, которые могут использоваться в различных видах мобильных устройств – от плееров до карманных компьютеров и фотоаппаратов. Самые популярные сегодня – карточки типа Secure Digital – с ними работает большинство устройств, от фотоаппаратов и видеокамер до «читалок» и плееров. Карточки этого типа выпускаются в улучшенной модификациях SDHC (объем до 32 Гб) и SDXC (от 64 Гб), и вот этот стандарт поддерживают только устройства, выпущенные после 2010 г. Добавим, что для мобильников и коммуникаторов разработаны ещё более миниатюрные карты – Mini-SD и Micro-SD.
В зависимости от скоростных характеристик SD-карты делятся на классы:
Связываться с классом ниже шестого, как вы понимаете, нет никакого смысла, тем более, что разница в цене не так уж велика.
Впрочем, ориентироваться только по классу трудно, поскольку скорость записи у «шестиклассников» может варьироваться в довольно широких пределах – от 6 до 45 Мб/с. Для более точной «калибровки» существуют скоростные параметры (за однократную скорость принимается величина в 150 Кб/с). Я лично рекомендую выбирать карты со скоростью не ниже 150х (22 Мб/с), а если карточка предназначена для профессионального фотоаппарата или видеокамеры, ищите «элиту» со скоростью 250-300х.
Считывать (и записывать) карты флэш-памяти можно несколькими способами. Самый простой – подключить к персональному компьютеру устройство, в котором они используются. Но это далеко не всегда оптимальный выход: многие фотоаппараты и MP3-плееры по каким-то причинам не поддерживают быструю передачу данных, работая со скоростью, максимум, старого интерфейса USB 1.1. Поэтому лучше заранее обзавестись универсальным кардридером. Это устройство, размером не больше пачки сигарет, также подключается к порту USB 2.0, обеспечивая при этом максимально возможную скорость передачи данных. К тому же большинство кардридеров рассчитано на работу со всеми современными типами памяти – от CompactFlash до MemoryStick, – а цена такого «всеядного» аппарата не превышает 15 долларов.
Лучше всего брать карты известных марок, таких как SanDisk, Lexar, Kingston, Transcend. На рынке много неизвестных, но дешёвых вариантов. Главное – не проколоться. Помните, что скупой платит дважды. Как и любой носитель информации, карта памяти имеет показатели скорости записи. В журналах то и дело приводятся сравнительные тесты скорости карт различных производителей. Мы – простые покупатели – начинаем думать, что если возьмём более быструю карту, то наш плеер, КПК или фотоаппарат будет работать быстрее. Увы, дело не всегда обстоит именно так! Эта скорость ограничивается с одной стороны возможностями фотоаппарата, а с другой стороны – скоростью карты. Но так как процессоры в цифровых фотоаппаратах значительно слабее, чем в настольных компьютерах, то и скорости записи получаются невысокими.
К сожалению, производители цифровых камер не удосуживаются ознакомить нас с этой информацией. Таким образом получается, что скорость записи файла ограничена фотоаппаратом, и преимуществ от высокоскоростных карт при записи вы не получите. А вот в том случае, если вы покупаете карточку для карманного компьютера, лучше всего выбирать самые скоростные модели.
Оптические дисководы
Одна барышня звонила на фирму и ругалась, что они ей какой-то неправильный софт подсунули – мол, он не инсталлируется.
– Вот у вас в инструкции написано: «Вставьте диск #1», – ну, я вставила. Потом написано: «Вставить диск #2». Ну, – говорит, – я его, с трудом, правда, но вставила, А вот диск #4 уже просто в дисковод не лезет!!!
Часто говорят о том, что оптические диски доживают последние дни: для хранения больших объёмов данных куда удобнее жёсткие диски, а небольшие кусочки информации легче перекидывать через флэшку.
Возможно, это и так… но не будем забывать о том, что львиная доля фильмов, игр, музыки и программ все ещё распространяется на этих серебристых кружочках. И я бы не торопился списывать дисководы в утиль – по крайней мере, на ноутбуках. Напротив, тут дисковод нужен обязательно – и чем он универсальнее, тем лучше. Ведь на рынке оптических носителей по-прежнему царит полная неразбериха – куча стандартов сталкивается друг с другом лбами, мешая друг другу и вводя потребителя в ступор.
В любом случае эти лёгкие, компактные и недорогие носители были сходить со сцены явно не торопятся….
Первоначально роль таких носителей играли дискеты – «младшие братья» жёстких дисков, столь же капризные и куда менее вместительные. Трудно представить, но малоёмкая дискета, вмещающая всего полтора мегабайта информации, играла первую скрипку ещё в середине 1990-х годов! Даже в то время для записи многих программ и даже документов требовались десятки дискет, каждая из которых могла «полететь» в любую минуту.
Технология лазерной записи информации на компакт-диски появилась на свет задолго до рождения персональных компьютеров. Приоритет в её разработке принадлежит советским учёным Александру Прохорову и Николаю Басову – создателям первых «холодных» лазеров, на основе которых построена целая куча компьютерных и бытовых устройств. В 1964 г. оба учёных были удостоены Нобелевской премии… а всего через четыре года компанией Philips был получен первый патент на лазерную запись данных! Весомый вклад в разработку «холодных лазеров» внёс и другой русский учёный – ученик и последователь академика Прохорова Жорес Алферов, ставший Нобелевским лауреатом «За разработки полупроводниковых элементов, используемых в сверхбыстрых компьютерах и оптоволоконной связи» осенью 2000 г. – за три месяца до смерти своего учителя…
Первым поколением оптических носителей стали компакт-диски (CD), вмещавшие до 650 Мб информации. Вообще-то создавались они в своё время исключительно для нужд музыкальной промышленности, но были быстро «переманены» компьютерной индустрией.
В 1995 г. на свет появились новые, ещё более ёмкие носители – DVD (Digital Versatile Disc): их ёмкость достигает 18 Гб (хотя в компьютерном мире стандартом стали «болванки» ёмкостью 4,7 Гб).
Наконец, в 2005 г. произошёл очередной технологический скачок, породивший сразу два новых носителя: Blu-Ray, созданный компаниями Sony Matsushita, Samsung, LG, Philips, Thomson, Hitachi, Sharp и Pioneer, и HD-DVD, который продвигают Toshiba и NEC. Первые «разборки» между сторонниками новых форматов начались ещё три года назад. В конце концов в роли лидера оказался Blu-Ray: ставку на него сделали практически все ведущие компании, включая Microsoft, Apple и Hewlett Packard. В итоге в феврале 2008 г. Toshiba отказалась от борьбы, отправив HD-DVD на преждевременно заслуженный покой…
Носителем информации на всех видах оптических дисков является рельефная подложка из поликарбоната, на которую нанесён тонкий слой отражающего свет вещества. Информация считывается со специальной спиральной дорожки, на которую нанесены специальные информационные «точки» – единицы хранения информации или «питы».
В изготовленных «промышленным» способом дисках носителем информации служит тонкий слой металла, который наносится на отштампованную заранее матрицу из поликарбоната. Запись же на «болванки» осуществляется благодаря наличию на них особого светочувствительного слоя, выгорающего под воздействием высокотемпературного лазерного луча. То есть, перед нами – нечто похожее на обычную гравировку или памятное многим «выжигание» по дереву. Правда, «выжигает» лазерный луч не на какой-то деревяшке, а на тонкой металлической подложке.
Поверхность подложки, защищенной слоем прозрачного пластика – отражающая, блестящая. Красиво! Но бесполезно. Полезным, т. е. хранящим какую-то информацию, «диск» станет лишь тогда, когда по подложке пройдётся лазерный луч, оставив на каждой дорожке свой «след» в виде ямок-точек. Работает лазер – на блестящей поверхности остаётся точка, которая уже не отражает, а поглощает свет. Не работает – поверхность остаётся нетронутой и исправно отражает луч читающего лазера.
При чтении диска «читающий» луч лазера отражается от записанных и чистых участков по-разному – в одном случае он поглощается, в другом – в отражённом виде возвращается к считывающей лазерной головке. В итоге мы получаем логические «ноль» и «единицу» – а с помощью этих сигналов, как известно, и передаётся любая компьютерная информация.
Помимо «штампованных», промышленных дисков существуют диски однократной (CD-R, DVD-R) и многократной записи (CD-RW, DVD+RW, BD-RE). Запись на такие диски осуществляется с помощью лазерного луча: на дисках однократной записи он прожигает в несущем слое крохотные углубления. При записи перезаписываемых дисков используется иная технология. Конечно, здесь также имеются поглощающие и отражающие свет участки. Однако это не бугорки или ямки, как в однократных и штампованных дисках. Перезаписываемый диск представляет собой своеобразный слоёный пирог, где на металлической основе покоится рабочий, активный слой. Он состоит из специального материала, который под воздействием лазерного луча изменяет своё состояние. Находясь в кристаллическом состоянии, одни участки слоя рассеивают свет, а другие – аморфные – пропускают его через себя, на отражающую металлическую подложку. Благодаря такой технологии, на диск можно записывать информацию, а не только читать её.
При записи разных дисков используются разные виды лазера: так, для записи CD используется «красный» лазер с длиной волны 780 нм, для DVD с длиной волны – 635 нм, а для записи Blu-Ray необходим гораздо более мощный лазер – «синий», с длиной волны 405 нм. Чем меньше длина волны, тем «тоньше» становится лазерный луч, тем меньше размер информационных участков – «питов». А, стало быть, больше ёмкость диска.
Вроде бы все просто… если, конечно, не учитывать дикое количество стандартов носителей (проще говоря, «болванок»). У обычных компакт-дисков первого поколения (CD) их две: CD-R (однократная запись) и CD-RW (перезаписываемые). Впрочем, такие диски сегодня практически сошли с арены, уступив место более ёмким DVD. А у этого стандарта модификаций уже шесть (DVD-R, DVD+R, DVD+R DL, DVD-RW, DVD+ RW, DVD-RAM)… «Плюсовая» и «минусовая» версии отличаются по технологии записи, а модификация DL подразумевает использование двухслойных DVD-дисков ёмкостью 8,5 Гб!
Наконец, в 2005 г. появился новый, самый ёмкий на сегодняшний момент носитель – диски Blu-Ray ёмкостью от 25 до 50 Гб – тут, слава Богу, разносортицы поменьше. Диски Blu-Ray, как и CD, могут быть однократной и многократной записи – плюс разница в объёме, в зависимости от количества слоев: 25 (однослойный) либо 50 Гб (двухслойный диск).
…Словом, вместо единого и универсального носителя, мы получили целую кучу всевозможных стандартов! Хорошо ещё, что типов дисководов куда меньше – всего три:
• Универсальный DVD-дисковод (читает и записывает все виды DVD и CD-дисков). Самый простой и дешёвый (около 30–40 долларов)
• Комбинированный привод DVD/Blu-Ray (чтение и запись CD и DVD и только чтение – Blu-Ray)
• Дисковод Blu-Ray (чтение и запись дисков всех форматов)
Логично предположить, что брать надо дисковод последнего типа, как самый универсальный. Возможно, что так… Да только неотъемлемой частью современного ПК Blu-Ray пока что не стал, поскольку «овёс» (то есть чистые диски) по-прежнему дороги, да а конкуренция со стороны флешек и мобильных винчестеров очень сильна. Да и особой необходимости в них, честно говоря, нет: фильмы сегодня проще скачать из Сети, а для резервного копирования выгоднее использовать внешние винчестеры. Остаются игрушки, но для них вполне хватает обычного DVD привода…
Некоторую свежую струю на рынок внесла мода на 3D – после выхода «Аватара» производители моментально вывели на рынок диски нового типа 3D Blu-Ray Так что, возможно, это и сподвигнет пользователей приобрести, наконец, новые дисководы, тем более что последние уже успели подешеветь. И все же, на мой взгляд, стоит подождать, ибо грядёт очередная новинка: летом 2010 года компания Sharp представила новую модификацию Blu-Ray дисков BDXL ёмкостью от 100 Гб. Обещают, что в массовое производство этот новодел запустят уже в ближайшее время – а после этого обычные Blu-Ray дисководы резко подешевеют…
Полезные программы
Вообще-то многочисленным программам для записи и копирования дисков (Nero, Ashampoo Burning Studio, CloneCD и целой куче других) посвящена маленькая главка. Здесь же я хочу посоветовать несколько утилит, так сказать, общего плана, которые вам тоже пригодятся при работе с дисками любых форматов.
AnyDVD http://www.slysoft.com
Программа для кардинального решения проблем с региональной защитой DVD и Blu-Ray-дисков, а также обеспечивающая корректное воспроизведение и копирование защищенных дисков. Устанавливается в систему как «виртуальный драйвер» и на лету снимает все виды защит с CD и DVD-дисков (начиная от региональных ограничений и кончая защитой от копирования DVD и AudioCD). Удобна тем, что совместима с любыми программами, занимает мало места в памяти и отличается неконфликтным характером. Кроме того, в последнюю версию программы включён модуль AnyDVD Ripper, который, в частности, позволяет скопировать на винчестер повреждённые DVD.
CDRoller (http://www.cdroller.com)
Многофункциональная утилита для работы с CD-ROM и DVD. Позволяет делать с вашими дисками практически все, что только может потребоваться в быту: читать нечитаемые диски; тестировать диски на предмет всяких проблем; создавать архивы данных, хранящихся на дисках и искать в них нужные файлы, не вставляя сам диск; копировать музыку с дисков, и т. д., и т. п. Одно из приятных умений этой программы – чтение повреждённых дисков – меня уже несколько раз выручало.
Alcohol 120 % (http://www.alcohol-software.com)
Одна из лучших программ для работы с «виртуальными дисками». Позволяет сохранить точную копию любого CD или DVD в один единственный файл, который можно при необходимости загрузить в «виртуальный дисковод» или снова записать на болванку. Программа обновляется регулярно, имеет русский интерфейс и позволяет работать с образами «загрузочных» дисков CD и DVD. От своих многочисленных коллег (UltralSO, WinlSO и многих других) программа отличается тем, что позволяет создать копии некоторых защищенных дисков – к примеру, игровых или музыкальных. Так что для игроманов жизнь без «алкоголя» – не жизнь вовсе. Правда, есть одна проблема: «алкоголь» с трудом уживается с новыми операционными системами, например, с Windows 7.
Так что если будете экспериментировать с этой софтиной – обязательно выбирайте самую свежую версию.
Кстати, у «алкоголя» есть и бесплатная модификация по имени Alcohol 52 %: она не умеет записывать образы на «болванку», зато легко сможет подключить их, как виртуальные диски.
Мультимедиа
Вообще-то автор глубоко не прав, вытащив на свет божий это ископаемое слово. Это лет 15–20 назад оно гремело и было в дикой моде: ещё бы, компьютер, оказывается, и звучать может, и картинки трёхмерные показывать, как это круто и необычно. Хотя какая уж там крутизна: первая мелодия на компьютере была сыграна ещё в далеко-мохнатом 1975 году, на легендарной машинке Altair 8800, в 1984 году мир потряс первый «мультимедийный» компьютер Amiga, в 1989-м появился первый звуковой адаптер для ПК…
Давно это было, почти что во времена мамонтов.
А сегодня вся эта мультимедийность стала настолько привычна и обыденна, что потихоньку начала из компьютеров исчезать – в виде отдельных устройств и модулей. Смотрите сами: звуковым чипом оборудована любая системная плата вот уже лет как десять, а видеомодуль потихоньку перекочёвывает в процессоры. В итоге оказывается, что среднему пользователю ни звуковая, ни видеоплата не нужна вовсе! Нет, без последней обойтись трудно, но только в том случае, если вы играете в «тяжёлые» игрушки… А так, с новым процессором Core i7 – легко и непринуждённо.
И всё-таки мы решили оставить в книжке небольшую «мультимедийную» главу. Во-первых, по старой памяти и уважения для… А во-вторых, есть ещё люди, которых стандартно-обязательный набор не устраивает, те, кому хочется выжать из компьютера эту самую мультимедийность по максимуму.
Что ж, выжимайте!
Видеоплата
Видюха (от древнеславянского «ведать» – знать). Из древних книг дотла до нас древняя славянская пословица: «Вижу – значит знаю». Самый зоркий считался древними славянами и самым умным и звался ведуном или видюхой. Компьютерная мифология
Работа с графикой – одна из самых трудных задач, которые приходится решать современному компьютеру. Сложные изображения, миллионы цветов и оттенков… Поэтому нет ничего удивительного в том, что для этой работы приходится устанавливать в компьютер фактически второй мощный процессор. Помните, в разделе, посвященном процессорам, мы говорили о специализированных «чипахнаместниках», разгружающих главный «камешек»? Видеоплата – как раз главный из этих «разгрузчиков». Не будь его, любой процессор моментально превратился бы в «тормозистор», и никакие гигагерцы ему не помогли бы: графика съела бы все ресурсы без остатка, да ещё и добавки попросила бы.
Мало этого: для некоторых видов вычислений процессор видеокарты развивает такую прыть, что и десять обычных процессоров его не догонят. В первую очередь это касается вычислений с «плавающей точкой», которые как раз и применяются при визуализации трёхмерных объектов. Так, новые видеопроцессоры NVIDIA способны выполнить около триллиона операций с плавающей точкой в секунду (эта величина называется «терафлопс»), в то время как процессоры Core 2 Duo с трудом тянут несколько сотен миллионов таких операций.
И какому доброму духу мы обязаны таким богатством? Конечно же, трёхмерным играм: до их появления видеоплата занимала в компьютере довольно скромное место, и какой-либо мощности от неё не требовалось.
Трёхмерная эра началась в 1994 г., с момента появления на компьютерной арене компании 3Dfx Interactive: именно она представила первый 3D-ускоритель, который нужно было устанавливать на компьютер в дополнение к отдельной видеокарте. А уже через три года заявила о себе компания NVIDIA, которая смогла внедрить «3D-считалку» в обычные видеоплаты. Посрамлённая 3Dfx канула в небытие, а мощь видеокарт с той поры начала расти, как тюльпаны на навозе. То, что большинству пользователей эта самая мощь не нужна была вовсе, мало кого смущало. Сегодня NVIDIA остаётся одним из двух главных законодателей мод на рынке видеочипов – вместе с вечным антагонистом и конкурентом ATI, несколько лет назад вошедшей в состав корпорации AMD.
В итоге видеоплата превратилась в одну из самых важных железяк в современном компьютере, да и сама уподобилась компьютеру в миниатюре.
У неё есть собственная оперативная память, собственный «кондиционер» (ибо видеочип при работе раскаляется ничуть не меньше, чем центральный процессор), собственная «информационная магистраль»-шина, собственный разъем… Кстати, и стоит новая крутая видеоплата не меньше простенького компьютера. Есть и недорогие варианты, но покупать сегодня видеоплату стоимостью до 200 долларов просто нет смысла: для большинства типовых задач и простеньких игр достаточно встроенного графического модуля самого процессора. Так что сегодня отдельная видеоплата – выбор исключительно «хардкорных» игроманов.
Просто поразительно, что вся мощь видеоплаты уходит на какие-то там игрушки… Хотя с точки зрения компьютера игры – это настоящая каторга. И случись восстание декабристов сегодня, его императорское величество вряд ли послал бунтовщиков в Сибирь искать звезду пленительного счастья. А просто усадил бы за стол, дал в руки по карандашику… И повелел высочайше ту звёздочку смоделировать. В движении и со всеми эффектами… Страшнее наказания не придумаешь!
Чтобы создать на мониторе объёмное и правдоподобное изображение, видеоплате приходится выполнять кучу сложных операций. Сначала надо построить «скелет» картинки из кучи точек – «вершин». Затем на эту сетку накладываются плоские кусочки-«полигоны», как черепица на крышу. Получившуюся чешуйчатую страшилу шлифуют, сглаживая углы – этим занимаются специальные инструменты-«шейдеры». Наконец, на получившуюся «болванку» накладывают цветные текстуры, имитирующие любую поверхность – от кожи до водной глади. Напоследок по всему этому художеству проходятся дополнительные «улучшайзеры» (билинейная и трилинейная фильтрация), которые придают фигуре окончательный глянец.
Даже если бы речь шла о простой, неподвижной фигуре, было бы ясно, что задача перед видеоплатой стоит не из лёгких. Но современная видеокарта должна уметь просчитывать всю эту гору операций в динамике и быть готовой показать объект с любой точки: сверху, сбоку и иногда даже снизу! Сдвинулись вы в игрушке на сантиметр – и трёхмерный объект будет выглядеть несколько иначе. При этом видеоплата должна высчитывать не только две пространственные координаты для каждого пикселя, но и третью, которая характеризует удалённость объекта от наблюдателя… И тут вновь нам на помощь приходят шейдеры – но только другого типа, вершинные. Именно они позволяют сделать пейзаж игры и её героев «живыми» в динамике. Красиво развеваются волосы героя, трава под ногами колышется, и ветер живенько так играет листвой на деревьях – всему этому мы обязаны вершинным шейдерам…
Пока что мы затронули лишь верхушку айсберга: есть громадное количество алгоритмов сглаживания и улучшения игровой картинки, о которых можно (и нужно) написать отдельный трактат, всевозможные «примочки» типа PhysX, опять же предназначенные для максимального приближения игровой картинки к реальности, плюс – неизбежное 3D (о модных трехмерных прибамбасах мы ещё поговорим в главе о мониторах)…Но не будем вдаваться в подробности и пугать вас всевозможными «конввейерами», «блоками TMU» и подобными характеристиками, интересными лишь профи. Тем более, что на коробках и в прайс-листах их все равно не пишут. Если же вы хотите узнать, насколько крута выбранная вами плата в сравнении с остальными, можете обратиться к многочисленным сравнительным тестам в Интернете (например, на сайте компьютерного супермаркета Nix.Ru (http://www.nix.ru) в разделе «Техподдержка – Сравнительные таблицы»)
Производительность трёхмерных плат в трёхмерных же играх характеризуют несколько величин, например, сколько простых объектов, из которых состоит сложное графическое изображение (треугольников или пикселей), может прорисовать плата в секунду. Современные платы на чипе GeForce GTX 480, к примеру, могут выдавать около 40 миллиардов пикселей в секунду! Впрочем, для нас эти цифры будут не понятнее китайской грамоты. Но существует и другой показатель скорости, который для новичков куда более понятен – количество кадров, сменяющихся на экране в секунду (frame per second – fps) на той или иной трёхмерной игре. Чем мощнее видеоплата, тем большее количество fps вы получите. Хорошим показателем считается цифра в 60–80 fps при разрешении в 1600x1200 или 1920x1200 пикселей (в зависимости от типа вашего монитора) и при максимальных настройках качества. Конечно, на скорость влияют и такие факторы, как тип используемого вами процессора, цветовой режим, а также использование различных спецэффектов и т. д.
Впрочем, что-то мы с вами зациклились на игрушках, которые далеко не всем интересны. А ведь видеоплата способна заняться и другими полезными вещами – например, она ответственна ещё и за киношки. Ведь когда вы крутите на компьютере свежеворо… пардон, свежескачанный из Сети мегаблокбастер о приключениях какого-нибудь человека-курдюка, все его выкрутасы выводит на экран именно видеоплата. И не просто выводит но и отчасти, просчитывает, ибо киношки в «сжатых» форматах содержат не 32 кадра в секунду, а намного меньше. Эти кадры называются «ключевыми», а начинка остальных рассчитывается по особым алгоритмам (ведь за секунду львиная, или, в особо динамичных фильмах, «мышиная» часть кадра все равно не меняется. Стало быть, сохранять статичные участки на всех нет нужды). И этот алгоритм – не единственный, применяемый при сжатии видео, так что и здесь для видеокарты работёнки хватит с избытком.
Словом, теперь нам стало окончательно понятно, что деньги на крутую видеокарту мы с вами выбрасываем не просто так… а с шумом, треском и красивыми трёхмерными спецэффектами. Перейдём к практике.
Чипсет и производитель. Как и в случае с системными платами, не стоит ориентироваться на производителя – ваша карточка может быть выпущена кучей компаний вроде Asus, Gigabyte, PALIT или ZOTAC. Главное – на основе какого именно набора микросхем она сделана. А тут выбор резко сужается, ибо графические чипы для «массовых» домашних видеоплат делают лишь две компании – NVIDIA или ATI (входит в состав концерна AMD). Соотношение сил в этой паре все время меняется: долгое время NVIDIA ходила в лидерах и важничала по этому поводу невероятно. Установившийся на рынке status quo был нарушен лишь в начале 2010 года, когда ATI оказалась на коне со своей пятой серией чипов, поддерживающий DirectX 11, a NVIDIA безбожно опоздала с выпуском аналогичного чипсета Fermi. Такой оплеухи от конкурента NVIDIA не получала давно – не спасла ситуацию даже сенсационная технология 3D Vision, ставшая особенно популярной после успеха трёхмерного фильма «Аватар» (впрочем, о ней мы поговорим чуть ниже). Так что в настоящий момент карты на базе чипсетов ATI более интересны – во всяком случае, в топ-классе (от $300).
Однако сравнивать фирмы некорректно, поскольку в ассортименте каждой из них есть чипы различного класса, производительность которых может различаться в несколько раз. Актуальные линейки конца начала 2012 года – GeForce от NVIDIA и Radeon HD 8ххх от AMD, (в течение же следующего полугодия появятся новые семейства – с номером, больше на единичку). Причём в модельном ряду каждой компании можно найти как «бюджетные» чипы, карты на базе которых стоят около $100, так и дорогущие игроманские решения стоимостью свыше $500.
Например, состав линейки NVIDIA 2013 года таков:
• Топ-карты игрового класса: серия GTX – GeForce GTX 680 Ultra, GeForce GTX 650 и так далее.
• Средний класс: GeForce серии GTS и GT 6хх
• Бюджетные решения: GeForce 6xx
В конце 2013 года NVIDIA обещает выпустить новую линейку видеочипов, и тогда место шестёрки займёт семёрка. Но это не означает, что шестую серию стоит списывать в архив: старшие модели серии GTX 670/680/690 будут актуальны ещё по меньшей мере год.
В линейке AMD/ATI Radeon HD наблюдается точно такая же раскладка по нишам:
• Топ-карты игрового класса: Radeon HD 79хх
• Средний класс: Radeon HD 78хх
• Бюджетные решения: Radeon HD 77хх
Как и NVIDIA, AMD обещает обновить линейку в конце 2014 года, когда выйдет в свет серия Radeon HD 8000.
Каждый чип AMD представлен на рынке в нескольких модификациях – например, в серию 78хх входят чипы 7850 и 7870, плюс мобильные варианты, производительность которых, конечно же, куда ниже.
Отличаются эти чипы целой кучей малоинтересных нам технических параметров, (объем и частота работы памяти, частота ядра, количество транзисторов и так далее). Вот, к примеру, небольшая сравнительная таблица по прошлогодней и новой линейке топ-чипов ATI Radeon HD (с сайта http://www.overclockers.ua):
Из всего этого набора цифр для нас важны количество потоковых процессоров (конвейеров) и текстурных блоков – они как раз и отвечают за трёхмерное моделирование. Однако мы затронули лишь верхушку айсберга: есть громадное количество алгоритмов сглаживания и улучшения игровой картинки, о которых можно (и нужно) написать отдельный трактат… Но не будем вдаваться в подробности и пугать вас всевозможными «блоками TMU» и подобными характеристиками, интересными лишь профи. Тем более, что на коробках и в прайс-листах их все равно не пишут. Если же вы хотите узнать, насколько крута выбранная вами плата в сравнении с остальными, можете обратиться к многочисленным сравнительным тестам в Интернете (например, на сайте компьютерного супермаркета Nix.Ru (http://www.nix.ru) в разделе «Техподдержка – Сравнительные таблицы»).
Конечно, это далеко не единственный важный для нас показатель: учитывать надо, к примеру, ещё и разрядность шины памяти, ведь без скоростной «магистрали» любое, даже самое мощное ядро окажется беспомощным. К примеру, разрядность шины памяти в 128 байт тут же выдаёт карту сверхбюджетного класса: ждать от неё выдающихся результатах в играх не стоит.
Поэтому проще всего сравнивать их по одному-единственному показателю – производительности в 3D-режиме. Производительность трёхмерных плат в трёхмерных же играх характеризуют несколько величин, например, сколько простых объектов, из которых состоит сложное графическое изображение (треугольников или пикселей), может прорисовать плата в секунду. Современные платы на чипе GeForce GTX 480, к примеру, могут выдавать около 40 миллиардов пикселей в секунду! Впрочем, для нас эти цифры будут не понятнее китайской грамоты.