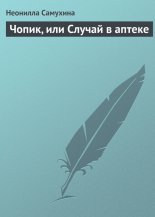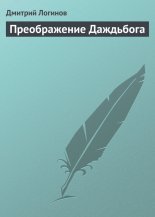Выбираем компьютер, ноутбук, планшет, смартфон Леонтьев Виталий
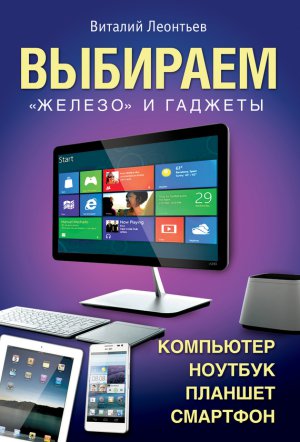
Поддержка 3D. Для офисных моделей эта фишка, понятное дело, не актуальна… А вот для новых проекторов категории «люкс» блямба 3D на корпусе вроде как обязательна. Правда, легко попасться на рекламную удочку: недорогие 3D-проекторы начального уровня отличаются не слишком выдающимся качеством обычной, двухмерной картинки, уступая по всем ключевым показателям (разрешение, яркость, контрастность) своим «нетрехмерным» собратьям. Ибо единственное, что требуется от проектора для возможности «трехмерить» – частота обновления картинки (от 120 Гц, в идеале – до 144), все прочее в расчёт не берётся. Хотя нет, важна и яркость, поскольку штатные люмены при просмотре в 3D-очках как минимум уполовиниваются.
Яркость. От этого показателя напрямую зависит как «сочность» картинки, так и расстояние между проектором и экраном – свет, знаете ли, имеет премерзкую привычку рассеиваться… А последний показатель, как вы догадываетесь, прямо влияет на предельную диагональ итогового кадра – её, вообще-то, можно сделать практически любой, управляя объективом проектора и опять-таки дистанцией между его хоботом и белой поверхностью экрана. Чем часто пользуются продавцы в магазинах, пододвигая проектор чуть ли не вплотную к белому полотну: картинка получается вроде бы и сочной, но очень маленькой, сравнимой с экраном недорогого телевизора.
Конечно, все вы ещё со школьных времён помните, что такое «люмен» и с чем его едят. Поэтому не будут раздражать вас заученной формулой из учебника, а просто сообщу, что стоваттная лампочка накаливания выдаёт около 1500 люмен, и примерно с такой же силой проясняет обстановку встроенный светоч проектора самой низшей – офисной – категории. Этого хватает, чтобы тешить взор бизнес-живности в диапазоне от планктона до китов контрастными графиками-диаграммами… Но стоит запустить на таком проекторе фильмы – и получится полная колабельды.
Модели среднего класса выдают лучик со световым потоком около 2000–2500 люмен – этого достаточно, чтобы создать яркую и сочную картинку с диагональю около 5 метров в условиях качественного затемнения (полного, при помощи светонепроницаемых штор). Но стоит в вашу «кинокомнату» просочиться лишь малой толике света – и все, кина не будет… Яркие и сочные цвета потускнеют, а уж картинка на фильмах с «приглушённой» палитрой – взять тот же «Властелин Колец», например – и вовсе «выцветает, словно моль».
Чтобы вернуть картинке былую насыщенность и яркость, придётся придвигать проектор ближе к экрану, уменьшая диагональ картинки: так, для упомянутых выше 2500 люмен она не превысит 2 метров при частичном затемнении. При этом, заметьте, даже в этом случае яркость картинки будет примерно вдвое ниже, чем у обычной ЖК-панели, а чтобы добиться схожего качества, диагональ надо будет уменьшить ещё вдвое. Получится метр, это примерно 40 дюймов, диагональ сверхбюджетной панельки за 500 долларов. Стоит ли ради этого возиться с проектором?
Получается, что если вы хотите смотреть яркую картинку на большом экране (с диагональю от 2 метров и выше) в не полностью затемнённом помещении, нужно ориентироваться на яркость проекторной лампы в 2700–3000 люмен, а в идеале – на новые модели в 4000 люмен. Это – для «кинотеатральных» проекторов, разумеется, для офисных малосвечек и 1500 люмен – норма.
Контрастность. Тоже важный показатель, и тоже связанный с «сочностью» картинки – обычно его указывают в виде соотношения двух цифр, например, 700:1. Расшифровывается этот показатель просто: во сколько раз самая светлая точка изображения темнее самой тёмной. Чем больше этот показатель – тем больше и заметнее глазу разница между «белым» и «чёрным» на экране. Чёрный особенно важен: запустите фильм на недорогом офисном проекте, и по его начальным кадрам (где чаще всего плавает заставка-лого студии на тёмном фоне) вы увидите, что абсолютно чёрного цвета он, стервец, не даёт. Светится чёрная картинка, перетекая то в серый, то в фиолетовый, тот вовсе в серобуровазелиновый. Вроде бы и ничего страшного, если вы смотрите какой-нибудь густо замешанный на химических цветах «Аватар» или мультик. Но попробуйте посмотреть тот же трижды помянутый ранее «Властелин Колец» с его ночными баталиями – хотя… нет, можете не смотреть вовсе, поскольку на экране вместо кино будет какая-то размазня, полное слияние героев и пейзажа в аморфное бланманже.
С расшифровкой все понятно, а вот с числами получается полная петрушка, поскольку крутят ими маркетологи и рекламщики по полной программе: на глаз эту самую «контрастность» не посчитаешь, нужны специальные приборы, а они тоже всяким фокусам рекламными искусниками обучены…
Особенно этим грешат производители DLP-проекторов, технология которых позволяет манипулировать контрастностью практически в неограниченных пределах. Вот появились новые модели с контрастностью 100 000:1, реклама трубит осанну, а покупатели хватаются за сердце и кошелёк одновременно. Значит ли это, что данный проектор даёт в 200 раз лучшую картинку, чем офисный трудяга с показателем 500:1? Отнюдь – разница есть, конечно, но достоверности в этих циферках не больше, чем в теле рекламных «Этот йогурт в 3,5666766 раз полезнее йогурта конкурентов!». Как и в случае с «ваттами» китайских колонок, эту цифру можно смело делить на 10, а то и больше.
Проблема в том, что замерять контрастность можно по-разному. Первый способ – вывести на экран статичную черно-белую «шахматную доску», замеряя контрастность по соседним «квадратикам». Тут все просто: чёрный должен быть чёрным, а не серым, а белый – белым, а не, скажем, кремовым. Второй – последовательно заполнять экран чёрным и белым фоном (шкала on/off). Наконец, третий способ – подгонять контрастность под каждую сцену отдельно, в зависимости от освещённости кадра, с помощью диафрагмы. Этот метод называется «динамической контрастностью», и именно на нем вылетает из-под пера экспертов больше всего измерительных попугаев. Так что будьте уверены: все цифры типа 50 000:1 относятся именно к динамической контрастности, и скорее вводят вас в заблуждение, чем что-то проясняют. Поскольку динамический контраст – штука, хорошая лишь для тестов, а с подлинным уровнем контрастности этот эрзац схож не больше, чем бульдозер с бультерьером. Ёжика теоретически тоже можно вытянуть до состояния удава с помощью двух КАМАЗов, терпения и немалой толики удачи – вот только в итоге получим черти что, к тому же – дохлое.
Беда в том, что одни производители честно указывают реальную величину контрастности, а другие предпочитают «условно-рекламную» динамическую шкалу в «сферических попугаях в вакууме». И как соотнести эти два показателя – совершенно непонятно. Будем ориентироваться на цифры, близкие к реальным. Реальная (не динамическая!) контрастность у хороших проекторов должна превышать 1500:1, (по on/ off – от 3000:1). Для офисных проекторов смело уменьшайте эти цифры вдвое. Динамическую контрастность тоже можно принять во внимание – этот показатель должен быть больше 50000:1
Стоимость и ресурс лампы. Лампы в проекторах – расходный материал, как и картриджи для принтера так что при выборе устройства не лишним будет посчитать «стоимость эксплуатации». Срок службы лампы составляет от 2 до 6 тысяч часов, и в обязательном порядке должен указываться в документации – а проконтролировать, сколько осталось вашему светочу до полного аута, поможет встроенный в проектор счётчик. Часто бывает, что на рынке появляются недорогие проекторы с весьма приличными характеристиками… и с маленькой заподлянкой в виде лампы с ресурсом 1000 или даже 2 000 часов. При интенсивном использовании проектора этого ресурса вам хватит на год-два, а потом придётся заказывать новую – ценой в половину стоимости проектора. Поэтому лучше переплатить заранее, выбрав проектор с более длительным сроком службы лампы (от 3–4 тысяч часов).
Объектив. Домашний проектор должен оснащаться объективом с переменным фокусным расстоянием – это позволяет управлять диагональю экрана, не перемещая сам проектор. Чем больше этот диапазон – тем лучше, тем точнее можно управлять картинкой на экране.
Характеристики объектива важны и для того, чтобы установить правильное отношение расстояния от проектора до экрана и максимальную диагональ последнего. Иногда эта величина указывается явно (например, в полных характеристиках модели проектора на сайте Яндекс-Маркет (http://market.yandex.ru)
Отношение расстояния к размеру изображения 1.86:1–2.04:1
Это значит, что для того, чтобы получить экран с диагональю 2 метра, вам нужно отодвинуть проектор хотя бы на 4. А это не всегда возможно, особенно в малогабаритных квартирах. Поэтому заранее загляните на «Маркет» – и подберите модель с более удобным для вас соотношением расстояния до экрана и диагонали картинки.
Если расстояние от проектора до полотна невелико (1–1,5 м), отдавайте предпочтение «короткофокусному» объективу – он выдаст вам картинку максимального качества на максимальной же диагонали экрана.
Предельные размеры проекции также должны быть указаны в документации (например, от 0,81 до 7,62 м)
Порты. ЛЮБОЙ проектор новой модели, вне зависимости от назначения, должен быть оснащён как минимум одним портом HDMI (для 3D-проектора – обязательно с поддержкой спецификации 1.4а), а в идеале – двумя-тремя, для подключения к нескольким источникам одновременно. Порт Старый аналоговый разъем S-Video сегодня уже неактуален, хотя на всякий случай не помешает и он (хотя на передачу по этому каналу видео с полным HD-разрешением и не мечтайте).
Для кинотеатрального проектора актуален сетевой разъем порт Ethernet а ещё лучше WiFi, хотя и офисным моделям он тоже не помешает.
Для офисных проекторов обязательны «компьютерные» порты VGA и DVI – для подключения к ноутбукам старого образца. Очень удобная опция – USB-вход для подключения внешнего жёсткого диска или флешки, хотя, к сожалению, проигрывать презентации в формате PowerPoint без компьютера, прямо с флешки, большинство проекторов пока не умеет.
…Безусловно, это далеко не все параметры, которые необходимо учитывать при выборе проектора, есть и другие, не менее важные – скажем, уровень шума утробный вой гаджета способен свести на нет все его прочие достоинства, дизайн, вид пульта ДУ и так далее. Если хотите окунуться в этот омут с головой – добро пожаловать на сайты:
• Allprojectors.Ru;
• Ixbt.Com (раздел «Проекторы»).
Или на уже упоминавшийся Яндекс-Маркет, где можно найти все – и характеристики, и фото с ценами и самое главное – отзывы тех, кто уже приобщился к этому чуду природы…
Принтер
ххх: мне нужен ЗД принтер и билет до британииууу: Хватит и принтера. вертолет и билет напечатаешь сам
Хочется, аж до зуда в зубах, раскатать в этой главе разлюли-малину как раз по поводу 3D-принтеров: штука модная, распиаренная, даже еду на нём, говорят, отпечатать можно. И органы для пересадки. И автомобиль. А возможно, лет через десяточек – и новую жену, по собственноручно спигмалионенным моделям в 3DS Мах.
Вот через десяток лет к этому вопросу и вернемся, ОК? Хотя со времен Чака Халла (который и придумал «стереолитографию» в далеком 1984 году) прошло уже три десятилетия, а недорогой 3D-принтер можно купить за несколько тысяч долларов, особой необходимости в домашней объемной печати мы покамест не испытываем.
В отличие от бумажной, которую списывали-списывали в архив еще во времена Халл, да так толком и не списали.
Что бы там не говорили «прогрессоры» о превосходстве электронных носителей информации над бумажными, похоже, век бумаги и печатного текста пройдёт ещё не скоро. Известно ведь, что текст печатный иначе воспринимается, чем картинка с экрана, хоть четырежды комфортного и безопасного. Да, мало кто сомневается, что светлый день придёт, и вместо того, чтобы переводить деревья на романы Дарьи Донцовой или компьютерные «энциклопудии», мы будем оставлять их весело шуметь в лесах… До визита первого залётного бобра.
Но это будет потом. А пока – без печати нам не обойтись. И старина принтер останется таким же неизменным атрибутом любого офиса и даже квартиры. Вопрос лишь в том, какую именно модель, технологию и цифру на ценнике мы выберем.
Вообще-то выбор у нас относительно невелик. В смысле технологии – одно из двух: струйный или лазерный?
Чаще всего владельцы ноутов выбирают струйный принтер – ведь он самый компактный и недорогой! Есть даже «мобильные» варианты весом от силы в полкило, которые можно таскать в одной сумке с ноутбуком…
Хотя лучше всё-таки выбрать «стационарный» вариант.
Но дело не только в цене, но и в качестве печати: большинство современных моделей оснащены цветными картриджами, так что печатать картинки и фото – самое оно. Самые простые модели принтеров используют трёхцветные картриджи, а в более дорогих устройствах, рассчитанных на печать фотографий, количество цветов достигает 5–7. А в этом случае качество отпечатка практически не будет отличаться от обычной фотографии – к слову, в большинстве фотосалонов фото и печатаются на продвинутых «струйниках», правда, на специальной бумаге. Среди других достоинств – возможность двусторонней печати, а также печати не только на бумаге, но и на футболках и компакт-дисках.
Есть у «струйников» и недостатки: скорость (печать страницы занимает от 30 секунд до 1–2 минут) и стоимость отпечатка (до 25 центов за лист). В любом случае, высокое качество графики, низкая цена и компактность струйных принтеров делает их идеальными для дома. И если ваши потребности ограничиваются 1–2 листами в день – берите «струйник» даже не задумываясь!
Тем, кто серьёзно интересуется фотографией, рекомендую присмотреться к сублимационным фотопринтерам. Эти крохотные устройства созданы специально для фотографов и работают по особой технологии – термопечати на специальной бумаге. Самые компактные модели, которые вы можете носить с собой в сумке, позволяют печатать лишь снимки небольших форматов (обычно «домашнего» стандарта 10x15). Более дорогие устройства, которые в карман уже, ясное дело, не положишь, поддерживают печать фотографий размером до стандартного листа А4.
Что же касается фирм-производителей, то вероятнее всего вам придётся выбирать между продукцией HP, Canon и Epson. Кстати, если вы не в курсе: первый «массовый» принтер запустила на рынок (в 1964 г.) именно Epson. Правда, не струйный, а матричный (не дай вам Бог работать с таким монстром дома!). Кстати – первый «лазерник» родился в лабораториях Xerox всего двумя годами позднее…
Что-то более конкретное здесь посоветовать трудно: каждая компания выпускает громадное количество устройств разных классов. Если ориентироваться на качество и покупать принтер прежде всего для печати фотографий, то, возможно, Epson покажется вам интереснее. Только учтите, что и стоимость черно-белого отпечатка у них повыше.
При выборе принтеров для использования вместе с ноутбуком особенно пристально присмотритесь к аппаратам, оснащённым адаптером Bluetooth! Этот беспроводной интерфейс не только позволит избавиться от лишних проводов, но и даст возможность печатать напрямую с любого устройства, поддерживающего этот стандарт (например, с мобильного телефона или цифрового фотоаппарата).
Лазерные принтеры. Уж ежели по справедливости, то изобретателем первого лазерного принтера следует считать его сиятельство графа Алексея Толстого. А точнее – его героя Гарина Петра Петровича, который самолично вырезал лучиком сотворенного им гиперболоида инициалы П.Г. на стальном листе. Роман про инженера Гарина вышел в 1927 году, а всего лишь через десять лет студент по имени Честер Карлсон изобрёл и запатентовал принцип «электрографии» – правда, никаким «гиперболоидом» он при этом не пользовался. Суть идеи была крайне проста: заметив, что угольный порошок прилипает к наэлектризованной поверхности, Карлсон тут же приспособил это явление для копирования.
22 октября 1938 года Карлсон покрыл слоем серы металлическую пластинку, наэлектризовал её, а затем спроецировал с помощью обычной лампы надпись на стеклянной пластинке. В местах, куда падал свет, электрический заряд исчез, а под надписью – остался… И когда Карлсон посыпал пластинку специально подготовленным порошком, на ней тут же проявилась копия текста.
В последующие десять лет Честер доводил свою технологию до ума, параллельно пытаясь продать её различным компаниям. Но сделка состоялась лишь в 1945 году, а покупателем стала небольшая компания Haloid… Через десять лет процесс «сухой печати» получил название «ксерокопирование» (от греческого xerox – «сухость»), а сама компания – новое имя (самые сообразительные уже угадали, какое).
Сегодня вместо обычного света используется лазерный луч (вот тут и время вспомнить Толстого с его гиперболоидом!) Правда, лазерный луч буквы на бумаге не прожигает: он лишь переносит изображение на печатающий валик-«барабан», заряжая его отдельные участки, к которым притягиваются мелкие частицы красящего порошка. После этого валик «прокатывает» бумагу, перенося краску на её поверхность – тонер расплавляется и застывает уже на бумаге. Казалось бы, в этом устройстве соединились все достоинства предыдущих типов принтеров: быстрота печати и сравнительно небольшая стоимость отпечатков, бесшумная работа, фантастическое качество…
Но опять мы сталкиваемся с извечным парадоксом – нет недостатков без достоинств. Ахиллесова пята принтеров – цена, вес и габариты: хороший лазерник вдвое дороже струйного принтера, да и места занимает втрое больше. А ещё при работе этот зверь выдыхает озон, газ не шибко полезный (что бы там не говорили производители озонаторов). А посему наличие такого аппарата в доме не совсем уместно. И самое главное – большинство лазерных принтеров до сих пор коротают век черно-белыми. Есть и цветные лазерники, спору нет, но в «домашнем» диапазоне (200–300 долларов) можно найти всего пяток удачных моделей. Кстати, набор картриджей, рассчитанных на печать 2–3 тысяч страниц, обойдётся вам ещё долларов в 200.
Плюсы лазерников: тонер, в отличие от чернил, не засыхает и стоит существенно дешевле, а сама печать проходит быстрее. Минусы – шум, габариты и цена самого устройства.
Многофункциональные устройства («комбайны»). С объединением в одном корпусе сразу нескольких устройств мы уже сталкивались, и не раз, – достаточно вспомнить главу о материнской плате. Но там-то речь шла о небольших по размеру компонентах – в то время как сейчас нам придётся иметь дело с настоящими интегрированными гигантами! Устройствами, которые объединяют в одном корпусе принтер, сканер, копир, а иногда – ещё и факс.
Конечно, насчёт «гигантов» мы чуточку сгущаем краски: пусть «комбайн» и занимает «жилплощади» побольше, чем простой принтер… Но в сравнении с кучей заменяемых им устройств это просто образец скромности и компактности!
Начинены «комбайны» могут быть всем, чем угодно – никаких стандартов не существует. Например, принтер может быть как струйным (что в большинстве случаев и происходит), так и лазерным. Варьируется и тип сканера – от протяжного до планшетного. Что до копира, то его роль в таких устройствах как раз и играет связка сканер-принтер, соединённая напрямую, безо всякого участия компьютера.
Если же говорить о характеристиках, то единственная оценка, которую такие устройства заслуживают – «средние». И сканерная, и принтерная часть комбайна чаще всего уступают отдельным устройствам по большинству показателей – скорости, разрешению… Да и по надёжности, если уж на то пошло. Всё-таки компьютерная периферия имеет препакостнейшую привычку выходить из строя в самый неподходящий момент, и в этом случае вы рискуете лишиться сразу трёх или четырёх устройств одновременно!
Последний фактор, который мог бы повлиять на решение о покупке «комбайна» – цена. Но и тут не ждите никакой халявы: оказывается, что покупка отдельного (и лучшего по характеристикам) принтера и сканера может обойтись вам даже дешевле. Ещё и на факс останется… Ну а теперь поговорим о характеристиках:
• Разрешающая способность. Исчисляется в точках на дюйм, сокращённо dpi. Средний показатель струйного принтера – 600 dpi, но это исключительно для монохромной печати. Для цветной, особенно фотографического качества, требуется разрешение на порядок выше (до 5760x1440 dpi) что же касается лазерного, то здесь может доходить и до 1200 – в зависимости от модели. На самом деле «точки» лазерного и струйного принтера – абсолютно разные вещи, так что сравнивать их «по циферкам» нельзя… Да и ориентироваться на заявленные производителем космические цифры – тоже, поскольку они, как правило, далеки от реальности. Кроме разрешения, ещё одним параметром для оценки качества отпечатка может служить величина капли – понятно, что чем она меньше, тем меньше будет точка на бумаге, тем качественнее и мягче будет изображение. Так, сегодня самые совершенные фотопринтеры должны «плеваться» капельками объёмом не больше 2 пиколитров.
• Количество цветов в фотокартридже. Чем больше цветов – тем лучше картинка! Понятно, что от модели с трёхцветным картриджем ждать чего-то путного нельзя по определению. Шесть цветов – средний уровень, а для печати фотографий стоит присмотреться к «восьмицветникам». Только учтите, что выложить за эти модели придётся уже не 100–200, а от 300 до 500 долларов. И забудьте о печати текста больших объёмов – разоритесь!
• Скорость печати. «Скорострельность» большинства струйных принтеров ограничивается всего лишь 3–5 стандартными текстовыми страницами в минуту. Печать же полноцветных иллюстраций требует гораздо больше времени – до 5 минут на страницу (особенной медлительностью отличаются фотопринтеры). У лазерных принтеров «домашнего» класса средняя скорость черно-белой печати составляет уже от 7 до 20 страниц в минуту (как и в предыдущем случае, в расчёт берутся стандартные страницы текста без рисунков), для цветной печати время увеличивается до 20 секунд на страницу.
• Поддержка беспроводной связи. Модуль WiFi обязателен для любого современного принтера, в особенности МФУ: ведь в этом случае его можно установить в любой комнате и использовать с любого компьютера и мобильного устройства в вашей квартире! Можно, конечно, просто подключить его кабелем к роутеру… Но это уже прошлый век.
• Поддержка технологии прямой печати – благодаря этому вы сможете посылать фотографии из своей камеры или смартфона прямо на принтер через разъем USB, не используя компьютер в качестве посредника. У самых совершенных фотопринтеров имеется даже собственный маленький дисплей, благодаря которому вы сможете кадрировать картинку – а заодно и отобрать снимки, которые будете печатать. Стандартов «прямой печати» существует несколько, но чаще всего используется технология PictBridge. Собственные стандарты прямой печати есть практически у всех производителей – Direct Print (Canon), Epson Commect (Epson) и ePrint (HP). Ещё один интересный вариант – «облачная» печать: на принтер с поддержкой этой технологии можно отправить документ прямо через Интернет, с любого компьютера, планшета или смартфона. Пожалуй, самый известный сервис «облачной печати – Google Cloud Print (https://www.google.com/cloudprint/)
• Поддержка технологии прямой печати – благодаря этому вы сможете посылать фотографии из своей камеры или флешки прямо на принтер через разъем USB, не используя компьютер в качестве посредника. У самых совершенных фотопринтеров имеется даже собственный маленький дисплей, благодаря которому вы сможете кадрировать картинку – а заодно и отобрать снимки, которые будете печатать. Стандартов «прямой печати» существует несколько, но чаще всего используется технология PictBridge.
• Специальные опции печати. Обратите внимание на возможность двухсторонней печати – это позволит вам экономить бумагу, а также на функцию печати без полей.
• Наличие слота для карт памяти. Очень удобно – для печати фотографий вам не потребуется даже таскать с собой фотоаппарат! Достаточно просто вставить в принтер карточку памяти.
• Стоимость печати и расходных материалов. Хитрые производители принтеров знают, как поймать клиента на крючок! И сверхнизкая стоимость самих принтеров (меньше 100 долларов) – лишь очередная наживка, рассчитанная на нашу неистребимую склонность к халяве. Покупая принтер, мы забываем про самое главное – цена на картриджи: на них-то и приходится львиная доля затрат на печать. А ведь именно с этого – расчёта стоимости печати – и надо начинать при выборе принтера! Обычно в комплекте к принтеру идёт «пробный» картридж с ресурсом около 100 листов (для лазерного принтера – 1000). Эту величину можно смело делить на два, а то и на три.
Ну а после того, как принтер отработает последнюю капельку чернил или щепотку порошка… Тут вы станете перед самым трудным выбором – менять или перезаряжать?
С точки зрения производителей перезарядка картриджей – самое большое зло в этом мире (после, разумеется, компьютерного пиратства и употребления слова «негр»). И в чем-то их можно понять: «левые» чернила способны испортить печатающую головку быстрее, чем вы изведёте первый десяток листов. Размеры-то у сопел крохотные, малейшая твёрдая частичка попадётся – и привет. Вот почему большинство фирменных картриджей таких компаний, как Epson или Lexmark, оснащено специальными защитными чипами-счётчиками, которые не дают использовать картридж после отработки определённого числа страниц. «Счётчик» на картридже, правда, можно «обнулить» с помощью специальных программ, что перезарядчики и делают…
Зачем вся эта возня? Вопросы у вас отпадут моментально, когда вы взглянете на ценник. Комплект картриджей для качественного фотопринтера обойдётся вам дороже, чем сам агрегат (до 200 долларов за «восьмицветник), при этом их ресурса хватит всего лишь на 250–300 страниц. То есть себестоимость печати составит около 20 рублей за страницу! Комплект же чернил для перезарядки всех картриджей обойдётся в 10 раз дешевле.
Однако последствия этой процедуры непредсказуемы – обновлённый картридж может работать как часы, а может внезапно потечь, приведя в негодность не только себя, но весь принтер. Именно поэтому я не рекомендую заниматься перезарядкой самостоятельно – лучше обратитесь к специалистам. Хотя и в этом случае никакой гарантии успеха вы не получите.
Учтите также, что в некоторых случаях (например, с теми же картриджами от струйных принтеров HP) картридж содержит не только ёмкость с чернилами, но и печатающую головку. Что, разумеется, резко увеличивает стоимость картриджа. А вот, например, в принтерах Canon применяется более честная схема – головка отдельно, картридж с чернилами – отдельно.
Примерно та же история происходит и с лазерными принтерами – только перезаряжать картриджи для них значительно легче (проще иметь дело с сыпучим порошком (тонером), чем с жидкими чернилами). Да и делать это придётся реже – картридж «массовых» лазерников рассчитан как минимум на печать 1,5–3 тыс. страниц. Однако есть закономерность – чем дешевле стоит лазерный принтер, тем труднее его перезаряжать. Это относится, к примеру, к недорогим моделям от Xerox или Agfa, картриджи которых в большинстве случаев выдерживают лишь две-три перезарядки (а в худшем не выдерживают и одной).
Со временем лазерные принтеры могут потребовать от вас замены не только самого картриджа, но и печатающего барабана – значительно более дорогой детали. А обойдётся вам эта процедура в половину стоимости самого принтера… Правда, с дорогими моделями эта неприятность случается довольно редко (в среднем лишь после печати нескольких десятков тысяч страниц), в то время как самые дешёвые модели лазерных или родственных им светодиодных принтеров (OKI и им подобные) могут «затребовать» новый барабан уже после замены пары картриджей…
Существует, правда, ещё один хитрый способ сэкономить – прикупить дополнительно к принтеру специальную «станцию подачи чернил» (СНПЧ). Фактически это просто бутылочки с чернилами, присоединённые гибкими силиконовыми шлангами к устройству, заменяющему оригинальный картридж. Стоит такой комплект около 1000–2000 рублей, что, в общем, то, не слишком отличается от оригинального картриджа. Однако каждая бутылочка вмещает аж полстакана чернил, которые сами по себе стоят копейки! В итоге отпечаток на струйнике обойдётся вам примерно в 10 раз дешевле. Воодушевляет? Ещё бы… Хотя выглядит такая «станция», мягко говоря, не слишком эстетично. И уродовать этим «кадавром» свой письменный стол имеет смысл лишь в том случае, если вы ежедневно печатаете хотя бы десяток снимков.
Кстати, некоторые компании (например, Epson) уже начали выпуск бюджетных принтеров, уже укомплектованных станциями подачи чернил. К сожалению, такие решения у нас не слишком популярны, в отличие от азиатских стран, где больше половины принтеров продаётся уже с СНПЧ на борту. У нас же приходится эти самые станции искать и докупать отдельно, причём за серьёзные деньги, поскольку официальные дилеры от них всячески открещиваются. Альтернативный вариант – покупка перезаряжаемых картриджей (ПЗК) с «взломанным» чипом: их заправка обходится значительно дешевле фирменных. Таким образом, выбирая принтер, нам приходится в первую очередь смотреть на картриджи к нему: сколько они стоят, на сколько листов рассчитаны… Можно поступить и по-иному выбирая принтер, для которого в продаже имеются не только «фирменные» картриджи, но и их «клоны», сделанные сторонними производителями. Например, такие «незаконнорождённые» картриджи выпускаются для большинства принтеров Canon, причём стоят они в два с лишним раза дешевле «оригиналов».
И последнее. Если вам приходится печатать много текстовых документов, крайне рекомендую обзавестись полезной программкой под названием FinePrint (http://www.fineprint.com). Правда, стоит она почти столько же, сколько недорогой «струйник», зато свою себестоимость окупает с лихвой. Помните, сколько лет обладатели Word мечтали о простой возможности распечатывать несколько полос документа на одной странице? Так вот, благодаря FinePrint, вы можете напечатать на одном листе до 8 страничек – разумеется, в уменьшенном виде. Программа содержит специальные средства для печати брошюр, буклетов и двухсторонней печати, умеет автоматически удалять пустые страницы, позволяет добавлять к документам «водяные знаки» и колонтитулы (если вы не сделали этого раньше). С помощью FinePrint вы можете создавать виртуальные фирменные бланки и печатать на них любые документы, не мучаясь с правильной установкой бумажных бланков в лоток принтера.
Наконец, благодаря оптимизации печати программа позволяет экономить чернила или тонер в картриджах принтера! При этом FinePrint ведёт статистику о том, сколько бумаги вы сэкономили. Все эти возможности доступны не только пользователям текстовых редакторов: FinePrint устанавливается в систему, как «виртуальный принтер», так что работать с ним можно из любой программы.
Устройства управления
Просто вводить и выводить данные – работа, конечно, нужная и ответственная… Но заниматься нам приходится не только этим. Как бы ни был умён и изворотлив компьютер, а все же без контроля его оставить никак нельзя. Тут подогнать, тут – уточнить, тут – приказать, тут – подправить… И для всего этого управленческого дела нам тоже необходимы специальные устройства.
С одним из них мы уже хорошо знакомы – это клавиатура. Она как бы работает по совместительству, за двоих, сочетая в себе функции и устройства ввода, и управления. Снимать с неё эти обязанности как-то неловко – всё-таки на руководящей должности клавиатура пробыла уже без малого полстолетия! В своё время она и вовсе хранила в себе весь компьютер, со всеми его процессорами и памятью.
Но это было давно – и сегодня старую добрую «клаву» мы используем для командных нужд лишь изредка, отдав предпочтение другому «приказчику» – шустрому и миниатюрном – мышке.
А сегодня на первый план и вовсе вышли сенсорные экраны: с 2013 года они уверенно обосновались в большинстве новых моделей ноутбуков, и даже в солидных моноблоках. В моду вошли жестовое управление и мультитач… И сегодня мышь и клавиатура все больше уходят в тень, хотя до окончательного их перехода в статус музейных древностей ещё ох как далеко.
Кстати, к устройствам управления легко можно отнести и веб-камеру, поскольку все больше производителей активно осваивают технологии «бесконтактного» ввода информации (особенно в этом преуспел Samsung). Да, пока что эта технология толком не вылезла из пелёнок, и дотянуться до мышки и клавиатуры гораздо проще, чем бестолково махать руками перед камерой.
Потому и глава эта в книжке пока что остаётся без изменений….
Клавиатура
Ну и конечно же, никак нельзя забыть про вторую, самую важную для нас деталь компьютера – после монитора… Клавиатуру! Ой ли, что в ней важного – спросите вы? Конечно, процессор главнее, вот только он скрывается глубоко внутри корпуса, и нам на него даже взглянуть не удастся. А клавиатура – вот она, перед глазами и под пальцами, и общаемся мы с ней постоянно.
Выбирая компьютер, мы редко обращаем внимание на клавиатуру, выбирая её по остаточному принципу – на что денег хватит. И очень напрасно, говорю авторитетно. Поскольку если вы планируете не только в игрушки играть и по Сети ползать, а ещё и набирать тексты размером больше абзаца, удобство и комфортность клавиатуры для нас становятся фактором первоочередным.
Каким требованиям должна удовлетворять клавиатура? Прежде всего «эргономическим»: чем удобнее на ней работать, тем лучше.
Было замечено, что при каждодневной интенсивной работе со старыми плоскими клавиатурами у «операторов ЭВМ» начинало развиваться профессиональное заболевание кистей рук. Поэтому сейчас на рынке появилось множество «эргономичных» клавиатур самых причудливых форм: как бы разломанных надвое, изогнутых, снабжённых подставками для кистей и т. д. (с «туннельным синдромом» я лично свёл знакомство не понаслышке, так что скажу сразу – подставка нужна.) Microsoft утверждает, что ничего удобнее и пользительнее её изогнутых «клав» природа не выдумала, и я с этим даже соглашусь… С маленькой поправкой: если вы привыкли набивать текст на обычной, «прямой» клавиатуре, то адаптация к «эргономике» займёт немало времени. Зато потом руки на другую уже и ложиться на захотят.
Ещё один важный вопрос – брать обычную USB-клавиатуру или приобрести модную беспроводную, работающую по радиоканалу или Bluetooth. Тем более, что часто такие клавиатуры идут в комплекте с мышкой. Удобно, конечно, хотя стоит беспроводная «клава» вдвое дороже обычной. Не говоря уж о том, что недорогие радио-клавиатуры часто отличаются капризным характером и частенько «тормозят», а беспроводные мышки тяжелее обычных и сильно зависят от батареек. Но все же я рекомендую выбирать именно беспроводной вариант, ибо от многочисленных кабелей под столом желательно избавиться вовсе.
Изогнутые, мультимедийные и беспроводные клавиатуры – уже вчерашний день: мозги разработчиков с каждым годом работают на все более высоких оборотах! В 2004 г. отечественная пресса с шумом и помпой сообщила о триумфе отечественного дизайнерского гения: студия Артемия Лебедева представила клавиатуру Optimus, часть клавиш которой оснащена крохотным OLED-дисплеем! Эта клавиатура – настоящий хамелеон: значки на клавишах меняются в зависимости от программы, с которой вы работаете в данный момент. Остроумно и, в принципе, довольно практично. Правда, скоро выяснилось, что в Америке аналогичная клавиатура была запатентована ещё в 1998 г. – но суть ведь не в этом, не так ли?
Ещё одна «фишка» сезона – виртуальная клавиатура сделанная… из световых лучей! Их испускает маленькая коробочка, которая проецирует изображение клавиатуры на любую плоскую поверхность – хоть на стол, хоть на нежную спинку любимой. Специальные датчики отслеживают движения ваших пальцев… Ну а дальше все просто.
А ещё есть гибкие клавиатуры для ноутбуков, которые можно сворачивать в рулончик и работать на них даже в ванной – но об этом мы поговорим в разделе «гаджетов».
Однако первое место в рейтинге клавиатурных «извратов», безусловно, принадлежит компании ASUS: в начале 2009 г. эта компания выпустила «клаву» ЕЕЕ Keyboard со встроенным… компьютером, оснащённым процессором Atom, 1 Гб, оперативной памяти и SSD-диском.
Выбирая ноутбук, не забудьте при выборе клавиатуры обратить внимание и на ход кнопок – он должен быть, как у хорошей автомашины, лёгким и мягким. Попробуйте настучать абзац-другой на мини-ноутбуках Sony или Apple, а потом для сравнения отбарабаньте тот же текст на клавиатуре аналогичного по размеру дешёвенького нетбука. Видите разницу? Все дело в форме клавиш: у хороших ноутбуков они специально устроены так, чтобы палец не соскальзывал и не лупил впустую по «соседкам». А вот у других моделей дела обстоят не так хорошо – и это может стать главным аргументом против покупки.
Важна для ноутбука и подсветка клавиш (лучше, если она есть). А абсолютно для любой клавиатуры – цвет и размер шрифта на клавишах: желательно, чтобы буквы были выгравированы, а не просто нанесены краской (о наклейках и вовсе несерьёзно говорить). К тому же некоторые производители всерьёз промахиваются с цветом букв: серый на чёрном, розовый на белом… Со временем буквы-«невидимки» начинают страшно раздражать. Ещё один важный момент: буквы русского алфавита не должны теряться за латиницей. Шрифт на клавишах (и русский, и английский) должен быть достаточно крупным и читаться комфортно, глаза не ломая… тем более, что в отличие от обычной компьютерной клавиатуры клавиши ноутбука несут на себе тройную нагрузку. Ибо клавиш на ней значительно меньше – стало быть, каждой приходится присваивать дополнительные функции.
Традиционно все имеющиеся на компьютерной клавиатуре клавиши делят на 4 «классические» группы:
• клавиши пишущей машинки или алфавитно-цифровой блок;
• служебные клавиши, управляющие вводом с клавиатуры, в том числе в форме изменения смысла нажатия других клавиш;
• функциональные клавиши (F1-F12), смысл нажатия которых зависит от используемого (активного) в данный момент приложения;
• дополнительная двухрежимная клавиатура. Она находится в правой части клавиатуры и может служить как для ввода символов (цифр), так и для управления. Режимы работы переключаются с помощью клавиши Num Lock.
Клавиши пишущей машинки, предназначенные для ввода информации (символов). Нажатие каждой из этих клавиш посылает в компьютер команду вывести на экран букву или цифру. Значение этих клавиш является постоянным и не меняется – вне зависимости от запускаемых на вашем компьютере программ. Буквенные клавиши могут работать как в режиме латинских, так и русских букв. Схема их расположения – раскладка – соответствует той, которая используется в традиционных пишущих машинках. Совершенно особой является группа цифровых клавиш в правой части клавиатуры: она может работать и в буквенно-цифровом режиме, и как…
Служебные клавиши.
• Enter (ввод) – нажатие этой клавиши даёт указание выполнить какую-либо из выбранных вами команд. В режиме набора текста – переход на следующий абзац, аналогичный «переводу каретки» на пишущей машинке.
• Esc (от escape – отменить) – прекратить выполнение операции.
• Shift – при нажатии включает режим БОЛЬШИХ БУКВ
• Caps Lock делает то же самое, но с «закреплением»: пока вы не стукнете по этой клавише ещё раз, все буквы будут большими.
• CTRL и Alt придают клавишам новое значение. Например, если вы при работе с текстом нажмёте сочетание клавиш Ctrl и С, выделенный кусок текст переместится в «Буфер обмена», откуда его можно будет вставить в другой документ (даже открытый в совершенно другой программе)
• Page Up – «пролистывание» изображения вверх.
• Page Down – «пролистывание» изображения вниз.
• Backspace – удаление последнего символа. В Проводнике Windows используется для перехода в папку более «высокого» уровня.
• Del – клавиша удаления выделенного текста, файла и т. д.
• Ins – команда, противоположная Delete. Клавиша вставки и создания.
• Home – переход в начало/левый край строки/экрана.
• End – переход в конец/правый край строки/экрана.
• Tab табуляции (отступа до заранее заданной позиции). В Windows используется для переключения между элементами окна без помощи мышки.
• PrintScreen – эта кнопка позволяет сделать «снимок» с экрана компьютера, помещая его в «буфер обмена». В дальнейшем вы можете сохранить его с помощью любого графического редактора в виде файла. Именно таким образом и было создано большинство иллюстраций для «программного» раздела этой книги.
Дополнительные клавиши. Если первые два десятка лет практически не повлияли на номенклатуру клавиш, то за последние годы создатели клавиатур словно спохватились. Шутка ли – на некоторых новых моделях клавиатур можно найти до двух десятков (!) новых функциональных клавиш!
• Windows-клавиши. Большинство современных клавиатур снабжены тремя специальными кнопками, предназначенными для работы в операционной системе Windows, расположенными в нижней части клавиатуры, рядом с кнопками Ctrl и Alt. Кнопки с изображением логотипа Windows – летящего окна – служат для быстрого вызова меню третья же клавиша отвечает за вызов Контекстного меню, дублируя правую клавишу мышки.
• Клавиши управления питанием включение/выключение ПК (Power), перевода компьютера в «спящий» режим (Sleep) и выхода из него (Wake).
• Клавиши для управления программами Интернета (открыть браузер, запустить программу электронной почты и т. д.).
• Мультимедиа-клавиши (запуск воспроизведения компакт-диска, клавиши перехода между песнями, управление громкостью).
В качестве доказательства «крутизны» обладателя такие клавиатуры просто незаменимы. В работе же, как показывает практика, лишние клавиши могут только запутать пользователя, но никак не облегчить его жизнь. А как часто новички по ошибке нажимают кнопку Power, расположенную, как на грех, рядом с основными функциональными клавишами!
Все эти клавиши имеются и на обычной клавиатуре, и клавиатуре ноутбука. Однако у последнего есть ещё одно, совершенно новая клавиша (взамен пары десятков выброшенных). Обычно она находится в левом нижнем углу клавиатуры и обозначается буквами Fn – то есть «функциональная».
Обратите внимание, что на ноутбучных клавишах верхнего ряда нанесены дополнительные значки – зелёным или красным шрифтом.
А обозначают они как раз те функции, которые включаются при нажатии этих кнопок вместе с клавишей Fn. Регулировка громкости, управление подсветкой экрана, переключение на внешний монитор – вот лишь некоторые из функций, которые несут на себе функциональные клавиши.
Кроме основных клавиш, на клавиатуре часто встречаются и дополнительные: кнопки быстрого запуска браузера, почтовика и ряда других программ. У мультимедийных клавиатур есть ещё и специальные клавиши для управления проигрывателем – на переднем торце.
Бывают кнопки и для управления подсветкой монитора, и даже для «разгона» процессора и видеочипа! У некоторых ноутов, как мы помним, видеочипа два: один – быстрый, игровой, но очень расточительный – с ним никакой батареи не напасёшься. Второй – интегрированный маломощка, для игр непригодный… Но для работы с документами, сетью и фильмами его силёнок вполне хватает.
…Со всей этой вознёй с кнопками мы как-то позабыли ещё одно устройство, встроенное в клавиатуру – тачпад, специальная чувствительная к прикосновениям площадка. Курсором мышки можно управлять, водя по ней пальцем, а для запуска программ или открытия файлов, вместо левой кнопки, можно просто щёлкнуть по тачпаду Впрочем, аналоги мышекнопок тоже имеются – в нижней части тачпада или по его бокам. Кроме функциональных кнопок, в тачпад иногда встраивают ещё одну площадку со стрелочками – она играет роль мышиного колесика и служит для прокрутки документов на экране.
На некоторых ноутбуках компанию тачпаду составляет ещё и мини-джойстик, торчащий прямо посреди клавиатуры – трекпойнт. Штука жутко неудобная: во-первых, за него постоянно задеваешь пальцами при наборе текста, а во-вторых, цветная головка трекпойнта моментально пачкается и становится ну жутко непрезентабельной. Поэтому старайтесь выбрать ноутбук без этого тяжкого наследия прошлого…
Теоретически можно накатать главу страниц на пятьсот, вдохновенно умничая по поводу различных видов и производителей тачпадов, однако, думается мне, это излишне. Хотя у «площадок» есть и некоторые изюминки, способные вас заинтересовать. Прежде всего, посмотрите на размер тачпада – удобно ли чувствуют себя на нем ваши пальцы, и не задеваете ли вы кнопки и чувствительную площадку при наборе текста? Не тешьте себя мыслями, что привыкнете, что все как-нибудь утрясётся. Ничего подобного – я лично отказался от отличнейшего в прочих отношениях ноутбука именно из-за такой пакости, которая делала нелёгкий писательский труд ещё более невозможным.
А вот ещё важный момент: тачпады многих новых ноутбуков образца 2009 г. поддерживают технологию «мультитач» – то есть понимают пальцевые жесты. Владельцы iPhone знают, насколько это удобно, так что обязательно научитесь этому нехитрому искусству, если небо послало вам «правильный» ноутбук. Например, в «макбуках» можно использовать такие жесты:
• Прокрутка документа – провести по тачпаду двумя пальцами.
• «Правая кнопка» – короткое нажатие двумя пальцами.
• Увеличение/уменьшение – стягивание или растягивание двух пальцев на поверхности тачпада друг относительно друга.
• Поворот – изменение плоскости положения двух пальцев на тачпаде в требуемом направлении.
• Перелистывание – лёгкое касание в движении слева направо или наоборот тремя пальцами.
Найти «мультитачпады» можно и в некоторых нетбуках нового поколения – например, от Asus.
Ещё одна фишка: в тачпады ноутбуков «бизнес-класса» нередко встраивают сканер отпечатков пальцев. Кому-то это покажется пижонством, но здравый смысл в такой защите есть. Во всяком случае, вы сможете спокойно оставить ноутбук дома или на работе, не опасаясь, что в ваши данные залезет чей-то любопытный нос, вкупе с глазами и болтливым языком. Можно сказать ещё и о том, что иногда производители превращают тачпады в некое подобие клавиатуры, нанося на него специальные значки для запуска популярных программ – к примеру, такими «гибридами» оснащены ноутбуки Toshiba.
И последнее. Даже на самого суперкрутого человека-паука, как известно, всегда найдётся свой человек-тапок. Есть смертельные враги и у клавиатуры с тачпадом – пиво, кока-кола, чай, кофе, сигаретный пепел и крошки. Всему этому рядом с ноутбуком не место, ибо достаточно всего одной пролитой на клавиатуру или тачпад липучей капли, чтобы все пошло наперекосяк. В голливудских фильмах есть и страшилки покруче. В одном из многочисленных «человек-невидимков» современный Гриффин приобрёл излишнюю светопроницаемость только из-за того, что какой-то учёный пролил на клавиатуру чай: всё это тут же привело к жутким взрывам и пожарам. Мы вас так пугать не будем… Но все равно будьте аккуратнее. Вообще всем ноутбуковладельцам я рекомендую обзавестись чистящими салфетками и ручным автомобильным пылесосом – он идеально высасывает из-под клавиш крошки и пыль.
Кстати, врачи утверждают, что клавиатура – самое грязное место в нашем доме: всякого микробного свинячества там в десятки раз больше, чем под легендарным уже ободком унитаза из рекламы. Так что совет – мойте руки не только перед едой, но и перед ноутбуком. И после него. Ярым параноикам могу порекомендовать ноуты и клавиатуры с напылёнными на клавиши наночастицами серебра: не знаю, что они делают с микробами, но цену увеличивают зверски… Не хватило денег на «серебряную» клавиатуру? Что ж, тогда хотя бы раз в месяц протирайте клавиши простой ваткой со спиртом – сами убедитесь, сколько гадости остаётся на клавишах с нашей лёгкой руки.
Полезные программы. Для начала стоит напомнить, что для навороченной клавиатуры с дополнительными кнопками может понадобиться драйвер (который можно найти на сайте производителя клавиатуры), иначе некоторые дополнительные клавиши будут работать некорректно или не работать вовсе.
Я уже, не в первый и не в последний раз, рекомендую вам отличный переключатель раскладок Punto Switcher (http://punto.yandex.ru), который здорово облегчит жизнь при наборе смешанных англо-русских текстов. Таких, Punto отлавливает момент, когда вы набираете текст не в той раскладке (например, ццц вместо WWW) и автоматически преобразует уже написанный текст в правильный вид. Если Punto ошибся (что тоже бывает нередко), достаточно нажать кнопку Pause/Break в верхней части клавиатуры – программа тут же вернёт текст в прежний вид. Если на каком-то слове Punto спотыкается часто, его можно добавить во встроенный в программу словарь) – кстати, Punto умеет ещё проверять и орфографию: если вы случайно опечатаетесь в каком-нибудь распространённом слове, программа даст вам об этом знать противным писком.
А ещё Punto позволяет переключать раскладку на клавиатуре не двумя клавишами, как это придумал Microsoft, а всего одной – обычно это делается с помощью правой клавиши Ctrl.
Мышь
ххх: Вот люди порой ругаются – долбаный компьютер, долбаная мышка. Я расскажу, что такое настоящая «долбаная мышка». Это когда ты на даче в ямке видишь упавшую туда маааленькую полевую мышку. Достаёшь её оттуда, а она, зараза, умудряется тяпнуть тебя за палец, причём до крови. Потом ты возвращаешься домой, звонишь в травмпункт, едешь туда в 2 часа ночи (сказали, что надо), оттуда едешь в больницу (3 часа ночи), получаешь там уколы в плечо, под лопатку и в задницу и список из шести дат, когда надо приезжать получать уколы от бешенства. У тебя через 2 недели день рождения, а через 2 месяца – у дочки, а через 3,5 месяца – Новый Год и потом ещё 8 марта будет, а тебе говорят – «9 месяцев категорически запрещён алкоголь, полгода никакого интенсивного спорта». Долбаная мышка!!!
Мышь – один из немногих компьютерных «прибамбасов», придуманных задолго до появления персонального компьютера. «Бабушку» всех сегодняшних мышек, похожую на деревянный утюг, впервые продемонстрировал ещё в 1968 г. самый гениальный и невезучий из всех компьютерных изобретателей – профессор Дуглас Энгельбарт. Гениальный – потому что одновременно с мышкой на той памятной демонстрации был показан прототип гипертекста, текстового редактора и оконного интерфейса для операционных систем. А невезучий, поскольку все его разработки были тут же обсмеяны и упрятаны в долгий и пыльный загашник, откуда часть из них извлекли лишь десять лет спустя сотрудники лаборатории Xerox. Которые переодели грызуна из деревянной одёжки в металлическую и прикрепили к экспериментальному компьютеру Xerox PARC, который тогда имел все шансы стать первой и самой успешной персоналкой в мире.
Но не сложилось, ибо слишком уж дорогой вышла игрушка, равно как и прикреплённая к ней мышь. В «ксероксном» исполнении она по-прежнему весила больше килограмма, а стоила целых 400 долларов (что в нынешних ценах соответствует стоимости недорогого автомобиля).
В конечном итоге все изобретения Энгельбарта перешли в шаловливые и не очень чистоплотные ручки Стива Джобса, который и дал мышке «путёвку в жизнь»… Предварительно повелев сотрудникам дизайнерского бюро Apple придать ей более-менее пристойный вид и удешевив по максимуму. В итоге мышь получила пластиковый корпус, а вместо сложной системы колесиков обзавелась обтянутым резиной металлическим шариком.
Обновлённый грызун стал неплохим «довеском» к компьютеру Apple Macintosh. Неудивительно, ведь именно на этом компьютере впервые появился полноценный графический интерфейс! Сам же Энгельбарт на «раскрутке» своего хвостатого детища ничего не заработал (не считая разовой премии от работодателя в размере 10 тысяч долларов), поскольку все патенты принадлежали Xerox.
Только в конце 80-х заслуги Энгельбарта были отмечены. Про Дугласа неожиданно вспомнили и решили отметить его вклад в развитие компьютерного прогресса. На текущий момент у Энгельбарта более 40 премий и наград и он является одним из самых высокооплачиваемых сотрудников «мышиного магната» Logitech.
Наш же любимый PC обзавёлся мышью лишь к середине 80-х. И сегодня ни один пользователь не представляет комфортного бытия без этой детали. Такой важной… и в то же время – такой скромной и недорогой! Мы «общаемся» с мышью куда больше времени, чем с клавиатурой. Фактически с её помощью мы выполняем все доступные операции – кроме разве что ввода текста.
Со временем у мыши появились конкуренты, например, «трекбол», джойстик или «тачпад» ноутбука. А сегодня в дичайшей моде «пальцевый» интерфейс ввода и чувствительные экраны, так что ряд СМИ, только-только отметив сорокалетие мышки, начал её активно списывать в утиль. Не дождётесь, господа, ибо мышиное племя на наших столах не переводится, несмотря ни на какие «мультитачи» с тачпадами!
Сама мышка за десять лет практически не изменилась – разве что механические устройства с тяжёлым шариком в качестве управляющего элемента вытеснили новые оптические мышки – здесь перемещения «грызуна» отслеживает световой луч. И для большинства мышка – это просто расходный материал, который и выбирать не надо, и заменить при необходимости пара пустяков. Правда, остаётся совершенно непонятным, почему стоимость, на первый взгляд, одинаковых мышей может колебаться от 5 до 100 долларов…
Что ж, скажу сразу: если вы – обычный среднестатистический юзер без особых пристрастий, тратить время на выбор мышки и впрямь нет нужды. Берите любую, лишь бы в руке удобно лежала!
Серьёзнее подойти к делу стоит владельцам ноутбуков: ноутбучная мышь должна быть мобильной, уменьшенного размера. Кроме того, присмотритесь к проводу: у «мобильных» мышек он часто наматывается на специальную катушку со стопором в середине провода. Потянул хвостик, отмотал столько нужно – стопор автоматически зафиксировался. Потянул ещё раз – и катушка затянет весь провод.
Геймерская мышь обратно (точно такой же механизм применяется в обычных пылесосах). Компактно и чертовски удобно!
Разрешение и тип сенсора. Как и сканер, принтер или монитор, оптические сенсоры мышки могут различаться по разрешению – количеству распознаваемых точек на дюйм. А зависит это прежде всего от типа сенсора. «Толстый» луч обычного обеспечит вам разрешение около 600–800 точек на дюйм (dpi), и для офисной работы этого более чем достаточно. Однако если вы планируете активно резаться в игрушки или работать с графикой, рекомендую вам выбрать более совершенную мышь с лазерным сенсором и разрешением 1200 или 1600 dpi: такие устройства обеспечивают более плавное движение и точное позиционирование курсора на экране.
Интерфейс. А можно от проводов избавиться вовсе, выбрав беспроводную мышку, подключаемую по радиоканалу, либо по протоколу Bluetooth. Первый вариант – дешевле, зато второй надёжнее: для надёжной связи по радиоканалу мышка и приёмник должны находиться на расстоянии не больше 1,5 м, а при использовании Bluetooth этот порог увеличивается до 10 метров (к тому же связь по этому протоколу стабильнее). Для ноутбуков со встроенным Bluetooth-адаптером Bluetooth-мышка – идеальный вариант, поскольку при работе с ней освобождается USB-порт, которые на «ноутах» всегда в дефиците.
Кстати: учтите, что питание беспроводные мышки получают от встроенных батареек, так что лишённый хвоста «грызун» заметно потяжелеет. К тому же мышку придётся либо подзаряжать (в этом случае к ней должен прилагаться специальный «крэдл»), либо периодически менять батарейки.
Количество кнопок. Сколько кнопок необходимо мышке? Вопрос не праздный, и споры по этому поводу не утихают уже которое десятилетие. Фанаты «маков» с гордостью трясли своими однокнопочными мышариками, поминая ни к селу ни к городу старика Оккама. «Писишные» мышки, напротив, оснащались тремя кнопками – средняя не использовалась совсем и скоро мутировала в колесико прокрутки. Функции двух оставшихся не изменились и по сей день: левая – исполнительная клавиша, двойной щелчок которой аналогичен нажатию клавиши Enter на клавиатуре – и правая, клавиша параметров.
Однако некоторые мышки сегодня усеяны кнопками почище, чем жаба бородавками: и спереди, и сзади, и сбоку, и черте-те где! Ходят легенды, что эти кнопки даже кому-то нужны – игроманам, к примеру. Или меломанам – для управления звуком, переключения дорожек и так далее. Есть на мышках кнопки для интернета, запуска офисных программ… Лично я никогда ими не пользовался – но кто знает, может именно для вас они окажутся незаменимы? Тогда выбирайте мышку-«бородавочника» и не забудьте установить специальную программу, без помощи которой Windows с лишними кнопками работать не сможет.
Полная противоположность многокнопочным игромышкам – модные и изящные Magic Mouse от Apple, на которых вообще нет ни клавиш, ни колесика – только гладкая сенсорная поверхность (под которой, однако, скрываются те же чувствительные к щелчкам кнопки). Хотя Magic Mouse и создана для компьютеров Apple, она будет великолепно работать и с Windows. Правда, стоит учесть, что время отклика у этой мышки невелико, так что для игр она совершенно не подходит. Но зато чего стоит поддержка жестового управления, так хорошо знакомого пользователям планшетов! Кстати, похожее устройство (хотя и не столь изящное) под названием Touch Mouse предлагает и Microsoft.
Существует забавная программка, которая позволяет вам узнать, какой километраж наматывает в своём неустанном беге по экрану мышиный курсор – MouseCount (http://kiss.tsr.ru/mousecount.html)
Джойстик
Minurik – Знаешь, как джойстик с английского переводится? НоЬlin – Ага, но дезодорант «Леди спидстик» исчо лучшее
Палочка-игралочка – примерно так можно было бы перевести с английского название этого приспособления, отдалённого родственника мыши и более близкого сородича гашетки и штурвала самолёта.
Создавался джойстик в сугубо военных целях: в то время ещё не шла речь о массовых играх – имитаторах самолёта или танка. Зато такие «игрушки» в изобилии применялись на специальных тренажёрах, обучающих молодых ястребов капитализма правильному обращению с вверенной им военной техникой. Тогда же было сформулировано главное качество джойстика: он должен максимально близко походить на реальные средства управления той или иной машиной. И утверждены основные принципы его конструкции. Любой джойстик состоит из двух элементов: координатной части ручки или руля, перемещение которой меняет положение вашего виртуального двойника или машины в пространстве, – и функциональных кнопок. Число кнопок может быть от 3 до 6, и большинству из них – кроме главной кнопки Огонь или гашетки – можно в зависимости от игры присвоить разные значения: смена оружия, коробка скоростей и т. д.
Сегодня существует множество видов джойстиков, абсолютно не похожих друг на друга. Рули с педалями для поклонников автогонок, штурвалы – для «леталок», «геймпады» (игровые доски) – для поклонников аркадных игр… И уже привычные для нас конструкции, состоящие из управляющей ручки и нескольких кнопок. Именно они-то и называются собственно джойстиками – остальные игровые манипуляторы (именно так официально называется этот класс устройств) могут быть отнесены в графу «и примкнувшие к нему». Но у народа – свои законы, вот и называет он «джойстиками» все манипуляторы сразу (за исключением разве что мыши).
Тип (а следовательно, и назначение) устройства – главное, что вам нужно выбрать. Если вы не исключительный поклонник автогонок, то лучше взять самый простой, стандартный джойстик-«палочку». Тем паче, что и им вы можете управлять любимым «феррари» на автогонках «Формулы 5», хотя это и несколько менее удобно, чем с помощью руля и педалей.
Конечно, и «ручка» ручке рознь: они отличаются по форме, числу кнопок и даже по возможностям. Например, новые и дорогие джойстики обладают своеобразной «обратной связью». При стрельбе с их помощью ручка даёт существенную «отдачу», кроме того, она обладает ощутимым сопротивлением, совсем как в настоящих летательных аппаратах. Это позволяет регулировать ход вашей машины.
Остаётся только определить цену. Самые простые, универсальные домашние джойстики стоят около 20 долларов, а крутые игровые устройства для не менее крутых «геймеров» – от 100 до 200. Диапазон, как видите, широк – смотрите, выбирайте!
Веб-камера
Поразить воображение публики не значит произвести революцию на рынке. Возьмём «телефон с изображением», теперь называемый видеофоном. С того самого времени, как видеофон был представлен на Нью-йоркской Всемирной Выставке в 1964 году, видеофон не сходит со страниц газет, и особенно часто он появляется на первых полосах. Последний пример – статья на первой странице Wall Street Journal под названием «(Эра видеофонов может наконец начаться, принося с собой большие перемены».
Легко понять, почему видеофоны не добились успеха. Кто хочет одеваться для того, чтобы сделать телефонный звонок?
Эл Райс, Джек Траут. «22 непреложных закона маркетинга»
Фантасты ещё лет сто назад пророчили бум видеотелефонов – и здорово ошиблись: несмотря на неоднократные попытки, внедрить придумку «в массы» не получилось. Во всяком случае, в докомпьютерную эру. И даже камеры в мобильниках мало кто использует для видеосвязи…
Компьютер – другое дело, благо сегодня большинство ноутбуков и не самая маленькая часть настольных компьютеров оснащена веб-камерами, ну а слово Skype знакомо даже младенцам! Компьютерная веб-камера – штука недорогая, но очень полезная. Не вы, так дети и родственники оценят.
Оговоримся сразу – о НАСТОЯЩИХ видеокамерах здесь речь не идёт. То есть, можете даже и не мечтать о хорошей оптике, качественной цветопередаче и тому подобной роскоши. Да и сохранять видеоизображение с веб-камеры вам и в голову не придёт. Ведь нужен-то этот агрегат совсем для другого – обеспечивать поступление на ваш компьютер видеопотока с качеством и объёмом, достаточным для передачи в Интернете.
Итак, разрешение – вот первое, на что вам нужно будет обратить внимание при выборе веб-камеры. Оптимальная величина картинки – от 1024x768 точек, в идеале, конечно, полное HD-качество в 1920x1080 точек. Правда, в этом случае вам потребуется не самая маленькая скорость соединения с Интернетом… Хотя у кого сегодня нет хотя бы мегабитного канала?
Чаще на упаковке с камерой указывается не разрешение картинки, а размер матрицы – от 0,3 до 2 мегапикселей. Последние, к сожалению, довольно дороги и обойдутся вам минимум в 100 долларов. Особенно в том случае, если камера оснащена всякими интеллектуальными примочками, вроде системы автоматического слежения за лицом и стерео-микрофонами. Приятно, конечно, обладать умной игрушкой, однако возня с ней вам довольно быстро наскучит.
Кстати, если вы вдруг увидите в магазине камеру стоимостью 10–20 долларов, которая может, судя по надписи на коробке, захватывать картинку с разрешением 1024x768 точек, держите ушки на макушке: во-первых, уточните, идёт ли речь о статичном снимке или о разрешении видеопотока с частотой 30 кадров в секунду? Скорее всего, именно о первом, а вот кино с вашим участием пойдёт в эфир с качеством всего лишь 320x240 точек. Другой хитрый фокус, к которому просто обожают прибегать производители – указание не реального, а интерполированного разрешения. Понятно, что получить картинку в 1024x768 точек путём простого увеличения можно, но ведь при этом увеличатся и пиксели! Стало быть, картинка будет зернистой и «невкусной».
Обратите внимание и на другие показатели веб-камеры – реакция на различные условия освещения, наличие встроенного или дополнительного микрофона, длину соединительного USB-шнура, способность камеры работать в связке с популярными программами для голосового и видеообщения (например, Skype)… И конечно же, на поддержку Windows 8!!! Три восклицательных знака поставил, а надо бы десять, поскольку ожидать, что добрые дяденьки разработчики подкинут вам драйвер к старой камере, явно не стоит. Понятное дело: компании заинтересованы в продаже новых моделей – и нам волей-неволей придётся это учитывать…
Сети и коммуникации
Связь, связь и ещё раз СВЯЗЬ – что в нынешнем мире может быть что мы, по примеру Владимира Ильича, в первую очередь бравшего почту и телеграф, должны обратить внимание на модули связи – проводной и беспроводной, которыми оснащён наш компьютер или ноутбук. И чем больше будет их, тем лучше.
Кабельная сеть (LAN)
Многие говорят о том, что в 1996 году и без того быстрый темп распространения доступа в Сеть по всему миру только ускорится. Но лично моё мнение такое: взлёт популярности интернета в 1996 завершится полным крахом.
(Роберт Меткалф, основатель 3Com и изобретатель Ethernet, 1995)
В одной нашей дальневосточной воинской части провели локалку Все работает. Через 2 месяца – рекламация официальная: днём все работает идеально, а ночью, часиков в 12 – сеть пропадает и все висит самым пакостным образом. Чекист местный стоит на ушах – нет ли вражеских закладок в аппаратуре, чтобы боеготовность части подорвать и захватить голыми руками весь многострадальный Дальний Восток. Срочно отрядили офигенную бригаду устранять неполадку. Оказывается, за неимением нормального места свитчик-гигабитник повесили в какую-то дежурку. А там ушлые прапора друг другу по смене передают – чтобы над ухом не жужжало и спать смене не мешало – нажимать кнопку «Выкл». И даже бумажку рядом повесили с напоминанием и пожеланием доброго сна дежурной смене!
Напомним, что практически все сети сегодня устроены по одному принципу: равноправные компьютеры – «рабочие станции» – общаются друг с другом через специальное управляющее устройство: специальный компьютер (сервер) или специальную коробочку-маршрутизатор (хаб, свитч или роутер). Соединить несколько компьютеров в «цепочку» без хаба не получится, единственное исключение – мини-сеть из двух компьютеров: их можно соединить с помощью специального кабеля с «перевёрнутой» распайкой (crossover).
А вот теперь следует определиться, по какому каналу будут передаваться данные в нашей сети, ведь от этого зависит выбор всех без исключения комплектующих! Обратимся сначала к классике, сетям типа Fast Ethernet на основе «витой пары» (UTP – Unshielded Twisted Pair). Точнее, пар проводов, свитых друг с другом для уменьшения помех, в этом кабеле от двух до четырёх. А на его концах – восьмиконтактные разъёмы (RJ-45), напоминающие штекеры телефонного кабеля.
Выбившись в лидеры в середине 90-х годов, Fast Ethernet и сегодня остаётся лидером, обеспечивая вполне достойную скорость передачи данных (от 100 Мбит/с до 1 Гбит/с). Только не путайте в очередной раз мегабиты с мегабайтами: 100 Мбит/с – это всего лишь около 12 Мб/с.
Много это или мало? Передача непрерывного потока звуковой информации без компрессии требует пропускной способности около 1,5 Мбит/с, а передача полно экранного видео в формате MPEG-2 (DVD) – около 4,5 Мбит/с. А это значит, что даже старый 100-мегабитный стандарт даёт в десятки раз большую пропускную способность, чем нам реально необходима для комфортной работы: даже при простом копировании данных между компьютерами скорость канала используется не полностью.
Скорость, дешевизна и безопасность – вот основные преимущества старой доброй «витой пары». Сетевым адаптером стандарта Gigabit Ethernet сегодня оснащён каждый компьютер, а кабель стоит совсем недорого.
О кабеле. Существует несколько видов «витой пары», отличающихся по пропускной способности. К примеру, кабель третьей категории обеспечит скорость передачи данных – 10 Мбит/с. И даже продвинутая сетевая карточка вам уже не поможет. Поэтому, если вы хотите создать по-настоящему быструю сеть, используйте только восьмижильный кабель категорий 5 и 5е («5 плюс»). Пятая категория – сегодняшний стандарт: она рассчитана на скорость передачи данных до 100 Мбит/с.
Покупая кабель, вы можете пойти двумя путями – либо сразу же попросить продавцов «обжать» кабель на концах, установив на него разъёмы, либо попытаться проделать это самостоятельно. Учтите только, что первый вариант требует от вас предварительных замеров – вы должны точно знать, какой длины должен быть каждый отрезок.
Это нетрудно сделать, если вы соединяете в сеть два компьютера – расстояние между ними можно измерить обычной рулеткой. Главное, чтобы расстояние это не превышало 100 метров – это ограничение накладывает технология Ethernet. Кроме того, помните, что для прямого соединения двух компьютеров без использования хаба вам нужен кабель с перевёрнутой распайкой – «кроссовер».
В случае, если вам необходимо подключать сразу несколько компьютеров и точного расстояния между ними вы не знаете, кабель можно приобрести одним большим куском или целой бухтой (до 300 метров). При этом вам дополнительно понадобится набор разъемов-коннекторов и набор инструмента для нарезки и обжима кабеля. Можно ограничиться покупкой специальных обжимных «клещей», напоминающих обычные плоскогубцы – это обойдётся вам в 5—10 долларов.
Обжимные клещи снабжены специальной «гильотиной», с помощью которой вы можете снять верхний слой изоляции с кабеля, открыв переплетённые друг с другом пары проводов. Каждый провод снабжён изоляцией разного цвета – эта «радуга» поможет нам правильно подключить провода.
• Снимите изоляцию с кабеля (не с проводов!) таким образом, чтобы разноцветные проводки выступали из-под «шкуры» примерно на 1 сантиметр.
• Теперь аккуратно расплетите их и уложите в ряд в соответствии со схемой «распайки».
• Чтобы правильно определить нумерацию контактов, положите пластиковый наконечник-коннектор торчащим рычажком (фиксатором) вверх, а отверстиями для проводов – к себе. В этом случае контакт, обозначенный номером 1, будет крайним слева, а контакт 8 – крайним справа.
• Теперь аккуратно вставьте проводки в гнезда, пользуясь одной из схем «распайки».
Завершающая операция – собственно «обжим» кабеля: коннектор со вставленными в него проводками аккуратно укладывается в специальное «ложе» в корпусе обжимных клещей. Сжав их, мы закрепим проводки в корпусе с помощью зубчатой пластинки-фиксатора, которая, пробив слой изоляции на проводках, обеспечит их контакт с металлическими выводами на коннекторе.
В принципе, простенькую сеть можно замутить им без прокладки специального кабеля, задействовав… электрический провод, который, как известно, есть в любом доме! Интернет через розетку – давно уже не экзотика: достаточно воткнуть в две розетки в соседних комнатах (расстояние – до 300 м) два специальных «передатчика» (например, Zyxel HomePlug стоимостью около 150 долларов), как по электрическим проводам вместе с током «зажурчат» и ваши данные. За безопасность вашего компьютера (да и собственной персоны) беспокоиться не надо: током никого не шандарахнет, ибо защищены эти устройства довольно хорошо. А вот обжечься о них можно без всякого труда: температура корпуса нередко доходит до 60 градусов! Скорость передачи данных по такому каналу невысока: в среднем около 15 Мбит/с (хотя устройства нового поколения способны «вытянуть» до 100 Мбит/с). Программная же настройка «электрической» сети практически не отличается от обычной. Есть ли смысл использовать столь экзотический вариант у вас дома, или проще всё-таки кинуть стандартный кабель – решайте сами.
Беспроводные сети
Связь, связь и ещё раз связь — что в нынешнем мире может быть что мы, по примеру Владимира Ильича, в первую очередь бравшего почту и телеграф, должны обратить внимание на модули связи – проводной и беспроводной, которыми оснащён наш ноутбук. И чем больше будет их, тем лучше.