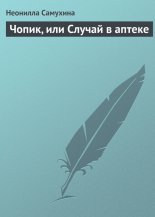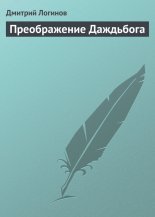Выбираем компьютер, ноутбук, планшет, смартфон Леонтьев Виталий
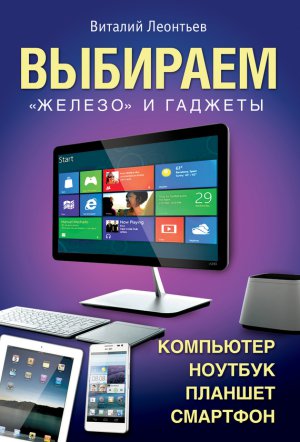
Начнём с «программы-минимум»: в любом, даже самом древнем ноутбуке должны быть встроены аналоговый модем для соединения по телефонной линии и сетевой разъем LAN – без них в нашей стране, к сожалению, обойтись не получится. Долго разглагольствовать на эту тему нужды нет… А вот о модулях беспроводной связи нужно поговорить подробнее.
WiFi (802.11 n)
О наличии в ноутбуке «вайфая» (нет, давайте будет говорить правильно, по взрослому: контроллера адаптера беспроводной передачи данных с поддержкой семейства протоколов 802.11) вам даже не придётся беспокоиться – есть он, родимый, во всех машинках, выпущенных в этой десятилетке! Ну как сейчас без вайфая: и для домашней сети он идеален, да и в Интернет можно залезть из ближайшего «Макдональдса» (а ежели добрый сосед за стенкой оставит незащищённой свою вайфаевскую точку – так вообще праздник).
Вайфай бывает разный: в семейство 802.11 входит несколько протоколов, отличающихся как по скорости передачи данных, так и по «зоне охвата».
К сожалению скорость передачи данных в сетях WiFi далека от теоретической: во-первых, львиная часть трафика используется для передачи служебной информации. Во-вторых, скорость в беспроводных сетях зависит и от расстояния между компьютерами: зона покрытия каждой «точки» WiFi сети составляет около 100–150 метров в помещении и до 500 метров на открытом воздухе, однако с увеличением расстояния скорость передачи данных падает. Влияют на скорость и препятствия – например, бетонные стены: считается, что одна такая стена между источником и приёмником радиосигнала снижает скорость почти вдвое.
И что же у нас остаётся после всех этих секвестров? Возьмём самую популярную разновидность – IEEE 802.11n: номинально она рассчитана на скорость до 450 Мбит/с, однако большинство ноутбучных адаптеров обеспечивают коннект на скорости втрое меньше. Коннект, подчёркиваю, то бишь соединение – а вот при обмене данными скорость падает ещё в несколько раз. В итоге вы получаете устойчивую скорость в 2040 Мбит/с. Хотя даже для передачи HD-видео этого хватает за глаза.
А вот у предыдущего стандарта 802.11g (именно эту древность и встраивают в нетбуки, коммуникаторы и прочие мелкокалиберные устройства) скорость ещё ниже – даже при устойчивом коннекте выжать из «точки g» больше 5–7 Мбит/с не получится…
Кстати: если у вас дома есть несколько беспроводных устройств, обязательно прикупите ещё и отдельный WiFi-роутер – это такая специальная штука, которая позволяет объединять компьютеры в единую локальную сетку и подключать всё это хозяйство к Интернету через один-единственный канал. Правда, тут многое зависит от типа подключения: при выборе роутера вы должны точно знать, нужна ли вам модель с поддержкой выделенного канала («локалка») или телефонного ADSL-подключения – для каждого случая нужен свой специальный роутер.
К ноутбуку или нетбуку со слабым встроенным адаптером, а также к домашнему компьютеру, можно прикупить дополнительный USB «брелок» с поддержкой стандарта 802.11n – в этом случае вы сможете организовать беспроводную сеть «точка-точка» и без всякого роутера. У меня, к примеру, большой домашний компьютер подключён к Сети по выделенному каналу, а ноутбук, коммуникатор и медиа-плеер общаются с ним по беспроводному каналу через такой вот «брелок». И не просто общаются, но и могут лазить в Сеть через большой компьютер, используя его в качестве шлюза.
Правда, здесь тоже нужно держать ухо востро, поскольку «брелок» «брелку» рознь, и маркировка «802.11n» ещё ни о чем не говорит. Во-первых, убедитесь, что ваш адаптер поддерживает самую скоростную модификацию этого стандарта (300 Мбит/с – это должно быть чётко обозначено в прайс-листе). Во-вторых, выбрать «брелок», который сможет ужиться с операционной системой Widnows 7 – отдельная наука. Вообще-то Windows без проблем распознает практически любой «брелок», но есть одна тонкость – далеко не каждый из них сможет работать в режиме «точки доступа». Это уже серьёзно, ибо с неправильным «брелоком» объединить несколько компьютеров в беспроводную сеть вы сможете, а «раздавать» Интернет на всю вашу мини-сетку с одного, главного компьютера, к которому и подключён «брелок» – уже нет.
По каким критериям выбирать правильный адаптер, непонятно – приходится ориентироваться на опыт предшественников. Так, в данный момент относительно «кошерными» признаны 802.11n «брелоки» на основе чипов Ralink – например, от D-Link и TrendNet, плюс некоторые модели Asus.
Поддержка WiFi стандарта 802.11n – сегодняшняя норма не только для ноутбуков и планшетов, но и мобильных телефонов, так что о ней не стоило бы упоминать вовсе…. Если бы на горизонте не маячил куда более быстрый стандарт – 802.1 lac, обеспечивающий реальную скорость передачи данных до 300–400 Мбит/с, что как минимум в 5 раз лучше, чем у модификации N. Пока что ноутбуков с поддержкой этого стандарта немного, но именно к ним и стоит присмотреться. Можно, конечно, прикупить внешний адаптер-«брелок» этого стандарта, только подключать его нужно лишь к скоростному порту USB 3.0, который не на каждом ноутбуке имеется. До сих пор крайне редки и модели со встроенными модули 3G/4G (LTE) и GPS/GLONASS – в этом случае нам вновь придётся использовать внешние USB-адаптеры..
Но мы немножко отвлеклись, поскольку «брелок»-адаптер нужен лишь большому компьютеру или, на худой конец, нетбуку, а в серьёзных ноутах уже должен быть встроенный адаптер с поддержкой 802.11n.
Зачем нам вообще нужен вайфай? Для домашней беспроводной сети – это понятно, но прежде всего для того, чтобы можно было нырнуть в Сеть из какого-нибудь тихого местечка вне дома. Например, из ближайшего кафе, в котором имеется бесплатный «хотспот» – открытая для клиентов данной обжорки WiFi точка.
За списочком таких вот халявных «хотспотов» обратитесь к независимым сайтам WiFi Блог (http://wifiblog.ru), FreeWiFi (http://freewifi.ru) и WiFi4Free (http://wifi4free.ru): их базу пополняют сами пользователи, так что актуальных «точек» тут более, чем достаточно.
Отдельно стоит сказать о городских WiFi сетях, запущенных крупными провайдерами: например, московский «Билайн» предлагает безлимитный WiFi всего за 500 рублей! Правда, покамест сеть доступна лишь в нескольких десятках крупных торговых центров, так что поймать такую халяву дома вам, скорее всего, не удастся.
GPRS (3G)
Несмотря на все преимущества WiFi, его популярность в мире постепенно сходит на нет. В первую очередь из-за невысокого радиуса действия: пользоваться WiFi можно лишь на незначительном расстоянии от «точки доступа» (хотспота). Шаг в сторону от заветного кафе или офиса – и связь пропала… Но есть и альтернатива – в виде «телефонных» протоколов сотовой связи, таких как GPRS (и его скоростная модификация EDGE) и его преемники (3G, 3.5G): ими можно пользоваться на всем пространстве «зоны покрытия» сотового оператора. Именно поэтому сегодня многие фирмы выпускают ноутбуки со встроенным модулем «мобильной» связи.
В России, увы, до сих пор актуален лишь самый медленный стандарт – GPRS: его поддерживают практически все сотовые операторы. Скорость передачи данных здесь крайне невелика – около 100 Кбит/с. В центральных регионах вместо GPRS используется более быстрый протокол EDGE (Enhanced Data for Global Evolution): скорость передачи данных по нему увеличена более чем в четыре раза и достигает 200 Кбит/с – а это уже сравнимо с ADSL… Впрочем, GPRS актуален только для России – во всем мире у него вполне достаточно альтернатив в идее сетей WiMAX и 3G.
3G (UMTS) и 3.5G (HSPA). Если на европейском (и в особенности на российском) рынке старая добрая GPRS/EDGE с трудом сдаёт завоёванные позиции, то Азия и Америка давным-давно уже сделали выбор в пользу сетей «третьего поколения» (3G). Вообще-то в мире 3G существует целая куча модификаций, отличающихся скоростью передачи данных, и буквенных аббревиатур – 3,5 G, 3,75 G, HSDPA, HSUPA… Но мы в эту овсянку лезть пока не будем – для нас всё это 3G. Тем более, что выбирать между стандартами нам не приходится: самые быстрые 3G-сети обитают лишь в Азии, нам же приходится довольствоваться тем, что дают.
Возьмите скорость. Теоретически трафик в 3G-сетях может летать со скоростью до 80 МБит/с. Но нам об этом пока не стоит даже мечтать: реальная скорость обмена данными в России не превышает 2–3 Мбит/с. Хотя и это прогресс революционный, если сравнить с тормозным GPRS. К тому же даже такие сети для России в диковинку: частоты, на которых работает 3G, у нас до недавних были отданы в исключительное пользование людям в защитном камуфляже. А они, как мы знаем, расстаются со своими трофеями крайне неохотно. Лишь осенью 2007 года компания «МегаФон» запустила в Санкт-Петербурге первую сеть этого формата. А вечно обиженной Москве лакомый диапазон откроют лишь в 2010 году, так что до этого времени толку от модных 3G-ноутов не будет (так и вижу злорадную улыбку компаний, сделавших ставку на Wimax!). Впрочем, с устаревшими, но покамест живыми сетями GPRS/ EDGE адаптер 3G сможет работать без каких-то проблем.
О ценах. Сравнивать расценки «тройки» на мобильный интернет – дело неблагодарное, поскольку они частенько меняются. Однако в среднем ЗG-«безлимитка» обойдётся в 600-1000 рублей в месяц. При этом, ясное дело, в большинстве регионов трафик все равно будет передаваться по медленному EDGE-каналу а для него такие расценки – свинство полное и неоправданное. К примеру, даже в Таиланде безлимитная передача данных обходится абоненту от силы в 15 долларов в месяц.
В современные ноутбуки и коммуникаторы чаще всего устанавливается один универсальный адаптер, поддерживающий все существующие «телефонные» стандарты – GPRS/EDGE/HSPA. Однако если такого модуля нет – не переживайте: всегда можно купить отдельный, в виде USB – «брелока» или платы для слота ExpressCard. Продаются такие игрушки в любом салоне мобильной связи, поскольку окучиванием рынка «мобильного интернета» сегодня занимается вся «первая тройка» ОПСОСов (операторов сотовой связи). Будьте внимательны: за 50–70 долларов вам предложат GRPS/EDGE модуль, а полноценный 3G-модем для порта USB обойдётся вам уже в 200–250 долларов (или в 150, если вы присмотрите такую же игрушку на еВау). Кстати, осведомитесь при покупке, не «залочен» ли ваш брелок: многие западные операторы, а вслед за ними и наши, обожают привязывать продвигаемое ими «железо» к собственной сети. А это значит, что установить в него «симку» от другой компании вы не сможете.
Ноутбуки со встроенными чипами 3G выпускаются с лета 2007 года: один из таких аппаратов сегодня продвигает в России компания МТС. В классе мини-ноутов или нетбуков первая модель с поддержкой 3G появилась лишь в ноябре 2008 года: ей стала Mini 1000 от HP.
В качестве GPRS или 3G-модема может с успехом поработать и ваш мобильник: достаточно просто подключить его к компьютеру по протоколу Bluetooth или с помощью кабеля. В случае 3G НАСТОЯТЕЛЬНО рекомендую именно второй вариант: какой толк лить воду из ведра, если к вам она все равно попадает через узенькую воронку?
LTE (4G)
Хотя и обычный WiFi в России ещё толком не укоренился, ему на смену на всех порах поспешают новые, более скоростные стандарты– WiMax (IEEE 802.16) и LTE. Несмотря на то, что суть этих технологий схожа не больше, чем удав с майонезом, частенько их объединяют под общим брендом 4G «Зона покрытия» составляет уже около десяти километров (теоретически, правда, до 60. Но вы же знаете этих теоретиков – у них и инфляция в России составляет 10–11 %, при том что продукты дорожают вдвое). А главное – реальная скорость работы легко может достичь 10 Мбит/с (при теоретической «семидесятое»)! Что уже сравнимо с локальной сеткой. Стоит задуматься… Правда, пока что даже для «продвинутой» Москвы WiMax остаётся экзотикой: лишь в середине 2008 года в столице начала работать первая массовая WiMax-сеть от провайдера «Комстар-ОТС», а в конце года раскрутку своей сети Yota начала компания «Скартел» (http://www.yota.ru).
На данный момент стандарт WiMax можно считать покойником: даже главный его сторонник, компания Yota, прекратила работать с ним зимой 2012 года. Окончательно сделав выбор в пользу технологии LTE. На сегодня в сети LTE от Yota барахтаются практически вся Москва, Петербург и большая часть Уфы. Негусто, но ожидается, что в ближайшие два-три года сеть охватит ещё несколько крупных городов… Где её ждут, признаться, с куда большим нетерпением, чем в сидящей на «локалках» столице. Собственные LTE-сети в Москве и ряде регионов России запускают также операторы «Большой тройки». Скорость передачи данных в сетях LTE – теоретическая, конечно – составляет до 320 Мбит/с в режиме приёма и около 170 – при передаче.
Тарифы у компании вполне разумны: 900 рублей в месяц за безлимитный трафик для ноутбуков и 500 – для коммуникаторов. В качестве бонуса компания предлагает бесплатный доступ к музыкальному каталогу (более 600 000 записей), а для коммуникаторов – ещё и к мобильному телевидению.
К сожалению, в ноутбуках LTE – пока ещё редкий гость, в отличие от обычного WiFi. Не страшно – вы всегда можете приобрести USB-«брелок» от Samsung или Motorola (как только убедитесь, что сеть WiMax в вашем регионе имеется и к ней можно подключиться – не пропадать же зря дорогой игрушке!). Хотя стоит адаптер не так уж и дорого – меньше двух тысяч рублей.
Bluetooth
Ещё один важный стандарт беспроводной связи – Bluetooth – встречается в ноутбуках гораздо реже, поэтому его наличие стоит проверить особо. Правда, медленный и хлипкий Bluetooth (устойчивая связь между устройствами по нему возможна лишь на расстоянии до 10 метров) для передачи большого объёма данных не годится. Чаще всего он используется для связи ноутбука с другими мобильными устройствами – КПК или мобильным телефоном. Синхронизация контактов и телефонной книги, передача фотографий и других файлов небольшого объёма – вот, собственно, и вся его работа. Впрочем, часто Bluetooth-канал задействуется и при работе в Интернет. Представьте, что вы забрались со своим ноутбуком куда-нибудь в глушь, где не только о WiFi – о простом модеме слыхом не слыхивали! А в Интернет надо позарез… Выход – связать ноутбук с мобильником и выйти в Сеть через него, по протоколу GPRS. Скорость передачи данных, безусловно, будет копеечной (порядка 100 килобит в секунду), но для получения почты и просмотра страничек хватит и этого.
Впрочем, тему «мобильного интернета» мы разберём чуть ниже.
Наконец, третья выгода Bluetooth: этот протокол позволяет вам использовать беспроводные наушники или гарнитуру! Что и говорить, страшное пижонство, реальной пользы от него обладателям ноутбука почти никакой… Зато как круто выглядит, особенно на игровых машинах!
Не забудьте только, что полноценную передачу стереозвука обеспечивает лишь протокол Bluetooth 2.0 (с поддержкой протокола A2DP) – соответственно, именно его должны поддерживать и адаптер, и гарнитура. Если же поддержки A2DP в вашем ноуте нет… что ж, в любом случае модуль Bluetooth можно использовать для внешней клавиатуры и мышки. Так что Bluetooth-адаптер нам тоже не помешает. И если есть возможность – выбирайте ноутбук, в который уже встроена эта полезная фиговина. Если же нет – не огорчайтесь: отдельный Bluetooth-адаптер для порта USB можно купить в любом киоске с мобильными телефонами, и обойдётся он не дороже 10 долларов.
Кстати: к сожалению, стандартные Bluetooth-драйвера, включённые Windows, не позволяют в полной мере использовать возможности этого протокола (так, не поддерживается стереозвук, а часто – ещё и печать). Поэтому, если вы серьёзно настроены на работу с «синим зубом» и прикупили совместимый с этим стандартом принтер, клавиатуру или наушники, установите на ноутбук коммерческий драйвер BlueSoleil (http://www.bluesoleil.com). Он, правда, стоит довольно дорого (около 20 евро), однако работать с его помощью, скажем, с мобильником, беспроводной камерой или гарнитурой одно удовольствие! Можно, например, использовать встроенную камеру мобильника в качестве ноутбучной вебкамеры (а много ли вам встречалось ноутов, оснащённых 3–5 мегапиксельной камерой)?
GPS
О преимуществах спутниковой навигации не нужно даже рассказывать – их уже давно оценили путешественники и автолюбители. И даже смешно вспомнить, что ещё пять лет назад за использование навигационных модулей можно было элементарно загреметь в каталажку… Впрочем, все хорошо, что хорошо кончается: американская система GPS с трудом, но прогрызла себе дорогу на российский рынок. Более того, в прошлом году в России появилась собственная навигационная система – ГЛОНАСС, так что в ближайшем будущем рынок явно ожидает бум «двухстандартных» модулей. Модули спутниковой навигации (GPS) вплоть до самого последнего времени встраивались лишь в КПК и коммуникаторы – для ноутбуков оптимальным выбором считался внешний навигатор, подключённый через порт USB или слот ExpressCard. Во многом это справедливо: недорогой GPS-приёмник стоимостью до 200 долларов может превратить в полноценный навигатор любой ноутбук. К тому же есть и автономные, отдельные навигаторы с собственным цветным дисплеем, памятью, позволяющей загружать собственные карты… Хотя эти устройства вряд ли сравняются по удобству не только с ноутбуком, но даже с простеньким КПК.
Однако, кажется, ситуация меняется: встроенные GPS-чипы стали атрибутом многих современных ноутбуков. Тон задала компания ASUS, выпустившая осенью 2007 г. первый GPS-ноутбук U3S, а в 2008 г. её инициативу подхватили и другие производители.
На самом деле наличие встроенного модуля GPS не должно быть определяющим фактором при выборе ноутбука – благо в продаже можно найти целую кучу внешних модулей. Так, простенький навигатор от Globalsat, рассчитанный на подключение к порту USB, обойдётся вам в 50–70 долларов. Чуть дороже внешние приёмники GPS с интерфейсом Bluetooth. Зато их можно использовать не только в связке с ноутбуком, но и с любым другим Bluetooth-устройством – скажем, коммуникатором или смартфоном.
И ещё – как и любая «железка», навигационный модуль сможет раскрыть свои способности только при наличии на ноутбуке специальной программы. А здесь могут возникнуть проблемы, потому что навигационный софт традиционно пишется под КПК и коммуникаторы или для автономных навигаторов типа Garmin. Для ноутбуков же интересных программ гораздо меньше.
Конечно, все мы знаем удивительную игрушку по имени Google Earth. Все в ней хорошо: и снимки высокого разрешения, и трёхмерный режим, и куча карт и подсказок. Но есть и проблемы: всё это дело подгружается через Интернет, и требует стабильного и быстрого канала связи. Если же оплачивать трафик по тарифам российских сотовых монополистов… Проще сразу махнуть рукой и не связываться с этим делом.
Кроме того, снимки высокого разрешения и уж тем более трёхмерные карты существую далеко не для всех регионов России – даже ближнее Подмосковье Google считает для себя не слишком интересным. Вот Нью-Йорк или Париж – это да, по ним можно в трёхмерном режиме прогуляться…
И последнее: в Google Earth нет мониторинга пробок с подсказкой, как неожиданно случившийся на дороге затор объехать. Мелковата задачка для такого титана!
Роутер
Троллю соседей на даче. Кроме мобильного интернета здесь ничего нет. Припер из дома wifi роутер, воткнул в розетку и обозвал точку Xalyava. Wifi есть, а интернета в нем – фиг! Уже десяток подключенных, парочка возле ворот тусуется. Жду пока придут бить морду:)
Ни один компьютер, тем более ноутбук, не в состоянии сегодня прожить без доступа в Сеть и желательное – беспроводного. Проводная связь – быстрая и надёжная, но вряд ли вы сможете протянуть провода к каждому уголку и стулу в вашей квартире. Тем более, что с ноутбуком, планшетом или коммуникатором нет никакой необходимости сидеть на одном месте – ходите, бегайте, хоть ползайте, а ваш ноут все время будет оставаться в «онлайне». А заодно – и в связи с другими домашними компьютерами. А ведь ещё есть такая возможность, как «расшаривание» (то есть предоставление совместного доступа) к принтерам, библиотекам видео, музыки или документов…
Впрочем, есть и другие варианты: отличными помощниками автомобилистам станут программы Microsoft Auto Route, АвтоГИС (http://www.kiberso.com) или ГИС Русса (http://www.gisrx.ru). Особенно интересна последняя программа, хотя бы потому, что для неё существует великое множество карт (в том числе – и некогда закрытых «военных»). Карты в комплект программ, к сожалению, не входят, но на сайте вы можете найти ссылки на десятки ресурсов, где можно скачать бесплатные карты практически для любой точки земного шара. В частности, на сайт проекта «Нарисуй Карту» (http://www.freemaps.ru), также основанного создателем РУССЫ Игорем Сапуновым. Кстати, карты можно изготовить и самостоятельно – на этот счёт тоже существует достаточно подробная инструкция.
Что хорошо в этой и аналогичных программах – все необходимые карты можно хранить на ноутбуке. То есть даже в том случае, если Интернет будет недоступен, без навигатора вы не останетесь. Что плохо: в отличие от Google Earth мы имеем дело не с фотореалистичными снимками, а со схемами. Которые, понятное дело, учитывают лишь основные объекты.
Можно лишь сожалеть о том, что пока что на платформу Windows не перенесена самая лучшая навигационная программа для карманных компьютеров – iGo. Хотя, если как следует покопаться в Сети, можно найти «хакерскую» модификацию этой программы, которая легко запустится на ноутбуке.
Что нам нужно для всех этих чудес? Не так уж и много: канал доступа в Сеть (ADSL или кабельный LAN) – и распределительное устройство, которое будет раздавать лакомый «онлайн» всем компьютерам в вашей квартире (как по кабелю, так и по беспроводному каналу), одновременно объединяя их во внутреннюю локальную сеть.
Называется это устройство «роутером», и к нему в рамках этой книжки мы будем ещё частенько возвращаться. В главе, посвященной беспроводным сетям в Windows 7, мы научимся настраивать роутер и создавать собственную сетку, пока же остановимся на чисто технической стороне дела, а именно – на выборе правильного роутера.
…Выбор роутера – это отдельная песня, особенно в ЭТОЙ СТРАНЕ (чуть ниже вы поймёте, почему). Хорошо бы найти некий универсальный вариант, но с этим дело обстоит хуже некуда: практически у каждого роутера, претендующего на звание универсала, находится своя ахиллова пятка, а чаще всего – и не одна. Так что перед покупкой вам придётся изрядно пошуршать по форумам – например, по разделу «Сети и коммуникации» форума IXBT Причём уделить этому занятию меньше пары часиков не получится, ибо критериев, по которым мы будем выбирать роутер, довольно много.
Начнём с ценового диапазона: среднестатистический роутер, пригодный для построения как проводной, так и беспроводной сети (то бишь со встроенным WiFi) можно прикупить как за 100, так и за 300 долларов. В чем разница? Проигнорируем бренды (о них речь пойдёт позднее) и сосредоточимся на других показателях.
Проводное подключение. Существует несколько видов роутеров, в зависимости от используемого вами типа подключения к Сети. Обычные роутеры рассчитаны на подключение к стандартной «витой паре», однако существуют устройства и для столь модного сегодня «телефонного» ADSL-подключения. Это то, что касается входного канала – тут уж не поленитесь уточнить, каким именно образом вы планируете подключаться к Интернету. А вот что касается «выхода», то тут у вас должен быть выбор: любой современный роутер позволяет подключать компьютеры как по кабельной технологии (Ethernet или, как его ещё называют, LAN), так и по беспроводному WiFi-каналу Ethernet-портов у каждого роутера несколько – от 3 до 8. К одному из них (он маркирован отличным от прочих цветом и помечен надписью WAN) подключается интернет-кабель, ко всем прочим – компьютеры, в производном порядке. Хотя мы с вами договорились, что кабель будем использовать лишь для подключения большого стационарного компьютера, а все остальные устройства будем сажать исключительно на беспроводной канал. И тем не менее… Обратите внимание на то, какую скорость передачи данных поддерживают «кабельные» порты, а варианта тут всего два – либо 100 Мбит/с, либо Gigabyte Ethernet (1 Гбит/с). Понятное дело, второй вариант куда привлекательнее, особенно если учесть, что на системных платах «больших» настольных компьютеров адаптер в 99 % случаев установлен именно адаптер Gigabyte Ethernet. Да и в ноутбуках он отнюдь не редкость.
Современные роутеры оснащены ещё и USB-портом, к которому можно подключить флэшку или даже небольшой жёсткий диск. Зачем это нужно? Как минимум, для двух целей: подключённый к роутеру накопитель можно либо просто «расшарить», сделав его доступным для всех компьютеров в сети… Либо использовать для скачки и раздачи торрентов, благо в некоторых роутерах встроен полноценный торрент-клиент – при таком раскладе компьютер для работы с торрентами не нужен вообще! Однако это красиво выглядит лишь в теории, на деле желающего раздавать фильмы с музыкой таким макаром ждёт целая куча проблем… Например – копеечная скорость записи (а заодно и чтения), а заодно и необходимость переформатировать накопитель в старенькую файловую систему FAT: одним из последствий этого является невозможность записи на винчестер или флэшку файла размером больше 4 Гб.
Стандарт беспроводной связи. Несколько сложнее ситуация с беспроводной связью: мы уже знаем, что сегодняшний стандарт называется 802.11n, и обеспечивает он скорость до 600 Мбит/с. Однако не все так просто, и «п», что у роутеров, что у самих ноутбуков, бывает разный. Начнём с того, что в рамках этого стандарта существуют четыре модификации, поддерживающие скорость в 150, 300, 450 и 600 Мбит/с соответственно.
Разница, как мы видим, аж в четыре раза, что весьма существенно. Поэтому при выборе роутера, да и ноутбука, не ограничивайтесь лицезрением наклейки Wireless N или 802.11n на корпусе, но уточните скоростные характеристики. Брать роутеры со скоростью 150 Мбит/с, на мой взгляд, лишено всякого смысла.
Может показаться, что такой скорости вполне достаточно – например, для воспроизведения HD-видео нам необходима скорость передачи данных всего в 10 Мбит/с. Однако одно дело просмотр, и совсем другое – копирование: вряд ли вы обрадуетесь, если такой фильм будет ползти от компьютера к ноутбуку полтора часа. А именно так и будет, поскольку заявленная производителями скорость в 150 Мбит/с на самом деле чисто теоретическая, в условных сферических конях в вакууме. Жестокая же реальность преподносит нам иное: фактическая скорость передачи данных по WiFi у большинства моделей этого класса колеблется в диапазоне от 15 до 30 Мбит/с. К тому же далеко не все зависит не только от роутера, но и от беспроводного адаптера вашего ноутбука или планшета, а они, как правило, не отличаются особой мощностью.
Поэтому мой совет: ориентируйтесь на роутеры с поддержкой самой современной модификации стандарта WiFi – 802.1 lac. В теории она обеспечивает скорость передачи данных до 1 Гбит/с, на практике же вдвое меньше – но и этого нашей мини-сетке хватит «за глаза»…. Если, конечно, ваши ноутбуки, компьютеры и планшеты будут также снабжены соответствующим адаптеров. В противном случае будет использован предыдущий стандарт 802.11n, теоретическая скорость передачи данных в котором доходит до 450 Мбит/с, а практическая – до 120 Мбит/с через 1–2 стены.
Чтобы приблизиться к этому порогу, роутер должен поддерживать «двухдиапазонную» 2.4/5 ГГц: первый диапазон необходим для совместимости с устройствами предыдущего стандарта 802.1 lg, которые ещё кое-где встречаются. Частота же в 5 ГГц загружена гораздо меньше, стало быть, шанс достичь максимальной скорости здесь гораздо выше. Правда, на использование этого диапазона весьма косо смотрит ФСБ, однако время и прогресс берут своё.
Стабильность работы.…Казалось бы, все ясно: нужно выбирать роутер с 802.1 lac, с несколькими «рожками» и портами Gigabit Ethernet… Такое сочетание встречается нечасто, зато на рынке полно «половинчатых» моделей с поддержкой быстрого «вайфая», но оснащённых лишь стандартными 100-мегабитными кабельными портами. Криминал? Конечно же нет, тем более, что все эти порты и протоколы – это, фигурально выражаясь, всего лишь пасть нашей зверюги, к которой для поддержки надлежащей пропускной способности должен прилагаться соответствующий желудок (то бишь процессор). Однако гораздо чаще «пасть» и «желудок» современных роутеров находятся в явном дисбалансе – то бишь роутер просто не успевает «переваривать» все то, что могут заглотить каналы. Вспомним, что в отличие от простого «свитча» или концентратора роутер должен не просто пропускать пакеты сквозь себя. Но и, так сказать, творчески перерабатывать их, меняя адреса в зависимости от того, куда именно они идут – во внутреннюю сетку или внешний Интернет.
Так что теоретическая скорость порта (или WiFi канала), скорость передачи данных между компьютерами во «внутренней» сетке (LAN) и скорость обмена данными с «большим» Интернетом (WAN) – это три большие разницы! На самом деле даже четыре, поскольку к этим трём богатырям надо прибавить ещё локальную сетку самого провайдера, скорость передачи данных в которой приближается к вашей собственной мини-сети. Зависит же реальная скорость от двух главных показателей – мощности процессора… и отлаженности роутерной прошивки, с чем дела обстоят далеко не так благополучно. К сожалению, если информацию о поддерживаемом стандарте WiFi и скорости Ethernet производитель радостно выносит на коробку, то о частоте процессора чаще всего молчит, как партизан: ни на упаковке, ни в документации этих данных нет. А зря…
Однако, если вы до докопаетесь до этих «секретных материалов», учтите, что частота роутерного процессора сегодня никак не может быть ниже 500 МГц – только в этом случае роутер сможет обеспечить нормальную скорость при работе с шифрованным WiFi-соединением (вы же не собираетесь открывать свой канал всем желающим?). Старые роутеры с процессорами с частотой до 300 МГц при таких условиях серьёзной прыти вам не явят, вне зависимости от качества беспроводного модуля: например, возьмём популярный до сих пор роутер пятилетней давности Asus WL-500W (Ethernet 100 Мбит/с + WiFi 802.11n) с процессором 266 МГц: результаты тестов показывают, что предел скорости передачи данных по каналу LAN-WAN (то есть обмена данных между вашей локальной сеткой и интернетом) при использовании РРТР подключения составит около 14–16 Мбит или 2 Мб/с!
Если скорость вашего тарифа меньше этого показателя – особой разницы вы не увидите… Однако скорость стандартного домашнего интернета в Москве, например, уже вплотную подобралась к 20 Мбит/с – в этом случае ваш роутер превратится в «игольное ушко», через которое положенные вам по закону гигабайты просто не смогут протиснуться. Особенно это актуально для тех, кто пользуется торрентами – эта система со своими сотнями параллельных закачек способна довести до нервного срыва любой роутер. Стоит добавить, что от процессора зависит не только скорость, но и стабильность работы, что крайне важно при работе с теми же торрентами. Стало быть, для активных «качальщиков» с каналом «толщиной» более 10 Мбит/с большинство роутеров среднего класса (ценовой диапазон до 3000 рублей) просто не подойдёт: им стоит обращать внимание на новые модели стоимостью от 5 тысяч рублей (и то, как мы убедимся ниже – далеко не все). Хотя верно и обратное: если вы сидите на 10-мегабитном канале и он вас устраивает – вам нет нужды тратиться на дорогой роутер.
Ещё одна тонкость: далеко не все роутеры могут обеспечить ОДНОВРЕМЕННУЮ работу в беспроводной сети устройств, поддерживающих разные протоколы. Теоретически роутер с поддержкой 802.11n должен без проблем обслуживать и более древний протокол 802.1 lg, только вот большая часть роутеров в каждый конкретный момент может работать лишь с одной версией протокола. Скажем, если вы одновременно попытаетесь подключить к вашей сетки новенький ноутбук с поддержкой 802.11n и тот же коммуникатор с 802.1 lg, велика вероятность, что запутавшийся в протоколах роутер насильно «унифицирует» все каналы, переключив их на более медленных стандарт. И толку в таком случае от всех этих новых стандартов? Справиться с этой бякой поможет стандарт Dual Band: при его поддержке роутер получает возможность работать сразу в двух частотных диапазонах (2,4 и 5 ГГц), что снимает (хотя бы отчасти) проблему совместимости протоколов.
Поддержка разных типов подключения. Ещё совсем недавно провайдер «привязывал» канал к физическому адресу вашей сетевой карты – МАС-адресу: это создавало кучу проблем, как для пользователей, так и для него самого. К тому же было крайне сложно разграничить ресурсы локальной сетки самого провайдера (доступ к которым предоставлялся бесплатно и без ограничения скорости) и сайты «большого» интернета, при доступе к которым скорость уже нужно было урезать. Именно поэтому большая часть провайдеров со временем перешла на подключение по «виртуальной частной сети» (VPN), которая эти проблемы решает элегантно и просто. Фактически ваш компьютер подключается не к одной, а сразу к нескольким сетям: по одной вы получаете быстрый доступ к бесплатным ресурсам внутри локальной сети (внутрисетевым сайтам, файлообменным серверам и так далее). А по другой, «виртуальной» (VPN-туннель) – к «большому», внешнему Интернету (и здесь скорость передачи информации значительно выше и зависит от выбранного вами тарифа). На самом деле сетей получается даже три – не забудьте про собственную мини-сетку внутри квартиры! Создать VPN-соединение при прямом подключении кабеля к компьютеру можно всего за несколько кликов, и никаких проблем с этим не возникает, благо в Windows, Linux или MacOS уже встроен весь необходимый инструментарий. Но если компьютеров несколько, а вся нагрузка по поддержке VPN-сети ложится на роутер, то тут как раз и возникают сложности, ибо схем аутентификации и подключения к VPN-сети существует несколько:
• РРТР;
• РРРоЕ;
• L2PT.
Разбирать, чем отличаются эти технологии друг от друга, какая из них лучше и почему, мы в рамках этой статьи, пожалуй, не будем: скажу только, что РРТР – самый распространённый, но в то же время самый нежелательный для нас вариант, ибо нагрузка на роутер при этой схеме максимальна, и скорость передачи данных при прохождении через роутерный «шлюз» ощутимо падает.
Некоторые провайдеры требуют «двойного» подключения – для «внутренней» и «внешней» сети. И вот как раз с обслуживанием виртуальной VPN-сети у многих роутеров возникают проблемы: часто даже дорогостоящие аппараты таких компаний, как NetGear, LinkSys или 3COM не дают вам возможность работать в обоих сетях одновременно. То есть если ты захочешь выкачать фильм с внутрисетевого сервера или поиграть с коллегой по сетке в Counter Strike, придётся отключаться от VPN-сети, тем самым теряя доступ к Интернету. И наоборот.
Выбор ещё более усложняется, если ваш провайдер в нагрузку к доступу в Сеть предоставляет вам и другие услуги – скажем, IP-телефонию и интернет-телевидение (как, например, столичные провайдеры АКАДО и «Корбина»). В этом случае нам придётся проследить за тем, чтобы роутер поддерживал стандарт multicast (IGMP snooping), а ещё лучше – спецификацию Triple Play.
Звучит бредово – но в большинстве случаев нам придутся подбирать роутер под конкретного провайдера – ибо железяка, волне подходящая для, скажем, «Корбины», может отказаться работать в АКАДО или крохотной районной домовой сети. Или работать будет, но только после долгих танцев с бубнов, смены прошивок и прочего шаманства.
Бренды. Самые мощные и качественные роутеры выпускаются под брендами Zyxel (ZyXEL Keenetic), LinkSys (серия E), и Asus (RT-N66U и RT-N53). Это – высшая роутерная лига, продукты стоимостью от 150 до 250 долларов. Дорого? Что ж, качество стоит того. Ориентироваться на меньшую сумму имеет смысл лишь в том случае, если вы работаете с медленным (до 15 Мбит/с) интернет-каналом и вешаете на него максимум 2–3 устройства.
Среди всей этой братии «народными» марками можно назвать лишь Asus и Zyxel – продукция этих компаний более-менее адаптирована под российские условия, так что роутер легко можно будет настроить практически под любого провайдера. А вот с NetGear или LinkSys могут возникнуть проблемы, несмотря на то, что по качеству «железа» они обгоняют тот же ASUS сто очков, как гепард улитку. Но, увы, далеко не все в роутерном мире зависит от железа – важна ещё и встроенная микропрограмма-«прошивка», которую в идеале должны делать для России специально, причём руками российских же специалистов…
Чуть ниже находится продукция менее именитых компаний – D-link, TP-Link и Edimax. Они стоят значительно дешевле роутеров предыдущей группы – например, весьма неплохой по характеристикам роутер TP-LINK TL-WR1043ND, поддерживающий 300-мегабитный вайфай, стоит всего около 70 долларов (хотя построен на том же «железе», что и куда более дорогой роутер Zyxel). Увы, найти продукцию Edimax в России крайне сложно, куда проще купить эти роутеры на Украине, да и TP-Link встречается лишь в крупных городах. Зато D-Link встречаются чуть ли не под каждым кустом, так что именно эти роутеры чаще всего покупают новички. К сожалению, цена на самые современные модели (DIR-650, DIR-825) также задрана до прямо-таки космических высот (и то спасибо, что они есть в продаже, поскольку весь 2010 год Россия сидела на «голодном» роутерном пайке, благодаря стараниям все той же ФСБ). Однако есть и плюс: среди всех роутеров среднего класса у D-Link чаще всего обновляются прошивки, к тому же энтузиасты давно изучили эти роутеры до последней мелочи, так что настроить их для работы в любой сети труда не составит. Правда, не рассчитывайте на высокие скорости и стабильность при пиковой нагрузке…
Разумеется, для того, чтобы организовать беспроводную сеть, одного роутера мало: каждый компьютер нужно оснастить собственным адаптером беспроводной связи. Обычно используется один из трёх вариантов: внутренний WiFi – адаптер в виде PCI-платы, внешний, в подключением через порт USB, и отдельная «точка доступа» – довольно массивная коробочка, напоминающая обычный свитч: она подключается обычным сетевым кабелем к LAN-разъёму встроенного сетевого адаптера. Чаще всего используются два последних варианта, у каждого из которых есть свои преимущества: USB-адаптер компактнее (его размеры не больше обычной флэшки), к тому же он не нуждается в отдельном питании, получая всю необходимую энергию прямо через порт USB. С другой стороны, массивная точка доступа гораздо мощнее и обеспечивает лучшую связь, плюс ко всему её можно установить практически на любом расстоянии от компьютера (длина сетевого кабеля может составлять до сотни метров). Обычно USB-адаптер выбирают для «квартирной» сети, а точку доступа – для офиса или больших коттеджей.
Не забудьте, что, как и компьютер, роутер нуждается в предварительной настройке. Обычно это делается через «веб-интерфейс» – то есть, через обычный браузер: набрав в его строке физический адрес роутера (он указан в документации – как правило, это 192.168.0.1 или 192.168.1.1) вы получите доступ к меню настройки. Здесь вы можете указать IP-адрес вашего компьютера, выданный вам провайдером, и другие параметры – адреса шлюза, DNS-серверов, логин и пароль для VPN-подключения и так далее. Иногда (как, например, в случае с продукцией Zyxel) настроить роутер можно с помощью специальной программы-мастера, которую можно скачать на сайте производителя.
Устройства управления питанием
Блок питания
Одна барышня звонила на фирму и ругалась, что они ей какой-то неправильный софт подсунули – мол, он не инсталлируется.
– Вот у вас в инструкции написано: «Вставьте диск #1», – ну, я вставила. Потом написано: «Вставить диск #2». Ну, – говорит, – я его, с трудом, правда, но вставила, А вот диск #4 уже просто в дисковод не лезет!!!
У многих может сложиться впечатление, что все различия между системными блоками как раз и заключаются в дизайнерских «прибамбасах». Если бы так… Эстетика эстетикой, а все же львиная доля различий (и цены) приходится не на внешний вид корпуса, а на спрятанный глубоко внутри блок питания – это единственная электронная начинка, которую обязан содержать любой готовый корпус. И поэтому при выборе корпуса не поленитесь заглянуть внутрь и обратить внимание хотя бы на два показателя – мощность и торговую марку.
Для того чтобы правильно рассчитать, какая мощность нам необходима, воспользуемся следующей таблицей:
Конечно, приведённые выше цифры очень условны – так, энергопотребление процессоров AMD и Intel может отличаться вдвое, да и у видеоплат аппетиты разные. При очень грубом подсчёте получается, что самый современный игровой компьютер с четырехъядерным процессором, двумя видеоплатами в режиме SLI, двумя винчестерами и 4–5 внешними устройствами, подключёнными по USB, «скушает» около 400–450 ватт. Стало быть, покупка дорогостоящего блока мощностью 700-1000 ватт – просто лишняя трата денег!
Рассчитать мощность системного блока можно и с помощью специальных сайтов Интернета. Например, здесь: http://www.casemods.ru
Казалось бы, выбираем недорогой блок мощностью 450 Вт и спим спокойно – но не тут-то было! Для начала уясним себе, что чаще всего в маркировке на корпусе блока разработчики указывают ПИКОВУЮ мощность (она, как правило, на 20–30 % выше стандартной). Кроме того, блок питания ежегодно теряет до 10 % мощности. А если вы собираетесь заниматься «разгоном» своего компьютера, учтите, что увеличение частоты процессора на 10 % приводит к увеличению мощности на 30 %!
Если суммировать всё это, получится, что нам необходим как минимум 30 % запас – то есть при фактическом потреблении 400 Вт на блоке должна стоять цифра 550–600! Но и это не все – важно, чтобы эти цифры относились к каналу +12В, т. к. именно к нему подключены основные блоки нашего компьютера. Обратите внимание на этикетку блока питания: если, допустим, из 450 ватт ваш блок отдаёт по 12-вольтовому каналу всего 200 – это явный непорядок.
Конечно, для менее навороченных компьютеров (одна видеоплата, один жёсткий диск) требования будут ниже – но в любом случае опускаться ниже 450 Ватт сегодня просто нет смысла.
Как уберечься от подделки? Очень просто – выбирайте блоки с солидными брендами, например, FSP, InWin, Thermaltake, CoolerMaster, Chieftec, Hiper или Enermax. О многом может сказать и цена: хороший блок питания сегодня стоит уж никак не меньше 150 долларов – надеяться на дешёвые поделки стоимостью в 30–40 «зелёных» КРАЙНЕ глупо, если вы собираете по-настоящему современный компьютер. Поэтому в первую очередь, покупая корпус, попросите заменить встроенный, стандартный блок питания на более мощную модель.
Источники бесперебойного питания (UPS)
Не далее как вчера приносит мне завхозша бумажку на подпись – список имущества отдельского, значит, чтоб не украли чего. Начинаю читать и сразу же натыкаюсь на строчку: ПУПС – 2 шт. Судорожно вспоминаю, чего это за пупсы и кто у меня в отделе в куклы играет. Наконец, до меня доходит, что это UPS!
Просто уму непостижимо, сколько опасностей подстерегают наш компьютер! Тут тебе и зловредные вирусы, и полумифические (а оттого и ещё более страшные) хакеры. Наконец, ещё и собственные, не всегда умелые ручки…
Но главные (и, пожалуй, самые неприятные) сюрпризы таятся в бездонных глубинах… обычной электрической розетки! Той самой, к которой постоянно подключён ваш компьютер. Мы, пользователи, к сожалению, просто физически не способны ощущать и оценивать те колоссальные перегрузки, которым ежесекундно подвергается хрупкий компьютерный организм из-за некоторых, скажем так, особенностей национального электропитания… Поток электронов на просторах российских энергосетей ведёт себя непредсказуемо, словно море или бурная река. Возьмите хотя бы скачки и перепады в напряжении: вместо положенных 220 вольт ваша розетка может выдать и 160, и 250 – в зависимости от времени суток и режима работы местной электростанции.
Конечно, это не значит, что при первом таком скачке ваш компьютер полыхнёт, словно спичка – большую часть колебаний «гасит» блок питания самого компьютера. Однако электрические «приливы» и «отливы» в любом случае – вещь не слишком безобидная: особо сильные скачки могут вывести из строя многие чувствительные микросхемы внутри системного блока. Во время грозы, например…
Но и скачки в питании – ещё не самое страшное. Куда неприятнее кратковременные (или долговременные) отключения электричества, которые во многих городах России (и даже в ряде районов Москвы) случаются едва ли не каждый день! И вот представьте: работаете вы над важным документом или программой, или просто «режетесь» в любимую игрушку… Как вдруг местные энергетики сажают ваш компьютер на голодный паек. А ведь компьютер – не человек, голодать он не привык ни минуты… И последствия такого отключения могут обернуться не просто кончиной текущего документа, а потерей всех данных на жёстком диске.
…Конечно, я несколько преувеличиваю. Вероятность серьёзной поломки компьютера из-за шалостей электричества отнюдь не равна ста процентам. Но даже если такая неприятность приключится, в одном случае из ста – вам этого хватит надолго. И жаль будет не только денег, но и загубленных нервных клеток.
Поэтому, если шалости энергетиков регулярно заставляют вас зачитывать вслух едва ли не весь словарь «альтернативного» русского языка, стоит подумать о защите от этих напастей – с помощью соответствующих устройств.
Проще всего (а заодно и дешевле) обезопасить компьютер от скачков напряжения: для этого вам понадобится самый простой сетевой фильтр или стабилизатор. Это устройство умеет «сглаживать» любые неровности в электрическом потоке, а значит, и предупреждать связанные со скачками неприятности.
Может показаться, что стабилизаторами напряжения оснащены сегодня все без исключения удлинители – по крайней мере, даже на самых дешёвых изделиях этого класса имеется, как минимум, некая лампочка, которая трудолюбиво помигивает что-то на своём лампочном языке. «Стабилизирует!» – думают доверчивые пользователи и оказываются не правы. Сама по себе лампочка или кнопка на удлинителе ничего не гарантирует, и не надейтесь, что купленный вами в ближайшем хозяйственном магазине удлинитель с тонким проводом станет для вашего компьютера хорошей защитой. Хороший компьютерный фильтр и производиться должен солидной фирмой (например, АРС), и сертификаты иметь соответствующие. А его цена просто физически не может составлять меньше 15–20 долларов (лучше – 20–30).
Конечно, вы можете со спокойной совестью приобрести и более дешёвое устройство, собранное где-нибудь в Китае, но, сами понимаете, велика вероятность того, что защитные функции такого устройства окажутся чистой воды фикцией. Так что лучше не экономить, тем более, что выход из строя хотя бы одного блока питания нанесёт вам куда больший ущерб, чем покупка фильтра.
В любом случае, запомните: сетевой фильтр – это обязательный элемент любого домашнего офиса! И медлить с приобретением устройства не следует.
Что ж, с помехами мы разобрались, и обошлось нам это недорого. А вот подстраховаться от внезапных отключений питания будет несколько сложнее. Для этого нам понадобится устройство, которое не просто сможет «фильтровать» входящий поток электричества, но и хранить в себе некий его запас, который позволит обесточенному компьютеру проработать ещё хотя бы пару-тройку минут – за это время можно, по крайней мере, сохранить документ, выйти из программы и завершить работу компьютера обычным путём.
Таким устройством является источник бесперебойного питания (или UPS). Работает он по принципу аккумулятора, накапливая энергию во время нормальной работы сети и принимая на себя функции «кормильца» вашего ПК при любом перебое в подаче электроэнергии. Понятно, что даже самые простые UPS способны в дополнение к своим прямым обязанностям выполнять работу и обычного сетевого фильтра.
Нет, не думайте, что UPS – это просто аккумулятор, скрещенный с фильтром – на самом-то деле внутри этой тяжёлой «коробочки» скрывается весьма серьёзная электронная начинка: хороший UPS может управляться через Интернет и через него же скидывать своему владельцу «бюллетени» о состоянии здоровья компьютера, выполнять массу других операций… Впрочем, излишняя интеллектуальность домашнему «питальнику» не нужна – оставим её для компьютерных центров крупных фирм. Правда, возможность «общения» блока питания с компьютером через порт USB или СОМ всё-таки не помешает: благодаря этому UPS сможет самостоятельно выключить компьютер за минуту до истечения своего «неприкосновенного запаса».
Кстати, а каков он, этот запас? Этот параметр напрямую зависит от мощности блока, измеряемой в вольт-амперах (ВА). А какую, собственно говоря, мощность потребляет наш компьютер? Рассчитать её просто – для этого достаточно сложить мощность двух самых энергоёмких его компонентов, монитора и системного блока. В главе «Корпус» мы уже называли цифру в 300 Вт – именно на такую мощность рассчитаны практически все современные блоки питания. Однако компьютер редко использует все резервы своего блока питания: запросы стандартных конфигураций редко превышают 200–250 Вт.
Теперь о внешних устройствах. Около 100 Ватт «кушает» ЭЛТ-монитор, другие же внешние устройства (сканер, струйный принтер, ЖК-монитор) ограничивают свои аппетиты парой десятков ватт.
Лазерный принтер вместе с компьютером через UPS подключать не рекомендуется: для работы его «печки» требуется значительная мощность, поэтому в UPS может сработать защита от перегрузки или короткого замыкания, и компьютер неожиданно будет обесточен.
Итак, в сумме получается около 300–350 Вт. Исходя из этой цифры мы и будем рассчитывать мощность нужного нам UPS. Существует простое правило: мощность блока питания (в вольт-амперах) должна быть примерно на 20–30 процентов больше максимальной мощности, потребляемой вашим компьютером. А это значит, что при мощности в 300–350 Вт нам стоит выбирать блок питания мощностью не меньше 400–450 ВА, который даст вашему компьютеру от 5 до 7 минут автономного существования. А за это время, глядишь, и электричество дадут…
Стоит такое устройство недорого – от 50 до 70 долларов, что лишь втрое дороже хорошего сетевого фильтра. Можно подстраховаться и купить «про запас» более мощный UPS – 500–600 ВА, который обеспечит уже до 10–15 минут работы. К тому же, кроме компьютера, к такому «аккумулятору» можно будет подключить ещё, например, бытовой музыкальный центр – если работать, то с комфортом! Правда, за лишние пять минут работы придётся переплатить ещё около 50 долларов. Блоки же с большей мощностью в домашних условиях вам просто не понадобятся, разве что вы живете в местности, где электричество отключают каждый день и надолго (или если вам уж очень нужна «бесперебойная печать» – но такое бывает редко).
Не так давно на рынке появились персональные UPS в очень необычном исполнении – в виде модуля, встраиваемого в стандартное гнездо компьютера. По размерам такой источник питания не отличается от обычного дисковода CD-ROM (а стоит около 100 долларов).
Этот малыш на поверку оказывается весьма полезным и умелым устройством – он способен работать как в качестве стандартного сетевого фильтра-стабилизатора, сглаживая скачки напряжения в нервной отечественной электросети, так и в качестве UPS. Конечно, надеяться на то, что кроха-UPS способен «кормить» ваш компьютер долгое время, не приходится, но продержать его в рабочем состоянии минуту-другую он сможет. А этого обычно хватает для того, чтобы сохранить результаты вашей работы (например набираемый текст), закрыть программу и спокойно выключить компьютер. Кстати, этот процесс необязательно выполнять вручную – с помощью специального программного обеспечения ваш UPS способен самостоятельно отдать вашему компьютеру команду на сохранение информации и завершение работы.