Windows 10. Секреты и устройство Алмаметов Владимир
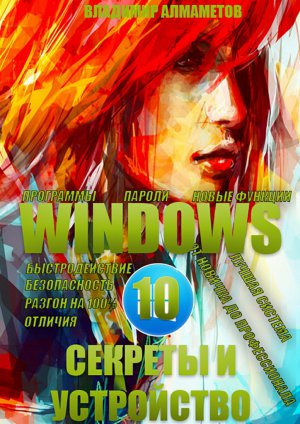
© Владимир Алмаметов, 2015
Создано в интеллектуальной издательской системе Ridero.ru
Вместо предисловия
Я захотел написать данную книгу, потому что сейчас в век компьютерных технологий, о использовании персональных компьютеров (ПК), знают далеко не все, а те, кто работает на них изо дня в день, не могут похвастаться кругозором дальше своих каждодневных действий. Огромные деньги тратятся ежегодно, на ремонт компьютеров и большинство из причин, по которым приходится производить такие действия, напрямую зависят от незнания пользователями простейших азов компьютерной практики. Конечно, я не ругаю и не обвиняю кого-то, но считаю своим долгом поделиться знаниями, накопленными за более чем 11 лет и с вами. Бесспорно, причиной для написания также послужило и то, что сейчас в интернете, дается огромное множество советов по теме Windows или как настроить свой компьютер правильно, которые написаны людьми, не имеющими практического опыта, то есть я опять же никого не виню, в желании помочь другим, но считаю, что любые советы должны быть опробованы на практике, а не просто переписаны и потом когда у людей начинают возникать проблемы, никто, кроме опять же тех мастеров ремонта, не может им помочь за огромные деньги. Я даю вам свое слово, что, прочитав данную книгу, вам больше не придется тратить уйму времени, сил и денег на то, чтобы ваш компьютер работал стабильно.
Любое творение, которое задумывает человек, имеет всегда свое начало и во многом от того, каким будет это начало, зависит и успех всего дела. Также и передо мной вставал вопрос, о том, как должна начинаться данная книга. Разумеется, была идея, просто начать, без лишних слов, раскрывать все свои секреты по поводу знаний о новой операционной системе. В какой-то из дней, на мой почтовый адрес пришло письмо, с благодарностью, за помощь, которая была оказана, благодаря информации, содержащейся в книге. Тогда-то меня и осенило: книгу лучше всего начать с того, что в ней видят и находят для себя другие, а по сути, такие же, как и все мы – люди. Поэтому, вместо предисловия, представляю вам некоторые из отзывов на информацию книги.
Спасибо за помощь! Только благодаря вам я наконец-то поняла, в чем преимущества данной операционной системы. Сначала, не хотела тратить деньги, потому что подумала, что очередное вымогательство и никакой пользы, но слава богу благодаря интернету, смогла переубедить себя и поняла, что это не такие и большие деньги. Желаю вам творческих успехов, в написании шедевров!)))
Габри… (Никнейм)
….наконец смог увеличить быстродействие своего компьютера, ведь по сути, всё то что вы пишите оно работает на любой операционке поэтому даже те кто не собирается пользовать эту систему будет неплохо прочитать книгу и узнать для себя что-то новое!
Сергей
В наше время так мало авторов, которые уважают своих читателей ИМХО! Но вы разобрали все по полочкам, что даже самый не грамотный пользователь разберется что к чему. Кстати, ИМХО, но только ваша книга не тормозит мой планшет, вообще, может в ней какая-то тайна или магия содержится?
P. S. Спасибо за помощь!
Кристина
Ничего не понимаю!!! Раньше можно было легко найти книгу, где содержится инструкция по установке Windows, но такое ощущение, что их просто-напросто запретили в нашей стране))). Шутка! Но на самом деле шутки-шутками, а найти смогла только в вашей уникальной книге, которая и стоит совсем копейки, а информации на миллион. Многие постоянно критикуют и притом не в лестной форме все книги на свете, но именно за данную книгу, я готова встать грудью на амбразуру! Шутка! – Но в каждой шутке есть доля правды!)
Самира
…Еще большой вопрос что больше требуется сначала купить: вашу книгу или саму систему. Она казалась мне настолько сложной и мой ноутбук садился практически мгновенно, а после всех рекомендаций, такое ощущение, что он стал как после покупки только-только. Да и кстати, только вы смогли раскрыть мне всю правду об антивирусах, теперь я уверен, что мой ПК защищен, как Кремль!
СуперBOOM (Никнейм)
Раздел 1. Установка Windows 10
По сути, установка Windows 10, ничем таким не отличается от установки Windows 8 или 7, поменялось только оформление поэтому если вы уже знакомы с установкой предыдущих операционных систем, то вам не составит труда, установить и эту систему на свой ПК. Для тех же, кто ранее не умел переустанавливать операционную систему и все время обращался в центр сервисного обслуживания, где снова и снова платил непомерно большие деньги за эту довольно сложную на первый взгляд, но на самом деле, очень легкую процедуру, я говорю, что отныне, вы сэкономите в своем бюджете очень и очень большие деньги.
Сразу скажу, что в процессе, я затрону момент, как записать образ на флэшку или диск, потому как сейчас даже компания-разработчик операционной системы, стала поощрять и тот, и другой вид установки на компьютеры пользователей. Такой диск или флэшку: с записанной операционной системой – я рекомендую держать всегда под рукой, чтобы если по каким-то неполадкам, ваш компьютер не будет работать, то вы всегда смогли бы это положение исправить и без какого-либо труда. Также, чтобы всё время, не скачивать обновления для операционной системы, а они, поверьте мне, со временем, достигают просто огромных размеров, то вы можете обновлять имеющуюся на ваших носителях «операционку».
Теперь, о том, как записать Windows на флэшку или компакт-диск.
1.1. Запись Windows на флэшку или компакт-диск
На мой взгляд, установка с компакт-диска операционной системы, в настоящий момент отходит уже на второй план. Да, это уже как-то привычно, но преимущества остаются за флэш-накопителями. Вот почему:
– Скорость обмена информацией между компьютером и флэшкой, намного выше, поэтому система устанавливается быстрее, чем с компакт-диска;
– С флэшкой, у вас не возникнет ошибок по поводу целостности данных, в то время, как любая царапина на поверхности диска, может полностью разрушить весь процесс установки операционной системы;
– Запись операционной системы на флэшку, происходит гораздо быстрее, в отличие от записи на компакт-диск;
– На флэшку, помимо операционной системы, вы сможете без труда записать что-то еще, в то время как с диском, вам будет необходимо каждый раз создавать образ, который хотите записать, а, следовательно, и перезаписывать компакт-диск, тем самым изнашивая его поверхность, что со временем, приведет его в нерабочее состояние.
Записывать операционную систему, можно с помощью огромного множества программ, в частности запись на диск, можно осуществить стандартной записью Windows, при условии, что у вас установлена, версия не ниже Windows 7, на флэшку, запись осуществляется с помощью бесплатной программы Rufus.
1.2. Запись образа операционной системы на флэшку
Для начала, вам следует подготовить саму флэшку к записи на нее операционной системы. Для этого, зайдите в меню «Компьютер», где будут отображаться, все накопители, подключенные к устройству. Немного, отвлекусь, для установки с флэшки, вам будет необходимо узнать ее производителя, а также и модель, но, в принципе, названия марки, будет вполне достаточно. Итак, вы зашли в меню «Компьютер», теперь найдите там свою флэшку и щелкните по ней правой кнопкой мыши, где выберите в контекстном меню, пункт «Форматировать», это необходимо для того, чтобы уничтожить все имеющиеся данные, без остатка с данного накопителя. Если у вас имеются на нем, какие-то важные сведения, то для начала, просто скопируйте их на компьютер, а затем, уже после записи операционной системы на флэшку, переместите их обратно. Когда вы выбрали пункт «Форматировать», у вас появилось следующее окошко для выбора параметров форматирования (кто не знает, форматирование – это полное уничтожение, всех данных на данном накопителе), здесь необходимо, указать:
Тип файловой системы: NTFS;
Сделать пустым поле «Метка тома»;
Снять галочку напротив пункта «Быстрое (очистка оглавления)».
После всех установленных параметров, нажмите кнопку «Начать», после чего вас спросят, что уверены ли вы в том, что желаете отформатировать данный диск, нажмите «ОК». Теперь в зависимости, от того, какой объем имеет ваша флэшка, будет необходимо, столько и подождать, например, моя флэшка на 16 Гб, форматируется где-то около получаса. По завершению форматирования, вы получите уведомление, что оно завершено, нажмите «ОК», в окне установки параметров, нажмите кнопку «Закрыть».
Теперь уже на полностью чистую флэшку, необходимо записать программой Rufus, саму операционную систему. Для этого, скачайте ее с официального сайта, введя в поисковой системе слово «rufus», а затем, запустите. После запуска в окне, должна автоматически определиться ваша флэшка, если этого не произошло, то просто из выпадающего списка, выберите именно свою.
Поле «Устройство» – Ваша флэшка;
«Схема раздела и тип…» – MBR для компьютеров с BIOS или UEFI;
«Файловая система» – NTFS;
«Размер кластера» – Определиться автоматически, когда вы запустите программу;
Если в графе напротив значка с дисководом, не будет выбран «ISO-образ», то сделайте это;
Нажмите на сам значок, после чего у вас появится окошко, где будет необходимо выбрать образ операционной системы.
Для записи Windows 10, вам понадобиться флэшка, размером, от 4 Гб и выше!
После всей настройки параметров, нажмите кнопку «Старт», у вас спросят желаете ли вы стереть все данные с флэшки, вам необходимо ответить утвердительно, после чего, начнется процесс записи файлов операционной системы на флэшку.
1.3. Запись образа операционной системы на компакт-диск
Для записи на диск, вам понадобиться носитель, размером от 4 Гб или стандартный DVD диск. Также, если ваш диск, не пустой, то сотрите с него все данные, с помощью программы Nero Burning Rom, вставив диск, запустив саму программу, затем закройте окно выбора шаблонов для записи, вверху, в меню, выберите пункт «Рекордер», а затем «Стереть перезаписываемый диск».
Здесь вам необходимо выбрать ваш дисковод «Выбрать рекордер», затем выбрать метод стирания «Полное стирание…» и в «Скорость стирания», выбрать самую маленькую скорость. Затем нажмите кнопку «Стереть», в зависимости от объема диска, время стирания увеличивается. После полного стирания диска, необходимо записать с помощью того же Nero или стандартного средства Windows, образ операционной системы. Также вы можете стереть данные с помощью средств Windows, щелкнув, также как при форматировании флэшки, правой кнопкой мыши на дисководе в меню «Компьютер» и затем выбрав пункт «Стереть диск». После чего, просто следуя указаниям помощника. Разница в том, что полное стирание меньше портит диск и более качественно уничтожает на нем информацию. Для того, чтобы записать операционную систему на диск, можно просто щелкнуть на образе правой кнопкой мыши и выбрать пункт записать образ на диск. В появившемся окне, необходимо выбрать устройство записи, в котором находиться пустой диск, а также, по желанию, установить галочку напротив пункта «Проверить диск после записи», затем просто щелкнуть «Записать» и процесс записи начнется. При записи на диск, я рекомендую, что в случае со стандартным средством, что в случае, с любой сторонней программой записи, осуществлять проверку записанных данных, потому что здесь дело имеете с операционной системой, а не с чем-то незначительным.
Для записи через программу Nero Burning Rom, необходимо также в меню «Рекордер», теперь выбрать пункт «Записать образ» после чего, у вас появится окно, где необходимо будет выбрать образ для записи. В следующем окне нужно указать скорость записи (в отличие от стандартного средства записи образа на диск) и затем нажать на кнопку «Прожиг». Затем, уже в самом окне процесса записи, установить галочку на «Проверить записанные данные».
1.4. Установка операционной системы Windows 10 на компьютер
Для установки операционной системы на ваш компьютер, необходимо, вставить накопитель с записанной системой в компьютер, а затем перезагрузить его. После чего, у вас во время загрузки компьютера, появится логотип материнской платы, где будет указана клавиша для открытия меню BIOS. Чаще всего, этой клавишей является «Delete», также могут быть варианты F2 или F12. Вам необходимо при появлении логотипа нажимать все время данную клавишу и потом вас перебросит в другое меню, называемое BIOS или UEFI, в зависимости от материнской платы. Теперь, когда вы находитесь в данном меню, перейдите на вкладку Boot, нажатием клавиш с изображением стрелок. Так как у всех, отличающиеся друг от друга материнские платы, названия пунктов в меню «Boot» могут отличаться. Суть заключается в чем? Когда загружается компьютер, то в зависимости от параметров, первым загружается определенное устройство, как правило, по умолчанию, это жесткий диск. Нам, необходимо установить первым, чтобы загружался накопитель с записанной операционной системой. Для этого в меню Boot, необходимо найти в случае с диском что-то вроде «Boot device priority» и выбрать. Затем, вы увидите, что появилось другое меню, где устройства расположены под цифрами, нам нужен номер 1. Установите курсор на устройство под номером один и нажмите «Enter», у вас появится окошко с выбором устройства для установки на данный номер. Если у вас флэшка, то ищите в этом списке название флэшки, а если диск, то название вашего дисковода и выберите его нажатием клавиши «Enter». После выбора, вы увидите, что устройства поменяли свои номера и под номером 1, стало находиться именно то, что нам нужно. Если у вас флэшка, то может быть такое, что в данном списке ее не будет, пока вы не зайдете и не настроите другой пункт в меню «Boot», вам нужно искать что-то вроде «Hard Disks…» и выбрать. Перед вами появится такой же список, как и в «Boot Devices…», который отображает порядок загрузки, подключенных жестких дисков к компьютеру. Если у вас не появилось флэшки в меню «Boot Device Priority», то выйдите из него клавишей «ESC», до меню «Boot» и выберите пункт «Hard Drivers…», где также под номером 1 установите вашу флэшку, а затем уже произведите действия, описанные выше, в меню «Boot Device Priority». Теперь, нажмите клавишу F10 и выберите «ОК», тем самым, вы сохраните внесенные изменения и компьютер автоматически перезагрузится.
В определенный момент, вместо загрузки операционной системы у вас появится надпись «Press any key to boot from CD or DVD» или «Press any key to boot from USB», которая будет написана, только определенное время, в которое вам нужно успеть нажать любую клавишу на клавиатуре и после чего, начнется установка Windows 10, начало которой будет похоже на загрузку операционной системы Windows 8, но это лишь логотип.
После загрузки, у вас появится окно выбора языка для установки системы, в зависимости от региона, который был на образе, записываемом на носитель, установленные параметры по умолчанию, могут отличаться от нужных вам. Выберите все параметры языка по вашему усмотрению и нажмите кнопку «Далее», а затем в следующем окошке «Установить».
Вас попросят ввести лицензионный ключ, ввод которого, можно отложить нажав «Пропустить».
Далее у вас появиться текст лицензионного соглашения, где необходимо отметить галочкой «Я принимаю условия лицензии» и нажать «Далее».
Затем у вас будет доступно для выбора два пункта «Обновление….» и «Выборочная установка», выберите пункт 2.
Теперь, вам необходимо настроить для установки жесткие диски. Если вам не нужна, имеющаяся информация на жестком диске, для начала, я рекомендую вам, выбрать поочередно все разделы и на каждом выбрать внизу пункт «Форматировать». После чего, также выбрав по очереди все пункты, нажмите на каждом кнопку «Удалить». После чего, в зависимости от количества жестких дисков, установленных на вашем ПК, у вас останется такое же количество, с надписью – «Неразмеченная область», выбрав которую, затем щелкните на пункт «Создать» и укажите размер, будущего раздела жесткого диска. При создании первого раздела, вас спросят, о возможности создания операционной системой, маленького раздела, который будет служить поддержкой для всей работы системы, на что вам нужно согласиться. Обычно, если пользователи разделяют жесткий диск на разделы, то один делают для операционной системы, а другой для хранения данных, чтобы можно было сколько угодно раз переустанавливать систему, не теряя при этом никаких данных. Поэтому если вы также хотите разделить свой жесткий диск на разделы, то я рекомендую вам установить значение для одного, который будет для операционной системы, равное 60 тысячам, а для другого уже просто нажав кнопку «Создать», согласиться с автоматическим выбором. Если не хотите делить на разделы, а установить всё на один, то просто выберите «Создать» и согласитесь со всем.
Если вам важна информация, содержащаяся на жестком диске, то при наличии нескольких разделов, выберите тот, на который хотите установить систему и нажмите кнопку «Форматировать», а затем на нем же «Удалить». Если, у вас был раздел с описанием «Система», то проделайте «Форматировать» и «Удалить», вначале для него. Теперь у вас соединиться вместе объем от обоих разделов жесткого диска. Далее «Создать», выбрав пункт с этим же объемом и у вас автоматически создастся раздел, который и был раньше, но уже чистый. При создании раздела, вас спросят, о возможности создания операционной системой, маленького раздела, который будет служить поддержкой для всей работы системы, на что вам нужно согласиться.
После удаления разделов, а затем их создания, необходимо на ВСЕХ, кроме с надписью «Система», произвести форматирование.
После всех настроек параметров жестких дисков, выберите тот, на который хотите установить Windows 10 и нажмите кнопку «Далее». Теперь ждите, пока завершится установка и компьютер, перезагрузится сам собой.
Когда ПК перезагрузится, во время надписи «Press any key to boot from CD or DVD» или «Press any key to boot from USB» ничего не нажимайте, а просто подождите и установка сама продолжится. Появится логотип Windows 10 и под ним будет находиться описание того, что сейчас происходит, например, «Идет подготовка устройств».
После этого процесса, компьютер вновь перезагрузится и уже предоставит вам доступ к таким настройкам, как «Имя учетной записи», «Отправка сведений о работе разработчикам», «Включение фильтра SmartScreen» и т. д..
Говоря в целом о процессе установки, я отмечу тот факт, что он не занимает слишком много времени цифра может варьироваться в зависимости от возможностей вашего компьютера и начинается от 5 минут, заканчивая получасом и больше. Под «процессом установки», я подразумеваю всё, что происходит в момент, до появления рабочего стола Windows, для последующей возможности работать за компьютером. Соответственно, всё, что было до рабочего стола, является процессом установки. Также, перед тем, как вообще начинать устанавливать Windows 10 на свой ПК, необходимо убедиться в том, что он соответствует системным требованиям, с которыми вы можете ознакомиться, либо в данной книге, чуть ниже, либо прочитать на коробке, если вы покупали коробочную версию Windows 10, либо зайти в интернет и на официальном сайте разработчика, посмотреть эти самые требования, чтобы у вас не возникло проблем с работой, в будущем.
Теперь, когда ваш компьютер вновь перезагрузится, система вновь предложит вам ввести ключ продукта, на что вы можете либо ввести его, либо опять же пропустить, данную процедуру, выбрав «Сделать позже».
Далее у вас появится окно, уведомляющее вас о том, что можно изменить некоторые настройки системы, которые идут по умолчанию, либо оставить всё, как есть. Я рекомендую выбрать пункт «Настройка параметров».
У вас появится следующее окно, где будут доступны для изменения некоторые настройки системы Windows 10. Я рекомендую вам, установить все ползунки, в позицию «Отключено». После редактирования положений ползунков, необходимо будет нажать на кнопку «Далее» в обоих окнах настроек. Затем нужно будет чуть подождать и появится следующее окно, где будет необходимо выбрать кому принадлежит данный компьютер или попросту «Физическом лицу», либо «Компании».
Если это ваш домашний компьютер, то выбирайте пункт «Я владею этим компьютером» и нажмите кнопку «Далее». Затем, у вас появится окно, где можно будет осуществить вход в свою учетную запись Майкрософт, если таковая у вас имеется. Просто укажите необходимые данные и нажмите кнопку «Вход». Если у вас нет записи, то просто выберите «Пропустить этот шаг».
Теперь перед вами, финальная стадия установки Windows 10, это ввод данных учетной записи пользователя.
Вводите все необходимые сведения и нажимайте кнопку «Далее». После этого, система сама начнет завершающую стадию применения параметров, а затем откроет перед вами рабочий стол Windows 10, на чем собственно, и завершится вся установка Windows 10. Теперь вам нужно немного подождать, можете зайти в проводник, а затем перезагрузите компьютер, не извлекая накопителя, с которого была произведена установка. Всё при следующей загрузке, можете начинать устанавливать драйвера, для правильной работы всех устройств.
P. S. Установка на ноутбук или нетбук, ничем не отличается от установки на обычный ПК, разве что скоростью, но это, смотря какой компьютер и какой ноут– или нетбук.
1.5. Поиск и установка всех драйверов
Так как существует огромное количество материнских плат, видеокарт, звуковых карт и т. д.. То вместо того, чтобы читать огромное количество информации и искать свое оборудование, я предлагаю вам наиболее подходящий для всех пользователей вариант: скачать специальную программу, которая в автоматическом режиме определит ваши устройства и установит все драйвера на компьютер, а вам лишь останется сделать перезагрузку системы и продолжить работу.
Программа называется DriverPack Solution и найти ее можно в свободном доступе в интернете. Существуют два варианта комплекта программы, это полный – со всеми драйверами, для всех устройств, который занимает много места, а также компактный, который определяет ваши устройства и потом скачивает только нужные вам драйвера из интернета.
Скачайте программу и запустите ее, вы увидите следующее окно:
Окно программы DriverPack Solution
Я рекомендую вам выбрать вариант «Установить автоматически», после чего, все драйвера установятся в авто режиме.
Установка драйверов в автоматическом режиме программой DriverPack Solution
Не забудьте, что для полноценной работы системы, необходимо установить DirectX, который можно скачать на официальном сайте разработчика операционной системы, просто введя название компонента в поисковой строке. Это маленький файл, размером всего несколько килобайт, который запустит онлайн установку и скачивание всех файлов библиотеки DirectX. Многие думают, что библиотека DirectX, нужна только лишь для видео игр и графики, но это далеко не так: очень много компонентов идет для звуковых устройств и звукового драйвера компьютера. Вообще, данная библиотека, это своего рода драйвер, который нельзя пропускать и не установить. Просто запустите файл на своем компьютере и следуйте указаниям установщика.
1.6. Подключение устройств
Когда пользователь подключает новое устройство к компьютеру, система сама находит нужный драйвер и устанавливает его. Однако, раньше с этим могли возникнуть проблемы, потому как интернет был не у всех, а даже если, у кого и был, то найти нужный драйвер было проблематично. Теперь же Windows 10, как и ее предшественница еще больше улучшила механизм установки новых устройств, а также поиска, в случае необходимости, нужных драйверов.
Теперь, если вам нужно подключить какое-то устройство к компьютеру, а драйвер не находится, то следует поступить следующим образом:
Зайдите в свойства меню «Компьютер» и выберите «Диспетчер устройств», затем найдите «Неизвестные устройства» и раскройте полный список, вы увидите, что у вас, возможно, не одно устройство работает без драйверов. Щелкните на любом из них двойным кликом мыши и у вас откроется следующее окошко:
Если в данном окошке перейти на вкладку «Драйвер», то вы увидите, что там есть кнопка «Обновить», нажмите на неё и тогда увидите следующее окошко с двумя пунктами для выбора:
Автоматический поиск обновленных драйверов;
Выполнить поиск драйверов на этом компьютере.
Окно обновления драйверов в Windows 10
Чтобы драйвер нашелся в сети интернет, вам необходимо иметь подключение к интернету и нажать на кнопку «Автоматический поиск обновленных драйверов», тогда запустится процесс поиска, который либо найдет драйвер, в случае его отсутствия и установит автоматически, либо выдаст сообщение, что подходящий драйвер уже установлен и обновлений не требуется.
1.7. Если дело не в драйвере
Один раз, за свою практику, я встретился с случаем, когда дело было не в драйвере, а именно в настройках системы. Это были колонки, системы 5:1, то есть 5 колонок и 1 сабвуфер. Когда я их подключил к компьютеру в разъем материнской платы, то почему-то играли всего 2 колонки, из 5, соответственно, мне нужно было, чтобы работали именно все, тогда я стал искать в настройках, что же могло быть не так. Оказалось, что всё дело было лишь в паре настроек системы, а также в программе, через которую я слушал музыку.
Итак, если у вас колонки системы 5:1 или 7:1, первое, что проверьте, это откройте микшер громкости, через правый щелчок на значке громкости в правом углу экрана на панели задач, а затем выборе пункта «Открыть микшер громкости».
Установите все ползунки на самый верхний уровень, как показано на рисунке, у всех устройств, что там есть.
Затем, через это же меню, выберите другой пункт: «Устройства воспроизведения» и в открывшемся окне, нажмите на каждое устройство, чтобы сделать его активным и кликните на кнопку «Настроить».
Дальше перед вами появится следующее окно, где вам необходимо будет выбрать систему ваших колонок, в моем случае, это должна быть «Объемное звучание 7:1», после чего нажмите «Далее».
В следующих окнах, просто поставьте все доступные галочки и после чего следуйте указаниям.
Затем, вы вновь окажетесь в окне «Устройства воспроизведения», повторите, если это возможно, для всех устройств те же самые действия. Затем, нужно на каждом устройстве, выбрать уже пункт «Свойства» и в открывшемся окне выбрать вкладку «Уровни» и поставить все ползунки на максимум. Но лучше, это делать, не просто перетаскивая в этом окне каждый ползунок, а нажимать у каждого ползунка на кнопку «Баланс» и уже в новом окошечке, двигать все ползунки.
Когда, вы сделаете эти действия с каждым устройством, доступном в окне «Устройства воспроизведения», нажмите во всех открытых окнах «ОК» и все изменения сохранятся.
Теперь, необходимо зайти в настройки драйвера, на моей звуковой карте используется Realtek, поэтому показывать буду на нем. Щелкаем два раза на значке звукового драйвера в правом нижнем углу на панели задач и открывается следующее окно:
Установите все в соответствии с изображением, кроме «7:1 динамика», здесь должна быть ваша система, а это может быть и 5:1.
После всех этих манипуляций, зайдите в браузере, лучше в Firefox, на какой-нибудь сайт с прослушиванием музыки онлайн и воспроизведите любую музыку, тогда вы услышите, что теперь у вас работают все колонки. Не забудьте, на самих колонках отрегулировать нужную громкость. Также, если вы слушаете в каком-то музыкальном проигрывателе и там не работают все колонки, а в Firefox – все отлично, то следует поискать в настройках музыкального проигрывателя и переключить тип системы колонок.
Для прослушивания музыки для колонок 5:1 и 7:1, я рекомендую вам использовать музыкальный плеер AIMP, который настраивается очень легко: запускаете программу, заходите в настройки и изменяете тип системы колонок, то есть делаете так, чтобы программа знала, сколько колонок вы используете на самом деле.
Раздел 2. Компьютер и его устройство
С самого начала, когда задумывалась данная книга, я не хотел писать данный раздел, но к сожалению, как бы то ни было, а сведения о том, какая деталь за что отвечает в компьютере, значительно улучшают понимание о общем принципе работы всей операционной системы и любой программы, в целом. Вообще, вся книга рассчитана на то, что вы будете к ней обращаться, а не с первого прочтения все и сразу запомните поэтому лучше постепенно изучайте, но никто не говорит вам, что нужно знать каждое слово наизусть.
Начну, пожалуй, с самого основного компонента компьютера, это МАТЕРИНСКАЯ ПЛАТА.
2.1. Материнская плата
Это та часть компьютера, а точнее, системного блока, что отвечает за управление всеми остальными деталями или компонентами, не зря, она именно так и названа – материнская плата. То есть, она как бы объединяет работу всех остальных частей компьютера, для того, чтобы вместе и получился, тот самый компьютер.
Данное изображение повернуто вправо, то есть это горизонтальное расположение материнской платы, если вы представите и мысленно или не мысленно развернете влево, то получите как раз расположение материнской платы в системном блоке. Но я буду говорить про то положение, которое приняла плата сейчас.
В правой части, вы можете видеть на рисунке белый прямоугольник, который находится в такой, как бы рамке черного цвета. Данный прямоугольник, называется СОКЕТ и имеет очень большое количество маленьких дырочек. Сокет всегда имеет количество этих дырочек по тому количеству, которое имеет процессор. То есть в сокет, устанавливается ПРОЦЕССОР, который имеет не дырочки, а маленькие ножки, ровно столько же, сколько и дырочек на сокете, которыми, собственно, и вставляется в сокет. Для процессоров фирмы Intel, как правило, количество дырочек в сокете, обозначается в названии. Например, на моем компьютере, в материнской плате используется сокет 775 или Socket-775, соответственно, в неё можно установить ТОЛЬКО процессор для сокета 775, который имеет ровно 775 ножек. Процессоры AMD обозначаются другими наименованиями и у них нет в названиях количества ножек. Пример наименования сокета от компании AMD – AM2, который имеет 940 ножек, соответственно и на материнской плате с таким сокетом, находится ровно 940 дырочек для каждой ножки или контакта. То есть, процессор, всегда идет для сокета, а не для конкретных материнских плат, а вот уже конкретный сокет, может стоять хоть на какой материнской плате, всё зависит от того, какой именно сокет будет установлен производителем на материнскую плату.
Дальше, внизу от процессора, вы можете видеть четыре гнезда синего и черного цветов, по два на каждый. Это разъемы для оперативной памяти, которые тоже имеют свою специфику. Обозначениями для разъемов оперативной памяти или как сокращенно называют ОЗУ, принято считать – DDR, с последующей цифрой после маркировки, то есть к примеру, сейчас последняя новинка в мире оперативной памяти, это DDR4, самая быстрая память из всех существующих. Подбирать модули оперативной памяти, нужно именно для конкретной DDR, то есть если у вас на материнской плате установлен разъем для DDR3, то DDR4 просто не будут работать, а скорее всего, даже не подойдут, нужно именно DDR3 для DDR3 и DDR4 для DDR4. Бывают ситуации, когда приходится вставлять одинаковые модули памяти, но с разной частотой или скоростью работы, если говорить простыми словами. В таких случаях, конечно большая вероятность, что память будет работать нормально, но более быстрые модули могут работать медленнее, именно из-за того, что установлены с менее скоростными. Также необходимо смотреть на максимальный объем, который может быть установлен на материнскую плату, к примеру, если максимальный объем равен 32 Гб, а гнезда всего 4, то вы никак не сможете поставить к себе один модуль на 16 Гб, он просто-напросто, работать не будет.
Чуть ниже, прямо посередине материнской платы, вы можете наблюдать черное отверстие.
Это разъем для питания всей материнской платы, провод от которого идет от блока питания. Собственно, блок питания и передает от сети напряжение для работы всех компонентов компьютера, кроме оперативной памяти и процессора, они заряжаются напряжением именно от данного разъема. Данный разъем имеет одинаковую форму на всех материнских платах.
Левее на материнской плате располагаются разъемы для подключения жесткого диска, а в данном случае нескольких жестких дисков.
Данные разъемы называются SATA и также имеют свою маркировку. Чем выше цифра, тем быстрее будет работать устройство, которое подключено к разъему, конечно, если устройство также поддерживает данный разъем. В этот разъем можно также подключать и оптические приводы, которые считывают информацию с компакт-дисков. Разъемы имеют одинаковую форму для разной маркировки, различается только цвет и скорость работы устройства от конкретного разъема.
Выше на материнской плате расположены разъемы, называемые PCI.
PCI разъемы служат для подключения таких устройств, как звуковые карты, видеокарты, тв-тюнеры, сетевые карты и с недавнего времени SSD жесткие диски. Данные разъемы также имеют свою маркировку. Например, самый маленький из них обозначается как PCI 1.0, чуть больше, соответственно – 2 и 3.0. Устройства с PCI 3.0 легко подойдут для 2, но будут работать на максимальной скорости, которая возможна для PCI 2.0, то есть будут потери скорости.
Разъемы для звуковых устройств, вы можете видеть вверху материнской платы.
Все отверстия, кроме того, что имеет красный цвет, отвечают за вывод звука, красный же, для подключения микрофона, но микрофона, не профессионального, там другой разъем. То есть в данные разъемы подключаются колонки. Если у вас нет отдельной звуковой карты, то стоит внимательно относиться к выбору колонок, потому как может оказаться ситуация, что колонки имеют пять штекеров для подключения, а разъемов только два, поэтому если не уверены, то либо разберитесь и узнайте сколько у вас разъемов, либо покупайте колонки с одним штекером, это, как правило, обычные колонки в составе 2 штук.
Чуть правее вы можете видеть разъемы для сетевого кабеля, а также для USB.
Сетевой кабель, это тот кабель, который либо соединяет в сеть несколько компьютеров, благодаря чему, можно получать доступ к данным с обоих компьютеров для друг друга, либо предоставляет доступ в интернет, если идет от модема, либо все сразу. Данный разъем является универсальным для всех материнских плат, так как сетевой кабель идет строго фиксированного размера.
Правее располагаются USB-Порты, это те порты, в которые устанавливаются флэш-накопители. Данные порты имеют маркировку 2 и 3.0, которые также подходят один для другого, но различается скорость, то есть флэшка с разъемом подключения 3.0, если ее подключить в 2.0, то она будет работать на максимальной скорости допустимой для USB-2.0.
Правее идет VGA разъем, который сейчас не используется и служил для подключения монитора, то есть монитор подключается к видеокарте, но, видимо на данной материнской плате идет встроенная видеокарта, поэтому можно обойтись на ней и без стороннего графического ускорителя.
Последнее, что вам необходимо знать, это разъемы для соединения кнопки питания от корпуса компьютера с материнской платой.
Собственно, служат передатчиком сигнала от кнопки Power на корпусе компьютера к материнской плате, что нужно запустить компьютер. Если данные разъемы соединены неправильно, вы никогда не включите ваш компьютер.
Вот, собственно и все о материнской плате, если вы чего-то не знаете, например, какой тип памяти (ОЗУ) подходит для вашей платы, то обратитесь к руководству пользователя, поставляемое вместе с платой, там все показано и рассказано. Кстати, именно в нем, вы можете найти схему для соединения кнопки питания корпуса с материнской платой.
2.2. Процессор (ЦПУ)
Многие спрашивают меня, а что такое процессор и зачем он вообще нужен. Отвечаю! Процессор, это мозг компьютера, он выполняет те же самые операции, что и мозг человека, то есть анализирует, принимает решения, качество процессора равно его эффективности или интеллекту у человека. Процессор обрабатывает информацию, то есть определенное ее количество и чем быстрее процессор тем быстрее он будет обрабатывать всю информацию, связанную с действиями пользователя. У процессора, есть такие показатели как тактовая частота и кэш. Многие ошибочно думают, что частота процессора, а также количество ядер, это самые главные показатели, но на самом деле самой главной характеристикой процессора или ЦПУ, является кэш, то есть тот объем данных которые он может обрабатывать за одну операцию. Например, сейчас распространен кэш размером от 8 Мб и выше, то есть такие процессоры обрабатывают чуть больше 8 Мб информации за одну операцию, но данное определение является очень схематичным, на самом деле, всё гораздо сложнее, а сложности нам ни к чему.
2.3. Оперативная память (ОЗУ)
Если процессор, это мозг компьютера, то оперативная память – его объем, этого мозга. Она отвечает за то, сколько информации может обработать процессор и также участвует в обработке. То есть, очень важно понять, что Процессор – скорость обработки, а Оперативная память – объем этой информации. То есть во время работы компьютера, может быть одновременно запущено несколько программ, которые требуют для своей поддержки в рабочем состоянии, определенного количества оперативной памяти и если памяти хватает, то все приложения, работают стабильно, а вот уже сама работа, ложится на плечи процессора, точнее скорость этой самой работы. Например, я сейчас печатаю документ: данную книгу – программа поддерживается в рабочем состоянии, благодаря оперативной памяти, а к примеру, если я нажму на значок сохранения документа, то уже сохранение возляжет на процессор. Основные характеристики объем (ГБ) и частота (МГц).
2.4. Видеокарта (графический адаптер или графический ускоритель)
Видеокарта или графический ускоритель, является той самой деталью, что отвечает за обработку графических изображений, будь то: игры, работы с видео или фото, за это отвечает видеокарта. Именно, благодаря ей, мы с вами можем видеть на экране монитора, какое-либо изображение. У видеокарты, есть своя оперативная память и свой процессор, направленные именно на работу с графикой. Сзади видеокарты, находиться часть, которая выходит из системного блока и к которой подключается монитор. Раньше были обычные разъемы, называемые VGA, потом на смену им пришел разъем предоставляющий более лучшую для глаз пользователей картинку – DVI и сейчас пиком технологии является разъем HDMI, который помимо изображения, может еще и передавать звук. Примером такой передачи, является подключение игровой приставки к современным телевизорам через порт HDMI, ведь у приставки нет своих колонок, а звук из телевизора все-таки идет, всё это благодаря порту HDMI.
Во время работы, видеокарта испытывает очень большие нагрузки, особенно, когда выполняются какие-то сложные графические операции, от чего она сильно нагревается и поэтому в последнее время на них устанавливают кулер, а бывает даже 2. Также современные видеокарты, оснащены отдельным разъемом для питания, который идет от блока питания, то есть если раньше видеокартам хватало того питания, которое распространялось на всю материнскую плату, то теперь – нет. Таких разъемов, может быть от одного и больше, а контакты, которые вставляются туда, носят название pin, внизу расположен разъем для питания на 6-pin.
2.5. Жесткий диск (HDD и SSD)
Жесткий диск, собственно, отвечает за хранение файлов и скорость различных операций над ними (копирование, изменение, удаление). В последнее время, стали пользоваться большой популярностью диски SSD, которые еще называют твердотельными, не вдаваясь в подробности строения внутренности данных дисков, скажу, что основная разница, заключается в огромной скорости работы дисков SSD, по сравнению с HDD. Например, если я начну скачивать с интернета объем информации со скоростью 10 Мб/с, то есть за секунду будет записываться на диск 10 мегабайт информации, то мой HDD, может начать медленно работать, в то время, как диски SSD, такого объема, даже не заметят. Но за такую скорость и заплатить надо раза в 2, а порой и в 3 больше, чем за аналогичные по объему HDD. Основными характеристиками, являются объем (ГБ) и скорость обработки информации.
2.6. Блок питания
Блок питания, как вы можете видеть из названия, отвечает за предоставление питания всем комплектующим компьютера, которые устанавливаются в материнскую плату и не имеют отдельной вилки для розетки. То есть, каждая деталь компьютера, чтобы работать, должна иметь источник энергии или электричества и таким источником для многих деталей, как раз и служит блок питания. Блок питания, имеет основную характеристику, это мощность, измеряемая в ваттах (W). Чем выше мощность, тем более требовательные к питанию детали можно установить на компьютер. При выборе комплектующих для своего ПК, необходимо учитывать хватит ли мощности блока питания. Если мощности будет не хватать или ее будет только-только, то могут начаться проблемы, вплоть до невозможности включить компьютер. Самая требовательная к ресурсам блока питания деталь, это видеокарта, на втором месте – процессор.
Раздел 3. Некоторые обязательные сведения!
Для начала, чтобы нам с вами друг друга лучше понимать, я приведу несколько определений, которые понадобятся вам, для лучшего ориентирования в Windows 10, а также в данной книге.
Файл – массив, содержащий определенные данные, например, графические, если это фотография или звуковые, если это запись звука.
Папка – место, где может храниться сколько угодно таких файлов.
Имена файлов и папок ограничены, они не могут превышать длину в 255 символов, а также не могут иметь в названии, некоторые специальные символы, например, символ «>» (треугольная скобка).
Меню «Компьютер» – раньше оно называлось «Мой компьютер» или просто «Компьютер». Это окно, где находятся все нужные папки, а также, все подключенные к данному компьютеру, устройства информации или цифровые накопители.
Ассоциации – у каждого файла, есть программа, которая может его открыть, например, для музыкального файла, такой программой, может быть «Проигрыватель Windows Media Player», то есть, вы просто щелкаете, по звуковому файлу и он воспроизводится, с помощью данной программы, а почему с помощью нее? – Потому, что она АССОЦИИРОВАНА, как программа по умолчанию для данных типов файлов.
Цифровой накопитель или просто накопитель – устройство, которое представляет собой место для хранения данных, либо считывает информацию с таких устройств. Примером места для хранения файлов, является жесткий диск, а примером для считывания информации, является Дисковод для компакт-дисков.
Проводник Windows – программа, которая осуществляет показ расположения различных файлов и папок в системе, например, если вы щелкните на панели задач по иконке «Проводник», то попадете в окно, где будут располагаться файлы и папки, которые вы часто используете, а также те, которые недавно использовали.
Панель задач – полоса внизу экрана системы Windows 10, на которой отображаются различные запущенные программы, а также есть панель быстрого доступа к любым программам, которые установит туда пользователь.
Правая часть панели задач или область уведомлений – часть панели задач, где располагаются такие элементы, как состояние сети, выбранная раскладка клавиатуры, текущая дата и время.
Левый щелчок мыши – предназначен для выбора, каких-либо файлов и папок, соответственно, один клик, это подсвечивание объекта, а два клика, его выбор.
Правый щелчок мыши – осуществляет вызов контекстного меню для любого объекта на компьютере. Например, если вы щелкните по файлу правой кнопкой мыши, то сможете выбрать программу, с помощью которой можно его открыть или с ним взаимодействовать. Также, значения клавиш на мыши, можно поменять, чтобы было удобнее, как левше, так и правше сидеть за компьютером.
Раскладка клавиатуры – установка параметров по вводу символов, например, если установлена раскладка Английская, то будут вводиться английские символы, соответственно, если Русская – Русские. По умолчанию в системе Windows 10, смена раскладки, осуществляется с помощью сочетания клавиш «Shift + Левый Alt». При желании, ее можно поменять, щелкнув на панели уведомлений на иконку выбранного языка левой кнопкой, затем выбрать «Настройка языка» – «Дополнительные настройки даты и времени, региональные параметры» – «Язык» – «Дополнительные параметры» – «Изменить сочетания клавиш языковой панели»
После этого, в появившемся окне, выберите нужное действие, например, «Переключить язык ввода», а далее выберите «Сменить сочетание клавиш»
Затем, вы просто выбираете какими клавишами, будете переключать раскладку клавиатуры.
После этого, не забудьте все действия сохранить с помощью нажатия на кнопку «ОК», во всех окнах, где она доступна.
Левая клавиша или правая клавиша на клавиатуре – условно, клавиатуру можно разделить на две части, это правая и левая, соответственно в правой, находятся одни клавиши, а в левой другие. Но на клавиатуре, есть кнопки, которые имеются в двух экземплярах, например, клавиша «Alt», соответственно, если она находится в правой части, то это «Правый Alt», а если в левой, то «Левый Alt». Но не все из них имеют одинаковое значение, например, при стандартной установке Windows на компьютер, вы не сможете переключить язык, с помощью «Shift + Правый Alt».
Контекстное меню – меню, которое появляется, при щелчке правой клавишей мыши на любом объекте в системе Windows 10.
3.1. Немного сведений
Операционные системы семейства Windows, выходят с периодичностью, равной 3 годам. То есть каждые 3 года на рынок выпускается все более новая и усовершенствованная система от Microsoft. Если кто-то сомневается, то вот вам наглядный пример:
2009 год – Выход Windows 7;
2012 год – Windows 8 (чуть позже, Windows 8.1);
2015 год – Windows 10.
Многие задаются вопросом, а почему Windows 10, а не 9 или 8.2. На это, совершенно точно могу сказать, что тем самым разработчики решили показать и самое главное, как это ни странно, доказали всем нам, что могут позволить себе выпустить систему, которая сразу же заменит собой две, т. е. намекнули, что выпуск 9 версии как бы и не нужен совсем, поэтому вот вам радуйтесь и наслаждайтесь.
29 Июля 2015 года официально вышла в продажу новая ОС семейства Windows. Главным плюсом последних лет, а по совместительству – политикой разработчиков, является полностью бесплатное обновление для пользователей, приобретавших ранние выпуски, начиная с Windows 7. Также в этот раз бесплатно могли получить систему все те, кто участвовал в предварительном её тестировании на своих компьютерах.
Для начала, отмечу, завидное постоянство, которое стало традицией для разработчиков, это то, что каждая новая ОС стала запускаться быстрее своей предшественницы, что не может не радовать всех пользователей персональных компьютеров. В целом, эта разница во времени, сократилась в два раза, по сравнению с Windows 8.1.
Еще одним постоянством являются системные требования, которые в принципе, не меняются уже с Windows 7:
Процессор: Не менее 1 ГГц или SoC
ОЗУ: 1 ГБ (для 32-разрядных систем) или 2 ГБ (для 64-разрядных систем)
Место на жестком диске: 16 ГБ (для 32-разрядных систем) или 20 ГБ (для 64-разрядных систем)
Видеокарта: DirectX версии 9 или выше с драйвером WDDM 1.0
Дисплей: 800 x 600
То есть, как вы можете видеть, таких компьютеров, подходящих только по минимальным системным требованиям, сейчас, в принципе ни у кого не стоит, разве, что у фанатов ретро.
Если вы используете свой компьютер на Windows 10, к примеру, еще и для разговоров по скайпу или же как-то еще, то вам понадобится список дополнительных требований, опубликованных компанией-разработчиком новой ОС:
Кортана в настоящее время доступна только в выпусках Windows 10 для Соединенных Штатов, Соединенного Королевства, Китая, Франции, Италии, Германии и Испании.
Качество распознавания речи будет зависеть от микрофона. Чтобы оно было высоким, вам понадобятся:
набор микрофонов высокого качества;
драйвер оборудования с указанными пространственными характеристиками микрофонов.
Для Windows Hello требуется специализированная инфракрасная камера с подсветкой для распознавания лиц или анализа радужной оболочки глаза либо устройство считывания отпечатков пальцев с поддержкой биометрической платформы Windows.
Функции Continuum доступны во всех выпусках Windows 10 для настольных компьютеров при включении и выключении вручную режима планшета в Центре поддержки. Планшеты и трансформеры с индикаторами GPIO или индикаторами ноутбука и планшета можно настроить на автоматический переход в режим планшета.
На момент выпуска функции Continuum для телефонов будут доступны только на выбранных моделях премиум-устройств. Внешний монитор должен иметь HDMI-вход. Совместимые с Continuum аксессуары продаются отдельно. Доступность и функции приложения отличаются в зависимости типа устройства и рынка. Для некоторых функций требуется наличие подписки на Office 365.
Потоковая передача музыки и видео с помощью приложений «Музыка» или «Фильмы и ТВ-передачи» доступна только в некоторых регионах. См. актуальный список регионов на странице об Xbox в Windows.
Для работы приложения Xbox требуется учетная запись Xbox Live, которая доступна только в некоторых регионах. См. актуальный список регионов на странице о странах и регионах для Xbox Live.
Двухфакторная проверка подлинности требует использования ПИН-кода, биометрической проверки (устройства считывания отпечатков пальцев или инфракрасной камеры с подсветкой) или телефона с возможностями Wi-Fi или Bluetooth.
Количество прикрепленных приложений будет зависеть от минимального разрешения приложения.
Для использования сенсорных возможностей нужен планшет или монитор с поддержкой мультисенсорной технологии.
Для работы некоторых функций необходима учетная запись Майкрософт.
Для защищенной загрузки необходимо встроенное ПО, которое поддерживает UEFI v2.3.1 Errata B и имеет в базе сигнатур UEFI сертификат центра сертификации Microsoft Windows.
Некоторые ИТ-администраторы могут включить защищенный вход (CONTROL+ALT+DELETE) перед отображением экрана входа в систему. На планшетах, не имеющих клавиатуры, должна присутствовать кнопка Windows, так как сочетание клавиш для планшета – кнопка Windows + кнопка питания.
Для обеспечения оптимальной производительности некоторых игр и программ может потребоваться видеоадаптер, совместимый с технологией DirectX 10 или более поздними ее версиями.
Для функции BitLocker To Go необходимо USB-устройство флэш-памяти (только в Windows 10 Pro).
Для функции BitLocker требуется доверенный платформенный модуль TPM 1.2, TPM 2.0 или USB-устройство флэш-памяти (только в Windows 10 Pro и Windows 10 Корпоративная).
Для клиента Hyper-V требуется 64-разрядная система с поддержкой преобразования адресов второго уровня (SLAT) и дополнительные 2 ГБ ОЗУ (только в Windows 10 Pro и Windows 10 Корпоративная).
Для Miracast необходим видеоадаптер с поддержкой Windows Display Driver Model (WDDM) 1.3 и адаптер Wi-Fi с поддержкой Wi-Fi Direct.
Для печати с помощью технологии Wi-Fi Direct необходим адаптер Wi-Fi с поддержкой Wi-Fi Direct и устройство, поддерживающее эту технологию.
Для установки 64-разрядной операционной системы на 64-разрядный компьютер ваш процессор должен поддерживать CMPXCHG16b, PrefetchW и LAHF/SAHF.
InstantGo работает только с компьютерами, поддерживающими режим ожидания с подключением.
Для шифрования устройства требуется ПК с InstantGo и TPM 2.0.
Также имеются функции, которые разработчики операционной системы, просто-напросто убрали из Windows 10:
Если у вас есть Windows 7 Домашняя расширенная, Windows 7 Профессиональная, Windows 7 Максимальная, Windows 8 Профессиональная с Media Center или Windows 8.1 Профессиональная с Media Center, а вы установите Windows 10, программа Media Center для Windows будет удалена. В течение ограниченного времени («период действия») на устройствах, обновление до Windows 10 на которых выполнялось с одной из этих более ранних версий Windows («система, соответствующая требованиям»), будет установлена программа воспроизведения содержимого DVD-дисков («DVD-проигрыватель Windows»). Примечание. DVD-проигрыватель Windows может быть установлен не сразу. Он будет установлен после первого успешного обновления Windows. DVD-проигрыватель Windows можно будет приобрести в Магазине Windows в таких случаях: (i) когда система соответствует требованиям, но период действия для нее истек; (ii) когда система не соответствует требованиям; (iii) когда система принадлежала к числу соответствующих требованиям, но для нее была выполнена «чистая» установка Windows 10 (в таком случае клиентский компонент Центра обновления Windows не может определить то, что ранее на устройстве была установлена система, соответствующая требованиям).
Функция управления мобильными устройствами не будет доступна в Windows 10 Домашняя после выпуска Windows 10.
Виджеты рабочего стола Windows 7 будут удалены в ходе установки Windows 10.
Игры «Косынка», «Сапер» и «Червы» в Windows 7 будут удалены во время установки Windows 10. Корпорация Microsoft выпустила новые версии игр «Косынка» и «Сапер»: Microsoft Solitaire Collection и Microsoft Minesweeper, доступные в Магазине Windows.
Если у вас есть дисковод гибких дисков, вам понадобится скачать последнюю версию драйвера из клиентского компонента Центра обновления Windows или с веб-сайта производителя.
Если в вашей системе установлены Основные компоненты Windows Live, приложение OneDrive будет удалено и заменено встроенной версией OneDrive.
OneDrive не поддерживает файлы-заполнители в Windows 10. В Windows 8.1 отображались заполнители вместо файлов, доступных в OneDrive, но недоступных локально. В Windows 10 пользователи могут выбирать, какие файлы следует синхронизировать, в разделе настроек OneDrive.
В режиме планшета можно прикреплять только два приложения.
Если вы пользовались до этого Windows 8, то изменения вас не особо затронут, потому что, в принципе, некоторых функций уже не было в Windows 8.






