Windows 10. Секреты и устройство Алмаметов Владимир
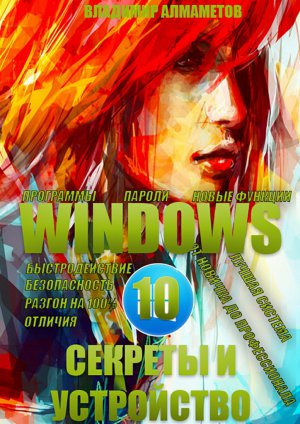
Лично сам, в настоящее время использую данный продукт, во-первых, потому что он не сильно уступает любому из платных аналогов, а во-вторых, что является полностью бесплатным решением для всех пользователей. Из плюсов можно отметить высокую степень защиты системы как при работе на компьютере, так и при действиях в интернете, потому как устанавливает специальное расширение для всех известных браузеров. Также контролирует запуск всех программ на компьютере пользователей. Также при его использовании, система вообще не чувствует нагрузки.
Из минусов: частое срабатывание ложной тревоги на обычные файлы запуска, которые созданы не подписанными издателями, то есть, к примеру, кто-то решил выложить в интернете бесплатную программу, объединив в одном установщике 32-ух и 64-ех битную версии программ, в таком случае данный антивирус может легко сработать и вообще удалить данный файл с компьютера. При этом конечно же можно добавить файл в исключения и восстановить его, но для восстановления больших файлов, часто требуется перезагрузка, а это, в свою очередь, не очень и удобно. Также считаю огромным минусом то, с какой периодичностью выходят обновления на данный продукт, то есть о каждодневном обновлении баз защиты, можете забыть.
ESET NOD32
Один из немногих антивирусов, который имеет как 32-ух, так и 64-ех битную версии программы, что дает преимущество перед остальными продуктами, также является платным программным обеспечением. Высокая степень защиты, наравне с Касперским и Dr. Web. Создает нагрузку на операционную систему, но гораздо меньше, чем тот же Касперский или Dr. Web. По функционалу одинаков, с Касперским. Также имеет свойство ложно срабатывать на некоторые файлы, как собственно, и все антивирусы. Имеет режим интуитивной настройки.
Из минусов: в некоторых случаях сложная настройка. Пропускает вирусы, но, собственно, все антивирусы, что-нибудь, да и пропускают на компьютер пользователей.
Решения Agnitum
Раньше считались вообще, как сетевые экраны, то есть то, что обеспечивает защиту только в интернете, но как показывает практика, на данный момент научились и защите файловой системы компьютеров.
Приличная скорость работы, при высокой степени защиты. Также базы постоянно обновляются. Ложных срабатываний минимально мало. Очень прост в настройке. Имеет приятный интерфейс.
Из минусов: раньше была проблема с оплатой через WebMoney, сейчас неизвестно, устранили или нет.
Сравнение антивирусных решений
Различными интернет-ресурсами проводятся постоянно исследования на анализ работы антивирусных систем защиты. На мой взгляд, достаточно правдивая информация отображена в данном исследовании:
5.9. Безопасность для детей, при нахождении в сети Интернет
Дети, это наше будущее и никак я не мог себе позволить опустить данную тему, в своей книге. Очень часто слышишь от взрослых людей, которые воспитывают своих маленьких детей, вещи, типа: «Ой, сейчас в интернете столько всего плохого, что дети и растут разнузданными». Такие высказывания имеют самую разнообразную форму, но при этом, когда спрашиваешь таких людей, а, что вы сами сделали для того, чтобы обезопасить своего малыша от этого «плохого»? И тут-то настает молчание, которое никем и ничем не прерывается, потому что так уж устроен русский человек, да и не только русский, что он любит по ныть, по клянчить, чтобы за него что-то сделали, лишь бы другие, но не он сам. А между тем, решение лежит на самой поверхности – просто ограничьте доступ ребенка к такого рода информации. Сейчас существует огромное множество различных интернет-фильтров, которые в автоматическом режиме делают такую работу, вам только остается их установить на свой компьютер.
Вот наиболее частые опасности, которым больше всего подвержены маленькие дети при посещении интернета:
Порнография
Опасна избыточной информацией и грубым, часто извращенным, натурализмом. Мешает развитию естественных эмоциональных привязанностей.
Депрессивные молодежные течения
Ребенок может поверить, что шрамы – лучшее украшение, а суицид – всего лишь способ избавления от проблем.
Наркотики
Интернет пестрит новостями о «пользе» употребления марихуаны, рецептами и советами изготовления «зелья».
Сайты знакомств, социальные сети, блоги и чаты
Виртуальное общение разрушает способность к общению реальному, «убивает» коммуникативные навыки, которые мы невольно приобретаем с самого раннего детства.
Секты
Виртуальный собеседник не схватит за руку, но ему вполне по силам «проникнуть в мысли» и повлиять на взгляды на мир.
Экстремизм, национализм, фашизм
Все широкие возможности Интернета используются представителями экстремистских течений для того, чтобы заманить в свои ряды новичков.
Во многие антивирусные решения сейчас встраивается подобного рода фильтр, который называется «Родительский контроль» и настроив его, вы можете избежать, а также защитить своего ребенка от опасностей, описанных выше. На мой взгляд, самым оптимальным решением является «Интернет-Цензор», которые подходит для Windows 10, в отличие от большинства антивирусных продуктов.
Просто наберите в поисковой системе Интернет-цензор и вы сразу же получите ссылку на официальный сайт, где можно и нужно скачать ПОЛНУЮ версию программы. Кстати, еще одним преимуществом является то, что данное приложение – полностью бесплатное. Итак, скачайте программу и запустите установку, кликнув по установочному файлу два раза левой кнопкой мыши. В окне установки кликайте «Далее», пока вас не попросят ввести E-mail адрес. Введите действующий и самое главное подлинный адрес, чтобы в случае утраты пароля, вы могли легко его восстановить.
Окно установки программы Интернет-Цензор
Затем, вас попросят ввести пароль, которые необходим для контроля фильтрации осуществляемой данной программой, а также для того, чтобы дети не могли просто отключить программу и зайти на любые ресурсы.
Окно ввода пароля для программы Интернет-Цензор
Во время установки будет разорвано соединение с интернетом для установки необходимых драйверов, поэтому сохраните работу в браузерах и клиентах загрузки, а затем закройте их перед началом установки, чтобы не возникло потом никаких ошибок. Также после установки программы, оставьте активным пункт, где предлагается перезагрузить компьютер и нажмите кнопку «Готово». Компьютер перезагрузится и вы можете попытаться зайти на какой-нибудь запрещенный сайт и тогда увидите, что программа работает на «УРА!». Если вы хотите отключить данный фильтр, то вам необходимо щелкнуть по нему в правой части панели задач (трэй) и ввести пароль, который был установлен, а затем в следующем окне уже нажать «выключить». Точно также фильтр включается и обратно.
5.10. Родительский контроль в программе KIS или KTS (Kaspersky Internet Security ИЛИ Kaspersky Total Security)
По умолчанию после установки Kaspersky Total Security компонент Родительский контроль выключен. Вы можете включить/выключить компонент следующими способами:
Из окна продукта
Откройте Kaspersky Total Security.
В окне продукта нажмите на кнопку Родительский контроль.
Если для компонента был установлен пароль, введите пароль и нажмите на кнопку Войти.
В окне Родительский контроль нажмите на переключатель справа, чтобы включить/выключить работу компонента.
Из контекстного меню значка продукта
В правой нижней части экрана нажмите правой кнопкой мыши на значок программы. Если значок программы скрыт из области уведомлений, нажмите на кнопку (Отображать скрытые значки). Далее выполните следующее:
Выберите пункт меню Включить Родительский контроль, если вы хотите включить контроль для текущей учетной записи.
Выберите пункт меню Выключить Родительский контроль, если вы хотите выключить контроль для текущей учетной записи.
Если для компонента был установлен пароль, в окне Внимание! введите пароль и нажмите на кнопку Продолжить.
Настройка параметров Родительского Контроля в KTS или KIS
Чтобы настроить параметры Родительского контроля, выполните следующие действия:
Откройте Kaspersky Total Security.
В окне продукта нажмите на кнопку Родительский контроль.
Если для компонента был установлен пароль, введите пароль и нажмите на кнопку Войти.
Нажмите на ссылку Настроить ограничения для необходимой учетной записи.
В окне Родительский контроль выберите необходимый блок (Компьютер, Программы, Интернет, Общение, Контроль содержания) и выполните следующие действия:
Компьютер
Ограничение доступа к компьютеру
Чтобы контролировать доступ, в блоке Рабочие дни/Выходные дни установите флажок на Блокировать доступ с и укажите время (например, с 16 до 20 часов с понедельника по пятницу/с 17 до 23 часов в субботу и воскресенье).
Чтобы ограничить количество часов, которые пользователь сможет проводить за компьютером, в блоке Рабочие дни/Выходные дни установите флажок Разрешить доступ не более [значение] часов в день и укажите количество часов.
Блокировка доступа к компьютеру
Чтобы периодически блокировать доступ к компьютеру, в блоке Перерывы в работе установите флажок Делать перерыв каждые и укажите периодичность и время, в течение которого доступ будет заблокирован.
Программы
Блокировка запуска игр по возрастному рейтингу
Чтобы блокировать запуск игр по возрастному рейтингу, установите одноименный флажок и выберите возрастную категорию.
Блокировка запуска игр (категория для взрослых)
Чтобы блокировать запуск игр из категории для взрослых, установите одноименный флажок и нажмите на ссылку Выбрать категории игр.
В окне Блокировать игры по категориям установите флажки напротив необходимых категорий.
Нажмите на кнопку «стрелка назад», чтобы вернуться к установке параметров Родительского контроля.
Блокировка запуска определенных типов программ или настройка ограничений
Вы можете заблокировать запуск определенной программы или настроить правила для работы с программой.
Чтобы блокировать запуск указанных программ, в соответствующем блоке установите флажки для типов программ или добавьте программу вручную (нажав на ссылку Добавить программу в список).
Чтобы настроить правило работы программы, установите флажок для добавленной вами программы и нажмите на ссылку Настроить правила.
В окне Ограничения использования программы настройте ограничения доступа по выходным и рабочим дням и перерывы в работе. Нажмите на кнопку Сохранить.
Интернет
Контроль доступа в интернет
Чтобы контролировать доступ в Интернет, установите флажки Ограничивать доступ в рабочие дни / Ограничивать доступ в выходные дни и укажите время ограничения (например, до 5 часов с понедельника по пятницу и до 1 часа в субботу и воскресенье).
Контроль посещения веб-сайтов
Чтобы исключить из результатов поиска веб-сайты, содержащие порнографию, эротику и другие нежелательные категории, установите флажок Включить безопасный поиск.
Чтобы контролировать посещение веб-сайтов, установите флажок Блокировать доступ к следующим веб-сайтам и сформируйте список адресов.
Примечание: безопасный поиск доступен в поисковых системах Google, Bing, Yandex, Mail.ru, Yahoo.com (английская версия), Youtube.com (английская версия), ВКонтакте.
Важно! Kaspersky Total Security не поддерживает безопасный поиск в поисковой системе youtube.com, если пользователь вошел в систему под своей учетной записью. Если пользователь не вводил данные учетной записи (то есть работает в системе анонимно), то продукт поддерживает безопасный поиск в системе youtube.com.
Контроль загрузки файлов
Чтобы ограничить загрузку файлов определенных категорий, в блоке Ограничение загрузки файлов установите флажки:
Программы.
Архивы.
Музыка.
Видео.
Общение
Контроль переписки в социальных сетях или через интернет-пейджеры
Чтобы контролировать переписку в социальных сетях (Facebook, MySpace, Twitter) и и через интернет-пейджеры (ICQ, Miranda, mIRC и так далее) выберите Разрешить общение со всеми контактами, кроме запрещенных или Запретить общение со всеми контактами, кроме разрешенных.
Нажмите на ссылку Контакты, чтобы запретить/разрешить переписку с определенными контактами.
Примечание: чтобы контролировать активность в программах, использующих защищенное соединение, должен быть выбран пункт Проверять защищенные соединения, если включен Родительский контроль (в окне Настройка – раздел Дополнительно – пункт Сеть).
Контроль содержания
Контроль передачи личных данных
Чтобы контролировать передачу личных данных, установите флажок Запретить передачу личных данных третьим лицам и нажмите на ссылку Редактировать перечень личных данных.
В окне Перечень личных данных нажмите на кнопку Добавить.
В окне Добавить введите Название поля и Значение (например, добавьте номер платежной карты, пересылка которого будет запрещена).
Нажмите на кнопку Добавить.
Закройте окно Перечень личных данных.
Контроль употребления ключевых слов
Чтобы контролировать употребление определенных слов, установите флажок Включить контроль употребления ключевых слов и нажмите на ссылку Редактировать перечень ключевых слов.
В окне Контроль употребления ключевых слов нажмите на кнопку Добавить.
В окне Добавить введите Значение (например, добавьте слово «деньги»).
Нажмите на кнопку Добавить.
Закройте окно Контроль употребления ключевых слов.
Также вы можете выбрать профиль пользователя с предустановленными параметрами Родительского контроля. Для этого в окне Родительский контроль нажмите на ссылку Профиль.
5.11. Если на Windows 10 появился вирус, при котором ничего нельзя сделать на компьютере
Для начала, сразу скажу, что лучше всегда иметь под рукой на какой-нибудь маленькой флэшке, куда ничего не записываете утилиту от Dr. Web – Dr. Web CureIt – она является единственным решением при борьбе с зараженным компьютером, когда он не отвечает на действия пользователя или попросту говоря, ничего нельзя сделать. Скачайте данную утилиту и сбросьте на отдельную флэшку, где она будет в неприкосновенности.
Теперь, если у вас случилась ситуация с потерей управления компьютером, из-за вирусов, то сначала, перейдите в безопасный режим с помощью:
Если Вы хотите запустить Windows 10 в безопасном режиме
Нажмите пуск, выключение, удерживая Shift нажмите перезагрузка.
Откроется меню. Действуйте как нарисовано на картинках.
Необходимо выбрать Диагностику
После перезагрузки откроется меню, в котором с помощью функциональных клавиш F1-F9 можно выбрать необходимый режим загрузки, например безопасный режим.
Теперь, когда вы перешли в «Безопасный режим», необходимо вставить флэшку с данной утилитой в компьютер и проделать следующий ряд действий:
Загрузите Dr. Web CureIt! и запустите файл на исполнение. Появится уведомление о том, что утилита запущена в режиме усиленной защиты, который обеспечивает ее работу даже в случае блокировки Windows вредоносными программами.
Откроется окно с предложением согласиться на участие в программе улучшения качества ПО Dr. Web (при согласии статистика, собранная во время проверки компьютера, будет автоматически отсылаться в компанию «Доктор Веб»). В бесплатной версии утилиты дальнейшая работа без этого согласия невозможна, в платной версии от отсылки статистики можно отказаться. Для продолжения работы нажмите кнопку «Продолжить».
В открывшемся окне нажмите кнопку «Начать проверку». Дождитесь результатов сканирования памяти компьютера и файлов авто запуска. Если необходимо сканировать все или некоторые диски компьютера, нажмите в левом верхнем углу окна программы стрелку для возвращения в предыдущее окно, выберите режим выборочной проверки, укажите, какие именно файлы и каталоги нужно проверить, и нажмите кнопку «Запустить проверку» у правого края окна сканера.
При сканировании зараженные файлы будут излечены, а неизлечимые – перемещены в карантин. После проверки остаются доступны файл отчета и сам карантин.
После этого, просто стандартными средствами перезагрузите компьютер и он уже запустится в обычном режиме.
5.12. Восстановление Windows 10
Случалась ли с вами ситуация, когда вам нужно было вернуть определенное состояние системы, так как она стала работать не так, как нужно. Например, вы, что-то установили, а благодаря этому, у вас перестало работать какое-то приложение или вы установили последние обновления для системы Windows 10, а вам не нравится, как она стала работать, но вы не знаете, как можно вернуть, то состояние, которое было раньше.
К счастью, теперь, это для вас не является проблемой. Восстановление системы, это возврат состояния всей операционной системы Windows 10, к моменту, когда она работала стабильно, либо на ней не было установлено чего-либо.
Для того, чтобы вызвать меню восстановления системы, вам необходимо зайти в меню «Компьютер», затем выбрать сверху вкладку «Компьютер» и нажать на ссылку «Свойства системы», перед вами появится окошко, в котором, слева выберите пункт «Защита системы». Тогда, вы увидите следующее окошко, где необходимо нажать на кнопку «Восстановить»:
Далее
Окно подготовки к восстановлению системы Windows 10
Выделяете левой клавишей мыши нужную вам точку восстановления и нажимаете Далее
Выбор точки восстановления
Готово.
Система вас предупредит, что после запуска, прервать восстановление невозможно, вы должны подтвердить свое согласие, нажатием на кнопку «Да». Затем, запустится процесс восстановления системы Windows 10. Все, вам осталось, только подождать, пока завершится данный процесс и, в конце, произвести перезагрузку системы Windows 10.
5.13. Необходимый набор программ, для полноценной работы на компьютере
Существует ряд программ, которые просто необходимы для полноценной работы всей системы Windows, точнее, они необходимы вам, чтобы у вас все работало и отображалось как надо. Программы эти в основном связаны с интернетом, но есть и те, которые нужны не только для интернета. Вот список таких программ.
Adobe Flash Player – программа-плагин, с помощью которого, воспроизводятся данные по технологии flash (видео онлайн, музыка онлайн, флэш анимации на сайтах и другое);
WinDjView – Бесплатная программа с открытым исходным кодом для просмотра файлов в формате DJV и DjVu;
Java – пригодиться при просмотре сайтов, а также использовании программ, в которых задействован язык JavaScript;
Microsoft SilverLight – в чем-то аналог FlashPlayer, только, разумеется использует другую технологию. Это программная платформа, включающая в себя модуль для браузера, который позволяет запускать приложения, содержащие анимацию, векторную графику и аудио-видео ролики, что характерно для RIA;
Visual C++ Redistributable (все версии) – также нужен для запуска приложений, в которых используется язык программирования C++;
NetFramework (все версии) – схожа по свойствам с Java, только использует другие технологии.
OpenGL – Спецификация, определяющая независимый от языка программирования платформонезависимый программный интерфейс для написания приложений, использующих двумерную и трёхмерную компьютерную графику. Альтернатива DirectX, только для приложений, где используется OpenGL, а не DirectX;
DirectX – дополнительные библиотеки для драйверов видеокарты и звукового адаптера.
K-lite Mega Codec Pack – набор кодеков для просмотра видео;
Данный список, является обязательным к установке. Все 9 программ необходимо установить. Там, где написано «все версии», значит на компьютер нужно установить и 1-ую и 2-ую, и т. д. версии, все до последней. Все эти программы являются бесплатными и их в свободном доступе, а значит без отправки каких-либо денежных средств и ввода номера мобильного телефона, можно скачать с интернета.
5.14. Программы, которые значительно облегчат вашу жизнь
Очень часто печатаешь на клавиатуре, а потом поднимаешь глаза и видишь, что на экране набор букв на другом языке – забыл сменить раскладку клавиатуры. Хочешь узнать в каком состоянии та или иная деталь компьютера или просто хочется посмотреть, что именно установлено в системном блоке, а не знаешь как. Компьютер слишком громко работает, ты знаешь, что это кулеры, но не знаешь как это изменить. Хочешь записать звук и музыку вместе, а также немного под редактировать, но стандартные средства Windows 10, не позволяют этого сделать. Еще можно приводить очень большое количество примеров, но что толку описывать проблемы – нужны решения, которые, слава Богу есть. Вот список софта, который, значительно облегчит вам жизнь при работе на Windows 10:
(все программы полностью совместимы с новой Windows 10)
Punto Switcher – очень востребованная программа, которая сама автоматически анализирует введенный текст и если там набор букв, не составляющий слово, она его заменяет на противоположный язык. То есть, напечатали вы ghbdtn, если бы у вас не было установлено данной программы, то этот набор букв, так и остался бы набором букв, но в случае, когда программа работает на вашей Windows 10, она сама поменяет набор букв на слово – привет;
Speccy – удобная программа, которая является бесплатным аналогом таких программ, как AIDA64 и EVEREST. Она показывает всю информацию о вашей системе, вплоть до температуры каждой детали. Ее использование гораздо удобнее, чем каждый раз искать руководства пользователя от деталей, установленных в вашем компьютере или же вообще выключение компьютера и открытие крышки системного блока, чтобы посмотреть, что за детали стоят в вашем ПК;
SpeedFan – регулирует работу кулеров в вашей системе, чтобы они не создавали такого шума, что приходится закрывать уши руками. Также, она автоматически ускоряет кулера, если требуется большая производительность их работы;
CPU-Z – в принципе, аналогична программе Speccy, только более компактна;
Notepad++ или Akelpad – замена стандартного блокнота одним из этих. Данные программы являются более удобными для использования нежели стандартный блокнот Windows. Они упорядочивают текст по строкам, то есть у каждой строчки, есть свой номер, по которому можно легко ориентироваться самому, а также ориентировать и других, когда необходимо что-то указать. Удобны для веб-мастеров, потому как очень часто у них возникают ошибки на сайтах, с указанием причины в определенном файле и с определенной строкой;
Окно программы Notepad++
CrystalDiskInfo – полная информация о состоянии жесткого диска, вплоть до температуры, количества поврежденных секторов, количестве включений, сколько часов жесткий диск проработал в общем и целом и многое другое;
Данные из программы CrystalDiskInfo
Hashtab – программа для оценки состояния качества скачанных файлов, то есть у каждого файла, что вы скачиваете с интернета, есть определенная, так называемая хэш-сумма, которая независимо от компьютера пользователя, для данного файла, всегда одинакова. То есть программа устанавливается и теперь если вы щелкните на любом из файлов правой кнопкой, а затем зайдете в свойства файла, то увидите, что добавилась новая вкладка «Хэш-суммы», в которой есть строчка, куда вводятся те суммы, которые должны быть у файла, чтобы они сопоставились с теми, которые на вашем компьютере и если они не совпадают, значит вы не до качали файл с интернета;
Вкладка «HashTab» в свойствах файла. Сравниваемый код и код файла идентичны.
Все программы являются бесплатными и их легко можно скачать в интернете, в свободном доступе. Также ничего сложного нет в их установке на компьютер.
5.15. Архиваторы
Существует мнение, что некоторые пользователи могут обходиться без архиваторов, в принципе, при работе за компьютером, но на мой взгляд, «просто, чтобы был», такую программу установить нужно. Вообще архиватор, это программа для работы с архивами, как запаковка в архивы, так и открытие архивов. На мой взгляд, особого внимания заслуживают только два архиватора, но лично моего внимания, заслуживает лишь один продукт из данного направления. Существуют несколько архиваторов, но выделить нужно два:
WinRar и 7Zip
Причем моего внимания, заслуживает лишь 7Zip, потому как является наиболее функциональным продуктом, нежели WinRar и к тому же распространяется бесплатно, в отличие от WinRar.
7ZIP
Программа, при своей огромной функциональности, еще и имеет доверие от Майкрософт, так как распространяется через файлы с расширением MSI, для 64-ех битных систем. Как я уже сказал, она имеет бесплатное распространение, а также в добавок и малый вес, всего, около 2 Мб. Установить ее не составит труда, поэтому, не буду об этом писать. А вот, последующая работа с ней, требует моего комментария.
Итак, когда вы установили 7Zip, то сперва, можете ничего не заметить с вашими файлами, но это только на первый взгляд, на самом деле, попробуйте открыть какой-либо файл с расширение. rar или 7z, или. zip, щелкнув на нем правой клавишей мыши, вы увидите, что в контекстное меню, добавился пункт «7Zip», наведя на который вы увидите, что появится дополнительное меню, в котором можно открыть архив, а также произвести любые другие действие, с помощью данной программы. Если вам нужно открыть архив, то нажимайте на пункт «Открыть архив». Так можно открывать и доставать информацию из файлов образов, что кстати могут делать, далеко не все архиваторы.
Теперь, для тех, кто собирается хорошо сжимать информацию для того, чтобы она занимала, намного меньше места на жестком диске. Архив, это такой массив различных данных, в том числе и папок, который может значительно сжимать находящуюся в нем информацию, для того, чтобы она занимала меньше места. Например, текстовый данные, можно сжимать в десятки раз, то есть занимает 100 Мб, а в архиве, будет – 10 Мб и т. д.. Хуже всего сжимаются видео, музыка, фото, в общем различные мультимедиа данные, в конечном результате, а конечный результат, это музыка, клипы, файлы изображений.
Итак, для того, чтобы сжать информацию в архив, да еще с минимальным занимаемым объемом, необходимо, выделить все данные, которые вы хотите упаковать, а затем, нажать на них правой кнопкой мыши и выбрать в контекстном меню пункт «7Zip» – «Добавить к архиву». Перед вами появится следующее окно:
Окно «Добавить к архиву» в программе 7Zip
Выделенные параметры, влияют на конечный объем, занимаемого архива, то есть чем лучше, выбран метод в данном списке, кроме «Размер блока» (он отвечает за то, надо ли разделять архив на несколько частей), тем меньше и лучше сожмет информацию 7Zip. Но, запомните, что чем лучше метод и меньше конечный объем, тем больше времени, будет распаковываться архив потом, точнее, чем больше разница между данными без архивирования и данными в архиве, тем они дольше потом будут извлекаться. Также, вы можете установить пароль на архив, если желаете, потому как архив, предназначен не только для хранения данных, но и для их безопасности. После установки, всех необходимых параметров, просто нажмите клавишу «ОК» и процесс архивации начнется.
5.16. Браузеры
Для того, чтобы использовать все функции сети интернет, необходимо иметь на компьютере установленный браузер, конечно, им может служить и стандартный Internet Explorer или Microsoft Edge, но я рекомендую устанавливать что-нибудь стороннее, чтобы иметь возможность максимально расширить весь функционал браузера, а, следовательно, и ваши возможности в интернете, при посещении веб-страниц.
Существует не так много браузеров, которые требуют внимание. Это Mozilla Firefox, Opera, Google Chrome. В принципе, есть и другие браузеры, но в основном они используют движок Google Chrome и ничем, кроме названия, а также отсутствием поддержки расширений, не отличаются от него.
Mozilla Firefox
Отличается огромным уровнем защищенности, при посещении различных веб-страниц, а также является самым популярным из всех браузеров. На сегодняшний день, пока единственный, кто предоставил на обозрение для пользования версию своего браузера, с поддержкой Windows 10.
В свое время он меня привлек своим красочным логотипом с лисенком, а также простотой интерфейса, собственно, с него и началось мое знакомство с сетью интернет. На сегодняшний день, только Google Chrome, может соперничать с данным браузером по количеству расширений, выпущенных для него. Все, кому не лень, дополнили данный продукт, чем-то своим. Имеет открытый исходный код, так что любой желающий может дополнять функции, на уровне движка. Каждый желающий, может настроить данный браузер под себя, что он сможет компенсировать всё то, что есть в остальных интернет-браузерах. В Firefox, мне нравится, как организована система подстановки уже имеющихся данных, то есть тут, если вы вводите какие-то данные, которые уже были ранее введены, они автоматически подставляются в строчку, либо сразу там находятся, чего, конечно же, не скажу про другие браузеры.
Google Chrome
Также, очень удобен для использования, но на мой взгляд при его использовании, не создается ощущения уюта, которое есть в Mozilla Firefox, поэтому я им не пользуюсь. Многие утверждают, что данный браузер, является каким-то супер быстрым и оставляет далеко позади все существующие браузеры, для персонального компьютера.
На мой взгляд, не быстрее он остальных браузеров, просто быстрее, как-то запускается и работает сама программа, а открывает странички в интернете, он точно так же, как и все остальные продукты для просмотра интернет-страниц. На мой взгляд, основной ключевой особенностью является то, что после установки данного браузера, не требуется отдельно ставить на компьютер Adobe Flash Player, чтобы просматривать онлайн фильмы и слушать музыку в интернете. Также на высоте и безопасность, собственно, почему он так быстро завоевал свою популярность, так это потому что, бренд Google, на него также распространился, а вы слышали, чтобы Google взламывали?! Еще также, отмечу, что Google Chrome и Mozilla Firefox, единственные браузеры, с возможностью установки отдельного оформления для интерфейса программы.
Opera
Никогда не понимал, почему опера, пользуется такой популярностью у многих людей. Скорее всего, дело в ее нашумевшей технологии Opera Turbo, которая благодаря оптимизации кода и изображений на страницах в интернете, позволяет даже на медленных соединениях загружать страницы для просмотра пользователями очень и очень быстро.
Стоит отметить, эффект плавности, который присутствует в опере, и которого нет в остальных браузерах, то есть попробуйте полистать страницы в любом из браузеров, а затем переключитесь и проследите, как это делается в опере, вы увидите, что в ней есть «Эффект плавности просмотра», который пока удалось повторить только Firefox.
Что я могу сказать, по поводу выбора браузера? Конечно, он за вами, кому-то ничего не надо и подайте мне Оперу, а кто-то, как я не представляю себе использование интернета без Firefox. У каждого – свой вкус, но единственное, что могу сказать, так это то, что за свои более, чем 11 лет использования компьютера, я так и не смог найти ничего достойного для себя в других браузерах, что есть в Firefox. Были моменты, когда я не пользовался им, но так или иначе, все равно возвращался к данной программе.
5.17. Менеджеры загрузки
Многие пользуясь менеджерами загрузки, даже не подозревают об этом, они просто называют это загрузкой, но на самом деле, даже скачивая файлы с помощью Mozilla Firefox или другого браузера, вы все равно пользуетесь менеджером загрузки, потому что это специальный скрипт, который выполняет передачу файла от одного компьютера на другой. Также есть специальные программы, называемые менеджерами загрузки, основная функция которых, заменять стандартный менеджер загрузки в браузерах и поверьте, у них это очень хорошо получается. Основным достоинством сторонних менеджеров загрузки, является то, что с их помощью файл, даже при разрыве соединения, можно до скачивать, стандартными же средствами браузеров – такого не добиться. Также преимуществом на мой взгляд является то, что некоторые менеджеры от сторонних производителей, поддерживают разные протоколы скачки файлов, в частности, один из тех, что я буду приводить в данной книге, как пример, поддерживает загрузку, как оригинальным способом, то есть как это делает стандартный менеджер браузеров, так и загрузку по протоколу BitTorrent или просто загрузку торрентов.
Итак, представляю вам два менеджера загрузки, которые на самом деле являются очень интересными, конечно для взаимодействия обоих с браузерами, нужно расширение FlashGet или его аналог.
FREE DOWNLOAD MANAGER
Программа представляет собой очень интересную вещь, которая удачно сочетает в себе как обычный метод загрузки файлов с серверов, так и поддержку торрентов. Имеет приятный рабочий интерфейс.
Также имеется удобный планировщик загрузок, который позволяет запланировать необходимую загрузку по времени. Благодаря мощной настройке, позволяет ограничивать скорость канала, который выделяется на загрузку, то есть можно ваш интернет канал или интернет соединение, использовать по минимуму на каждой загрузке. Также поддерживает загрузку flash, а это и различная музыка онлайн или видео в интернете. На мой взгляд, идеальное решение по принципу – минимум внешнего и максимум внутреннего. Программа много чего умеет и мало требует ресурсов к своей работе.
Для того, чтобы закачивать через нее, не всегда необходимо наличие flashget часто, достаточно просто перетащить ссылку из браузера во всплывающее окошко, которое есть у этой программы в правом нижнем углу на рабочем столе.
Закачиваются торренты в том же самом окне, что и обычные загрузки, никуда отдельно, переходить не нужно. В общем, очень хорошая вещь, для тех кто ценить функционал.
DOWNLOAD MASTER
Собственно, здесь к функционалу, добавляется еще и внешний вид, который, что уж скромничать, выполнен блестяще. Единственный недостаток данного менеджера, что он не умеет скачивать торренты. Зато, у него есть специальная табличка, которая появляется над каждым видео, для того, чтобы скачать его.
Рабочее окно, также довольно приятно по оформлению и позволяет изменить очень много настроек. По сравнению с Free Download Manager, Download Master предоставляет намного больше настроек, но тем не менее, функционал это не меняет. В помощь Download Master, намного чаще требуется расширение для браузеров FlashGet.
Также, если вы установили, например, браузер уже после установки Download Master, то в настройках, есть возможность интегрировать Download Master, в различные браузеры, чтобы загрузка осуществлялась с помощью его.
Конечно, внешний вид, это хорошо, но на мой взгляд на первом месте должен идти функционал. К слову говоря, у меня стоят оба данных менеджера, потому что гораздо удобнее закачивать видео с интернета, с помощью кнопки, которая тут же появляется над ними.
Но я также и использую скачку торрентов, поэтому мне просто необходим еще один менеджер загрузок, который бы поддерживал данный протокол. Выбирать, конечно же, вам, но если у вас достаточно оперативной памяти, как у меня, то вполне можете поставить оба данных менеджера.
5.18. Мультимедиа
Для того, чтобы все мультимедийные файлы на вашем компьютере открывались и воспроизводились хорошо, необходимо установить программы, список которых я дал ниже, в частности, это касается K-Lite Codec Pack, без которого, у вас не будет воспроизводится видео на компьютере под Windows 10. Напоминаю, что все программы, которые я рекомендую для установки, подходят для Windows 10 и полностью с ней совместимы.
МУЗЫКА
Для того, чтобы прослушивать музыку на обычных колонках, достаточно простого Windows Media Player, но если у вас какая-то более современная акустическая система, то я рекомендую вам установить проигрыватель Aimp либо Winamp. Они оба являются бесплатными, но Aimp, более просто настраивается, нежели Winamp.
Для того, чтобы настроить многоканальный звук, а именно: поддержку более чем двух колонок в проигрывателе Winamp, необходимо скачивать дополнительные расширения, которые к слову говоря, не дают того эффекта, который получается при прослушивании через Aimp.
О том, как производить настройку aimp для колонок 5.1 или 7.1, я написал выше. Расскажу немного подробнее о том, что представляют собой данные программы для прослушивания музыки.
WINAMP
С недавнего времени, Winamp имеет обновленный интерфейс, который мне нравится меньше, чем его предшественник, поэтому я буду говорить и показывать все на старом интерфейсе.
Winamp представляет собой очень и очень удобное средство для прослушивания музыки на компьютере пользователя. Плюс у него есть специальный онлайн сервис, доступ, к которому осуществляется из программы на компьютере. В Winamp, значительно больше настроек, чем в любом другом плеере, который есть на компьютерах, плюс к этому есть платная версия, которая отличается от бесплатной тем, что умеет записывать на диски музыку, а также делать записи с онлайн трансляций, например, с радио. На мой взгляд, Winamp является программой, которая имеет все: и внешний вид, и функции. Единственный недостаток, это отсутствие в данный момент обновлений, то есть как была несколько лет назад выпущена версия 5.666, так она до сих пор и выложена на сайте.
Настройки программы Winamp, представляют собой целый спектр различных «услуг», которыми может воспользоваться пользователь. Здесь есть, буквально, всё: от смены значка в области уведомлений, а также смены значка для ассоциаций файлов, до настройки различных подключаемых модулей, которые можно скачать отдельно на сайте Winamp. Также у программы Winamp, имеются различные стили, которые можно найти в интернете, так называемые, обложки, которые меняют внешний вид проигрывателя до неузнаваемости.






