Windows 10. Секреты и устройство Алмаметов Владимир
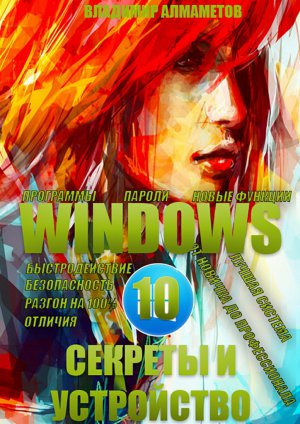
AIMP
Программа AIMP, в отличие от Winamp, намного более проста в настройке и постоянно обновляется, на момент написания данной книги, была выпущена для бета-тестирования версия 4 данной программы.
Из достоинств, отмечу: быстроту работы, а также встроенный редактор тегов у музыкальных файлов.
ВИДЕО
В наше время, когда фильмы уже давно перестали иметь стандартный объем в 700 Мб, а приобрели такие размеры, как 2 Гб или 40 Гб, приходится задумываться о том, что именно выбрать для наилучшего просмотра кино, в домашних условиях. Конечно, на первом месте, должна стоять функциональность того или иного проигрывателя фильмов, но не стоит забывать и о производительности, чтобы он не нагружал систему так, как будто на ней выполняется миллион операций сразу.
Что касается мира видео проигрывателей для компьютеров, то тут существует огромное разнообразие и свобода в выборе достойного претендента. Я как-то придерживался мнения, что зачем нужен отдельный проигрыватель, когда можно установить пакет K-Lite, в который уже встроен проигрыватель и спокойно смотреть себе любые видео материалы. Но, как-то раз, я столкнулся с объемом фильма, свыше 15 Гб и тогда я осознал, насколько важно иметь сторонний проигрыватель для таких размеров.
Разумеется, отмечаю сразу, что еще не маловажную роль играет и мощность процессора, но когда на одном проигрывателе, все нормально, а на другом – нет, то стоит осознать, что дело тут не в деталях компьютера. Я стал искать оптимальный вариант, который ко всему прочему, имел бы еще и поддержку многоканального звука. Попробовав около 5 вариантов, различных программ, я остановил свое внимание на 3 из них.
VLC Media Player
На мой взгляд, является идеальным, средним решением, между двумя другими проигрывателями, которые я собираюсь выделить. При всей своей длительной загрузке, обладает приятным интерфейсом и имеет ряд программ, которые построены на ее движке. Кроме всего прочего, для меня оказалось очень важным то, что в ней автоматически выставляется поддержка многоканального звука, то есть я включил фильм и он сразу зазвучал во всех колонках. Также, исчезли тормоза в более больших файлах с кино, что очень повысило мое настроение и я остановился на данном выборе.
Данной программы, существует также и портативная версия, которую предлагает скачать, сам разработчик. Кроме того, любой желающий, может настроить изображение в проигрывателе под свои нужды, благодаря, различным эффектам и фильтрам. Например, мне очень нравится возможность регулировки яркости и контрастности изображения, применяемая, как фильтр, который, также сочетает и массу других настроек.
Также, можно редактировать и звук, например, наверняка, вам знакома ситуация, когда всякие взрывы и другие шумы, в фильме, звуча гораздо громче, чем голоса персонажей! Так вот, поиграв, немного с фильтрами, можно решить данную проблему, в несколько секунд. Для того, чтобы решить данную проблему в VLC, зайдите в настройки программы, нажав на вкладку сверху «Инструменты» – «Настройки». В появившемся окне, перейдите на вкладку «Аудио», вас интересует следующая настройка:
Поставьте галочку, «Нормализовать громкость до:» и отрегулируйте значения до оптимального для вас. Затем сохраните изменения, нажав на кнопку «Сохранить».
Также, если вас беспокоит громкий звук, даже после этого, то в настройках, фильтров, которые, я показывал ранее, нужно отрегулировать в эквалайзере некоторые параметры. Зайдите в вкладку «Инструменты» – «Эффекты и фильтры». Вы увидите следующее окошко:
Как вы заметите, то при первоначальном просмотре, ползунки будут недоступны для изменения, необходимо будет отметить галочкой пункт «Включить», а также пункт «Записывать изменения в конфигурацию».
Затем, изменяйте ползунки, на свой слух, как вам будет комфортно, средние по величине частоты, то есть центральные, отвечают, за речь персонажей, то есть, ее громкость, либо редактируйте остальные, которые отвечают за шумы и взрывы. Такой эквалайзер, есть в любом проигрывателе, его просто необходимо найти, поэтому описывать для других приложений, данную процедуру, я не буду, потому как, она аналогична.
В общем, для меня это идеальный вариант, при просмотре фильмов, около 15 Гб. Но с ним начинаются проблемы, если фильм занимает больше данного объема, а еще и имеет частоту кадров повышенную, а не обычную. Тогда, ко мне на помощь приходит другой плеер.
The KMPlayer
Или как его еще называют KMP. Не было такого объема у фильма, при котором бы он тормозил на моей системе, имеет довольно хорошее взаимодействие со всем железом в компьютере, что дает, более быструю перемотку при воспроизведении, что нельзя сказать ни про один другой проигрыватель. Имеет гораздо больше настроек, чем VLC, то есть можно настроить более тонко. Но есть один существенный минус, который для меня, перекрывает любой плюс. Это заключается в том, что если на вашем компьютере, нет отдельной звуковой карты, то вы не сможете настроить в нем воспроизведение многоканального звука, то есть будут работать, только две колонки.
Также, преимуществом, я считаю, отдельную поддержку 3D, для мониторов, работающих с данной функцией. Насчет телевизоров, ничего конкретного сказать не могу, потому как подключал телевизор с 3D и включал данный режим, разницы, что просто переключить на телевизоре данный режим, не было.
GOM Player
Довольно хороший проигрыватель, разве что уступает данным, которые я привел выше, в своих настройках. Обладает отличным интерфейсом, довольно шустро работает. Правда имеются два недостатка, это отсутствие в стандартном варианте поддержки многоканального звука, а также необходимость установки отдельных кодеков, для воспроизведения файлов, которые те же VLC и KMP, открывают спокойно.
Дабы не томить вас долгими ожиданиями, скажу, вкратце, если вас волнует скорость работы программы при воспроизведении, то здесь бесспорный лидер – GOM Media Player, при воспроизведении огромных объемов фильмов, вам несомненно подойдет больше всех KMPlayer, ну, а средний между ними вариант, это VLC – не слишком долго думает при своей работе, но при этом выдерживает хорошие фильмы и качественно их отображает.
5.19. Текстовые редакторы
Здесь я поясню, для начала, что именно, я хочу сказать. Существуют текстовые редакторы для простых документов, типа. txt, в которых хранится небольшой объем информации и тут ничего кроме Notepad++ или AkelPad, даже посоветовать не могу.
Но также, есть и документы, которые имеют огромные объемы, доходящие, до нескольких сотен страниц, в одном документы и такие файлы, как правило, имеют формат. docx.
Сразу скажу, что данный формат, был введен компанией Майкрософт, а по сути, навязан, основной программой в мире офисных приложений, это Microsoft Office. Разумеется, мало, кто будет спорить с тем, что данный продукт, является лидером, в своем сегменте. И ЗРЯ! По сути, Microsoft Office, это хорошая рекламная кампания плюс, самый первый продукт такого рода на рынке.
Кто не знает, данный пакет, осуществляет полную поддержку всех офисных приложений, начиная от простого набора текста, создания таблиц и графиков, заканчивая презентациями и базами данных. То есть, по сути, в нем есть всё, что может потребоваться в различных офисах, на рабочих местах. К тому же у них разработана специальная программа и даже не одна, рассчитанная на разного рода пользователей, одной из таких программ, является студенческая программа, суть которой заключается в том, что если вы студент одного из университетов, которые зарегистрированы в Microsoft и имеют специальный статус, то вам предоставляется в пользование, абсолютно бесплатно, приложения Office.
Почему, собственно, люди пользуются, в основном только данным продуктом? Одной из причин такой «монополии», является то, что Office, появился раньше других, соответственно, практически во всех организациях, он установлен, а например, сделали вы презентацию в какой-то другой программе и решили на своей работе, продемонстрировать ее, уже на Office, тогда, у вас она может или совсем не открыться, или же открыться, с отсутствием каких-либо объектов, то есть – не корректно. Состав Office, внушает свою масштабность, но при этом, поверьте мне, существуют отдельные сторонние приложения, которые работают намного лучше, чем те, что входят в него. Здесь опять же работает качество, которое присуще многим людям – иметь всё и сразу, а не по отдельности и более эффективное.
Microsoft Word – текстовый редактор;
Microsoft Excel – работа с таблицами, графиками;
Microsoft PowerPoint – разработка и просмотр презентаций;
Microsoft Outlook – в состав входят: календарь, записки, планировщик задач, почтовый клиент, адресная книга;
Microsoft Access – приложение для создания и управления базами данных;
Microsoft InfoPath – приложение сбора данных и управления ими;
Microsoft Lync – предназначена для организации всестороннего общения между людьми;
Microsoft Publisher – приложение для подготовки публикаций;
Microsoft Visio – приложение для работы с бизнес диаграммами и техническими диаграммами – позволяет преобразовывать концепции и обычные бизнес-данные в диаграммы;
Microsoft Project – управление проектами;
Microsoft Query – просмотр и отбор информации из баз данных;
Microsoft OneNote – приложение для записи заметок и управления ими;
Microsoft Groove – приложение для совместной работы;
Microsoft SharePoint Designer – инструмент для построения приложений на платформе Microsoft SharePoint и адаптации узлов SharePoint;
Microsoft Picture Manager – Работа с рисунками;
Microsoft Document Image Writer – виртуальный принтер;
Microsoft Diagnostics – диагностика и восстановление поврежденных приложений Microsoft Office.
Разумеется, в стандартный пакет, не входят все эти программы, но приобрести их, вы легко можете. Пакет офисных приложений имеет, довольно внушительную цену и не малый объем. Кроме всего прочего, последние версии, довольно сильно нагружают систему и медленнее работают, нежели их более ранние версии. Основным преимуществом, по сравнению с другими офисными приложениями, без сомнения является функциональность, собственно, из-за которой и притормаживает система Windows. Например, ни в одном текстовом редакторе, нет такой качественной проверки орфографии и пунктуации, как в Microsoft Word. На мой взгляд, существенным минусом, является и то, что данный пакет, поддерживается, только системой Windows, в то время, как прямые конкуренты, поддерживают и Linux, и MAC.
OpenOffice
Собственно, название, говорит, само за себя – это бесплатный офисный пакет и прямой конкурент Microsoft Office. В своем составе имеет: текстовый и табличные редакторы, средство для создания презентаций, приложение, работающее с базами данных, графический редактор и редактор формул.
По своей функциональности, лишь слегка уступает Microsoft Office, а работает, в несколько раз быстрее. Кроме всего прочего, используется во всех школах, для обучения детей информатике.
Имеется аналог, который в одно и то же время, является тем же OpenOffice, так как создавался одними людьми, а в другое – отдельным продуктом. Но если вы его установите, то не заметите особой разницы, даже в пунктах меню. Состав – тот же самый.
Данные пакеты, полностью совместимы с форматами, которые поддерживает Microsoft Office, чтобы пользователи могли безболезненно переходить с одной программы, на другую.
Все приложения, будь то Microsoft Office или Open Office, не особо отличаются друг от друга по своему внешнему виду, то есть если это табличный редактор, то там всегда находятся ячейки, если это текстовый, то здесь перед вами лист бумаги, на котором вы печатаете и т. д..
Существенным преимуществом пакетов Open и Libre является то, что они занимают в несколько раз меньше места, в отличие от Microsoft Office (200—300 Мб против 1 Гб).
SoftMaker Office
Это как платная, так и бесплатная версия офисных приложений. Отличия бесплатной, заключаются в том, что она не умеет работать с форматами Microsoft Office, а также в ней нет дополнительных функций, с которыми можно ознакомиться отдельно на сайте разработчика.
Я перешел на использование данного пакета, после Microsoft Office, также я пользовался и другими продуктами, но такой скорости работы, одновременно, с функциональностью, я нигде не встречал. Наверняка, вы замечали, как медленно появляются буквы, когда печатаешь в Word? Попробуйте нажать клавишу в TextMaker, пакета Soft Maker Office и вы увидите, что символ появится, буквально, еще до нажатия.
На мой взгляд, он мало чем уступает Microsoft Office, чтобы вместо него, платить за разработку Майкрософт, гораздо большие деньги. Единственное, что я заметил, это недостаточно хорошая проверка орфографии и пунктуации. Запуск – моментальный, закрытие и сохранение – мгновенные.
5.20. Почтовые клиенты
Почтовый клиент это программа, для обработки почты, с вашего электронного ящика. В данной категории, существует всего два претендента, которые заслуживают особого внимания, это Mozilla Thenderbird – бесплатный вариант и TheBat – платный вариант.
The Bat
Данный почтовый клиент, разработчики позиционируют, как самый защищенный и эффективный, что на самом деле так, просто потому, что никаких альтернатив больше нет, кроме платного клиента, входящего в состав Microsoft Office, но это не то. Существуют две версии, это Home и Professional. Вот, что известно, про функциональность данного клиента.
Логотип программы The Bat
Главными задачами почтовой программы The Bat! являются: сохранение конфиденциальности переписки, удобство и экономия времени при работе с почтой.
Почтовый агент The Bat! защитит вашу информацию различными методами, в том числе шифрованием данных пользователя на жёстком диске и шифрованием трафика при помощи протоколов SSL/TLS. The Bat! позволяет сохранить тайну переписки, так как может работать без использования глобальных поставщиков услуг электронной почты и веб-интерфейса. Таким образом, ваши письма хранятся на вашем компьютере, а не в облачных хранилищах, где могут быть доступны посторонним лицам.
The Bat! позволяет работать с неограниченным числом почтовых ящиков, обрабатывать и хранить неограниченное количество писем.
Рабочая область программы The Bat
Основные возможности программы включают:
– Поддержка PGP, GnuPG и S/MIME;
– Внутренний модуль просмотра HTML писем;
– Безопасная работа с прикреплёнными файлами;
– Выборочное скачивание писем;
– Эффективная система автоматической сортировки писем;
– Автономная адресная книга The Bat!;
– Удобная система шаблонов;
– Встроенная поддержка RSS-каналов;
– Множество других уникальных и полезных функций для работы с почтой.
Работает с любой системой Windows
The Bat! работает в операционной системе Windows XP и последующих выпусках Windows с минимальным разрешением экрана 1024X768, а также на планшетах с операционной системой Windows 8. Минимальных требований к объему памяти или скорости центрального процессора не существует.
Mozilla Thunderbird
Бесплатный аналог The Bat, также, достаточно, хорошо защищен и имеет понятный и приятный интерфейс для использования.
Логотип программы Mozilla Thunderbird
Интерфейс
Mozilla Thunderbird имеет простой, гибко настраиваемый интерфейс. Вы можете добавлять и удалять кнопки на панели, менять раскладки окон.
Безопасность
Mozilla Thunderbird не использует ни строчки кода от Internet Explorer. Программой поддерживаются цифровые подписи, шифрование сообщений, а также проверка сертификатов.
HTML
HTML редактор писем создает компактный код. Одно и то же письмо, написанное в Mozilla Thunderbird и Outlook Express будет иметь разный размер, отличающийся в 4—5 раз.
Mozilla Thunderbird не указывает жестко по умолчанию шрифты, которыми будет набираться сообщение, и как результат, получатель прочитает сообщение, используя тот шрифт, который нравится ему, а не отсылающему.
Смайлики помещаются в сообщения не как картинки, а как HTML теги. Все остальные почтовые программы могут только загромождать письма графикой.
Кодировки
Проблем с кодировками не существует. Письма из других почтовых клиентов отображаются правильно, а сам Mozilla Thunderbird создает такие сообщения, которые без проблем читают остальные почтовые программы.
Расширяемость
Поддерживается смена тем оформления и установка модулей расширений.
Реклама, фильтры
Реклама обнаруживается автоматически, и вы можете делать с ней все, что угодно. Кроме того, почтовый клиент может хранить вашу почту как в отдельных папках для каждого ящика, так и в общей для всех. Другие почтовые программы могут что-то одно.
Программа Thunderbird, при первом запуске, на компьютере пользователя
Настройка всех почтовых клиентов одинакова, поэтому я покажу вам, на примере данного, как можно начать работу со своим почтовым ящиком. Для начала, выберите пункт «Пропустить это и использовать мою существующую учетную запись».
Затем, вы увидите следующее окно:
Окно ввода данных вашего почтового ящика в программе Mozilla Thunderbird
Здесь важными являются только строчки, где необходимо указать ваш адрес электронной почты и пароль от него. После того, как вы их укажите, нажмите на кнопку «Продолжить» и вам предложат выбор: хранить почту на вашем компьютере или же оставлять ее на сервере, сервиса, где вы зарегистрировали свой почтовый ящик. Лучше оставьте ее на сервере. После чего, провериться ваш пароль и адрес электронной почты, если они верные, то вам будет разрешено в доступе и вы сможете через данную программу получать письма своего ящика. В почтовые клиенты, собственно, почему они и пользуются популярностью, можно получать письма, с нескольких почтовых ящиков сразу, а не заходить, в каждый, по отдельности. Для того, чтобы добавить еще один адрес почтового ящика, для получения писем, нажмите на значок:
Перед вами появится контекстное меню, в котором наведите курсор на пункт «Создать» и во вновь появившемся меню, нажмите на «Настроить мою учетную запись почты», а затем, выполните инструкции, описанные выше.
5.21. Советы по настройке программ
Огромное множество программ, существуют для персональных компьютеров, но не все из них приспособлены для каждого конкретного случая, а случаи эти могут быть самыми разными: разный интернет, разные комплектующие ПК, разные версии программ и многое другое. К счастью есть такие великие люди, как я)))!!! В общем, у меня для вас есть несколько хороших советов на тему настройки конкретных программ.
uTorrent
Кто не знает, то это программа, которая осуществляет загрузку по протоколу Bit-Torrent. В сети есть очень много вещей, которые скачивать с обычных серверов не удобно из-за низкой скорости, а технология Bit-Torrent, может эту скорость значительно увеличить при даже маленьких изначальных показателях, подключенных у провайдера. Для начала, скачайте эту программу с официального сайта и установите к себе на компьютер, в этом, ничего сложного, нет. Запустите ее и следуйте моим дальнейшим указаниям.
Зайдите в меню вверху: «Настройки» – «Настройки программы»
Теперь, посмотрите в следующую таблицу:
и вот это изображение (вкладка Скорость и Вкладка Очередность):
Окно uTorrent «Настройки», вкладка «Скорость»
Окно uTorrent «Настройки», вкладка «Очередность»
Устанавливаем значения полей в соответствии с кружочками, опираясь на изображения, а именно:
находим свою скорость (у меня это 7 MB/s) и, собственно, видим напротив ее свои значения, которые нам пригодятся
внизу таблицы каждой циферке дан порядковый номер (от 1 до 6)
на изображении указаны поля куда нужно эти значения установить (от 1 до 6)
внимательно сравнивайте с таблицей и проставляйте необходимые значения в настройках программы, соотнося цифры из таблицы в настройки
написав, не забудьте нажать кнопку «Применить» и потом «ОК».
Дальше. В настройках на вкладку Дополнительно.
Окно uTorrent «Настройки», вкладка «Дополнительно»
Устанавливаем:
bt. allow_same_ip = true
bt. connect_speed = 50
bt. graceful_shutdown = true
ipfilter. enable = false
net. max_halfopen = 75
bt. transp_disposition = 5
Когда поставили значение, не забывайте применять параметры, нажатием кнопки «ОК», прежде чем перейдете к следующему.
Выставив все значения, не забывайте нажать кнопку «Применить».
Теперь переходим на вкладку «BitTorrent» и выставляем настройки в соответствии с изображением:
Окно uTorrent «Настройки», вкладка «BitTorrent»
PUNTO SWITCHER
Данная программа разработана компанией Яндекс, специально для удобства пользователей, при работе в таких программах, как текстовые редакторы, набор в браузерах и подобные, связанные с набором текста.
В принципе, ничего сложного в установке нет, поэтому просто следуйте указаниям мастера, затем в правом нижнем углу панели задач, нажмите на значок программы и в меню, появившемся от клика, нажмите на «Настройки», перед вами откроется следующее окно:
Окно настроек «Punto Switcher»
Рекомендую в Windows 10 на данном этапе, поставить галочку на «Всегда запускать от имени администратора», а также «Сделать значок в виде флагов стран».
Далее перейдите на пункт «Звуки», в левом столбце и выберите кнопку «Выключить все», это нужно для того, чтобы постоянные звуки, которые происходят обычно, не надоедали вам и не раздражали.
Окно Настройки Punto Switcher, вкладка «Звуки»
Вот, в принципе и вся настройка данной программы, желаю приятного пользования!
Mozilla Firefox
На данный момент Mozilla Firefox, это единственный браузер, который обновлен до поддержки Windows 10. В самом браузере, можно ничего не настраивать, если вас все устраивает по умолчанию. Я же рекомендую вам установить для него некоторые из расширений, чтобы сделать вашу работу в интернете, более приятной.
AdBlock – расширение, с помощью которого, вы сможете навсегда забыть про навязчивую рекламу в интернете. Плагин постоянно дорабатывается и ко всему прочему, является бесплатным, в качестве поддержки, вы можете поддержать автора своим пожертвованием.
ImTranslator – перевод нужного вам фрагмента текста, а также перевод целых веб-страниц. Пригодится вам в том случае, если вы часто общаетесь с людьми из других стран. Отличается хорошей скоростью и качественным переводом текстов.
Flash Video Downloader – позволяет легко скачивать мультимедийный контент, такой, как музыка и видео, с сервисов типа Youtube. Отличается высокой скоростью работы, а также не нагружает браузер. К тому же при приобретении, может конвертировать скачиваемое видео в нужный формат.
FlagFox – отображает флаг страны, в которой находится сервер, где располагается данный сайт. Также не нагружает особой работой браузер и ничем не тормозит систему.
FlashBlock – блокирует flash на сайтах. Полезен для людей, которые хотят лишь изредка загружать тяжеловесные flash элементы.
FlashGot – передает загрузку на популярные менеджеры загрузки, такие как Download Master и прочие. То есть теперь вам не придется качать с помощью стандартного загрузчика Firefox.
ImageToolbar – позволяет в один клик работать с изображениями: сохранять, отправлять и т. д..
TabMixPlus – расширяет возможности работы с вкладками, многие очень рекомендуют, я к ним тоже присоединяюсь, тем более, что знаю, какое это, иногда, имеет значение.
WOT – полезное расширение, для тех, кто не хочет оказаться в лапах злоумышленников. Данный плагин представляет собой систему оценок, которая появляется рядом с каждым сайтом при его выдаче в поисковой системе. Если значок красный, то сайт является плохим по отзывам пользователей и его посещать не стоит, потому что, либо там мошенники, либо нет ничего хорошего вообще.
Все расширения доступны по адресу addons.mozilla.org. Также там вы сможете найти хорошее оформление для своего браузера Firefox.
Для всех остальных браузеров, также существуют либо аналогичные расширения, либо какие-то другие, но со схожими функциями, поэтому по аналогии, ищите для своих браузеров, что-то подобное.
SKYPE
Знаете, когда пишу данную книгу, у меня возникает вопрос, а что еще можно вам подарить в качестве знаний? Потому что некоторые действия, стали для меня уже настолько привычными, что я не вижу в них никакой трудности и, мне думается, что для всех остальных это также не составит особого труда. Вот одним из таких действий, является настройка аккаунта Skype и, собственно, самой программы. Я думал, до недавнего времени, что уж с такой программой не возникнет проблем, но, как показала практика, со всем чем угодно могут возникнуть дополнительные вопросы. Разумеется, я никого не обвиняю в этом, каждый силен в чем-то конкретном и не обязательно должен знать, как настраивается «какой-то там скупе». Поэтому, с радостью делюсь с вами своими знаниями.
Программа Skype, предназначена, для голосовой, а также видео и еще в добавок чат связи, как двух людей, так и большой группы. Программа, изначально разрабатывалась отдельной независимой компанией, как средство связи, чем по сути и является по сей день. Затем, права, были перекуплены, корпорацией Майкрософт и теперь данное приложение принадлежит только ей. Не зря в стандартной комплектации Windows 10 идет прямая ссылка на загрузку программы из меню пуск. Вы, возможно, спросите, а почему самой программы, не идет вместе с системой? Я вам, с радостью отвечу на данный вопрос! Просто потому, что это не всем нужно, например, вы же не будете требовать, чтобы в системе был изначально установлен редактор 3д моделей?! Вы, возможно, даже не знаете, что это такое и, соответственно, он вам не нужен, на вашем компьютере. Вот точно также и со скайпом – о нем, многим просто неизвестно, потому он и не нужен всем. А если, к примеру, взять тот же самый Блокнот, который идет в стандартной комплектации с системой, согласитесь, что каждый, время от времени, хочет что-то записать на своем компьютере, может быть, какой-то телефон, еще что-то, а ручки под рукой не оказывается, вот и приходится искать альтернативные средства достижения данной цели.
Ну да ладно, перейду, непосредственно, к делу. Настройка скайп, она, на самом деле, не составляет особого труда. Для начала, всё, что вам необходимо сделать, это завести учетную запись на официальном сайте скайп – skype.com. Перейдите в браузере на данный адрес и нажмите на кнопку «Войти», а затем на ссылку «Новая учетная запись».
Данные ссылки находятся в верхней правой части сайта Skype.com
После чего, вас перенаправит на следующую страницу, где необходимо будет ввести свои данные для регистрации. Также, вы можете зайти в систему скайп под своей учетной записью FaceBook или Майкрософт, если, конечно, какая-то из них у вас есть. Если нет, то вводите свои данные для регистрации в этом окне.
Вы можете указать как свои настоящие имя и фамилию, так и вымышленные, единственная разница в том, что ваши знакомые, могут не сразу вас узнать, вот и всё. Ниже, необходимо указать, как именно вы планируете использовать скайп, если для общения по личным делам, например, с друзьями и знакомыми, то советую выбрать вариант «Для частных бесед». Соответственно, если вы регистрируете скайп для компании, то необходимо выбирать «для юридических лиц». Дальше, введите свой Skype Логин, который вам нравится, то есть придумайте, что в голову взбредет, но на английском языке, потому как регистрация логинов на русском, не поддерживается. Пароль, придумайте хороший, лучше всего следуйте указаниям одной из глав (Безопасность Windows 10) данной книги, чтобы придумать, по-настоящему хороший пароль. Затем, внизу на картинке, вы увидите символы, которые необходимо ввести в окошко ниже, это как бы проверочный код, что вы не являетесь автоматическим скриптом, который регистрирует записи скайп, не для общения. После чего, нажмите на кнопку «Я согласен (-на) – Далее» и теперь, можете загрузить скайп, к себе на компьютер, и установить его, следуя указаниям мастера. Если у вас установлена программа Unchecky, то все ненужные галочки будут сняты. Рекомендую вам, во время установки, нажать на кнопку «Дополнительные настройки», чтобы убрать вручную все ненужные галочки. Также, вам предложат установить плагин «clickto…», это такое расширение для браузера, благодаря которому, с каждым номером телефона, что вы найдете в интернете на любой странице, будет рядом изображение телефонной трубки, для звонка, с помощью скайп. Устанавливать или нет данное расширение, решать только вам.
Теперь, после полной установки скайпа, запустите его с ярлыка на рабочем столе. Вы увидите следующее окно:
Нажмите в нем, на кнопку «Логин Skype» и введите свои «Логин» и «Пароль» в нужные строчки и нажмите «Войти». После чего, вас перебросит на начальную настройку скайпа.
Тут решать вам, но это имеется ввиду, как с файлами, что, например, ваши музыкальные файлы по двойному щелчку, всегда открывает один конкретный плеер. Дальше, вам предложат проверить ваш звуки и видео, а также установить аватар. Если вы ничего не меняли в настройках микрофона, то можете смело нажимать на кнопки «Продолжить», без всякой проверки. На этапе с выбором аватара, вы можете выбрать отложить, либо продолжить, если хотите установить изображение для вашей учетной записи сейчас. В конце, вы увидите ссылку «Использовать Skype», нажав на которую, вас перебросит в главное окно программы скайп.
Также, если вы видели, когда заходили на сайт Skype, то у всех желающих есть возможность использовать скайп, через сайт, только прежде установив плагин, который загружается при переходе по данной ссылке.
Вот, собственно, и всё, что необходимо знать о первоначальной настройке скайп. Теперь, вы можете делать телефонные вызовы, всем желающим, чей контакт, найдете в скайп.
5.22. Эмуляторы образов
Существует огромное множество различных эмуляторов, которые могут читать различные образы, созданные сторонними программами. Кто не знает, то эмулятор образов – программа, которая позволяет считывать образ созданного виртуального привода. То есть по сути, например, вставляете вы диск в ваш компьютер, для запуска чего-то, а, к примеру, чтобы каждый раз не вставлять его, можно просто создать образ с него и потом, с помощью программы эмулятора образов, просто считывать все необходимые данные.
Существует множество различных форматов для файлов образов, самыми популярными из которых являются:
.iso;.mdf;.vc;.bin (не всегда является образом);.ccd;.img
Формат vc, является спецификой для программы VirtualCD, которая также умеет создавать виртуальные образы дисков.
Также, необходимо отметить, что, начиная с Windows 8, проводник Windows, сам умеет открывать файлы образов формата. iso. Для этого, просто требуется щелкнуть на необходимом файле образа, правой клавишей мыши и выбрать пункт «Открыть с помощью» – «Проводник».
Открою вам маленький секрет: любой файл-образ, это своего рода архив, который можно открыть, с помощью любого из архиваторов. Самым популярным, который к тому же бесплатно распространяется, является архиватор 7zip.
Но, что же делать, если вам необходимо, не просто получить данные, которые хранятся внутри образа, а задействовать сам образ для запуска приложения?
Тогда на помощь, как раз и приходят те самые эмуляторы образов. На мой взгляд, самым оптимальным решением, здесь является программа Daemon Tools, которая для частных пользователей распространяется бесплатно. Скачать, вы ее легко можете на официальном сайте. В установке, нет ничего сложного, кроме того, что необходимо выбрать пункт «Бесплатная лицензия», поэтому описывать ее не буду. Когда же вы уже установили программу к себе на компьютер, то запустите ее и увидите следующее окошко:
Главное окно программы Daemon Tools для Windows 10
Вы можете, выбрать необходимые образы, путем нажатия на клавишу «Быстрое монтирование» и затем в проводнике выбрать нужный образ. Но также вы сможете, поступить намного удобнее, просто два раза щелкнув на любой из образов в вашей Windows 10, потому как ассоциации, уже установятся с нужной программой, в данном случае, это Daemon Tools. После того или иного способа монтирования дисков, нужный образ появится в меню «Компьютер» и можно будет его открыть в проводнике, чтобы посмотреть содержимое. Вот, в принципе и всё, по настройке данной программы, желаю вам приятного пользования ей.
5.23. Улучшение звучания колонок
Не у всех есть возможность, да и желание устанавливать к себе к компьютеру систему колонок 5:1 или 7:1, да еще и приличную звуковую карту, поскольку на качество звука смотрят далеко не все. Но теперь есть возможность без каких-либо огромных затрат, улучшить качество звучания ваших колонок, а также и всех звуков компьютера.
Существует такой плагин, который улучшает звучание всех звуков на компьютере, благодаря работе с частотами. Вот как данный плагин воздействует на звук.
Harmonic Fidelity Restoration – компенсация высоких частот, обрезанных в процессе кодирования ради сокращения размеров файла;
Ambience Processing – компенсирует глубину звучания и реализует т. н. «эффект окружения» при проигрывании музыкальной композиции;
3D Surround Processing – функция по характеру модифицирования проигрываемых композиций сходная с предыдущей, но «делает акцент» именно на создании псевдотрехмерного звука хорошего качества даже на двухколоночных аудио-системах;
Dynamic Gain Boosting – компенсация «зажатости» проигрываемого звука, придание ему «динамической» составляющей и усиление интенсивности звучания; с точки зрения ведущего файловой секции СПАМ этот функциональный модуль DFX менее всего влияет на проигрывание звука;
HyperBass Boost – с функциональной точки зрения, это антипод Harmonic Fidelity Restoration, компенсирует нижние частоты и отвечает за добавление в проигрываемую композицию глубокого и богатого баса;
Headphones Output Optimization – используется, если пользователь прослушивает музыку в наушниках, модуль модифицирует звук таким образом, что у человека создается иллюзия, что источник звука не «сидит» прямо в ушах, а находится спереди, благодаря чему субъективно звук становится более приятным, естественным и менее напрягающим.
Плагин называется DFX Audio Enchancer. Он является платным, но не таким дорогим, как те же колонки или звуковая карта. Установите к себе на компьютер данный плагин и запустите его, после чего, вы увидите главное окно программы. Нажмите в нем на значок Power, чтобы отключить, если он включен, затем воспроизведите какую-нибудь композицию и послушайте ее несколько секунд, потом, не останавливая воспроизведение, включите плагин, нажав снова на Power и вы почувствуете разницу в звуке: он значительно стал лучше. Можете поэкспериментировать с ползунками в программе и на слух настроить под себя, скажу сразу, что изначально он уже неплохо настроен, я еще включил 3D объем, а так все стоит в стандартном положении.
Основное преимущество данного плагина в том, что он воздействует абсолютно на все звуки, которые воспроизводятся на компьютере, в отличие отдельных расширений для браузера или музыкального проигрывателя, которые улучшают звук только того, для чего они установлены.
Раздел 6. Увеличение производительности и эффективности вашего ПК или как сделать так, чтобы компьютер работал быстрее!
VI.1. Службы, которые, значительно влияют на быстродействие вашего компьютера
Многие ищут в интернете ответ на вопрос, а как можно ускорить свой компьютер, не меняя при этом деталей, при чем таких пользователей, как правило интересует работа в интернете, а именно в самой системе Windows 10. Что же, на мой взгляд одним из самых оптимальных решений является отключение ненужных служб в Windows. Для того, чтобы произвести все необходимые действия, вам нужно пройти по следующему пути:
Компьютер – Вверху вкладка «Компьютер» – «Удалить или изменить программу» – Слева ссылка «Панель Управления – домашняя страница» – Пункт «Администрирование» – Двойной щелчок на «Службы»
Либо, на панели задач, выберите значок поиска и введите там «Службы (Классическое приложение)».
Теперь вам будет необходимо ответить на вопрос, какие службы используются лично вами на компьютере, а какие работают впустую. Для более быстрого выполнения всего процесса отключения служб, я привожу здесь весь список, который смело можно отключать без опасения за работоспособность системы. Для отключения служб, необходимо щелкнуть по нужной два раза левой клавишей мыши, а затем в появившемся окне сменить «Тип запуска» на «Отключено» и нажать кнопку «Остановить». После этого просто выбрать в этом же окне кнопку «ОК».
Список служб в Windows 10
Итак:
Брандмауэр – Если на вашей Windows 10 установлен антивирус или антивирус с обеспечением защиты работы в интернете, то отключайте данную службу, даже не задумываясь об этом.
Диспетчер печати – Отключают те, кто не пользуется услугами принтеров и сканеров.
Журнал событий Windows – Если вы читаете данную книгу или привыкли полагаться на советы людей, а не на помощь службы поддержки Windows, то смело отключайте эту службу.
Рабочая станция – Если ваш компьютер не входит в сеть, состоящую из нескольких компьютеров или не является хостингом для сайтов, то смело отключайте и эту службу, она вам ни к чему.
Сервер – Аналогично 4 службе.
Служба Windows License Manager – Если не пользуйтесь магазином Windows, то смело отключайте и её.
Служба географического положения – Если не хотите позволять программам определять местоположение вашего компьютера, то данная служба ни к чему.
Служба диагностического отслеживания – Аналогично службе 3.






