Windows 10. Секреты и устройство Алмаметов Владимир
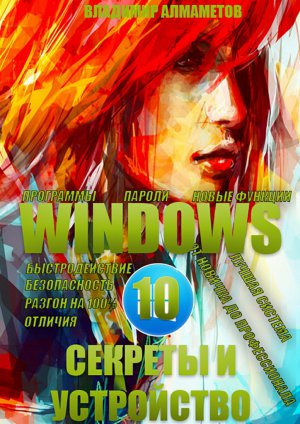
3.2. Некоторые повседневные действия за компьютером на Windows 10
Вряд ли кто-то согласится, что на компьютере нет таких действий, которые выполняются каждодневно. Точно также, как и у любого человека в жизни есть что-то, что он делает каждый день, например водит машину, совершенно так же и на компьютерах существуют действия, которые нужны или которые требуются каждый день большинству людей. На мой взгляд, даже сейчас, существует очень большое множество людей, которые даже не знают, что такое ссылка в интернете или же как загрузить файл фотографии на свою страницу в социальные сети. Разумеется, если вы уже долгое время имеете дело со своим компьютером и знаете простейшие действия, то можете пропустить данный раздел и переходить к следующему. Для тех же, кто за компьютером «без году – неделя», я уделяю свое внимание в следующих страницах.
Начну я с такого простейшего действия, как простой запуск программ.
3.3. Запуск программ и окна
Основными средствами при работе за компьютером, являются мышь и клавиатура. Также они носят наименования, как «Устройства ввода», потому что благодаря им, вы как бы «вводите» информацию в компьютер. Клавиатура, как понятно из ее кнопок, позволяет печатать текст, а также, кроме всего прочего, осуществлять, некоторые служебные действия, например, удаление.
Что касается мыши, то она выполняет роль «Указателя», то есть указывает, с каким объектом и какое действие произвести. Для того, чтобы «Открыть/Запустить» объект, необходимо произвести двойной щелчок или клик ЛЕВОЙ клавишей мыши, исключения составляют объекты, находящиеся на панели задач, в «Панели быстрого доступа», а также в «меню Пуск» – они требуют всего одного щелчка левой клавишей мыши.
ПРАВАЯ клавиша мыши, осуществляет вызов контекстного меню, то есть, если вы щелкните на любом объекте, в операционной системе Windows 10, правой клавишей мыши, то увидите, что появится контекстное меню. Оно может иметь самое разнообразное содержание, в зависимости от того, по какому объекту, вы щелкните правой клавишей мыши.
Термины «Открыть» и «Запустить», применяются к разным объектам, но, в принципе, означают одно и то же. Например, если вы откроете меню «Компьютер», то вы запустите программу «Проводник», которая управляет всем в операционной системе Windows. То есть, если кратко, то открываются – объекты, а запускаются – программы. В принципе, термин «Открыть», является более универсальным, нежели, «Запустить».
Как вы могли заметить, то на компьютере под управлением операционной системы Windows, всё находится, в каких-то окнах, да и сам монитор, напоминает одно большое окно в мир компьютерных технологий. Например, если вы откроете меню «Компьютер», то увидите следующее окно:
Если вы откроете любую папку, через меню компьютер, например, «Видео», то получится, что вы в данном окне, вошли в другую папку, чтобы посмотреть, что там находится.
Щелкнув на любой папке в данном меню, у вас также откроется контекстное меню, которое появляется при щелчке правой кнопкой, на любом объекте в операционной системе Windows 10. В данном меню, вы увидите пункт «Открыть в новом окне», если щелкните по нему, то у вас к уже открытому окну, добавиться еще одно, только в первом у вас будет меню «Компьютер», а во-втором, соответственно, объект, на котором вы щелкнули правой кнопкой мыши.
Получается, что теперь у вас – 2 окна, в которых располагается информация. Очень важно понять, что в одном окне, находятся НЕ окна «Видео» или «Документы», а какие-то объекты. Окно, это как бы «вход» в этот мир объектов. Сама система даже называется в переводе с английского Windows – Окна (а еще говорят, что наш язык – трудный, когда в русском слове, всего четыре буквы, а в оригинальном английском, целых семь!)).
То есть, поймите, что любая программа в операционной системе Windows, которую вы запускаете, имеет свое окно. Опять же, не путайте объекты: файлы и папки, с отдельными программами, которые устанавливаются в систему – это разные вещи. В зависимости от установленных параметров по умолчанию, любая программа, может иметь различный размер окна, правда, какие-то, имеют фиксированный, то есть его поменять нельзя. Если вы запустите браузер, то он будет почти на полный экран, где-то в 3/4 всего рабочего пространства, а например, какую-нибудь видео игру, то она полностью займет ваше рабочее пространство, что вы даже не увидите панели задач на рабочем столе, то есть ее окно, будет иметь размер или как еще говорят «Полноэкранный режим».
Существует разница, между полноэкранным размером и размером «На весь экран», на мой взгляд, их тоже не стоит путать. В любом окне, если вы посмотрите в правый верхний угол именно окна, то увидите там три значка, начиная от правого края: «Закрыть окно», «Развернуть/Свернуть в окно», «Свернуть». Понятно, что «Закрыть», значит закрыть окно, что касается третьего по счету значка, то он сворачивает данное окно на панель задач, откуда потом, можно снова его развернуть в то положение, из которого оно было свернуто, просто нажав на его изображение на панели задач. Значок номер два или средний значок, обозначает масштабирование окна, то есть изменение его размеров, если вы щелкните на него, когда окно имеет размеры, позволяющие видеть часть рабочего стола, то это самое «виндоув» примет размер «На весь экран», соответственно, повторное нажатие уже в режиме «На весь экран», вернет стандартные размеры данному окну.
Режим, при котором, у вас не видно, ни границ окон, ни панели задач, называется «Полноэкранным», он, как правило, используется в видео играх, но в последнее время, начал набирать популярность и в браузерах.
3.4. Работа в браузере или как не потеряться в сети Интернет?!
Довольно, многие люди, начинают пользоваться компьютером, чтобы всегда иметь возможность выйти на связь со своими близкими, которые живут очень и очень далеко. Но, к сожалению, такие простые на первый взгляд потребности, должны быть подкреплены определенным набором знаний. Здесь я не буду говорить про скайп и ему подобные вещи, а расскажу о простом пребывании в интернете с помощью браузера.
Итак, когда вы открываете окно интернет браузера, то видите перед собой непонятные символы и строчки, которые кажутся вам чем-то неизвестным и находятся за гранью вашего понимания. Но это только, пока!
Как вы видите, здесь расположены, как правило строчки, с подсказкой внутри них. Присмотритесь к верхнему, левому углу и вы увидите что там есть надпись «Начальная страница…», она находится в отдельной фигурке и рядом с ней, есть крестик, именно крестик, а не плюс, который расположен дальше. Данная «фигура», называется вкладкой, вкладки, это такие окна в одном большом окне, но ни в коем случае не одно и тоже, что и окно. Соответственно, данный крестик, закрывает вкладку.
Рядом с вкладкой находиться плюс, который обозначает «Добавить еще одну вкладку» или «Создать новую вкладку», то есть если вы на него нажмете, то на панели вкладок, появится еще одна вкладка. Таких вкладок, может быть сколько угодно много, в них и загружаются все сайты.
Чуть ниже, в строчке, где указано «Введите поисковый запрос или адрес», пользователь может ввести либо то, что он хочет найти в интернете, либо адрес конкретного сайта. Сразу запомните, адрес сайта, состоит, как правило из английских букв, а то, что человек хочет найти, может состоять из каких угодно символов. Также, адрес сайта, имеет одинаковое окончание, это название доменной зоны, в которой находится данный сайт. К примеру, если адрес сайта заканчивается на. ru, значит, этот сайт принадлежит к русскоязычной зоне интернета, окончание. com, говорит нам о том, что сайт зарегистрирован в языковой зоне США. Но это не значит, что данные окончания, как-то влияют на язык самого сайта, потому как, есть множество сайтов на русском языке, с окончанием. com, правда, я пока не встречал сайтов на английском языке в зоне. ru! Поисковый запрос, то есть то, что пользователь хочет найти, может иметь совершенно различные и произвольные формы, в зависимости от того, что ищет пользователь.
Правее, в данной строке, есть такая завивающаяся стрелка, к которой я подвел свой указатель, чтобы вам было удобнее найти ее. Данная стрелочка, обозначает «Обновить», то есть она обновляет страницу, которую вы просматриваете. Она очень полезна, когда, например, на странице не все загрузилось и ее надо перезагрузить или обновить. Также, данное действие, имеет горячую клавишу, на клавиатуре любого пользователя, это «F5».
Левее, если вы заметите на картинке, либо посмотрите в самом браузере, можно видеть маленький треугольничек, который открывает список, недавно просмотренных веб-страниц или как привычнее, для новичков, список недавно просмотренных сайтов.
Дальше, вы можете видеть строку, в которой написано слово «Поиск», а перед ним есть маленькая лупа. В данную строчку, можно вводить только поисковый запрос, то есть то, что вы хотите найти, даже если вы введете туда адрес конкретного сайта, то он все равно будет искать данные символы через поисковую систему. Значок лупы, позволяет сменить поисковую систему по умолчанию. То есть сейчас, если вы введете запрос в данную строку, у вас откроется поисковая система Яндекс, с результатами поиска. Если через кнопку, с изображением лупы, вы смените поисковую систему с Яндекса, на Google, то по умолчанию, поиск будет производиться в ней.
Теперь, запомните одну важную вещь, которая влияет на вашу образованность в сети интернет. Наверняка, вы слышали, как многие говорят: «Я на этом сайте бываю каждый день» или «Этот сайт у меня всегда открыт» и тому подобные высказывания. Так вот, когда вы «открываете какой-то сайт», вы не открываете его полностью, а лишь просматриваете одну конкретную страницу данного сайта. То есть по сути, сайт, это большая папка с набором разных документов или как их принято называть – страниц. Вы же не просматриваете миллион страниц сразу, чтобы говорить, что смотрите сайт, поэтому лучше употреблять что-то типа: «Я каждый день бываю на одной или нескольких страницах данного сайта».
Попробуйте ввести какой-либо поисковый запрос в любую из данных строк и у вас появится СТРАНИЦА, с результатами данного запроса, предоставленная поисковой системой. Синим цветом на странице, выделены ССЫЛКИ, то есть то, благодаря чему, вы сможете попасть на другую страницу сайта, где найдете информацию, которую искали, в поисковой системе. Попробуйте навести курсор, на любую из ссылок, вы сразу заметите, как он поменял свою форму. Попробуйте навести на текст и он примет уже другую форму, но не ту же самую, что и при наведении на ссылку. То есть запомните, что ссылка, это то, что приведет вас на другую страницу в интернете и при наведении на ссылку, курсор всегда меняет свою форму. В верхней строке, рядом со словом «Яндекс», вы можете видеть то, что только что набрали в другой строке, как бы поисковая система, решила вам помочь найти, то, что вам было нужно. Как вы видите под ссылками, на данной странице, расположен некий кусок текста, на который нужно обращать внимание, чтобы находить, наиболее достойные вашего внимания результаты поиска. Например, если я ищу «купить автомобиль», а мне выдает несколько результатов, где в описании, речь идет, просто о том, как выгодно купить автомобиль, но не именно о покупке, то я на них уже нажимать и переходить не буду.
Страница с поисковой выдачей системы Яндекс
Как правило, результатов поиска, может быть очень много, вплоть до нескольких сотен страниц, на которой будет расположено сразу по 10 ссылок. Сразу вам говорю статистику, которая никогда не подводит: если на первых трех страницах, вы ничего не нашли для себя интересного, то либо меняйте поисковый запрос, либо просто прекратите это искать. В принципе, можно пролистать и до 5 страницы, включительно, но это редко что меняет. Самые подходящие, по мнению поисковой системы результаты, находятся, ближе к началу или ближе к первой странице.
Слева, от данных ссылок на странице, вы можете видеть несколько других ссылок, которые так не выделены, но по ним можно перейти, потому что, это самые настоящие ссылки. Например, если вы введете какой-то запрос, а затем нажмете на ссылку слева «Картинки», то Яндекс, покажет вам результаты, в виде поиска по картинкам, то есть все изображения, что он считает, связанными, с тем, что вам хочется найти. Точно также, если выбрать «видео», то вам покажут все результаты поиска по видеороликам.
Вообще, в интернете, при просмотре страниц, самым важным элементом, считается ссылка: благодаря ссылке вы можете найти любой сайт, где находится нужная вам информация, благодаря ссылкам, сайты раскручиваются и набирают популярность в сети интернет. Поэтому, стоит научиться отличать ссылку от обычного текста, чтобы не пропустить ничего важного. Конечно, существуют и вредоносные ссылки, то есть они сами не вредоносные, но на странице, куда они ведут, вполне может быть какое-то вредоносное программное обеспечение. Поэтому, остерегайтесь страниц сайтов вида: slovo.slovo.slovoovols.los.com, где непонятное количество разных приставок. Показатель хороших, доброкачественных страниц, это вид:
1. primeradresa.ru;
2. primer.primeradresa.ru.
Еще одна важная деталь, это то, что адрес сайта обычно состоит из каких-то слов или частей слов, а не просто из набора букв, если вы видите в адресной строке браузера, набор букв, то скорее всего, ничего хорошего, здесь вам не найти, а, возможно, что и подцепите что-то плохое.
Адрес сайта, состоит из названия или Домена, а также после точки, его языковой зоны, то есть в названии primeradresa.ru – primeradresa – домен, а. ru – доменная языковая зона сайта. Также, могут иметься поддомены, которые пишутся перед основным доменом, primer.primeradresa.ru – primer – поддомен, а все остальное вы уже знаете. Раньше, вначале добавлялось еще «www», но теперь этого не делается. Для справки: www – обозначение мирового интернета – World Wide Web.
3.5. Загрузка или отправка файлов
Очень часто, пользователям необходимо отправить или просто загрузить на свою страничку в социальной сети, какую-нибудь фотографию или музыкальную композицию, или видеоролик, но к сожалению, при всей простоте такого действия, оно имеет свои трудности, которые встают перед пользователями, огромной стеной. Я постараюсь максимально четко объяснить вам весь процесс отправки или загрузки файлов в интернет. Существует несколько методов:
1. Отправка данных по простому протоколу;
2. Отправка данных по FTP.
FTP – предназначен для передачи большого объема информации и, как правило, пользователям он недоступен, а если и доступен, то только в определенных сервисах, поэтому речь о нем я вести не буду.
Что касается отправки данных по обычному протоколу, то здесь все сводится к двум действиям:
1. Найти кнопку, которая позволить осуществить выбор нужного файла на компьютере;
2. Выбрать нужный файл на компьютере и дождаться, пока он загрузится в интернет, на ту страницу, куда вы хотите его добавить.
Чтобы найти кнопку в интернете, необходимо знать привычные шаблоны того, как она может выглядеть или что на ней может быть указано. Как правило, если дело касается кнопки, то она имеет вид стрелочки, направленной, либо вверх, либо вниз, в почтовых сервисах, как правило используется кнопка в значении «Прикрепить», которая имеет изображение скрепки:
Касательно, слов, то здесь может быть несколько вариаций.
1. Загрузить (фотографию, видео, музыку и т. д.);
2. Отправить файл или просто «Отправить»;
3. Загрузить;
4. Передать;
5. Выбрать файл для загрузки на сервер;
6. Обзор.
После клика на подобные изображения или кнопки с надписями, вы увидите, что появится окошко следующего содержания, в котором многие теряются и не знают, что делать дальше:
Как вы видите, оно ничем не отличается от привычного окна, которое появляется при открытии меню «Компьютер». Соответственно и действовать в нем нужно, точно также, как и при обычном посещении меню «Компьютер» или любой другой папки. То есть, к примеру, вам нужно загрузить фотографию, которая находится в папке «Изображения», значит, необходимо, точно также, двойным кликом открыть данную папку и уже выбрать фотографию, которую хотите отправить. Для удобства просмотра, вы можете изменить вид отображения файлов и папок, нажав на кнопку выбора вида, которую я указал на рисунке. После того, как нужный файл, будет вами найден, просто сделайте на нем двойной клик левой клавишей мыши и он начнет загружаться на страницу сайта в интернете. В некоторых страницах, нет автоматической отправки файлов, после того, как пользователь их указал, значит нужно дополнительно, после указания файла, еще найти кнопочку типа: «Отправить». Вот, собственно, и всё, теперь вы можете легко загружать файлы на странице в интернете и делиться ими, с кем угодно.
3.6. Регистрация на сайтах в Интернете
Для того, чтобы иметь полные возможности при посещении того или иного сайта, требуется регистрация на нем. Конечно, иногда пользователям и не нужны все возможности, тогда, регистрации и не нужно. Я покажу на простом примере, как можно зарегистрировать почтовый ящик в системе мэйл. Наберите в поисковой строке браузера «мэйл» и нажмите на первую ссылку, которая вам выдастся поисковой системой.
Вас сейчас интересует ссылка, которая указана на рисунке, щелкните по ней и вы увидите следующую страницу, где возможно будет осуществить регистрацию нового почтового ящика.
В принципе тут, итак, всё понятно, но я объясню подробнее.
1. Поле «Имя» – сюда нужно ввести ваше имя, оно может быть, как настоящим, так и вымышленным;
2. Поле «Фамилия» – сюда нужно ввести вашу фамилию, она может быть, как настоящей, так и вымышленной;
3. «День рождения» – ваша дата рождения, которая может быть, как настоящей, так и вымышленной;
4. «Город» – укажите желаемый город, в котором проживаете или проживали, или просто какой нравится;
5. «Пол» – единственное поле, которое я думаю, не стоит придумывать, а лучше написать правду!);
6. «Почтовый ящик» – здесь вам необходимо придумать название или имя вашего почтового ящика, оно может быть абсолютно любым, исключая повторное, которое уже было ранее зарегистрировано, а также имена на русском языке, то есть только английские символы, в названии. Также, вы можете выбрать приставку после названия, например, не @mail.ru, а @list.ru;
7. «Пароль» и «Повторите пароль» – данное поле, также должно содержать, если буквы, то, только английские. По составлению безопасного пароля, прочитайте, отдельную главу данной книги;
8. Для того, чтобы если вы забудете свой пароль, вы могли вернуть доступ к вашему почтовому ящику, можно указать свой номер мобильного телефона, а затем, нажать кнопку «Зарегистрироваться». Также можно выбрать пункт «У меня нет мобильного телефона» и тогда, система предложит вам ввести другой почтовый ящик, чтобы также иметь возможность восстановить доступ к этому ящику.
9. После нажатия на кнопку «Зарегистрироваться», перед вами появится, так называемая капча – система защиты, от автоматической регистрации, или попросту говоря, проверка того, что вы человек, а не автоматически настроенный механизм, для создания тысяч почтовых ящиков. С недавних пор, капча на мэйле, вводится на русском языке.
Всё, что вам нужно сделать, это ввести изображенные символы на картинке, в строку рядом. Не пытайтесь перетащить их в данную строчку, потому как они не являются текстом, а всего лишь картинкой. Также, если вы не можете разобрать того, что написано на картинке, то нажмите на ссылку «Не вижу код», тогда, вам покажут другую картинку.
Что касается капчи в интернете, то ее существует, довольно много разновидностей. Если просто говорить, то это проверяющий механизм, для защиты сайтов от автоматической регистрации разными скриптами или как их еще называют роботами, которые запрограммированы только на одно – регистрацию, как можно большего количества учетных записей. На мой взгляд, самой лучшей капчей, является собственный вопрос, который придуман, непосредственно создателем сайта, потому как скрипты, пока не научились такому искусственному интеллекту, чтобы отвечать на вопросы, требующие не простого «Да» или «Нет». Также, существует капча, где необходимо найти похожие картинки, например «Укажите все изображения, где есть машина» и тому подобные.
То есть ее принцип заключается в том, что пользователь должен проявить аналитические способности, которые есть только у человека, в данном случае – найти все картинки с изображением конкретного животного. Если вы указали верно, то система подтвердит, что вы человек и позволит вам пройти регистрацию или совершить действие, при котором требовалось подтверждение через капчу.
Также, существует капча, где необходимо собрать небольшой паззл, в одну картинку, если картинка получается и система это определяет, то она дает «добро» на то, что вы человек и пропускает вас.
То есть опять же, проверяются ваши человеческие способности и отличительные черты от автоматически запрограммированного механизма.
Ну и конечно же, классикой в капчах, является ввод изображенных на картинке символов, как это есть на мэйле. Они могут иметь разнообразный дизайн, но способ решения, только один, это правильный ввод всех символов.
Всё регистрация в почтовой системе мэйл, была завершена и теперь, у вас есть свой почтовый ящик. Отличия регистрации в почтовой системе, от регистрации в других сервисах, заключаются в том, что здесь вы в графе «Почтовый ящик», вводили название, которое хотели иметь для своего ящика, на других сайтах, в эту же графу, вам нужно будет полностью вводить свой почтовый ящик, который только что регистрировали с [email protected] или другим окончанием в конце, то есть полностью: @mail.ru. Теперь, вы также можете регистрироваться и на других ресурсах сети интернет.
3.7. Горячие клавиши и действия мышью
Очень часто, пользователи производят одни и те же действия, по много раз и в конце концов, это им надоедает и хочется как-то ускорить процесс. Например, для того, чтобы не копировать по одному файлу, вы можете выделить их все, путем нажатия на клавиатуре клавиш:
«Ctrl+A» – выделить всё.
Причем это относится, не только к объектам в операционной системе, но также и к тексту при печатании.
Также, объекты, вы можете выделить, благодаря мыши, если зажмете левую клавишу и в окне, проведете, через все файлы, что хотите выделить для копирования, либо другого действия.
В данном случае, я зажал левую клавишу мыши, в правом нижнем углу и провел мышкой, строго по диагонали, чтобы выделить все нужные мне объекты.
Наверняка, вам знакома ситуация, когда вы на открывали множество окон той или иной программы, а закрыть не знаете как. Для этого, существует очень простой метод, вам нужно навести на панели задач, на изображение, которое отвечает за данные окна и нажать, правой клавишей мыши, чтобы появилось контекстное меню, а затем, выбрать пункт «Закрыть все окна».
Соответственно, если в панели задач, находится программа для быстрого запуска, но она не запущена, то не удивляйтесь, что если кликните по изображению и у вас появится другое контекстное меню.
– Вы знаете как удалять файлы с компьютера?
– Клавишей «Delete» на клавиатуре.
– А еще?
– Можно нажать правой кнопкой на объекте, который нужно удалить, тогда появится контекстное меню, в котором необходимо будет выбрать пункт «Удалить» и затем подтвердить свой выбор.
– И всё?
– Эээ… Ну да!
А вот и нет, если вы сделаете одно из этих действий, то файл или папка, переместятся в корзину на рабочем столе, для того, чтобы потом, у вас была возможность их оттуда восстановить, ну, а в случае, если вы на самом деле хотите их совсем стереть, то тогда необходимо, уже на изображении корзины, щелкнуть правой клавишей мыши и выбрать пункт «Очистить корзину», а затем также подтвердить свой выбор.
Но существует способ, который удаляет файлы, сразу же, без отправки их в корзину, то есть минует этап очистки. Для того, чтобы совсем удалить объект, без отправки его в корзину, выделите нужный объект и нажмите клавиши «Shift+Delete» и подтвердите свой выбор.
Печатая текст на компьютере, вы, наверняка, сталкивались с проблемой, когда необходимо выделить целую строчку, а она имеет огромный размер, да еще и есть вероятность, по пути прихватить соседнюю строку, если делать это мышью. То есть просто, зажимаете левую клавишу мыши от места, с которого нужно начать выделение и ведете ей до того, где необходимо закончить. Но существует более простой метод, выделить всю строку целиком, без риска, захватить что-то лишнее. Для того, чтобы захватить строку от начала до конца, поставьте курсор мыши в нужный промежуток, это может быть не обязательно начало строки, а затем нажмите «Shift+End», если вам необходимо выделить от конца, до начала, то нажмите «Shift+Home». Если говорить простым языком, то первая команда выделяет оставшиеся символы в строке – справа, а вторая, соответственно – слева или:
«Shift+End» – Слева – направо;
«Shift+Home» – Справа – налево.
Раздел 4. Внешний вид Windows 10
Я думаю, что всем уже не терпится увидеть, непосредственно сам внешний вид, новой системы и я вас в этом понимаю. Отмечу тот факт, что он претерпел множество изменений и были добавлены новые функции. Как вы помните с Windows 8, в системе используется новый логотип:
Тот же самый, в принципе, используется и в Windows 10. Зато, экран загрузки претерпел изменения в лучшую сторону. Если раньше это была сплошная заливка в определенный цвет, то, видимо, разработчики вняли просьбам пользователей, желающих изменить этот цвет именно на картинку и все-таки установили полноценное изображение. Скажу честно, еще на Windows 8.1 я как-то потратил много времени, чтобы сменить изображение, где загружается учетная запись – ни к чему это не привело, хотя, возможно, со временем, в интернете и появится программа, позволяющая менять загрузочные экраны в Windows 8.1. Что касается Windows 10, то, я думаю, что здесь будет полегче умельцам и желающим поменять изображение, в том плане, что уже есть изображение, которое находиться где-то в системе и прописано в реестре, останется только заменить либо путь к этому изображению на свой собственный, либо поменять изображение, что конечно же, выглядит намного проще, нежели изменение пути.
После полной загрузки системы, мы с вами попадаем, как должное на рабочий стол. Рабочий стол, является, как бы изюминкой ОС семейства Windows и очень удобной вещью, без которой, трудно представить себе работу на компьютере, в целом. На самом рабочем столе, ничего не изменилось с Windows 8.1. А вот панель задач, претерпела, некоторые изменения в функционале и соответственно внешнем виде. В частности, разработчики все-таки вернули прозрачность панели задач, что конечно же, не может не радовать.
Как вы можете видеть, разработчики, все-таки оставили так многим полюбившуюся кнопку меню пуск, которая изначально, в Windows 8, была убрана, а затем ее вернули обратно, но уже вызывающей меню пуск, с интерфейсом Metro.
Время отклика, кнопки пуск на щелчок, никак не изменилось по сравнению с Windows 8.1.
Далее идет очень интересная служба, которая называется «Поиск». С Windows 8.1 она имеет функцию поиска, не только по компьютеру, но и по Интернету, при доступности в вашем регионе. Кроме всего прочего, она теперь может находить нужные вам разделы в операционной системе Windows, для этого просто необходимо ввести нужное название и все будет готово.
Правда, есть небольшие затруднения с поиском файлов, через данный интерфейс, но я думаю, что со временем и обновлениями системы, этот недостаток будет устранен.
Следующей на очереди в панели задач идет функция «Представление задач», использование которой сделает ваше пребывание за компьютером, еще более удобным.
То есть это функция переключения между активными задачами на каждом из рабочих столов. Это нововведение, является уникальным для Windows 10, которое позволит пользователям экономить свое время и силы, не переключаясь между сотнями окон в одной системе. Внизу, справа доступна функция добавления рабочего стола, что это значит? У многих сейчас есть планшеты, где имеется подобная функция, то есть вы проводите от одного края экрана до другого на вашем рабочем столе планшета и изображение на фоне двигается, вместе с тем самым открывая доступ к другим программам и ярлыкам. Здесь же все, немного иначе, но принцип тот же самый. При создании дополнительного рабочего стола в Windows 10, у вас не появляется чистый рабочий стол безо всяких ярлыков, вместо этого, вы получаете такой же рабочий стол, но уже без активно запущенных приложений. К примеру, в одном рабочем столе, вы можете просматривать интернет-страницы, в другом печатать документы, а в третьем смотреть фильмы или играть, при этом они как бы все остаются в рабочем режиме.
Горячие клавиши, связанные с «Представлением задач»:
Win + Tab – Открытие меню «Представление задач»
Win + Ctrl + D – создать новый рабочий стол и переключение на него;
Win + Ctrl + F4 – закрыть текущий рабочий стол;
Win + Ctrl + стрелка влево/вправо – переключение между соседними рабочими столами.
На мой взгляд, данное нововведение, гораздо, упрощает использование персонального компьютера тем, что множество окон не мешают друг другу, конечно, если не создавать множество окон в другом рабочем столе, тогда эта функция будет бесполезной; если же использовать рабочие столы по виду задач, то есть, как я уже говорил, что, например, в одном интернет, в другом музыка, в третьем фильмы, то такое грамотное разграничение, не позволит вам запутаться и только из-за него, я бы перешел на использование Windows 10.
Следующий значок, который так напоминает Internet Explorer, является на самом деле, не чем иным, как новым браузером для систем семейства Windows, называемом Edge.
Запускается данный браузер намного быстрее, чем его предшественник Internet Explorer, который, к слову говоря, также присутствует в системе Windows 10, а также скорости запуска и работы, могут позавидовать даже известные производители сторонних браузеров. Да, что ни говори, а все-таки лучше, чем разработчик свое творение, не знает никто! Наконец-то в Windows, появилось то, что конкурирует с сторонними разработчиками. Конечно, пока рано судить о безопасности и других функциях новоиспеченного продукта, но уже на ранних порах, он зарекомендовал себя, как качественную программу. Тем более, что в данном браузере, строка ввода, смещена в центр, как вы видите на рисунке, а это для многих является решающим фактором в выборе средства для просмотра веб-страниц в интернете.
Собственно, дальше идет привычный с Windows 8 проводник, который, к слову говоря, претерпел также изменения, в плане того, что теперь открывается не «Компьютер», а «Панель быстрого доступа». Здесь отображаются наиболее часто используемые папки и последние открытые файлы.
Как и в Windows 8.1, в боковой панели слева, вы можете быстро перейти в любую из предложенных там папок или функций Windows 10.
Как вы уже заметили, то значки в Windows 10 заметно отличаются от ее предшественницы.
Из меню быстрого доступа, можно легко перейти в «Компьютер», а оттуда в свойства системы, где будет доступна вся информация о данной версии Windows, со времен Windows 8.1, там ничего не изменилось, кроме логотипа.
Отдельно отмечу тот факт, что сворачивание и разворачивание окон, стало намного более быстрым, за счет увеличения плавности движения, то есть пользователь буквально видит каждый миллиметр сворачивания окна на панель задач.
4.1. Персонализация Windows 10
В Windows 10 значительно было улучшено меню персонализации системы, теперь в нем появилось еще больше настроек.
Как вы можете заметить, можно настраивать фон, цвета, экран блокировки, темы и меню Пуск в Windows 10.
На вкладке фон, можно наблюдать, непосредственно как всё будет выглядеть после применения изменений в этом пункте меню, так называемый «Предварительный просмотр». Чуть ниже, можно выбрать тип фона: Фото, Сплошной цвет или же Слайд-Шоу. Фото, представляет собой, любое изображение, где используется больше чем один цвет, то есть это может быть любая фотография, сделанная на фотоаппарат или же картинка, скачанная из интернета. Сплошной цвет, это выбор из любых доступных цветов, которые могут быть использованы для заливки фона рабочего стола, к примеру, если вы выбрали красный цвет, то фон рабочего стола, будет просто красного цвета, без каких-либо эффектов. Слайд-Шоу, представляет собой набор из фотографий, либо картинок, которые время от времени, будут сменять одна другую, очень популярен при домашнем использовании ПК, так как семьи, часто любят установить слайд-шоу из целой папки со своими домашними фото, смотрится довольно эффектно и не требует большого количества ресурсов системы. Для того, чтобы установить на фон рабочего стола, какую-то фотографию, необходимо просто нажать кнопочку «Обзор» и выбрать интересующую вас картинку. В принципе, система уже предлагает вам готовые изображения Windows, но они будут сменяться, по мере того, как вы будете ставить, всё новые и новые изображения на ваш рабочий стол, то есть это такой механизм, последних установленных изображений, который изначально уже имеет разнообразные варианты для пользователей. Чуть ниже, располагается графа, где можно выбрать положение изображения: Заполнение, По размеру, Растянуть, Замостить, По центру, Расширение.
Заполнение – Заполнение изображением всей области рабочего стола.
По размеру – Картинка будет установлена по тому размеру, который имеет сама, а не тот, что имеется на вашем мониторе или другом источнике изображения.
Растянуть – Применяется, когда картинка меньшего или значительно большего размера, при этом может наблюдаться некоторая деформация изображения по ширине, либо высоте.
Замостить – При применении данного вида положения, происходит некоторое приближение, а соответственно смещение установленного изображения. Центр изображения смещается вправо.
По центру – Изображение выравнивается по центру монитора.
Расширение – Имеет схожее действие с положением «Растянуть», немного, отличается по конечному результату, но принцип тот же.
Ниже пункта «Фон», располагается ссылка на меню «Цвета», которая соответственно отвечает за настройку цветов в системе. Здесь также присутствует окно предварительного просмотра конечного результата, а также другие, уже связанные с настройкой цветов пункты.
Автоматический выбор главного цвета фона – Цвет панели задач и меню пуск, под цвет изображения, либо же при отключенной данной функции, выбор любого другого цвета.
Показывать цвет в меню «Пуск», на панели задач и в центре уведомлений – Если отключено, то все указанные меню будут иметь черный цвет.
Сделать меню «Пуск», панель задач и центр уведомлений прозрачными – Собственно, прозрачность о которой я говорил ранее. Распространяется на указанные меню и окна.
Для желающих, можно установить параметры высокой контрастности, если щелкнуть на ссылку ниже в этом же окне.
Далее идет пункт «Экран блокировки», отвечающий за настройку экрана, который появляется при выходе компьютера из спящего режима. Здесь также можно выбрать какое изображение будет установлено: Фото или Слайд-Шоу. Само изображение, выбирается также через кнопку «Обзор». Далее можно установить, чтобы на экране блокировки показывались сведения о приложениях, нужных пользователям, к примеру, очень удобно поставить туда уведомление о новых письмах в почтовом клиенте. Внизу можно установить параметры времени ожидания экрана, то есть через какое время, компьютер произведет отключение экрана, а затем перейдет в спящий режим. Также, можно установить параметры Заставки, которая будет появляться, вместо того, чтобы экран вообще отключался.
Пункт «Темы» отвечает за всё, что связанно с установленными Темами в Windows. То есть это тоже самое, что раньше появлялось при щелчке на рабочем столе правой клавишей мыши и последующим выбором пункта «Персонализация», теперь же при выборе пункта «Персонализация» идет появление окна с пунктами, которые рассматриваются здесь. Итак, для того, чтобы перейти в старое-доброе управление темами, к которому мы привыкли с Windows 7, необходимо в окне Персонализация, выбрать пункт «Темы» и далее выбрать «Параметры темы». Также в этом же окне, можно сменить параметры Звуков Windows, Значков Рабочего Стола, а также Курсоров мыши. По сути все самое необходимое, что касается тем, поместили в один пункт меню.
Последний пункт меню «Персонализация», это «Пуск», собственно, отвечающий за настройку внешнего вида меню Пуск. Тут можно установить показ часто используемых приложений, показ недавно добавленных приложений, изменить показ начального экрана, то есть сделать тот самый стиль Metro, а также Показывать или не показывать последние открытые элементы в списках переходов в меню Пуск и на панели задач. Также, можно изменить папки, которые будут отображаться в меню Пуск.
4.2. Центр уведомлений Windows 10
В отличие от своей предшественницы Windows 10, получила отдельное меню для отображения всех уведомлений и доступу к важным функциям системы.
Доступ к нему осуществляется, с помощью нажатия левой клавиши мыши на соответствующий значок в правом нижнем углу панели задач. Здесь, как вы видите отображаются последние изменения в Параметрах Компьютера, оповещения Безопасности Системы, также есть возможность убрать все присутствующие уведомления, но самым главным на мой взгляд является доступ к многим функциям новой Windows 10.
Режим планшета – Очень полезен для ноутбуков, где заряд зависит от батареи, а подзарядить не от чего. Также будет очень интересен тем, кому нужны компактность и минимализм.
Далее идет пункт «Подключиться», который позволяет осуществить подключение к беспроводной сети Wi-Fi.
«Примечания» осуществляют функцию записной книжки, то есть то, что необходимо запомнить, с установленным приложением Microsoft Office, при выборе данного пункта, открывается соответствующее приложение из офисного пакета.
Пункт «Все параметры» – открывает меню настроек, объединенных под говорящими категориями, то есть это такая альтернатива Панели Управления.
Здесь, как вы видите, можно перейти в любой раздел, связанный с настройкой параметров тех или иных аспектов системы.
ПУНКТ Параметров «Система» отвечает, за наиболее значимые настройки Windows 10.
Здесь, как вы видите, также все упорядочено по пунктам, аналогично окну Персонализации Windows 10.
«Экран» – Производятся настройки экрана компьютера: размер текста, ориентация изображения: альбомная, книжная, альбомная (перевернутая), портретная (перевернутая). Также нажав на клавишу «Дополнительные параметры экрана», можно настроить разрешение монитора, изменить калибровку, настроить текст ClearType, произвести дополнительные изменения Размера текста и других элементов, а также просмотреть свойства графического адаптера или видеокарты.
«Уведомления и Действия» – Здесь доступно изменить набор функций, отображаемых в Уведомлениях, то есть вместо режима планшета можно поставить что-то еще. Также регулируются значки, которые будут отображаться в панели задач, а кроме этого, можно настроить включение и отключение системных значков, таких как Сеть, Часы и т. д.. Ниже идут уведомления, которые необходимо отображать: О Безопасности, Советы по работе с Windows, Уведомления приложений, Отображение уведомлений на экране блокировки и другие.
«Приложения и Возможности» – Производит анализ и показывает информацию об установленных приложениях. Также служит для удаления необходимых программ. Через это меню, можно попасть в управление компонентами Windows, доступное также через панель управления.
«Многозадачность» – Позволяет настроить параметры для одновременного отображения сразу нескольких окон на одном рабочем столе. Также производит настройку созданных рабочих столов и их отображение.
Режим планшета – производит настройку параметров, связанных с режимом планшета.
Питание и спящий режим – регулирует настройки времени, после которого компьютер переходит в спящий режим или отключает монитор.
Хранилище – Отвечает за использование физической памяти жесткого диска, то есть, показывает информацию о занимаемом на диске месте и свободном также.
Автономные карты – нововведение Windows 10, которое позволяет загружать карты, чтобы использовать компьютер, как навигатор.
Приложения по умолчанию – Позволяет выбрать программы, которые будут по умолчанию открывать определенные типы данных.
О системе – Отображает текущую конфигурацию вашего компьютера: установленную операционную систему, процессоры, количество оперативной памяти, данные об активации, имя компьютера, тип системы (32-ух или 64-ех битная), также здесь можно прочитать заявление о конфиденциальности, изменить ключ продукта, соглашение об использовании служб, соглашение на использование программного обеспечения. Ниже, можно настроить параметры BitLocker и запустить Диспетчер Устройств, а также перейти в свойства системы, которые также доступны по ссылке из «Компьютера».
ПУНКТ «Устройства» Параметров
Данное меню, позволяет настраивать все те параметры, которые так или иначе связаны с устройствами компьютера, как то: мышь, принтеры, беспроводные устройства связи и многое другое. Здесь стоит обратить внимание на пункт «Подключенные устройства», который отображает какие именно устройства и какого типа, сейчас подключены к компьютеру.
«Подключенные устройства» в параметрах «Устройства» Windows 10
Также, советую обратить внимание на пункт «Ввод», где можно отрегулировать исправление ошибок при печатании текста, чего в предшествующих версиях Windows, не было реализовано.
ПУНКТ Параметры «Сеть и Интернет»
Очень интересное меню настроек для вашей системы Windows 10. Здесь можно просматривать количество общего трафика, настраивать Wi-Fi, создавать VPN подключение, а также нововведением является настройка, непосредственно в самой системе прокси параметров.
Пункт Ethernet отвечает за всё, что связано с вашим сетевым подключением. Здесь вы можете перейти в настройки адаптера, настроить общий доступ, если он вам нужен, а также изменить существующие его параметры, перейти в центр управления сетями и общим доступом, где возможно создание нового подключения к интернету, а также создания беспроводного подключения, отредактировать свойства обозревателя и поменять параметры Брандмауэра.
ПУНКТ «Учетные записи» Параметров – Здесь находятся все настройки, связанные с вашей учетной записью, например, легко одним нажатием клавиши, вы можете изменить свое изображение на загрузочном экране. Также с помощью данного меню, можно установить или сменить действующий пароль на учетную запись.
Пункт «Учетные записи» в меню «Параметры» Windows 10
Интересной, на мой взгляд функцией является Подключение к месту работы или учебы, которая позволит легко вашему компьютеру или планшету, взаимодействовать с другими компьютерами в организации.
С помощью Пункта «Семья и другие пользователи», можно предоставить доступ к вашим данным определенным людям.
Ну и конечно, синхронизация, позволяет установить параметры на любой другой компьютер. То есть, к примеру, у вас случайно при попадании вируса, перестал запускаться компьютер, на котором была учетная запись Майкрософт, тогда вы легко можете, правда, заранее создать копию и затем синхронизироваться через учетную запись на любом компьютере.
ПУНКТ «Время и язык» параметров, не претерпел каких-либо изменений, по сравнению с предыдущей версией Windows. Здесь также меняется время и дата, настраивается регион, а также изменяются параметры голосового управления.
ПУНКТ «Специальные возможности» является очень важным для многих людей, с ограниченными возможностями, поэтому на нем я остановлюсь подробнее. На мой взгляд, это является очень правильной политикой компании разработчика операционной системы, потому как доля пользователей ПК, у которых есть ограничения каких-либо действий, растет с каждым годом, все больше и больше.
Экранный диктор – позволяет настроить параметры голосового сопровождения всего, что происходит на экране компьютера с операционной системой Windows 10. Также он позволяет настроить тип голоса, скорость речи, а также учитывает звуки, которые могут восприниматься пользователем.
Экранная лупа – предназначена для пользователей со слабым зрением, она позволяет увеличивать изображение и все происходящее на мониторе, для того, чтобы слишком не напрягались глаза.
Высокая контрастность – позволяет выделять нужные фрагменты в системе Windows, чтобы их было удобнее читать и видеть, в принципе. В функцию встроены готовые шаблоны.
Другие параметры – настройка прочих параметров, связанных с пунктом «Специальные возможности», таких как воспроизведение анимации, показ фона Windows, а также редактирование времени, сколько будет отображаться уведомление, после его появления.
Мышь и Клавиатура – Позволяют настроить параметры экранной клавиатуры, а также изменить указатель мыши и позволить пользователям без мыши вообще, передвигать курсор с помощью цифровой клавиатуры. Кроме всего прочего, в пункте «Клавиатура» можно отключить залипание клавиш, включить или отключить подчеркивание ярлыков, а также включить фильтрацию ввода, которая позволяет избегать случайного долгого нажатия какой-либо клавиши, а точнее бесконечного набора символов.
ПУНКТ «Конфиденциальность» Параметров Windows 10 – интересует очень многих в последние время, по известным причинам. Здесь осуществляется настройка всего того, что связано с вашей личной информацией, а также с тем, какие данные вы хотели бы отправлять в корпорацию Microsoft для помощи в исследовании и поиске, а затем последующем решении возникающих в системе ошибок.
Здесь также располагается заявление о конфиденциальности, которое вы можете прочесть.
Вкладка «Расположение» позволяет редактировать параметры, отвечающие за определение вашего местоположения и соответственно контроль отправки таких сведений другим программам. Также присутствует журнал, где записываются все данные о том, менялось ли расположение данного компьютера с момента установки системы Windows 10 на него. Ниже можно указать приложения, которые по умолчанию имеют доступ к вашему местоположению и могут использовать его в своих действиях.
Вкладки «Камера и Микрофон» – Для любителей Скайпа! Здесь находится всё то, что необходимо настроить перед использованием камеры и микрофона для разговора с собеседником. Конечно, при первом подключении уже установлены стандартные параметры, которые подходят для многих устройств, но если покопаться, то можно такие параметры и улучшить во много раз. Также доступны настройки, которые определяют какие приложения могут использовать камеру и микрофон. Собственно, имеется заявление о конфиденциальности, которое вы также можете прочитать.
Вкладка «Речь, рукописный ввод и ввод текста» – Здесь осуществляется смена параметров так называемой новой системы Кортана, которая доступна не во всех регионах.
Вкладки «Сведения о учетной записи, контакты, календарь, обмен сообщениями, радио» – настраивают возможность получения приложениями, установленными на компьютере, этих данных, то есть сведений о учетной записи, сообщениях и т. д.. Также теперь имеется функция отправки текстовых и MMS сообщений, доступ к которой других приложений, также возможно ограничить.
Вкладка «Другие устройства» – настраивает взаимодействие с другими устройствами вашего ПК. То есть, к примеру, можно разрешить использовать флэш-диск сторонним приложениям.
Вкладка «Отзывы и диагностика» – устанавливает параметры частоты запроса операционной системой ваших отзывов о ее работе, а также устанавливается объем отправки сведений об устройстве в корпорацию Майкрософт.
Вкладка «Фоновые приложения» – позволяет изменять список приложений, которые могут работать в фоновом режиме, без вашего участия, если хотите сберечь батарею ноутбука, то лучше их все отключить.
ПУНКТ «Обновление и безопасность» Параметров Windows 10
Здесь, собственно, изменяются параметры всего, что связано с обновлениями и безопасностью вашего компьютера. На первой вкладке вы можете настроить ваш центр обновления системы Windows 10, вплоть до полного отключения автоматического обновления системы, перейдя по ссылке «Дополнительные параметры».
Вкладка «Защитник Windows» – если собираетесь устанавливать сторонний антивирус, то рекомендую в данной вкладке, поменять все значения на «Отключить».
Вкладка «Служба архивации» – создает резервную копию вашего устройства, а также позволяет менять параметры этой копии. Очень полезная вещь, если на вашем старом компьютере были установлены программы, а данные для них где-то потерялись.
Вкладка «Восстановление» – позволяет произвести восстановление системы, с последней созданной контрольной точки. Применяется, если компьютер стал нестабильно работать.
Вкладка «Активация» – отвечает за сведения о активации данного устройства, а также предоставляет возможность, в случае отсутствия активации, произвести ее.
Вкладка «Для разработчиков» – предназначена только для разработчиков программного обеспечения, если вы не являетесь таким, то лучше ничего здесь не менять.
4.3. Некоторые секреты персонализации или как сменить фон рабочего стола
Для того, чтобы установить фон рабочего стола, необходимо, на нужном изображении, щелкнуть правой кнопкой мыши и выбрать пункт «Сделать фоновым изображением рабочего стола». Нужное изображение, исходя из настроек, установленных в меню персонализация, заполнит ваш экран.
4.4. Курсор мыши
Со времен Windows XP, прошло много времени и теперь, для того, чтобы сменить курсор в системе, не нужно устанавливать, каких-то там дополнительных программ. Всё делается намного проще.
Найдите нужный вам курсор в интернете и скачайте его файлы, к себе на компьютер. Затем распакуйте их из архива, в какую-нибудь папку на рабочем столе. После завершения распаковки, зайдите в эту папку и найдите файл со следующим изображением:
Файл, отвечающий за установку новых курсоров в систему
Щелкните на нем правой кнопкой мыши и выберите пункт «Установить». После чего у вас откроется окно, с выбором курсоров, где вам необходимо будет выбрать новый курсор в списке курсоров и ответить утвердительно на вопрос о замене стандартной схемы.
Окно настройки курсоров Windows 10
Бывает иногда, что в наборе с изображениями, нет файла для установки курсоров в автоматическом режиме, тогда приходиться все делать в ручном. Для того, чтобы установить курсор в ручном режиме, необходимо найти данное окно, через меню персонализации. Для этого, щелкните в правом углу на панели задач по значку уведомлений и выберите пункт «Все параметры», теперь у вас откроется уже знакомое окошко, где необходимо будет выбрать пункт «Устройства» – «Мышь и сенсорная панель» – «Дополнительные параметры мыши». В новом окне, просто перейдите на вкладку «Указатели».
Теперь уже в знакомом списке курсоров, выберите « (Нет) “, а затем, щелкните на режим, к примеру „Основной“, чтобы сделать его активным. После чего, нажмите кнопку „Обзор“ и найдите нужное вам изображение курсора для Основного режима, а затем, просто выберите его и вы увидите, как в окне „Указатели“, сменилось изображение курсора для Основного режима. Точно так же, нужно сделать для всех остальных режимов, чтобы курсор, стал полноценной схемой и именно тем, что вы скачали сначала. После того, как вы завершите настройку всех режимов, необходимо будет нажать на кнопку „Сохранить как…», чтобы схема курсора, стала иметь название и сохранилась под ним.
4.5. Меню пуск Windows 10
Вот уже который год, компания Майкрософт, переделала меню привычное всем пользователям под новый интерфейс.
Компания нашла очень замечательное решение в свою пользу, они как бы не стали и шаг назад делать, но и как бы пошли навстречу пользователям – настоящие бизнесмены.))) Но тем не менее, до сих пор, ко мне приходят письма с просьбой разобраться и если можно, то вернуть привычное меню пуск, которое так полюбилось многим на Windows 7.






