Windows 10. Секреты и устройство Алмаметов Владимир
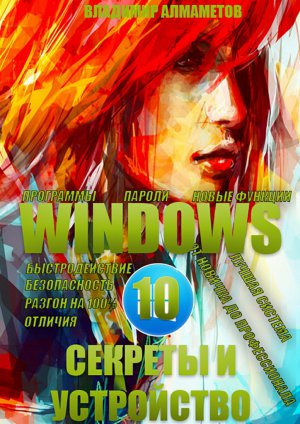
Служба политики диагностики – Аналогично службе 3.
Служба помощника по совместимости программ – Если не знаете, что такое режим «Совместимость», то эта служба вам ни к чему.
Узел службы диагностики – Аналогично службе 3.
Центр обеспечения безопасности – Если есть Антивирус, то данная служба ни к чему.
Таким образом, вы легко сможете повысить быстродействие вашей системы на 5—10%, что согласитесь на общем уровне, смотрится очень и очень хорошо.
6.2. Отключение всех ненужных визуальных эффектов
Для ускорения работы, можно использовать прием предусмотренный, непосредственно самими разработчиками. Он называется автоматические пред установки, которые можно выбрать в настройках компьютера. Для этого вам просто нужно зайти в:
Компьютер – Верхняя вкладка «Компьютер» – «Свойства системы» – «Дополнительные параметры системы» – В графе быстродействие выберите «Параметры» перед вами появится окошко:
Для максимального быстродействия, выберите пункт «Обеспечить наилучшее быстродействие», после чего во всех окнах, что открыли, нажмите клавишу «ОК», чтобы сохранить изменения. После чего, вы заметите, как у вас поменяется всё оформление в системе, в принципе вы можете поставить некоторые галочки в том же окошечке «Параметры Быстродействия», чтобы вернуть какие-то эффекты. Этими действиями, вы увеличили свою производительность на 10%.
6.3. Прочие методы для увеличения производительности
Для того, чтобы увеличить производительность, можно просто-напросто докупить детали, которые сейчас стоят не так дорого, чтобы не было средств их приобрести. В основном, кто хочет увеличить производительность их интересуют Оперативная Память, Процессор и Видеокарта. При выборе памяти, обращайте внимание на частоту приобретаемой планки и обязательно уточните, какую память поддерживает ваша материнская плата, а не то, может получится так, что у вас компьютер не включится или включится, но не будет задействовать новую память.
При выборе процессора, конечно, важным фактором является частота процессора, которую вам так часто навязывают в рекламе, как собственно и количество ядер. Но оберегая вас от заманчивости купить то, что предлагают в рекламе по телевизору, открываю секрет: в процессоре решающая роль отдается объему кэша – количеству обрабатываемой за конкретное время информации данных. Таким образом, чем выше количество мегабайт кэша, тем лучше и быстрее будет работать ваш компьютер.
Приобретая видеокарту, покупатели задумываются, а почему она стоит дороже всех остальных деталей при прочих равных показателях, таких как год выпуска, поколение и многое другое. Видеокарта, необходима в основном для игроков в игры на компьютере, она служит основным двигателем, обрабатывающим графику и сложнейшие графические процессы, такие как обработка видео и фотографий. То есть если процессор обрабатывает просто ИНФОРМАЦИЮ, то видеокарта берет на себя функцию обработки ГРАФИЧЕСКОЙ ИНФОРМАЦИИ! При ее приобретении, обращайте внимание на битность и потом уже на объем графической памяти.
В принципе, на сегодняшний момент, хороший производительный системный блок, без монитора и всего остального, вполне, можно собрать тысяч за 30 российских рублей и его вам хватит на очень долгое время.
6.4. Работа с файлом подкачки
Файл подкачки, это определенный размер свободного места на жестком диске, который используется тогда, когда компьютеру не хватает Оперативной Памяти. То есть по сути, если памяти будет много (я имею ввиду оперативную), то тогда, он и вовсе не нужен, но если же у вас оперативной памяти недостаточно, то приходиться находить выход. К счастью, такой выход существует и искать его самим не нужно. Для того, чтобы у системы не возникало проблем с нехваткой памяти, а затем последующим использованием файла подкачки, можно посоветовать два выхода:
– приобретение дополнительного объема оперативной памяти;
– установление необходимо количества свободного места на жестком диске, для файла подкачки.
Оба варианта, являются приемлемыми, потому как покупка памяти, не обойдется вам в какую-то запредельную сумму, единственное, что может вам помешать докупить память, так это малое количество слотов на материнской плате для её установки. Вариант с оперативной памятью является более продуктивным и производительным, нежели вариант с файлом подкачки, так как оперативная память работает быстрее, чем память жесткого диска, исключения, составляют SSD диски, но о них я речь не веду. Итак, оперативная память быстрее, чем память жесткого диска, потому что ваш жесткий диск, подключен к материнской плате через провод, который соединяет разъем жесткого диска и разъем материнской платы, оперативная же память устанавливается непосредственно в разъем на материнской плате, без всякого посредника поэтому, собственно она и работает намного быстрее. Вот почему, лучше докупить оперативную память, а не возиться с файлом подкачки.
Если же вы не можете себе позволить докупить определенное количество оперативной памяти для вашего ПК, то тогда для вас, остается приемлемым только следующий вариант. Для начала, зайдите в свойства системы, через меню «Компьютер».
Как вы можете видеть, я знаю свой объем оперативной памяти, благодаря данным, указанным в этом окне, он составляет 8 Гб. Также и вы должны для начала узнать объем оперативной памяти, установленный на ваш компьютер. После чего, необходимо данный объем, умножить на 1024 (1024, это размер одного Гигабайта, только переведенный в Мегабайты), к примеру, у меня, это будет составлять 8192 Мб, после чего, вновь умножаем полученную сумму на 1.5, получается 12288 Мегабайт, это и есть объем файла подкачки, который я бы установил, если бы он мне был нужен. Те же самые действия, проделайте и вы.
Затем, нажмите на ссылку слева «Дополнительные параметры системы». Точно так же, как показано выше, найдите параметры быстродействия, только в этом окне, перейдите на вкладку «Дополнительно». Вы увидите графу «Виртуальная память», в которой будет написан объем файла подкачки, а также будет доступна к нажатию кнопка «Изменить», нажмите данную кнопку и вы увидите следующее окно:
Если, у вас установлена галочка «Автоматически выбирать объем файла подкачки», то снимите её. Как вы можете видеть, в окошечке, указаны все жесткие диски, установленные в системе, а также объем файлов подкачки на них, если таковые установлены. Для того, чтобы изменить размер файла подкачки, вам необходимо:
Выбрать жесткий диск, где будет содержаться данный файл подкачки;
Указать ниже, выбрав пункт «Указать размер»;
В графе «Исходный…» указать размер, который получился после первого умножения (у меня, это 8192);
В графе «Максимальный…» указать конечный результат (в моем случае, это 12288).
После чего, обязательно, не забудьте нажать клавишу «Задать» и только потом, нажимайте «ОК» во всех предыдущих окнах, которые были открыты. Если после одного из нажатий на «ОК» вас попросят перезагрузить систему, то ответьте Утвердительно!
Если у вас достаточный объем Оперативной памяти, то вы вообще можете убрать файл подкачки, выбрав пункт «Без файла подкачки», на каждом жестком диске. После чего также выбираете «Задать» и нажимаете «ОК», если просит перезагрузить, то перезагружаете.
На оперативную память вы можете полагаться при ее объеме, от 8 Гб и более, следовательно, такому объему, ни к чему файл подкачки, он и сам со всем справится.
Всё, на данном этапе, работа с файлом подкачки, а точнее, с его размером, завершена!
6.5. Авто запуск программ, которые используются не часто
Очень часто, причиной того, что компьютер медленно запускается, а затем и притормаживает в процессе работы, служит то, что ненужные программы, а точнее, те, которые используются не так часто, как другие, постоянно находятся в запущенном состоянии и от этого, требуют к себе определенных ресурсов, а значит и тормозят работу других программ.
К примеру, вы работаете за компьютером каждый день, но при этом файлы с интернета, вы скачиваете не так часто, сколько смотрите фильмы или печатаете, тогда возникает логичный вопрос, а зачем вам, чтобы на компьютере, запускался каждый раз при включении, тот же Skype или uTorrent, или Download Master, соответственно такие программы можно легко и не задумываясь убирать из автозагрузки системы. Но тогда, логично возникает вопрос, а какие все-таки программы, нужно оставить там? Довольно актуальный вопрос и я с удовольствием на него отвечу. Как бы то ни было, но все пользователи, как правило используют одни и те же программы, я имею ввиду по способу действия на своих компьютерах, то есть, что по сути нужно обязательно, чтобы запускалось, вместе с вашей системой:
Антивирус или другая программа для защиты от вредоносного программного обеспечения;
Драйвера ваших видео и звуковых карт;
Программа для слежения за состоянием вашего компьютера.
Причем, вообще в идеале, можно обойтись только вторым пунктом, но так как ничего идеального не бывает, давайте остановимся на данных трех пунктах. Разумеется, вы можете дополнить их своими, только вам необходимыми программами, единственный совет: подумайте, будет ли составлять вам особый труд то, если вы сами, вручную запустите данное приложение? Если нет, тогда по экономьте ресурсы системы.
Для выполнения третьего пункта, а также для исполнения той задачи, которую, мы с вами хотим сделать (убрать ненужные программы из авто запуска), я советую вам установить на свой компьютер программу CCleaner, которая есть в бесплатной версии, она также будет следить за состоянием вашего компьютера, но к ней я также рекомендую приобрести программу TuneUp.
Итак CCleaner:
Программа при своем бесплатном распространении, обладает очень богатым функционалом, который позволяет очищать систему от различного рода мусора, который остается и накапливается с течением времени, производит чистку реестра от устаревших и не нужных ключей, а также, что ни мало важно, позволяет отключить без особых усилий ненужные программы из автозагрузки. Установив программу, запустите её и выберите пункт «Сервис» – «Автозагрузка», как это показано на рисунке с главным рабочим окном программы.
Теперь, вам необходимо, все ненужные программы, удалить из автозагрузки, а лучше просто выключить, для этого выбираете программу, а затем нажимаете «Выключить», так делаете со всеми, которые считаете ненужными и не часто используемыми. Такого рода действия, помогут вам увеличить скорость работы вашего ПК.
Сейчас, я заодно, расскажу о том, как производить чистку системы от мусора, а также реестра, с помощью данной программы. Для очистки системы, выберите пункт «Очистка» и нажмите кнопку «Анализ», после его завершения, нажмите появившуюся кнопку «Очистка» и подтвердите свой выбор. Данную последовательность повторите несколько раз, чтобы не осталось никаких лишних данных.
Для очистки реестра, произведите те же самые действия, только на вкладке «Реестр» и также подтвердите очистку с помощью клавиши «ОК», в появившемся окне.
Данная программа, по крайней мере, ее профессиональный вариант, который можно приобрести за деньги, осуществляет постоянный контроль за свободным местом в вашей системе, что позволяет содержать компьютер в чистоте.
6.6. Дефрагментация жесткого диска
Со временем, при длительном использовании компьютера, а также постоянном удалении и загрузке новых файлов, на жесткий диск, возникает потребность в дефрагментации системы. Разумеется, к этому процессу, нельзя подходить «абы как» и лучше всего производить все действия с помощью сторонних программ. Одной из таких программ, без сомнения, является программа TuneUp, которая кроме всего прочего, следит и за состоянием вашего компьютера в целом, уведомляя вас о возможных действиях, связанных с быстродействием системы.
Полное название AVG TuneUp:
Вот официальное описание программы от разработчиков:
С помощью AVG PC TuneUp ваша операционная система, игры и программы снова достигнут полной мощности. С помощью AVG PC TuneUp вы можете выполнять такие важные задания обслуживания, как очистка жесткого диска и реестра, как автоматически, так и вручную. Беспорядок в системе и медленная работа останутся в прошлом. AVG PC TuneUp распознает наличие проблем в вашей системе и предлагает простые решения для их устранения. Кроме того, с помощью AVG PC TuneUp вы можете полностью изменить оформление вашей системы Windows в соответствии с личными предпочтениями.
В принципе, можно обойтись и одним TuneUp, но он является только платным вариантом, в то время, как CCleaner, есть бесплатная альтернатива.
При первом запуске, программа TuneUp произведет сканирование вашей системы, на предмет проведения возможных действий, по улучшению ее работы, после чего, вам будет предложено, несколько рекомендаций по каждому из пунктов сканирования.
Для того, чтобы дефрагментировать ваш жесткий диск, необходимо в главном окне программы, выбрать пункт «Оптимизировать», а затем «Дефрагментировать жесткие диски».
После чего, у вас появится следующее окошко, где будет необходимо выбрать жесткие диски, для проведения дефрагментации.
Как вы видите в строке, чуть ниже данного окошечка с выбором дисков, находится список, для выбора последующего после проведения анализа действия:
Дождитесь результата и затем примите решение;
Без запроса, как рекомендуется;
Полная дефрагментация, без запроса;
Быстрая дефрагментация без запроса.
Если вашему компьютеру, уже больше года, то советую вам сделать полную дефрагментацию без запроса, если меньше, то либо быструю, либо полную, на ваше усмотрение. После выбора и нажатия кнопки «Далее», у вас начнется анализ ваших жестких дисков, которые вы выбрали для дефрагментации.
Если, вы выбрали пункт №1, то у вас появится следующее окошко, для принятия окончательного решения по поводу проведения дефрагментации.
Если же вы изначально выбрали пункт, с проведением дефрагментации, то тогда просто ждите ее завершения, а здесь же вам нужно его выбрать и нажать также кнопочку «Далее».
Дефрагментация – очень полезная вещь, которая заметно улучшает производительность вашего компьютера, в частности, это относится к работе жестких дисков, собственно, для чего она и делается, а уже жесткий диск отвечает за быстроту обработки данных, которые на нем содержатся.
Существуют и бесплатные аналоги, которые также умеют проводить процесс дефрагментации жестких дисков, взять хотя бы, стандартное средство дефрагментации Windows, но я советую вам использовать платные версии, потому как жесткий диск, это единственная вещь, у которой, не слишком развито чувство юмора и которая, не любит шуток, поэтому легче сразу все делать хорошо, с учетом на будущее, чтобы ваш компьютер работал очень и очень долгое время.
6.7. Использование portable версий программ
Если вы думаете, что единственный способ, запустить программу на вашем компьютере, это сначала ее установить, а только потом запустить, то вы не все знаете о компьютерных технологиях. Существуют, так называемые portable версии программ, которые созданы, простыми людьми, а часто и самими разработчиками для пользователей. Еще данные программы, называют портативными, потому как их можно запускать на любом компьютере, с любого носителя информации и они будут работать, точно также, как и установленные. У портативных программ, есть огромные плюсы, по сравнению с их собратьями, которые требуют для работы установки в систему пользователей:
1. Значительно меньший объем, занимаемый на диске;
2. Отсутствие постоянной нагрузки на ресурсы системы (нагрузка лишь создается, во время работы таких программ, когда же они не запущены, то ничего не поедает ваши ресурсы и компьютер работает в несколько раз быстрее и более эффективно);
3. Запуск, без установки в систему, нужен только носитель, для их хранения (носителем может быть и ваш жесткий диск, на который установлена система).
Конечно, вы можете спросить, а как они не требуют ресурсов компьютера, если все равно занимают место на носителях информации?
Дело в том, что место, в любом случае они занимать, будут, но разница состоит в том, что при установке, программы отмечаются в реестре компьютера, а также могут осуществлять авто запуск или создавать работающую в фоновом режиме службу, которая будет следить за обновлениями для таких программ. Портативные же версии приложений, не требуют ничего, кроме свободного места, на жестком диске, попросту говоря, они не засоряют ваш компьютер, всякими ненужными данными, о существовании которых, вы даже понятия не имеете. По себе могу сказать, что раньше, когда я пользовался установочными файлами программ и ставил всё на свой компьютер, то после этого, он загружался, около 2 минут, теперь же это время, составляет от силы, секунд 30, так что, решайте сами, что и как выбрать.
Такие версии программ, можно найти в свободном доступе в интернете и легко скачать на свой компьютер, для дальнейшего использования. Они также, как и те, которые нужно устанавливать, обновляются и, как правило, не задерживаются с выходом новых версий. Также их еще называют «уже установленные».
6.8. Разгон видеокарты на Windows 10
Для того, чтобы разогнать видеокарту, необходимо понять сам процесс и что в результате происходит. Разгон видеокарты, как и любой другой детали компьютера заключается в том, что пользователь намеренно увеличивает установленные частоты графического процессора и графической памяти, то есть почему называется разгон? – потому что частота, это скорость, а увеличивают частоту, значит разгоняют.
К счастью, теперь разгон видеокарт, это вещь абсолютно безопасная, единственное к чему она может привести, в редких случаях, это к тому, что придется переустановить видео драйвер и тогда все снова заработает как надо.
У меня у самого стоит видеокарта компании NVIDIA, поэтому пример буду показывать на ней, но если внимательно прочитаете, то ничего сложного не будет для разгона в аналогичной программе видеокарты ATI.
Итак, для разгона нам потребуется программа NVIDIA Inspector.
Как вы видите, в главном окне программы, расположена куча строчек, где не подготовленному пользователю ничего не понять, что же, я немного объясню.
Name – Наименование видеокарты;
GPU – Тип графического процессора;
BIOS – Версия прошивки, которая установлена на видеокарте;
PCI Interface – Шину, которую использует данная видеокарта;
Bus Width – Битность видеокарты;
Memory Size – Объем оперативной памяти видеокарты;
Driver Version – Версия установленного графического драйвера;
Mem Type – Версия шейдеров;
Temperature – температура на видеокарте, в данный момент;
Fan – скорость работы кулера;
GPU Load – степень загруженности графического процессора видеокарты;
MCU – степень загруженности памяти видеокарты;
VPU – аналог GPU, но сейчас устарел и не используется;
Current Clock – Текущее значение частот в данный момент;
GPU Clock – начальный параметр разгона частот;
Default Clock – стандартное значение частот для данной видеокарты.
Для того, чтобы начать разгон, необходимо нажать на кнопку Show Overclocking и согласиться, что вы берете на себя ответственность за действия по разгону, а именно, изменению частот. После того, как вы согласитесь на то, что полностью берете на себя ответственность, то перед вами откроется рядом с первым окном, еще и второе, где будут доступны для изменения все частоты.
Все три ползунка, необходимо менять постепенно, с каждым разом, все увеличивая и увеличивая частоты, к примеру, сначала можете увеличить каждую из частот на 50, затем нажать кнопочку «Apply Clocks & Voltage» и посмотреть, не изменилось ли что-нибудь в изображении на компьютере, если все хорошо, то пока просто сверните данную программу и попробуйте запустить какую-то игру и поиграть в нее минут 20, если ничего не изменится, то можете опять, потихоньку, увеличить частоты и повторить процедуру. Когда же с изображением на экране, начнет что-то происходить, например, прерываться или мигать, то значит, что вы переборщили с частотами и нужно убавить их. Также, для изменения доступна опция, которая отвечает за скорость кулера. Если вы снимите галочку с пункта «Auto», в столбике Fan, то сможете регулировать скорость в процентном соотношении.
После того, как вы подобрали нужные частоты, вы можете создать на рабочем столе ярлык, уже с готовыми настройками, то есть в следующий раз если понадобиться разогнать видеокарту, то это будет сделать легко, всего лишь одним двойным кликом по ярлыку. Ярлык создается через кнопку «Create clocks Shortcut». Также, если щелкнуть по данной кнопке правой клавишей мыши, то откроется дополнительное меню, где будет доступно создание задачи для операционной системы, чтобы она при каждом включении, сама производила разгон до нужных параметров. Очень полезная опция, но я вам не советую ее включать, потому как если на одних настройках, одна игра работала нормально, то при этих же самых настройках, с другой, могут возникнуть проблемы.
По завершении работы в программе, просто закройте ее крестиком. Если у вас при одних параметрах, начала тормозить игра или мигать изображение, а затем вы убавили параметры разгона и у вас сразу же после запуска она снова начала тормозить, то просто перезагрузите компьютер и поставьте значения, которые установили меньше – во второй раз.
Весь принцип подходит для программы MSI AfterBurner, которая разгоняет видеокарты фирмы ATI.
Главное окно программы MSI Afterburner
Единственная разница в чем? В том, что в данной программе, необходимо менять, только две характеристики:
Core Clock;
Memory Clock
Принцип с проверкой на играх, остается, в силе.
Вот, в принципе, и всё, что необходимо знать о разгоне видеокарт. Основные преимущества данных программ, заключаются в том, что они ничего не меняют на уровне железа компьютера – все изменения происходят в драйвере графического адаптера. Поэтому, я и сказал, что единственное, что придется, возможно, сделать, так это переустановить драйвер графического ускорителя.
6.9. Разгон процессора и оперативной памяти
Разгон процессора и оперативной памяти, вещь – очень сложная и в какой-то степени даже опасная. Потому как изменения производятся на уровне железа, а именно, в BIOS материнской платы.
6.10. Разгон процессоров Intel
Для разгона любого процессора, необходимо повышать частоту, на которой он работает, а если быть уж совсем точным, то множитель частоты или FSB. Когда вы будете увеличивать частоту FSB, то автоматически, вместе с ней будут возрастать частоты оперативной памяти, чипсета, шин PCI/PCIE и другие.
Итак, зайдите в BIOS компьютера, как вы это делали при переустановке системы Windows 10. Необходимо поставить значение Off или Disabled для параметров Spread Spectrum. Таких параметров, может быть несколько. Также нужно полностью отключить параметр Intel SpeedStep и C1E Support. Если хотите уменьшить энергопотребление процессора, то можете вернуть эти два параметра в исходное состояние, но только после всех манипуляций. Установите вручную частоты PCI шины, если у вас просто PCI, тогда значение будет равным 33, а если PCI Express, то значение будет равным 101. Уменьшите частоту оперативной памяти, установив минимальное значение для параметра Memory Frequency или похожего, возможно придется переключиться в ручной режим настройки ОЗУ. Да, для изменения параметров FSB, также может потребоваться перейти в ручной режим MANUAL. Теперь, можно сменить частоту FSB, установив ее больше на 20—30%. Чтобы сделать это, необходимо установить курсор на параметр FSB и цифрами ввести нужное число, например, если поставлено 200, то установите для начала 240 и нажмите Enter. Вы увидите, как выросла автоматически частота ОЗУ, измените и ее, выбрав из списка, предпоследнее значение. Сохраните все настройки, произведенные в BIOS и перезагрузите компьютер. Если операционная система загрузится, то это уже хорошо, попробуйте запустить какую-нибудь игру и поиграть минут 20, если всё будет хорошо, то можно еще увеличивать. Только не ставьте множитель частоты впритык, все равно лучше, оставьте запас, чтобы ваш процессор не сгорел. Также, можно повысить параметр CPU Voltage на 0.1—0.2 В (до 1.4—1.5 В), это позволит установить более высокое значение FSB без дальнейших проблем в работе.
Например, мой компьютер работает на частоте для процессора равной 3.77 Ггц, хотя изначальная равна 2.6 Ггц, а частота ОЗУ со стандартных 800 МГц, я сумел поднять ее до 967 МГц.
6.11. Разгон процессоров AMD
Разгон процессоров AMD осуществляется только с помощью изменения частоты FSB, при перемене которой, также будет увеличиваться и частота шины HyperTransport, и частота шины памяти, поэтому их сразу необходимо уменьшить перед тем, как что-то разгонять.
Также необходимо отключить технологии Spread Spectrum и Cool’n’Quiet. Уменьшите частоту ОЗУ. Может быть потребуется отменить установку настроек памяти, при помощи Memory Timing by SPD, а уже потом указать минимально возможную частоту в параметре Memory Frequency.
Уменьшите частоту HyperTransport с помощью HT Frequency, LDT Bus Frequency или похожего. При этом нужно помнить, что может использоваться значение множеителя, а может и частоты, если множитель, то поставьте 3х, если частота, то 700 МГц.
Аналогично процессорам Intel установите частоту для PCI/PCIE 33 и 100—110 соответственно.
Теперь точно также, смените значения для FSB, как это описано для разгона процессоров INTEL. И попробуйте перезагрузить компьютер, также проделав все действия, как в предыдущем разделе.
Завершить разгон, можно установив оптимальные значения для HT (LDT), обычно, стабильная работа достигается на частоте 1000 МГц или чуть выше.
Точно также, установите предпоследнее значение для частот оперативной памяти, потому как нельзя выжимать максимум.
Помните, что я вас предупреждал, об опасности разгона процессора, поэтому всю ответственность, за изменение каких-либо параметров частот, вы берете ПОЛНОСТЬЮ на себя!!!
6.12. Разгон жесткого диска
Как ни странно, но жесткий диск, также возможно разогнать. Для этого, запустите утилиту CrystalDisk Info и проследуйте в меню, которое указано на рисунке, затем выберите пункт, который отмечен стрелкой.
После этого, перед вами появится следующее окошко, в котором необходимо будет выбрать пункты, указанные на рисунке:
Тем самым, у вас повысится уровень шума, но диск будет работать значительно быстрее, чем раньше. После внесения всех изменений, закройте программу и перезагрузите компьютер.
6.13. Как увеличить количество времени работы от батареи
Существует много различных способов, увеличить время работы ноутбука, от батареи и я постараюсь приоткрыть их для вас. Итак, почему батарея разряжается? Аккумулятор ноутбука, это тоже самое, что и вилка в розетке для обычного компьютера или же его можно сравнить со всеми электроприборами, которые работают в доме. То есть чем больше приборов включено в сеть, тем больше будет расход электричества. На компьютере, а в данном случае на ноутбуке, за это отвечают различные программы, то есть чем больше ресурсов они требуют, тем быстрее будет разряжаться аккумулятор. Соответственно, наша задача состоит в том, чтобы минимизировать расходы энергии на ноутбуке. Перво-наперво, что необходимо сделать, так это прочитать данную книгу до этой страницы и сделать все рекомендации, которые указаны в ней.
Теперь, что непосредственно, будем делать сейчас.
Зайдите в меню «Электропитание», при помощи панели управления или же поиска на панели задач;
Разверните список «Показать дополнительные схемы»;
Вы увидите, что стало доступным для выбора, поставить режим «Экономия энергии»;
Выберите данный режим;
Слева будет ссылка «Настройка отключения дисплея», выберите ее;
В новом окне, поставьте на минимум показатель «Яркость», это максимально сбережет вашу батарею от разряжения.
Теперь, зайдите в параметры компьютера, через значок «Уведомления» на панели задач, справа и выберите там пункт «Конфиденциальность».
Вкладка «Фоновые приложения» – позволяет изменять список приложений, которые могут работать в фоновом режиме, без вашего участия, если хотите сберечь батарею ноутбука, то лучше их все отключить.
Вкладка «Отзывы и диагностика» – убрать запрос отзывов о работе системы, поставив значение «Никогда», а также поставить в режим «Базовые», объем сведений, отправляемых в Майкрософт.
Также, я рекомендую вам установить все утилиты, которые есть на сайте производителя вашего ноутбука, именно для вашей модели. Таким образом, можно найти утилиту, которая просто оптимизирует расход энергии на ноутбуке. Например, на моем ноутбуке, такой утилитой оказалась «EPower», которая подняла время работы от батареи с 4 до 6 часов.
По возможности, выключите Wi-Fi и Bluetooth, а также включите «Режим планшета», через значок «Уведомления» на панели задач.
Также, увеличивает работу отсутствие внешних устройств, таких как жесткие диски, дисководы, мыши, потому как они требуют для работы подпитки энергии.
Старайтесь поменьше использовать мультимедиа возможности, такие как прослушивание музыки или просмотр фильмов, конечно, если это не ваша основная задача, например, если вы находитесь в поездке.
Отключите заставку экрана, для этого, через правый клик мыши по рабочему столу, зайдите в меню «Персонализация», выберите пункт «Экран блокировки», а затем в самом низу щелкните на «Параметры заставки», тогда у вас появится следующее окно:
Поставьте в списке заставок, значение « (нет)» и нажмите «ОК».
Возможно, кого-то поразит, но это действительно так – сохраняйте в чистоте свой ноутбук, потому что пыль, которая осядет внутри, может препятствовать нормальной работе каких-либо деталей, а это ведет к усилению их работы, а значит и большему расходу энергии.
Также, не подвергайте ноутбук высоким температурам или не работайте долго на нем, на шерстяных покрытиях или любых других, которые сохраняют тепло.
При каждом удобном случае заряжайте ноутбук, а не ждите полной разрядки.
Всегда обновляйте все драйвера на своем ноутбуке, потому как в новых версиях, может быть улучшена оптимизация работы с аккумулятором.
Старайтесь, чтобы в панели задач справа, был минимальный комплект запущенных приложений. Это такие приложения, как видео и звуковой драйвер, также если работаете в интернете, то не отключайте антивирус. Все остальное, при отсутствии зарядного устройства или розетки для него, лучше отключить вообще.
Раздел 7. Сеть Windows 10
Очень часто, на компьютерах, требуется настройка сети и тогда возникает вопрос, о том, как это можно сделать. Для начала, я советую всегда, когда только начинаете интересоваться вопросом, узнать о том, какой принцип работы у данного действия или приложения.
Так вот, как и в любой другой операционной системе Windows, сеть в Windows 10, призвана соединять между собой несколько компьютеров. Как обстоят дела с интернетом? По всему миру, каждый компьютер подключен к одной большой сети, называемой интернетом, разница лишь в том, что в домашних условиях вы соединяете между собой только два компьютера или три, а к сети интернет, благодаря провайдерам, может подключиться неограниченное количество человек, таким образом, тоже составляя сеть.
Настройка параметров сети, может быть по разным причинам, нужна каждому пользователю, например, кто-то хочет предоставить доступ к файлам на своем компьютере, ведь это гораздо удобнее, чем переписывать на флэшку, которая объемом ограничена, а тут взял, всё, что тебе нужно и скопировал на свой компьютер. Бывает, что необходимо предоставить доступ к интернету, который есть только на одном компьютере, но при этом отсутствует модем, с двумя и более гнездами для подключения сетевых кабелей.
Итак, для того, чтобы вам настроить сеть, первое, что необходимо, это обзавестись сетевым кабелем, который с одного конца будет втыкаться в один компьютер, а с другого, соответственно, в другой.
Когда вы только подключитесь двумя компьютерами к одному кабелю, то у вас в системе Windows 10, сразу же вылезет уведомление, справа, что хотите ли вы предоставить доступ другому компьютеру и тому подобное, здесь обязательно ответьте «Да». Также не забудьте, что для правильной работы сети, необходимо, чтобы была включена служба «Брандмауэр Windows», через «Администрирование» и «Службы» соответственно.
Теперь, определитесь, какой из компьютеров у вас дома считается главным и будет основным в сети, вот на нем, кликните по значку «Сеть» в правой части на панели задач и откройте «Центр управления сетями и общим доступом». Затем щелкните в появившемся окне на ссылку «Изменение параметров общего доступа».
Теперь во вновь открывшемся окошке, найдите подключение по локальной сети, которое является основным, оно либо имеет название «Подключение по локальной сети», либо «Ethernet», щелкните на нем правой кнопкой мыши и выберите в выпадающем меню, пункт «Свойства».
В новом окошке, необходимо найти пункт «IP Версии 4» и на нем сделать двойной щелчок мыши. Затем, во вновь появившемся окне, необходимо сделать активным пункт «Использовать следующий IP адрес». Теперь у вас откроются для ввода нижние несколько полей. Необходимо заполнить только первые два, следующими данными.
IP-адрес – 192.168.0.1;
Маска подсети – 255.255.255.0;
Когда укажите все эти сведения, нажмите во всех открытых окнах на «ОК», для того, чтобы сохранить новые параметры.
Это вы произвели изменения на основном компьютере, теперь необходимо произвести изменения на всех других компьютерах, которые вы хотите включить в сеть. На них точно также зайдите в «параметры IP версии 4», как и на главном компьютере.
Для всех остальных компьютеров, настройки будут следующими:
IP-адрес – 192.168.0.2 (у каждого последующего компьютера, последняя цифра возрастает, потому как двух компьютеров, с одинаковым IP адресом, не может быть);
Маска подсети – 255.255.255.0;
Основной шлюз – 192.168.0.1 (у всех последующих компьютеров, данный параметр одинаков.
Сделайте активным пункт «Использовать следующие адреса DNS-серверов» и впишите в пункт «Предпочтительный…» – 192.168.0.1;
Теперь на главном компьютере, необходимо создать домашнюю группу, точно также, зайдите в «Центр управления сетями и общим доступом», но теперь, внизу выберите «Домашняя группа» и нажмите «Создать домашнюю группу».
Теперь во вновь открывшемся окне, просто следуйте указаниям мастера, а в конце, запишите пароль, он еще пригодится. В окне, где вы только что выбирали создать домашнюю группу, теперь щелкните по ссылке «Изменить дополнительные параметры общего доступа».
Окно «Дополнительные параметры общего доступа»
В пункте «ЧАСТНАЯ», установите:
– «Включить сетевое обнаружение»;
– «Включить автоматическую настройку на всех устройствах»;
– «Включить общий доступ к файлам и принтерам»;
– «Разрешить Windows управлять подключениями домашней группы».
В пункте «ГОСТЕВАЯ ИЛИ ОБЩЕДОСТУПНАЯ»:
– «Включить сетевое обнаружение»;
– «Включить общий доступ к файлам и принтерам».
В пункте «ВСЕ СЕТИ»:
– «Включить общий доступ, чтобы сетевые пользователи могли читать и записывать файлы в общих папках»;
– «Использовать 128 битное шифрование для защиты подключений общего доступа»;
– «Включить общий доступ с парольной защитой» или «Отключить общий доступ с парольной защитой» (Тут, смотрите по выбору, если вам нужен пароль, для того, чтобы компьютеры, объединенные в сеть вместе с вашим, вводили его для подключения к сети, то оставляйте включенным, если не нужен, то выключите его.
Тоже самое, только без создания домашней группы, сделайте на компьютерах, подключенных к основному. Также на них, в окне «Домашняя группа», будет доступно подключение к существующей группе, обязательно подключитесь, со всех компьютеров, к этой первой группе.
В принципе, все настройки – ЗАВЕРШЕНЫ! Теперь, для того, чтобы предоставить общий доступ к файлам, щелкните на любую папку на диске и выберите пункт «Поделиться», затем «Домашняя группа (просмотр и изменение)». После чего, в графе справа, в меню «Компьютер», нажав на других компьютерах на ссылку «Домашняя группа», вы сможете открыть эту теперь общедоступную папку и сделать с ней всё, что угодно. Также, если хотите предоставить доступ, только конкретным пользователям в сети, то выберите пункт «Отдельные люди» после выбора пункта «Поделиться».
Любой компьютер, может не вступая в домашнюю группу, также получить доступ к вашим общедоступным папкам и файлам, только если будет знать ваш основной IP, который вы указали на главном компьютере и пароль от сети (если он был установлен). Такие компьютеры, используют пункт слева в меню «Компьютер» не «Домашняя группа», а «Сеть» и точно также изменяют файлы или же копируют их.
Если вам необходимо предоставить доступ пользователям, находящимся в одной с вами сети, к интернету, то тогда зайдите через «Центр управления сетями и общим доступом» в «Изменения параметров адаптера» – на главном компьютере, откуда хотите раздавать интернет, а затем зайдите в свойства подключения интернета, не подключения по локальной сети, а именно подключения, через которое на основной компьютер идет интернет. Там перейдите во вкладку «Доступ» и поставьте галочку на пункт «Разрешить другим пользователям сети использовать это подключение к интернету». Если после этого, у вас компьютер, не будет давать вам сохранить параметры, то попробуйте отключить службу «Брандмауэра». После чего, на компьютерах, подключенных по сети к вашему, должен появиться интернет.
7.1. Точка доступа Wi-Fi
Все вы прекрасно знаете, как на улицах города, можно найти не одну точку подключения по Wi-Fi к интернету, это говорит о том, что в здании находится модем для подключения, который раздает интернет по Wi-Fi, а все желающие могут к нему подключиться. Тоже самое вы, наверняка, видели у многих дома. Но, что делать, когда устройств Wi-Fi в доме много, а интернет нельзя раздать, потому что на самом модеме, отсутствует Wi-Fi?
Для этого есть отличный выход. Либо у вас имеется ноутбук с Wi-Fi, либо приобретите в магазине самый простой Wi-Fi адаптер, который стоит 200—300 рублей и подключите его в стационарный компьютер по USB. Так или иначе, на этом основном компьютере, должно иметься само подключение к Интернету.
Затем, скачайте с интернета, очень полезную и самое главное – бесплатную программу – MyPublicWiFi. В установке, нет ничего сложного, просто следуйте указаниям мастера установки, а затем, в самом конце, согласитесь на перезагрузку.
После перезагрузки, если программа, автоматически не появится, в правой части панели задач, то запустите ее, вручную и вы увидите следующее окно:
Как вы видите, здесь присутствует несколько строк, для ввода информации, сразу скажу, что необходимо, для раздачи интернета, по Wi-Fi, поставить галочку, в пункте «Enable Internet Sharing», а чуть ниже, указать то подключение, через которое, осуществляется доступ в интернет, на вашем компьютере, скорее всего, это будет:
1. Подключение по локальной сети 1;
2. Подключение по локальной сети 2;
3. Ethernet.
Теперь, что касается, верхних двух строк.
«Network Name» – Имя вашего Wi-Fi, по которому, вы будете определять, к какой сети, необходимо подключиться;
«Network Key» – Пароль, для подключения, к вашей Wi-Fi сети.
Советы, по выбору пароля, читайте, в отдельном разделе. После того, как вы установите, данные параметры, нажимайте на кнопку «Set up and Start Hotspot», чтобы запустить вашу Wi-Fi сеть.
Если вы перейдете на вкладку «Clients», то сможете увидеть, сколько человек и с какими IP адресами, сейчас подключено, к вашей Wi-Fi сети. Если вы вдруг, заметили, что кто-то еще посторонний подключился к вашей сети и пользуется интернетом, то вполне можете, остановить работу сети Wi-Fi, нажав, «Stop Hotspot», а затем, просто поменяйте пароль и вновь запустите ее работу.
РАЗДЕЛ VIII
ПОЛЕЗНЫЕ СОВЕТЫ






