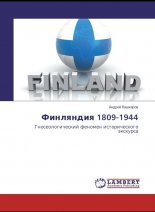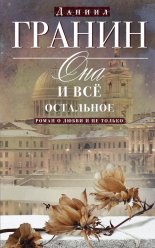YouTube для бизнеса. Эффективный маркетинг с помощью видео Миллер Майкл

Если вы хотите получить инструменты редактирования и спецэффекты профессионального уровня и деньги для вас не проблема, то вам имеет смысл рассмотреть еще три программы. У них более сложные и мощные функции, чем у описанных выше, — включая редактирование нескольких дорожек сразу, продвинутое редактирование аудио и огромное разнообразие самых замысловатых титров, переходных и спецэффектов.
Для многих создателей видео главным решением является Adobe Premiere Pro CS. Стоит она 799 долларов, и это немало. За эту цену, однако, вы получает целый набор программ, позволяющих создавать видео истинно профессионального качества. (Более подробная информация доступна на сайте www.adobe.com/products/premiere/; программа представлена в Windows и Mac-версиях.)
Рис. 11.5 дает возможность почувствовать тот уровень, который предлагает Adobe Premiere Pro CS. Интерфейс может слегка изменяться в зависимости от выполняемой задачи, но в нем, как и ожидалось, есть линейка времени, видеоокно и палитры с инструментами редактирования и эффектами.
Рис. 11.5. Adobe Premiere Pro CS — набор программ для видеоредактирования профессионального уровня
Adobe Premiere Pro CS может работать в интеграции с профессиональным видеооборудованием Panasonic и Sony, предоставляя возможность редактирования в их проприетарных форматах. Можно создавать большое разнообразие высококачественных видеоэффектов, включая замедленное и ускоренное движение, цветокоррекцию, эффекты освещения, аудиофильтры и многое другое. Программа также позволяет легко редактировать записи, сделанные с нескольких камер одновременно.
Естественно, Premiere Pro работает как со стандартным, так и с высоким разрешением. Его можно легко объединять с другим программным обеспечением от Adobe, включая Photoshop и After Effects.
Главный конкурент Adobe в сфере топовых решений для видеоредактирования — это Apple со своим Final Cut Studio — набором программ для Mac ценой в 999 долларов. В набор входят видеоредактор, инструменты для цветокоррекции, создания 3D-анимированной графики, обработки звука, кодирования/декодирования между разными видеоформатами и создания DVD. Более подробную информацию вы можете найти на www.apple.com/finalcutstudio/.
Apple заявляет, что у Final Cut Studio более миллиона пользователей. Это самый популярный пакет среди людей, занимающихся редактированием видео. Он работает практически с любым известным форматом видео, включая профессиональные и HD. Вы можете объединять клипы, записанные в разных форматах, на линейке времени программы.
Как видно на рис. 11.6, Final Cut Studio предлагает широкий диапазон самых изощренных спецэффектов, включая создание 3D-интерьеров. Компонент коррекции цвета позволяет объединить в общем стиле записи, сделанные на разном оборудовании и в разных условиях. Одно это позволяет поднять качество конечного ролика на истинно профессиональный уровень. Помимо прочего, есть и модуль стабилизации изображения, позволяющий убрать дрожание камеры, сохраняя при этом ее оригинальное движение.
Рис. 11.6. Apple Final Cut Studio
Как и другие программы высокого уровня, Sony Vegas Pro является набором тесно связанных продуктов. За 599,95 доллара вы получаете видеоредактор, программу подготовки DVD и программу кодирования звука Dolby Digital (AC-3). Программа рассчитана только на Windows, более подробная информация — на www.sonycreativesoftware.com/products/vegasfamily.asp.
Инструменты редактирования Vegas Pro для видео стандартного и высокого разрешения допускают управление как мышью, так и клавиатурой. Имеются инструменты для создания титров, работы с записями, снятыми с нескольких камер, и другие профессиональные инструменты. Для работы со звуком Vegas Pro предлагает использование неограниченного числа звуковых дорожек с синхронизацией по хлопушке, 5.1-канальное микширование звука и автоматизацию в реальном времени для различных аудиоэффектов, включая выравнивание АЧХ, реверберацию, задержку и т. д. Как видно на рис. 11.7, все эти инструменты объединены в несколько перегруженный, но легко управляемый интерфейс — именно то, что вы могли бы ожидать от программы полупрофессионального уровня.
Это очень мощная программа, предлагающая многие профессиональные функции и эффекты, но по меньшей цене.
Рис. 11.7. Sony Vegas Pro — мощная программа видеоредактирования с причудливым интерфейсом
Использование программ видеоредактирования
Используете ли вы бесплатную программу или стоящую тысячу баксов, вы выполняете примерно один и тот же набор действий: монтируете нужные эпизоды, добавляете титры, переходные эффекты между эпизодами и спецэффекты. Если программа позволяет, вы также можете почистить звук и изображение, исправить цветопередачу, снизить шум.
Как надо выполнять эти базовые действия? Очевидно, что конкретные шаги могут изменяться от программы к программе, но общий подход остается одним и тем же.
Заметка на поляхДля иллюстрации примеров в этом разделе мы будем использовать Windows Live Movie Maker, бесплатную программу для видеоредактирования, доступную пользователям Windows 7. Аналогичные функции имеются во всех остальных программах.
Если вы не сняли свой ролик одним непрерывным кадром, то у вас, скорее всего, есть несколько разных дублей и сцен. Чтобы создать интересное видео, вам надо смонтировать разные куски в единое целое.
В большинстве программ для видеоредактирования есть возможность одновременного просмотра разных клипов. Как правило, это сделано в виде раскадровки, куда вы должны натаскать мышью те клипы, которые вам понадобятся. Как видно на рис. 11.8, интерфейс раскадровки похож на кусок кинопленки. Вы можете менять порядок расположения клипов, удалять ненужные и добавлять новые. Желательно в итоге расположить клипы в том порядке, как они будут появляться в конечном ролике.
Рис. 11.8. Организация отдельных клипов при помощи раскадровки
Ключ к эффективному редактированию — это рассказ связной и последовательной истории. Не прыгайте от темы к теме, а еще важнее — не ходите кругами. Рассказывайте линейную историю от начала до конца. Не заставляйте зрителя тяжело трудиться только для того, чтобы понять, что происходит на экране. Убедитесь, что из одного эпизода логично и прямо следует другой, без разрывов и зазоров. Если вы не уверены, что эпизоды расставлены в правильном порядке, просто посмотрите видео от начала до конца — если вы сами не можете следовать за нитью изложения, то перемонтируйте!
Есть множество способов перейти от одного фрагмента видео к другому. Самый простой — это использование «резкого перехода», когда одна сцена переходит в другую скачком. Хотя это иногда выглядит раздражающе, этот способ очень распространен.
Другой подход к переходу от сцены к сцене — использование какого-либо переходного эффекта. Это может быть растворение, стирание или что-то более замысловатое, как, например, вращение или поворот. Главное здесь — это соответствие переходного эффекта экранному действию. Если, например, одна сцена заканчивается тем, что актер делает выпад в сторону камеры, то переход к следующей сцене может быть оформлен в стиле «бьющегося стекла».
ПредостережениеСтарайтесь избегать избыточного использования вычурных переходных эффектов. Чем более анимирован переход, тем больше внимания он отвлечет на себя — и от видео.
В большинстве программ переходный эффект добавляется перетаскиванием его иконки либо на клип в раскадровке, либо в определенное место ленты времени. На рис. 11.9 показаны некоторые из переходных эффектов, доступных в Windows Movie Maker.
Рис. 11.9. Переходные эффекты Windows Live Movie Maker
Решая, какой переходный эффект использовать, придерживайтесь принципа: чем меньше, тем лучше. Как уже отмечалось, замысловатые переходные эффекты успешно перетягивают внимание зрителя на самих себя. Так что лучше избегать всяких закруток, водоворотов, взрывов и т. п. Никто пока не придумал ничего лучше старинных ухода в тень, растворения, закрывания диафрагмы. Главная идея состоит в том, чтобы переход был незаметен для зрителя, чтобы одна сцена перетекала в следующую без сучка и задоринки.
Кроме того, вам надо учесть, что переходные эффекты становятся менее эффектными на маленьком экране, таком как окно просмотра на YouTube. Кроме того, перегруженные переходы могут приводить к дерганому воспроизведению, особенно у зрителей с невысокими скоростями подключения к Интернету. Так что в отношении YouTube правило «чем проще, тем лучше» действует вдвойне.
Не менее важные, чем переходные эффекты, элементы видео — это титры, идущие в начале и конце ролика. Главный титр, подобный тому, что на рис. 11.10, представляет ролик зрителям. Титры в конце могут дать больше информации о вас, ссылку на ваш сайт и перечислить всех, кто участвовал в создании ролика.
Рис. 11.10. Вставка титров перед началом ролика
Большинство программ видеоредактирования позволяют вам сделать выбор между разными стилями оформления титров. Вы можете выбрать шрифт, его размер и цвет; цвет или шаблон фона; переходный эффект между титрами и основным видео. В большинстве случаев создать титры не сложнее, чем набрать текст в текстовом редакторе.
Титры не обязательно должны быть единственным текстом в вашем ролике. Вы можете накладывать текст и графику на основное изображение в любом месте видео.
Например, рис. 11.11 показывает субтитры, наложенные на изображение. Как правило, вы можете выбирать размер и цвет шрифта, а также эффекты, связанные с его появлением и удалением.
Рис. 11.11. Добавляем экранную графику, чтобы объяснить, о чем идет речь
Многие программы видеоредактирования позволяют вам улучшить ваш видео за счет добавления фоновой музыки. Обычно она присоединяется как дополнительная дорожка в раскадровку или на ленту времени. Уровень громкости фоновой музыки также можно настраивать, чтобы он соответствовал громкости речи на переднем плане.
Выбирая фоновую музыку, убедитесь, что ее продолжительность соответствует длительности основного видео. Будет очень неприятно, если музыка оборвется, когда сцена еще не закончилась. Фоновая музыка должна дополнять экранное действие, а не подавлять его уровнем громкости, степенью агрессивности, темпом и т. д. Отбирайте фоновую музыку осторожно, помня, что самое главное — это контент ролика, а не фоновая музыка.
ПредостережениеУбедитесь, что у вас есть разрешение на использование фоновой музыки. Большая часть музыки, которую вы слышите по радио или на ТВ, имеет копирайт, и ее нельзя брать в работу без прямого разрешения. Поэтому вы можете задействовать музыку, которая является общественным достоянием, и поставляемую вместе с программами видеоредактирования. Это гарантирует вас от проблем с копирайтом.
Большинство программ видеоредактирования имеют в запасе огромное количество специальных эффектов. С их помощью, например, вы можете сделать свое видео черно-белым, добавить эффект сепии или нанести царапины, характерные для старых фильмов, снятых на пленке. Некоторые программы позволяют изменять скорость воспроизведения видео, ускоряя или замедляя его.
СоветБольшинство ориентированных на бизнес видео должны быть все-таки простыми; постарайтесь минимизировать использование замысловатых эффектов.
Обычно спецэффекты добавляются к каждой сцене по отдельности. В большинстве программ это означает перетаскивание иконки спецэффекта на выбранный клип в раскадровке или на ленте времени. Программа добавляет эффект к этому клипу во время обработки видео. Чтобы применить один и тот же эффект к разным клипам, эту процедуру надо повторить.
Хотя некоторые специальные эффекты могут быть полезными в особых ситуациях, большинство бизнес-роликов нуждаются больше всего в простоте и меньше всего — в спецэффектах. Зритель должен концентрировать свое внимание на контенте ролика. Используйте спецэффекты, только если они помогут удержать внимание зрителя.
Когда вы закончите редактирование, придет время сохранить вашу работу. В большинстве программ этот процесс разбит на два шага: вы сначала сохраняете проект в целом, а потом обрабатываете или публикуете финальное видео. Второй шаг может потребовать большой работы компьютера для компилирования всех фрагментов и эффектов в один файл.
Компилируя финальное видео, сохраняйте его в максимально возможном разрешении и в одном из общепринятых файловых форматов, которые мы обсуждали в гл. 7. Это гарантирует вам возможность наилучшего воспроизведения на сайте YouTube — после того как YouTube конвертирует ваш ролик в свой внутренний формат Flash, конечно.
Заметка на поляхПодробнее о загрузке роликов на YouTube рассказано в гл. 13.
Картина в целом
Если только вы не хотите передать в своем ролике ощущение оперативности, даваемое сырой и неотредактированной съемкой с веб-камеры, вам, скорее всего, понадобится как-то отредактировать снятое вами видео. Для этого вам потребуется персональный компьютер с установленной программой видеоредактирования.
Хотя вы можете пользоваться как бесплатными программами вроде Windows Movie Maker или Apple iMovie, так и дорогими топовыми программами типа Adobe Premiere Pro CS или Apple Final Cut Studio, большинство создателей видео получают отличные результаты, используя недорогие программы, такие как Adobe Premiere Elements или Sony Vegas Movie Studio HD. Эти программы позволяют осуществлять продвинутый монтаж и добавлять вполне профессиональные переходные и специальные эффекты. Результаты могут быть весьма близки к тому, что вы можете увидеть в передачах местных телестудий. Главное — выбрать программу, имеющую все функции, которые нужны вам, с простым интерфейсом, и потом как следует ее освоить.
Конечно, наличие в таких программах огромного числа замысловатых функций вовсе не означает, что вы обязаны ими пользоваться. Большинство роликов очень выигрывает от минимального монтажа; избыточные спецэффекты перетягивают внимание зрителя. Главное здесь — редактировать видео так, чтобы у вас получилась логичная и связная история, и использовать имеющиеся эффекты для того, чтобы продвигать рассказ вперед, а не для того, чтобы продемонстрировать вашу техническую оснащенность.
Глава 12
Советы по созданию более эффективно работающих роликов для YouTube
Итак, вы решили включить YouTube в маркетинговый комплекс вашей компании и даже определились, видео какого типа вы будете делать. Но как добиться того, чтобы ваши ролики признали обязательными для просмотра, чтобы они привлекали зрителей и генерировали продажи для вашего бизнеса?
Нет единого подхода к производству эффективно действующих роликов для YouTube. Но я могу поделиться с вами множеством советов, которые помогут вам двигаться в правильном направлении.
Советы по созданию более привлекательного видео
Снимая для YouTube, важно учесть все технические детали, вроде разрешения и файлового формата. Не менее важно сделать видео более привлекательным визуально — таким, чтобы оно было стилистически интересным зрителям YouTube.
Что хорошо работает на большом экране кинотеатра, может плохо работать на телевизионном экране. Аналогично — что хорошо выглядит на телевизионном экране, может выглядеть неприемлемо при просмотре в маленьком окошке браузера. Если вы хотите создать действенное видео для YouTube, вы должны учесть особенности этой интернет-площадки и обратить в свою пользу те ее характеристики, которые делают YouTube уникальным.
С учетом того, что большинство зрителей на YouTube будут просматривать ваше видео в маленьком окне браузера, вы должны создать видео, которое будет выглядеть хорошо в этом маленьком размере. Что это означает с точки зрения визуальной стилистики?
Самое главное — при просмотре видео на маленьком экране детали теряются. Практика показывает, что маленькие предметы могут вообще пропасть на размытом фоне.
Лучшими на YouTube становятся те ролики, которые рассчитаны на стандартный размер видеоокна YouTube. Не старайтесь разместить в кадре маленькие и сложные предметы. Концентрируйтесь на больших и крупных. Простая «говорящая голова», которая смотрит в объектив и расположена по центру или чуть в стороне от него. Никаких замысловатых задников, ненужных деталей — только лицо выступающего крупным планом.
Это касается и съемок в высоком разрешении. Вы можете снять эпос с тысячной массовкой, и на HD-экране все будет выглядеть отлично. Но в видеоокне браузера люди превратятся в точки. Это проблема размера. Лучшие видеоролики на YouTube визуально просты, в них единственный главный объект занимает почти весь экран. Подойдите поближе и скадрируйте объект так, чтобы он занимал почти все поле.
При использовании веб-камеры для заполнения экрана нужно подойти к объективу. Используя камкордер, вы можете приблизить объект при помощи зума, удалив из кадра все ненужные предметы. Крупные планы — это благо, а съемки толпы — зло.
Вам надо также убедиться в том, что снимаемая вами сцена адекватно освещена. Слишком многие ролики на YouTube получаются настолько темными, что в них трудно вообще что-то разглядеть. Это особенно важно, если вы снимаете веб-камерой. Хотя в инструкциях ко многим веб-камерам утверждается, что они могут работать при обычном комнатном освещении, инвестиции в дополнительное освещение всегда окупятся.
Как уже отмечалось, визуальный контраст сильно улучшает видео, воспроизводящееся на маленьких экранах. Разместите светлый объект на темном фоне, а темный объект — на светлом. Попробуйте сделать ярко окрашенный фон, который будет выделять значок вашего видео среди других.
ПредостережениеКонтраст — это хорошо, но излишний контраст может сыграть злую шутку со многими веб-камерами и камкордерами. Яркий белый фон заставляет их затемнять объект на переднем плане, снижая при этом его детализацию. По этой причине всегда следует тестировать условия записи до окончательной обработки и загрузки видео, включая просмотр пробных роликов на компьютерном экране.
YouTube — это потоковое видео, то есть видеопоток передается с сервера YouTube на компьютер зрителя в реальном времени. Потоковое видео обычно воспроизводится хорошо, если зритель подключен к Интернету через быстрое соединение, и хуже — если через более медленное.
Вам надо знать, что потоковое видео не всегда хорошо воспроизводит быстрое движение. Вы перемещаете камеру слишком быстро или объект съемки движется слишком быстро — и зрители видят размытые контуры, квадратики, выпавшие кадры и т. п. Не торопитесь и не усложняйте — и вы получите лучшие результаты.
Чтобы сделать качественное видео, вам нужна качественная камера. Это не означает, что она должна быть профессиональной — приличного потребительского камкордера будет вполне достаточно. Главное, чтобы это был цифровой камкордер, а не аналоговый, чтобы ваше видео оставалось полностью цифровым от старта и до финиша. Ищите камкордер, способный хорошо снимать в условиях слабого освещения, с качественной оптикой и большим диапазоном зума и возможностью подключения внешнего микрофона. Лично я предпочитаю камкордеры с жестким диском, так как перенос файлов на компьютер для редактирования осуществляется на них проще всего. И еще — чем больше физический размер светочувствительной матрицы, тем лучшего качества изображение она позволит получить.
Заметка на поляхДля редактирования вам, скорее всего, понадобится приобрести еще и мощный компьютер и программное обеспечение для редактирования, см. гл. 11.
Снимая свои ролики, придерживайтесь профессионального подхода.
• Убедитесь, что объект хорошо освещен; используйте дополнительные осветительные приборы.
• Убедитесь, что речь выступающего слышна; используйте внешний микрофон.
• Контролируйте звук при помощи наушников во время репетиций и записи; не рассчитывайте на то, что камкордер сам запишет хороший звук только потому, что индикатор уровня звука прыгает в заданной зоне.
• Минимизируйте фоновый и окружающий звук; добейтесь тишины на съемочной площадке.
• Надежно зафиксируйте камеру; используйте штатив.
• Не увлекайтесь избыточными поворотами камеры.
• Не переборщите с зумом.
Другими словами — делайте все, чтобы удержать фокус на главном объекте и теме съемок. Не позволяйте камере отвлекать зрителя!
Это следующий уровень профессионализма. Вместо того чтобы фронтально снимать объект одной камерой, снимайте с двух камер под разными углами. Это позволит вам варьировать планы при редактировании, добавляя небольшое визуальное разнообразие.
Кроме того, наличие съемок под разными углами позволит упростить редактирование выступления, если оно понадобится. Чередование разных планов сделает сам факт редактирования менее заметным по сравнению с ситуацией, когда надо вырезать фразу или абзац из эпизода, снятого одной камерой.
Если вы представляете профессиональный бизнес, то ваши ролики должны выглядеть профессионально. Стандартное для YouTube видео изображает небритого молодого человека в майке, уставившегося в веб-камеру. Это не тот образ профессионала, который хотели бы запечатлеть многие бизнесы. Вне зависимости от количества участников вашего ролика — один или сто — проследите, чтобы все, кто появится на экране, были аккуратно одеты, пострижены и побриты, хорошо освещены и озвучены, и чтобы итоговый ролик правильно отражал уровень вашего профессионализма.
Если же вы сознательно хотите создать неформальный образ, сделайте противоположное. Снимите пиджаки и галстуки и добейтесь того вида, какой обычен для YouTube. Другими словами, ваш ролик должен соответствовать тому сообщению, которое вы хотите передать.
Многие бизнесы начинают свою деятельность на YouTube, загружая имеющиеся корпоративные видеоролики. Это не самая плохая идея, особенно для первого опыта. Это малозатратный и не требующий больших усилий способ проверить ногой температуру в океане YouTube. Однако ваши результаты не будут высокими, если вы этим и ограничитесь. Лучше обновите старое видео с точки зрения содержания и внешнего вида, даже если для этого потребуется его редактирование и съемка новых сцен.
Если вам не нужно полноценное видео или у вас нет доступа к видеокамере, попробуйте сделать слайд-шоу из фотографий. Расположите их по порядку, добавьте фоновую музыку или голос и запишите ролик. Аналогично, некоторые темы лучше всего раскрываются путем презентаций, создаваемых при помощи стандартных программ. Эти презентации также можно превратить в ролик и загрузить на YouTube.
У вас нет оборудования или навыков для создания полноценного видео? Наймите специализированную фирму, которая сделает это за вас. В каждом городе можно найти несколько фирм, которые этим занимаются. Не изобретайте колесо и позвольте профессионалам научить вас, как это делается.
СоветЕсли ваш бюджет ограничен, вы можете привлечь к работе студентов местного вуза или колледжа, обучающихся по специальностям, связанным с видеопроизводством.
Не считайте, что приведенные выше правила выбиты в камне. Это всего лишь советы по созданию более успешных роликов. Не бойтесь думать самостоятельно и действовать по-своему. Если, например, хотите сделать ролик для молодой аудитории, снимите камеру со штатива и снимайте с рук, добиваясь эффекта трясущихся рук. Используйте все приемы, чтобы получить эффект, который вы задумали.
Советы по улучшению содержания видео
Видео с самым лучшим изображением и звуком уйдет в песок, если его содержание не будет притягивать зрителя. Более того — захватывающий сюжет может нивелировать не самое высокое качество видео. Помните: то, что вы снимаете, более важно, чем как вы это снимаете.
Создавая контент для YouTube, вы должны сделать так, чтобы зрителю захотелось посмотреть ваш ролик еще раз и поделиться им с друзьями. Это единственный способ создания «вирусного» видео — когда контент притягивает к себе зрителей.
Первое правило контента для YouTube — самое очевидное: ролик должен быть развлекательным. Сделайте скучное видео — и его никто не посмотрит. Люди любят, чтобы их развлекали. Дайте людям то, что они любят.
Неважно, какой продукт вы продвигаете или в чем состоит ваше сообщение. Найдите способ сделать ваш продукт, услугу, бренд или компанию более развлекательными. Не обязательно смешными (хотя и это помогает, как вы вскоре узнаете), но развлекательными — в той мере хотя бы, чтобы заставить зрителей просмотреть ролик целиком.
Заметка на поляхПоверьте мне — на этой планете нет ни одного способа сделать использованную корпоративную презентацию развлекательным зрелищем.
Быть развлекательным очень важно, но не менее важно быть информативным. У хорошего ролика должно быть какое-то «мясо». То есть вы должны давать полезную информацию в развлекательной манере. Люди могут приходить ради развлечения, но остаются ради информации.
Итак, вам надо быть развлекательными, а в большинстве случаев лучшая форма развлечения — это смех. Люди любят смеяться — и они запоминают смешные ролики, которые они видели на YouTube.
Это факт: большинство самых просматриваемых на YouTube роликов — смешные. Смешному ролику проще стать «вирусным», чем смертельно серьезному.
Это означает, что вы не можете слишком серьезно относиться к себе, своим продуктам или компании. Ваша компания должна обладать чувством юмора и уметь посмеяться над собой. Когда вы смеетесь над собой, ваша аудитория будет смеяться вместе с вами, тем самым устанавливая с вами эмоциональную связь.
Верный способ убить развлекательность ролика — это сделать его слишком длинным. У сегодняшних зрителей, особенно онлайновых, очень короткий объем внимания. Это пост-MTV-поколение, внимание которого очень трудно удержать в течение хотя бы трех минут.
Так что вам придется делать ваши ролики короткими, чтобы зрители не прерывали просмотр посредине. Короткими — но насколько? Это зависит от того, кого вы спрашиваете. Некоторые эксперты говорят о пяти минутах, некоторые — о минуте и меньше, а кое-кто говорит, что вполне достаточно и двадцати секунд. Я рекомендую делать ролики не длиннее двух-трех минут, и чем короче, тем лучше. Ролики длиннее трех минут обычно не зарабатывают много просмотров.
Это вовсе не означает, что ваше видео должно длиться в точности три минуты. Как я сказал, чем короче, тем лучше. Если вы можете высказаться о предмете за 60 секунд — отлично! Если вам нужны три минуты полностью, делайте три минуты. Но не забывайте об ограниченном объеме внимания зрителя и передавайте ваше сообщение быстрее и эффективнее.
СоветДля обсуждения некоторых тем может потребоваться больше чем несколько минут. Это в особенности касается сложных пошаговых демонстраций. В этом случае вы можете сделать длительное видео (YouTube принимает ролики длительностью до 15 минут) либо разбить его на несколько коротких сегментов.
Вам не надо тратить кучу денег, чтобы сделать ролик для YouTube эффективным. Компании склонны к перерасходу средств на создание роликов. Результатом чаще всего бывает переусложненность и монструозность, которые в Сети выглядят ужасно. Во многих случаях человек, говорящий в камеру, — это все, что вам нужно.
Часть простоты — это фокусирование на простом сообщении. Помните, что у вас есть всего несколько минут, чтобы сообщить что-то зрителю. Не тратьте это время на демонстрацию всей продуктовой линейки или замысловатых функций одного продукта. Ограничьтесь одним продуктом и расскажите о его самой сильной стороне. Один ролик на продукт или функцию — вот правило фокусирования.
Сколько бы народу ни участвовало в вашем видео, позаботьтесь о том, чтобы сообщение ролика было ясным. У зрителя должна остаться четкая идея: что вы предлагаете и почему это ему нужно. Не позволяете техническим деталям видеопроизводства становиться на пути этого ясного сообщения.
Один из способов добиться этого — протестировать ролик на нескольких людях: друзьях, коллегах, родных. Попросите их описать то, что они видели, при помощи одного предложения. Если они не могут повторить ваше сообщение просто и лаконично, значит, вы не смогли правильно передать его. Вам надо еще над этим поработать.
Ваше сообщение должно быть ясным, но вам нельзя бить им зрителей по голове. На YouTube ненавязчивость работает лучше, чем грубое продвигание. Именно поэтому видео «как это сделать», показывающее ваш продукт в действии, обычно работает лучше, чем прямая демонстрация товара. Первый подход передает ваше сообщение ненавязчиво зрителям, которые обычно отвергают грубую рекламу.
Другими словами, информирование и обучение лучше, чем прямая реклама. Если ролик похож на рекламу, большинство зрителей YouTube отвергнет его с первых секунд.
СоветЕсли вы демонстрируете в ролике ваш продукт, убедитесь в том, что вы показываете его хорошо. Вам надо представить его отчетливо на протяжении ролика. К счастью, видео отлично подходит для такого рода детальных демонстраций.
Видео, которое вы создадите сегодня, будет забыто через месяц или два. Пользователи размещают на YouTube тысячи роликов в сутки, и ваш ролик очень быстро станет «вчерашней новостью». Это означает, что вы должны непрерывно обновлять видеобиблиотеку вашей компании. Вам надо регулярно либо заменять, либо обновлять ролики. Если на вашем канале в течение нескольких недель не будут появляться новые ролики, вы растеряете своих зрителей.
Это совет для продвинутых видеомаркетеров. Интернет и YouTube приветствуют интерактивность. Пассивный просмотр отходит в прошлое. Поэтому, создавая видео, изначально нужно закладывать возможность для ремикса — то есть создавать ролики, которые пользователи могут редактировать, добавлять свою озвучку или музыку и т. д. Когда вы предоставляете зрителю возможность для взаимодействия, вы создаете более сильную связь с потенциальным потребителем. Вы даете ему почувствовать, что он является частью процесса, что он вместе с вами добивается успеха.
Советы по генерации продаж
Создание ролика, который просмотрят миллионы, — это грандиозно, но не будет иметь никакого смысла, если вы не превратите зрителей в клиентов. А как превратить просмотры в продажи? Вот несколько советов, которые помогут вам это осуществить.
Ключ к маркетингу на YouTube — это направление зрителей с вашего ролика на сайт вашей компании, где вы сможете продать ваши товары или услуги. Как это сделать?
К сожалению, YouTube не позволяет делать активные ссылки с видео на сторонние сайты. Однако вы можете вставить адрес сайта в ролик и рассчитывать на то, что зрители его запомнят или запишут.
В этом вопросе нет никаких причин для скромности. Поскольку люди с трудом запоминают номера телефонов или адреса сайтов, эту информацию надо включать в ролик с самого начала и показывать ее часто. Я рекомендую начинать ролик с титров, на которых приводится эта информация, как на рис. 12.1. Закончить ролик надо кадром с таким же титром. Убедитесь, что адрес написан крупным шрифтом и легко читается (т. е. написан на контрастном фоне).
Рис. 12.1. Титры в начале ролика с заметным адресом сайта
Рис. 12.2. Адрес сайта, наложенный внизу видеоэкрана
Заметка на поляхЕстественно, если ваш бизнес основан больше на общении по телефону, а не по Интернету, вам надо привести номер вашего телефона. Можно указать и номер телефона, и адрес сайта.
Вы можете указать адрес вашего сайта и на протяжении ролика (рис. 12.2). Как правило, такая функция есть во всех программах видеоредактирования. Конечно, адрес не должен мешать восприятию основного контента, и о месте для него желательно подумать уже во время съемок.
Заметка на поляхО программах видеоредактирования рассказано в гл. 11.
Вы не можете дать прямую ссылку с видеоролика на YouTube, а также из текстового описания, сопровождающего ролик. Конечно, адрес сайта можно указать, но только в виде простого текста, а не работающей ссылки. Так что, делая описание ролика, не забудьте упомянуть в нем адрес сайта и телефон.
Возможность сделать активную ссылку на ваш сайт имеется на странице вашего канала на YouTube. Чтобы попасть на эту страницу, пользователь должен щелкнуть по вашему имени пользователя. На странице канала есть раздел «Профиль», показанный на рис. 12.3.
Рис. 12.3. Раздел «Профиль» типичного канала YouTube с активной ссылкой на сайт
Заметка на поляхО страницах каналов будет рассказано в гл. 16.
Картина в целом
Какую пользу вы можете извлечь из данных в этой главе советов? Вам надо создать профессионально выглядящее видео, которое одновременно и развлекает, и информирует, — и максимально облегчить зрителям переход на ваш сайт за дополнительной информацией или сразу за покупкой. Ваши ролики могут быть смешными и/или обучающими, но определенно — короткими. Пользователи YouTube известны своим крайне ограниченным объемом внимания. Независимо от того, какого типа видео вы производите, оно должно быть визуально привлекательным при воспроизведении в маленьком окошке браузера. Нет никакого смысла задействовать тысячную массовку, если ее предстоит разместить в картинке размером в десяток сантиметров!
III. Управление вашими видео на YouTube
Глава 13
Загрузка роликов на YouTube
Вы решили, как YouTube может вписаться в ваш интернет-маркетинговый комплекс, какого типа ролики вы будете делать. Вы сняли видео, отредактировали его и конвертировали в подходящий видеоформат. Пришло время загрузить ваш ролик на YouTube и показать ваше сообщение миллионам зрителей YouTube.
Загрузка роликов с компьютера
Давайте начнем с самого начала. Вы сняли видео на камкордер, перенесли его на жесткий диск вашего компьютера и отредактировали его. У вас получился видеофайл, который и надо загрузить на YouTube.
Чтобы файл можно было загрузить на YouTube, у него должен быть допустимый на YouTube формат, длительность менее 15 минут и размер меньше 2 Гб. Если ваш ролик соответствует этим требованиям, у вас все готово для загрузки.
ПредостережениеЗагружаемые вами ролики не должны содержать никакого защищенного копирайтом контента, включая фоновую музыку. Кроме того, следует всячески избегать контента оскорбительного или «для взрослых».
Заметка на поляхПодробнее о разрешенных на YouTube форматах говорилось в гл. 7.
Для загрузки видео щелкните по ссылке «Добавить видео» (Upload), находящейся в верхнем правом углу любой страницы YouTube, как на рис. 13.1. У вас откроется страница загрузки видео, показанная на рис. 13.2. Нажмите кнопку «Добавить видео» (Upload video).
Рис. 13.1. Ссылка «Добавить видео» (Upload)
Рис. 13.2. Кнопка «Добавить видео» (Upload video)
Заметка на поляхЕсли вы хотите записать видео непосредственно с веб-камеры, нажмите ссылку «Записать с веб-камеры» (Record from Webcam). Подробнее этот процесс описан в гл. 8.
У вас откроется окно выбора файлов для загрузки. Нажмите кнопку «Обзор» (View), выберите видеофайл, который вы хотите загрузить, и нажмите кнопку «Открыть» (Open). YouTube начнет загружать выбранный файл. Процесс загрузки в зависимости от размера файла может занять разное время.
Заметка на поляхЗагрузка большого файла может занять несколько минут, особенно через медленное интернет-соединение. Еще некоторое время после загрузки уйдет на обработку файла сервером YouTube, который конвертирует файл в свой собственный формат и добавит его к своей базе данных.
По мере того как ваш файл загружается, YouTube откроет страницу, показанную на рис. 13.3. Процесс загрузки будет отображаться индикатором «Ход загрузки» (Upload progress) в верхней части этой страницы.
Рис. 13.3. Ввод информации о видео
Основная часть этой страницы посвящена информации о вашем видео, и вам ее надо ввести. После этого надо будет нажать на кнопку «Сохранить изменения» (Save Changes).
Давайте обсудим подробно те типы информации, которые требует YouTube.
YouTube подготавливает картинки-значки (thumbnail) для каждого видео. Эти значки отображаются в результатах поиска, на странице канала пользователя, в списке похожих видео и в других местах на сайте. Вам надо выбрать ту картинку, которая будет представлять ваше видео.
После того как почти все видео загружено, YouTube предоставляет пять кадров, из которых можно будет выбрать значок. Когда вы определились с картинкой, щелкните мышью по картинке.
ПредостережениеПотенциальные значки могут не отображаться до тех пор, пока почти все видео не будет загружено.
Это первая и очень важная информация о вашем ролике, которую вам нужно ввести. Название должно быть описательным, но не слишком длинным, и таким же «цепляющим», как традиционный рекламный заголовок.
Далее надо ввести описание видео. Этот текст может и должен быть более длинным и детальным, чем название. В описание вам надо также добавить информацию, которая даст зрителю возможность перейти на ваш сайт или позвонить вам в поисках дополнительной информации либо для покупки. Это означает, что в описание вам надо включить все или часть следующих пунктов:
• адрес вашего сайта;
• номер телефона;
• адрес электронной почты;
• адрес обычной почты.
Хотя скромность важна в ролике, в описании не следует скромничать. Приведите всю информацию, необходимую для того, чтобы пользователь смог связаться с вами. Не стесняйтесь настаивать на продолжении контакта.
Далее вам надо ввести один или несколько тегов, разделяя их пробелами. Тег — это то же самое, что и ключевое слово, и на YouTube он не менее важен, чем ключевые слова, по которым ваш сайт попадает в поисковые машины.
Тег на YouTube — это слово или фраза, которую пользователи вводят в окно поиска по сайту YouTube. Так что вам надо ввести не те слова, которыми вы сами хотите описать ваш продукт, а те, которыми описывают его (или ситуацию, в которой он может использоваться) пользователи.
Вы можете перечислить столько тегов, сколько сочтете нужным. Как минимум среди них должны быть название вашей компании, продукта или услуги, тема видео.
Далее идет список возможных категорий, к которым можно отнести ваше видео. Вам надо выбрать ту, которая лучше всего характеризует его:
• Авто и транспорт;
• Животные;
• Компьютерные игры;
• Люди и блоги;
• Музыка;
• Наука и техника;
• Новости и политика;
• Образование;
• Обучение и стиль;
• Общественные акции;
• Путешествия и события;
• Развлечения;
• Спорт;
• Фильмы и анимация;
• Юмор.
И, наконец, вам надо указать, кто сможет просматривать ваш ролик. Это делается в разделе «Конфиденциальность». У вас есть три варианта.
• Для всех (Public) — любой пользователь может просматривать ролик, ссылка на него будет появляться в результатах поиска по сайту YouTube.
• Не в списке (Unlisted) — просмотреть ролик могут только те, у кого есть ссылка на него.
• Личное (Private) — просмотреть ролик могут только те пользователи, которых вы пригласите.
СоветБольшинство роликов для бизнеса должны быть общедоступными, кроме тех случаев, когда вы размещаете внутрикорпоративные презентации или, например, прогулки по объектам недвижимости, которыми вы хотите поделиться только с избранными клиентами.
Заметка на поляхЗагруженное вами видео станет доступным для просмотра не сразу после загрузки. Оно должно быть обработано и одобрено сайтом, на что может уйти от нескольких минут до нескольких часов.
Внизу страницы загрузки видео есть раздел «Настройки публикации» (Sharing Options). Здесь, после того как видео будет загружено и обработано, вы найдете ссылку на него и HTML-код для встраивания ролика в сторонние веб-страницы.
Заметка на поляхПодробнее о встраивании видео будет рассказано в гл. 18.
Редактирование информации о видео
После того как вы загрузили свой ролик на YouTube, вы можете отредактировать всю введенную информацию. Для этого вам надо щелкнуть по направленной вниз стрелочке возле вашего имени наверху страницы и выбрать пункт «Менеджер видео» (My Videos). У вас появится список всех загруженных вами роликов, показанный на рис. 13.4. Возле каждого ролика будет кнопка «Изменить» (Edit).
Рис. 13.4. Нажмите кнопку «Изменить» (Edit) для редактирования информации о ролике
Перед вами откроется страница редактирования выбранного вами ролика. Как видно на рис. 13.5, на этой странице есть окно просмотра, а также раздел «Информация о видео» (Video Information), содержащий всю информацию, введенную вами ранее. Все поля можно отредактировать и выбрать новый значок. Нажмите кнопку «Сохранить изменения» (Save Changes) после завершения редактирования информации.
Рис. 13.5. Редактирование информации о вашем видео
Удаление видео с YouTube
Когда ролик полностью выполнил свою задачу, вы можете его удалить. В противном случае он останется в Сети навсегда (или, по меньшей мере, пока YouTube будет работать).
Чтобы удалить ролик с YouTube, нажмите стрелку возле своего имени вверху любой страницы YouTube и выберите «Менеджер видео» (My Videos). В появившемся списке роликов отметьте галочками те ролики, которые вы хотите удалить, и нажмите кнопку «Действия Удалить» (Delete). Все просто.
ПредостережениеПоскольку это слишком просто, подумайте дважды, прежде чем нажать кнопку «Удалить». Ролики удаляются навсегда, без возможности восстановления. Удаленный ролик можно только загрузить заново.
Картина в целом
Если вы подготовили видеофайл правильно, то загрузка его на YouTube не составит никаких трудностей. Самым сложным (и важным) будет заполнение полей с описаниями. Заголовок должен «цеплять», описание должно быть детальным и содержать вашу контактную информацию, теги должны приводить к вам пользователей, ищущих информацию, имеющуюся в вашем видео. Отнестись к этому формально — значит собственными руками выкинуть ролик в пучину неизвестности. Все перечисленное и есть — часть вашей работы маркетера на YouTube.
Глава 14
Аннотирование ролика и снабжение его ссылками
Хотите сделать ваше видео немного более интерактивным? У вас есть возможность добавить к нему аннотации, чтобы зрители могли щелкать по видео для просмотра дополнительной информации, переходить по ссылкам на другие видео и т. п.
Что это такое — аннотации?
Аннотации на YouTube — это дополнительный слой, помещенный поверх обычного ролика. В этом слое можно разместить «облачко» с речью или заметку, содержащую ссылку на другой ролик YouTube или канал пользователя. Некоторые аннотации станут видны, когда пользователь проведет мышью над определенными зонами видеоэкрана. Эти слои могут также использоваться для остановки проигрывания видео.
Вы можете добавить аннотации к любому загруженному вами видео. Вы можете указать, где аннотации будут появляться во время воспроизведения, какая область экрана должна реагировать на нажатие и что произойдет, когда на эту область зритель кликнет.
На YouTube имеется возможность добавлять аннотации четырех типов, первые три из которых показаны на рис. 14.1.
Всплывающая подсказка (Speech bubble) — облачко с текстом, как в комиксах.