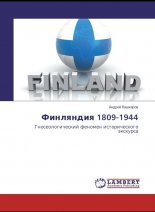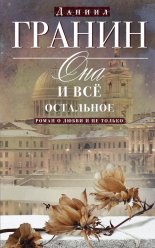YouTube для бизнеса. Эффективный маркетинг с помощью видео Миллер Майкл

Примечание (Note) — простой прямоугольник с текстом.
В центре внимания (Spotlight) — прямоугольник с текстом, который появляется только тогда, когда пользователь проводит над ним мышью.
Пауза (Pause) — зона, при нажатии на которую видео останавливается. (Для этого типа аннотации не предусмотрен ввод какого-либо текста.)
Рис. 14.1. Ролик, аннотированный всплывающей подсказкой, примечанием и зоной «В центре внимания»
Заметка на поляхВ отличие от зон «В центре внимания», всплывающие подсказки и примечания автоматически появляются в заданный момент. Никакого участия от зрителя не требуется.
Все три типа аннотаций могут содержать как текст, так и активные ссылки на другие ролики на YouTube, плейлисты, каналы, группы и поисковые запросы. Чего сделать нельзя — так это разместить ссылку, ведущую за пределы сайта YouTube, например на ваш сайт.
Заметка на поляхЕсли вы хотите, чтобы у вас была работающая ссылка на сайт, то вам надо продвигать свое видео и добавить слой «Призыв к действию» (Call to Action), как рассказано в гл. 23.
Слой для аннотаций может быть любого размера и располагаться в любом месте видеоокна. Можно разместить несколько аннотаций одновременно или показывать по отдельности на протяжении ролика.
Применение аннотаций
Аннотации — это отличный способ добавить дополнительную информацию к видео на YouTube. Вот только несколько идей, как это можно использовать.
• Расширить информацию, рассказанную устно в ходе ролика, — дать возможность зрителю прочитать что-то для углубленного освещения вопроса.
• Детализировать шаги в видео типа «как это сделать». Вместо того чтобы просто говорить «Шаг 1, делаем то-то и то-то», вы можете дать этот текст в аннотации. Это поможет зрителю понять, когда ему стоит нажать паузу, чтобы либо переварить уже сказанное, либо сделать какие-то пометки. Если вы показываете кулинарный рецепт, вы можете перечислить в аннотации нужные для каждого шага ингредиенты.
• Добавить интересную, но не самую существенную инфомацию. Кто заинтересуется — тот щелкнет, чтобы узнать подробнее.
• Добавить ссылку на следующий в серии ролик. Если у вас получилось длинное видео «как это сделать», вы можете разбить его на части и в каждой части дать ссылку на следующую.
• Дать ссылку на родственное видео. Если у вас есть видео, в котором содержится полезная информация, дополняющая текущий ролик, то дайте на него ссылку. На рис. 14.2 показана такая ссылка на дополнительное видео (внизу слева) вместе с примечанием.
• Дать ссылку на ваш канал. Почему бы и нет? Ваш канал — это ваш дом на YouTube, приглашайте зрителей к себе домой.
• Привести вашу контактную информацию — телефонный номер или адрес сайта. Адрес сайта не станет активной ссылкой, но вы можете рассчитывать на то, что зритель запомнит его или наберет вручную в адресной строке браузера.
Это несколько идей для начала. Я уверен, что вы сможете придумать еще десяток способов использования аннотаций на YouTube. Постарайтесь только не переусердствовать — если вы наложите слишком много аннотаций, вашего видео просто не будет видно.
Аннотирование видео
Добавление аннотаций к загруженному вами видео не очень сложное дело. Начните с нажатия стрелки возле вашего имени пользователя наверху любой страницы YouTube и выберите пункт «Менеджер видео» (My Videos). Когда появится список ваших роликов, щелкните стрелку возле нужного ролика и выберите «Аннотации» (Annotations). У вас откроется страница, показанная на рис. 14.3.
Рис. 14.3. Страница аннотаций видео на YouTube
Проиграйте или прокрутите ролик до того места, где аннотация должна появиться, и нажмите кнопку «Добавить аннотацию» (Add). У вас появится список с перечисленными выше типами аннотаций.
На видео появится наложенный слой, как показано на рис. 14.4, и четыре кнопки — «Изменить тип аннотации» (Change Annotation Type), «Добавить ссылку» (Add Annotation Link), «Изменить цвет аннотации» (Change Annotation Color) и «Удалить» (Delete). При помощи мыши вы можете передвинуть аннотацию в нужное место экрана, а потянув за квадратик в углу — изменить ее размер. Установив курсор в поле ввода текста, вы сможете ввести текст аннотации.
Рис. 14.4. Создание аннотации к видео
Если вы хотите, чтобы аннотация содержала активную ссылку, нажмите кнопку «Добавить ссылку» (Add Annotation Link). У вас появится диалоговое окно, показанное на рис. 14.5. Из выпадающего списка выберите тип ссылки и введите адрес в соответствующее поле. Нажмите кнопку «Сохранить» (Save).
Рис. 14.5. Вставка ссылки в аннотацию
СоветЧтобы изменить цвет аннотации, нажмите кнопку «Изменить цвет аннотации» (Change Annotation Color) и выберите сочетание цвета текста и фона.
Чтобы указать моменты начала и конца показа аннотации, перетащите треугольные курсоры, находящие сразу над линейкой прокрутки, в нужные положения, как показано на рис. 14.6. Кроме того, вы можете ввести эти отсечки в цифровом виде на панели, находящейся справа от видеоокна, как на рис. 14.7.
Рис. 14.6. Задание моментов начала и конца аннотации при помощи мыши
Рис. 14.7. Ввод точных значений времени начала и конца аннотации
При желании вы можете вставить несколько аннотаций в ваше видео. Когда закончите, нажмите кнопку «Опубликовать» (Publish).
Просмотр аннотированного видео
Просмотр аннотированного видео ничем не отличается от просмотра любого видео на YouTube. В заданный вами момент на экране появится аннотация — кроме зоны «В центре внимания», конечно, которая возникает только при наведении курсора на заданную часть видеоокна. Если аннотация содержит ссылку, зритель может по ней щелкнуть, чтобы перейти на другое видео или канал.
Картина в целом
Аннотации позволяют вывести дополнительную информацию поверх роликов на YouTube. Вы можете добавлять простой текст, «облачка» с текстом и давать ссылки на другие видео или каналы YouTube. В добавлении аннотаций к загруженным видеороликам нет ничего сложного.
Глава 15
Управление комментариями
Одна из замечательных характеристик маркетинга на YouTube — то, что вы можете мгновенно видеть комментарии и отзывы людей, посмотревших ваш ролик. Это бывает забавно, но не всегда приятно, и поэтому YouTube предоставляет вам возможность управлять комментариями.
Включение комментариев и других функций отклика пользователей
Зрители могут оставлять текстовые комментарии и видеоответы к вашим роликам — если вы разрешите это делать. У вас есть выбор между тем, чтобы разрешить комментирование, не разрешать и разрешить при условии одобрения. Этот параметр устанавливается для каждого ролика индивидуально, то есть вы можете разрешить комментировать один ваш ролик и запретить комментировать другой.
Для управления комментариями и видеоответами нажмите на стрелку возле вашего имени пользователя наверху любой страницы YouTube и затем выберите «Менеджер видео» (My Videos). У вас откроется список ваших роликов. Нажмите кнопку «Изменить» (Edit) возле нужного ролика. Когда откроется страница редактирования, прокрутите ее вниз (рис. 15.1). Раздел «Конфиденциальность» (Privacy) мы уже обсуждали и сейчас сосредоточимся на следующих пунктах.
Рис. 15.1. Включение комментариев и видеоответов
Заметка на поляхЭти пункты могут отображаться в свернутом состоянии. Чтобы открыть их, щелкните по заголовку или треугольничку возле него.
По умолчанию, каждый пользователь может оставить о вашем видео текстовый комментарий, подобный тому, что на рис. 15.2. Однако вы можете запретить комментирование или модерировать его — то есть давать одобрение на появление комментариев. У вас есть следующие варианты.
Рис. 15.2. Комментарии зрителей на странице ролика
• Разрешить автоматическую публикацию комментариев — пользователи могут добавлять комментарии, которые будут сразу же появляться на странице ролика.
• Разрешить добавление комментариев только после одобрения — пользователи могут добавлять комментарии, но появятся на странице ролика они только после вашего одобрения.
• Не разрешать комментарии — раздел «Комментарии» будет отсутствовать на странице вашего ролика.
А надо ли вам разрешать комментирование ваших видео? Я думаю, да. Даже негативные комментарии — это ценная обратная связь от потребителей. Однако далеко не в каждой компании способны реагировать на отрицательные комментарии; у многих просто нет ресурсов для их отслеживания. Мы обсудим это более подробно в разделе «Обращение с негативным комментариями» в этой главе.
Эта функция позволяет пользователям отдавать голос за или против комментариев, оставленных другими пользователями. Вы можете выбрать «Разрешить пользователям голосовать за комментарии» либо «Запретить голосовать за комментарии».
Когда вы включаете эту функцию, пользователи могут делать и загружать свои ролики в ответ на ваши. Вы можете выбрать следующее.
• Да, разрешить автоматическое добавление видеоответов — пользователи могут загружать свои ролики в ответ на ваши, и они будут сразу появляться на странице вашего видео.
• Да, отображать ответы только после моего одобрения — видеоответы будут появляться только после того, как вы их одобрите.
• Нет, не разрешать видеоответы — раздел видеоответов будет отсутствовать на вашей странице.
Вместо текстовых комментариев (или в дополнение к ним) пользователи могут поставить оценку вашему ролику. Для этого им нужно нажать на кнопку «большой палец вверх» (положительные) и «большой палец вниз» (отрицательные).
СоветЧтобы увидеть общую оценку вашего ролика, перейдите на его страницу и прокрутите к полю ниже видеоокна. Суммарная оценка отражается здесь.
Конечно, у вас есть возможность не позволять пользователям оценивать ваше видео. Это может иметь смысл, если вы не хотите, чтобы ваши ролики воспринимались негативно только потому, что они посвящены бизнесу. С другой стороны, если ваш ролик стал популярным, то вам, скорее всего, надо разрешить оставлять оценки — ролики с высокими оценками поднимаются выше в результатах поиска по сайту YouTube, чем ролики с низкими оценками.
У вас есть два варианта выбора: «Да, разрешить оценивать это видео другим пользователям» и «Нет, не разрешать оценивать это видео».
YouTube сделал все, чтобы облегчить встраивание роликов в сторонние сайты. Если вы хотите, чтобы ваше видео расширило свою потенциальную аудиторию, выберите «Да, это видео можно встраивать и показывать на внешних сайтах». Если же ваши юристы скажут вам, что вам нужно сохранять полный контроль над тем, где и как зрители могут увидеть ваше видео, выберите «Встраивание и воспроизведение этого видео на сторонних сайтах запрещено».
СоветЯ до сих пор не смог сам придумать и не услышал от других людей веской причины для того, чтобы запретить встраивание ваших роликов в другие сайты. Если вы хотите создать по-настоящему «вирусное» видео, вы обязаны предоставить вашим фанам возможность показывать его там, где они захотят.
Вы можете пробиться к еще более широкой аудитории, если сделаете свое видео доступным для зрителей, просматривающих YouTube с мобильных устройств или по телевизору. Вы можете разрешить или запретить такой просмотр для каждого ролика по отдельности.
Одобрение комментариев и видеоответов
Если вы выберете варианты «одобрять» для комментариев или видеоответов, вам придется делать это вручную для каждого комментария или видеоответа, оставленного пользователями. Когда пользователь разместит у вашего видео комментарий или видеоответ, YouTube пришлет вам письмо, похожее на то, что приведено на рис. 15.3.
Рис. 15.3. YouTube отправляет извещение по электронной почте, когда у вашего видео появляется комментарий или видеоответ
Получив такое извещение, вы должны на сайте YouTube щелкнуть по своему имени пользователя и выбрать «Входящие» (Inbox). В левой полосе открывшейся страницы надо щелкнуть по ссылке «Комментарии» (Comments). Как показано на рис. 15.4, у вас появится список всех ждущих одобрения комментариев и видеоответов.
Нажмите по ссылке комментария, и он откроется (рис. 15.5).
Чтобы одобрить комментарий или видеоответ, нажмите на кнопку «Разрешить» (Approve). Чтобы не одобрить комментарий (и не допустить его появления), нажмите на кнопку «Игнорировать» (Ignore).
Рис. 15.4. Ждущие одобрения комментарии и видеоответы во «Входящих» YouTube
Рис. 15.5. Одобрение комментария
Обращение с негативным комментариями
Когда вы позволяете пользователям комментировать ваши видео, вы открываете ящик Пандоры. Конечно, вы получите некоторое количество полезных комментариев от удовлетворенных потребителей, но и некоторое количество отрицательных, часть из которых будут просто безобразными.
Некоторые компании хотели бы видеть только положительные комментарии. Это желание похвальное, но нереалистичное. Вы никогда не получите стопроцентное одобрение всего, что делаете. Другие компании более спокойно относятся к негативным комментариям. Они считают, что такие комментарии являются частью открытого и честного имиджа на рынке.
На этот вопрос нет единого ответа. Просто учтите, что если вы разрешите комментирование, вы обязательно получите некоторое количество негативных комментариев. Как вы на них отреагируете, будет зависеть от того, как вообще ваша компания относится к критике.
Один из способов обращения с негативными комментариями — это их удаление. Вам надо перейти на страницу редактирования ролика и выделить комментарий, который вы хотите удалить. Появятся новые кнопки, как показано на рис. 15.6. Нажмите кнопку с изображением мусорного бака, и комментарий будет удален.
Рис. 15.6. Удаление нежелательного комментария
Будет это завтра или послезавтра, но вы столкнетесь с виртуальным сталкером — разочарованным потребителем (или, возможно, конкурентом), зацикленным на размещении отрицательных комментариев ко всем вашим роликам. Можно удалять его комментарии вручную, но лучше лишить его права комментировать ваши видео.
Для этого YouTube имеет функцию блокировки отдельных пользователей. Чтобы это сделать, вам надо нажать на его имя, чтобы перейти на страницу его канала, прокрутить страницу до информационного раздела, находящегося над его профилем, и нажать ссылку «Заблокировать пользователя» (Block User). Больше он не сможет комментировать ваши ролики и контактировать с вами.
СоветВы также можете заблокировать пользователя непосредственно со страницы видео. Просто нажмите кнопку «Заблокировать пользователя» (Block User) возле его комментария.
Еще один вариант реакции на негативные комментарии — это прямой ответ на них. YouTube позволяет добавлять ваши ответы к любым комментариям. Это может быть хорошим форумом для обмена мнениями с вашей клиентской базой.
Если вы решите отвечать на негативные комментарии, вам надо учесть несколько значимых моментов. Во-первых, крайне важна скорость реакции. Нет никакого смысла отвечать на комментарии, размещенные месяц или два назад. В обсуждении стоит участвовать, пока оно свежо. Это также докажет, что вы серьезно относитесь к мнению потребителей.
Отвечать надо в положительном ключе, даже на самые негативные комментарии. Не надо переходить ни в защитную, ни тем более в атакующую позицию. Ваши ответы не должны унижать или обижать пользователей. Вам надо оставаться взрослым в ситуации, которая может легко превратиться в детскую. Сохраняйте профессионализм, спокойствие, собранность. Не позволяйте себе разозлиться.
Конечно, ваше спокойствие не должно доходить до абсурда — до холодности прожженного PR-агента. Вы должны держаться общей линии компании, но при этом лично искренне отвечать на вопросы. Признавайте ошибки, если они действительно имели место. Предложите помощь или совет, если это может исправить ситуацию. Проявляйте сочувствие. Извиняйтесь. (Вы удивитесь, когда увидите, какую работу может выполнить простое извинение.)
Вам понадобится способность смотреть на себя непредвзято. Невозможно контролировать, что люди будут говорить о вас, как бы вы (или ваше руководство) ни хотели слышать только хорошее. Всегда найдутся люди, отрицательно отзывающиеся о вашей компании, ваших продуктах и даже ваших людях. Нельзя принимать это слишком близко к сердцу. Признайте факт, что негативные комментарии неизбежны, и научитесь жить в условиях их существования. Вам понадобится определенная «толстокожесть», тем более что у пользователей Интернета есть тенденция раздувать свои мелкие (и порой мельчайшие) жалобы чуть ли не до небес. Помните, что вы как компания намного больше, чем отдельная жалоба или жалобщик.
ПредостережениеВ некоторых случаях лучшей реакцией будет отсутствие ответа на негативный комментарий. Иначе вы рискуете разжечь настоящую свару и флейм, в котором никто из участников не будет выглядеть пристойно. На некоторые комментарии лучший ответ — молчание.
Ответить на комментарий на YouTube очень просто. Зайдите на страницу ролика и прокрутите ее вниз до секции комментариев ниже видеоокна. Нажмите кнопку «Ответить» (Reply). У вас появится поле для ввода текста, показанное на рис. 15.7. Набейте в нем текст ответа и нажмите кнопку «Отправить» (Post). Ваш ответ появится сразу после комментария.
Рис. 15.7. Ответ на комментарий пользователя
Картина в целом
С самого начала вашей деятельности на YouTube вам надо определить, как вы будете реагировать на неизбежные негативные комментарии к вашим видео. Вы можете их игнорировать, отвечать на них или удалять их. Кроме того, вы можете решить этот вопрос радикально, просто не разрешая комментировать ваши ролики. Если ваша компания слишком легкоранимая или вы думаете, что ваше видео может вызвать особенно противоречивые реакции, это будет приемлемым вариантом. Если вы разрешите комментирование, то относитесь к любым комментариям — положительным и отрицательным — как к ценному каналу обратной связи и научитесь разворачивать негативно к вам относящихся зрителей в положительном направлении.
Глава 16
Обустройство вашего канала на YouTube
Ваше присутствие на YouTube не ограничивается только вашими роликами. У вас есть дом, который вы можете использовать для продвижения вашего бренда в целом. Эта домашняя страница называется каналом. Это портал, на котором отображены все загруженные вами ролики.
Что это такое — канал на YouTube?
У каждого пользователя YouTube есть свой канал. Это страница, которая во многих других системах называется профилем. На ней собраны ссылки на все ваши ролики.
Как только вы загружаете первый ролик, YouTube автоматически создает ваш канал. С этого момента зрители могут его просматривать и подписываться на него, чтобы получать извещения о загрузке вами новых видео.
Поскольку страница вашего канала фактически является вашей домашней на YouTube, у нее есть адрес, который вы можете рекламировать. Да, у каждого вашего ролика есть свой уникальный интернет-адрес, но единственный адрес, который остается постоянным, это адрес вашего канала. Если вы хотите дать ссылку на ролики на других сайтах, вы можете дать ссылку на ваш канал, и зрители смогут перейти к роликам самостоятельно.
Просмотр страницы канала
Зрители на YouTube переходят на страницу вашего канала, чтобы больше узнать о вас и связаться с вами. Чтобы перейти на канал пользователя, надо щелкнуть по ссылке с его именем.
У страниц всех каналов общие основные элементы, показанные на рис. 16.1:
• информация о пользователе;
• ссылка на подписку на данный канал;
• список загруженных пользователем роликов;
• ссылки для связи с пользователем — при помощи электронной почты, комментариев и т. д., включая ссылку на сайт пользователя;
• ссылки на избранные пользователем ролики, плейлисты, группы, друзей;
• количество подписчиков данного канала;
• каналы, которые смотрит владелец канала.
Рис. 16.1. Типичная страница канала на YouTube
Если пользователю понравится то, что он увидит на странице канала, он на него подпишется. В этом случае при добавлении вами новых роликов он будет извещен об этом по электронной почте.
Заметка на поляхВсе, что нужно сделать для подписки на канал, — это нажать кнопку «Подписаться» (Subscribe).
Персонализация страницы вашего канала
Поскольку страница канала YouTube — страница вашего профиля, вы наверняка захотите настроить и оформить ее так, чтобы она отражала имидж вашего бизнеса и бренда. Это совсем не сложно.
Как уже говорилось, для создания канала делать вообще ничего не нужно, он создается автоматически. Правда, полученная по умолчанию страница довольно безлика и примитивна, но вам предоставлена масса возможностей, чтобы это исправить.
Чтобы персонализировать страницу вашего канала, нажмите на стрелку возле вашего имени вверху любой страницы YouTube и выберите «Мой канал» (My Channel). У вас откроется страница вашего канала с рядом вкладок для редактирования отдельных функций.
СоветВы можете использовать логотип вашей компании в качестве персонального изображения. Эта картинка показывается возле вашего имени пользователя на странице канала — отличное место для демонстрации вашего логотипа.
Нажав кнопку «Настройки» (Settings), вы увидите панель настроек, показанную на рис. 16.2. Здесь вы можете изменить название канала и описывающие его теги. Сделайте изменения и нажмите кнопку «Сохранить изменения» (Save Changes).
Рис. 16.2. Редактирование названия и тегов канала
Вот список настроек, которые можно изменить:
• Название;
• Тип канала (YouTuber, Режиссер, Музыкант, Юморист, Гуру, Журналист);
• Сделать канал видимым (да/нет);
• Теги канала;
• Разрешить пользователям, которые знают мой электронный адрес, находить мой канал на YouTube.
Если вы хотите изменить внешний вид страницы канала, перейдите на вкладку «Темы и цвета» (Themes and Colors). Откроется панель, изображенная на рис. 16.3. Нажмите на изображение темы, чтобы изменить стиль оформления канала.
Рис. 16.3. Изменение цветовой схемы страницы канала
Рис. 16.4. Тонкая настройка цветов для отдельных элементов страницы канала на YouTube
Если вам этого недостаточно, нажмите на ссылку «Отобразить дополнительные параметры» (Show Advanced Options). Появится панель (см. рис. 16.4) с настройками цветов для отдельных элементов страницы.
В этой панели есть также функция добавления вашего фонового изображения — это еще один способ продемонстрировать логотип вашей компании. Вам надо нажать кнопку «Обзор» (Choose File) и выбрать подготовленный файл в формате JPG. У вас есть выбор между показом фонового изображения один раз (по умолчанию) или многократным его показом (чекбокс «Повторять фон» (Repeat Background)).
Некоторым фирмам нравится, чтобы в качестве фонового изображения использовался их логотип, — в частности, Drum Workshop (www.youtube.com/user/DrumWorkshopInc), канал которой показан на рис. 16.5. Другие компании придерживаются более «косметического» подхода, используя не логотип сам по себе, но вполне узнаваемые графические образы своего бренда, как, например, Pepsi (www.youtube.com/user/pepsi/) — рис. 16.6.
Закончив редактирование, нажмите кнопку «Сохранить изменения» (Save Changes).
Рис. 16.5. Повторяющийся логотип в качестве фона канала Drum Workshop
Вы можете управлять контентом, отображаемым на странице вашего канала. Перейдите на закладку «Модули» (Modules) — у вас появится панель, показанная на рис. 16.7. Вы можете выбрать, будет ли на вашем канале демонстрироваться любой из следующих модулей:
• Даты мероприятий;
• Другие каналы;
• Комментарии;
• Модератор;
• Недавние действия;
• Подписки;
• Подписчики.
Нажмите кнопку «Сохранить изменения» (Save Changes), когда закончите.
Заметка на поляхПо умолчанию на новой странице канала имеются модули информации о пользователе, его загрузки, фавориты и большое избранное видео.
Вы можете настроить контент, который будет отображаться на странице вашего канала. В особенности это касается большого видео, являющегося «лицом» канала.
Кликните вкладку «Видео и плейлисты» (Videos and Playlists), чтобы перейти к панели, показанной на рис. 16.8. Здесь вы можете выбрать, какие ролики будут отображаться в качестве «Мои добавленные видео», «Мое избранное» и «Плейлисты». Можно также включить кнопку «Все» (All), поставив галочку в чекбоксе «Также показывать вкладку “Все”», — в этом случае пользователи смогут выводить весь этот контент сразу.
Рис. 16.8. Выбор видеоконтента, отображаемого на вашем канале
Здесь также есть возможность выбора между оформлением канала как проигрывателя или как сетки (что менее предпочтительно). Вы можете выбрать, какой набор роликов будет отображаться в качестве «интересного»: «Весь мой контент», «Мои добавленные видео» или «Мое избранное», а также какое видео будет показываться в видеоокне вашего канала и станет ли оно начинать воспроизведение автоматически.
Организация канала бренда
Возможно, вы обращали внимание на то, что некоторые каналы имеют более заметное брендирование, обычно в форме логотипа компании или другой графики на баннере вверху страницы. Этот баннер часто бывает кликабельным (ведущим на основной сайт компании), а иногда содержит несколько активных ссылок или кнопок.
На рис. 16.9, например, показана простая баннерная реклама на канале TOMs Shoes (www.youtube.com/user/tomsshoes). Клик по баннеру переводит пользователя на сайт компании. Рис. 16.10 демонстрирует, как использует свое баннерное пространство Ford (www.youtube.com/user/ford/), целиком заполнив его брендированной графикой. Рис. 16.11 показывает еще более изощренный баннер Kmart (www.youtube.com/user/kmart/), на котором есть отдельные ссылки для новостей, поиска магазина и т. п.
Рис. 16.9. Страница канала TOMs Shoes с баннером
Рис. 16.10. Баннер, использующийся для брендирования страницы канала Ford
Рис. 16.11. Баннер с несколькими ссылками на странице канала Kmart
Нужна ли вам морока с брендированием канала? Скорее всего да, так как в результате канал будет выглядеть и запоминаться намного лучше. Канал бренда предоставляет маркетеру несколько возможностей, включая следующие.
• Баннер канала (960150 пикселей) вверху страницы бренда. Этот баннер может быть кликабельным.
• Картинка для боковой колонки (300250 пикселей) в левой части страницы канала, ниже модуля с информацией о канале, как показанная на рис. 16.12 картинка Coca-Cola (www.youtube.com/user/CocaCola/). Эта картинка также может быть кликабельной.
СоветАктивные баннеры или картинки в боковых колонках могут использоваться для перенаправления на контент любого рода. Например, картинка Coca-Cola содержит ссылки на Facebook, Twitter и другие сайты социальных сетей.
• Автоматическое начало воспроизведения главного ролика канала.
• Возможность добавить до двух гаджетов для увеличения функциональности страницы канала.
Заметка на поляхГаджет — это небольшое приложение, написанное обычно на Flash или HTML/Ajax.
• Баннер страницы видео (30045 пикселей), показываемый над видеоокном на страницах всех ваших роликов (рис. 16.13).
• Возможность самостоятельно изготовить значки для каждого загруженного ролика.
• Возможность использовать демографические фильтры для ограничения доступа к каналу.
• Дополнительные возможности отслеживания трафика при помощи Google Analytics.
В результате у вас получится более кастомизированная с точки зрения внешнего вида и контента страница и более брендированные страницы отдельных видеороликов. При правильном исполнении страница канала бренда может быть больше похожа на традиционный сайт компании, чем на канал YouTube.
Если все вышеперечисленное (или его часть) выглядит для вас привлекательным, то что надо сделать, чтобы получить такой канал? Во-первых, у вас должен быть обычный аккаунт YouTube. Во-вторых, вам надо подписаться на Google AdWords PPC (или быть готовым это сделать) и взять на себя большие рекламные обязательства.
Далее, вам надо связаться с YouTube и попросить, чтобы ваш обычный аккаунт был превращен в канал бренда. Для этого на странице www.youtube.com/advertise/ надо нажать на ссылку Contact Us. У вас откроется показанная на рис. 16.14 форма обратной связи. Заполните ее поля (включая ваш предполагаемый рекламный бюджет на YouTube), выберите пункт Brand Channel из выпадающего списка и нажмите Submit.
Рис. 16.14. Подача заявки на организацию канала бренда
YouTube одобряет далеко не каждый запрос. Они ищут маркетеров, готовых сделать крупные рекламные инвестиции — по меньшей мере 250 тысяч долларов на YouTube и AdWords в сумме, из которых как минимум 100 тысяч долларов — только на YouTube. Это немалые деньги, вряд ли доступные для небольших рекламодателей.
Если ваша заявка будет одобрена, на трансформацию канала может уйти до двух недель. Только после этого вы получите доступ ко всем функциям канала бренда.
Картина в целом
Страница вашего канала — это портал для доступа ко всем вашим роликам. Очень важно настроить и брендировать канал, чтобы он лучше представлял вашу компанию, бренд, ваши продукты и услуги. Вы можете настроить и его внешний вид, и контент, который на нем будет отображаться.
Если вы хотите получить еще больше возможностей для персонализации канала, вы можете обратиться к администрации YouTube с просьбой о превращении обычного канала в канал бренда. Это, вероятно, очень дорогое дело, но дает намного больше возможностей для брендирования и кастомизации канала.
Глава 17
Формирование вашего YouTube-сообщества
YouTube — это не только сервер для хранения видео. Это еще и сообщество. Общественно-коммуникативный аспект сайта YouTube помогает вам создавать зрительскую и клиентскую базу и формировать ваше уникальное присутствие. Так что успех на YouTube — это не просто подготовка отличных роликов; это еще использование преимуществ, предоставляемых функциями сайта YouTube для организации сообщества друзей и подписчиков.
Освоение сообщества YouTube
Сосредоточившись на YouTube как на сайте для просмотра видео, легко упустить из виду, что на самом деле это сайт сообщества, которое не только смотит видео, но и обсуждает его и делится ссылками на ролики. В таком качестве YouTube — это практически еще одна социальная сеть, и ваш канал и ролики получат больше зрителей, если вы будете полноценно участвовать в жизни сообщества. Вы не можете просто загрузить несколько роликов и рассчитывать, что к вам кинутся зрители. Вы должны установить свое присутствие, чтобы иметь возможность информировать пользователей о ваших видео.
На практике это означает, что вы должны быть сами активным зрителем и комментатором. Вы станете членом сообщества, только когда сами просмотрите массу роликов и подпишетесь на массу других каналов. А заметным вы станете, когда сами оставите массу комментариев.
Социально-сетевой маркетинг на YouTube почти ничем не отличается от социально-сетевого маркетинга на Facebook или MySpace — он также требует активного участия. Как вы, наверное, знаете, социальные сети — это улица с двухсторонним движением. Здесь нельзя требовать внимания к себе, если не оказываешь внимания другим.
В большинстве случаев это внимание реализуется в виде ваших действий: комментариев к чужим роликам, видеоответов на них, подписки на каналы и т. д. Вы должны стать активным членом сообщества YouTube, чтобы к вам начали относиться серьезно.
Это еще означает, что эти действия должны происходить регулярно. Вы лично или выделенный для этого сотрудник должны выходить на связь часто и персонально. Сохранять анонимность в обсуждениях не получится — с «Филом из ГаджетКорп» люди будут общаться, а с «ГаджетКорп PR» — нет.
Вам надо активно присутствовать не только на своих страницах. Например, если вы продавец товаров для дома и сада, подпишитесь на каналы ваших поставщиков. Найдите ролики, касающиеся сада и ландшафтного дизайна, прокомментируйте их и подпишитесь на каналы пользователей, которые их загрузили. Создайте сеть людей, интересующихся тем, что вы предлагаете, и установите с ними тесный контакт.
ПредостережениеУчаствуя в сообществе YouTube, вы не должны откровенно продвигать свой бизнес. Комментарии типа «Отличный ролик, купите наши инструменты на www…» ни к чему хорошему не приведут. Вместо этого дайте полезный и интересный комментарий, развивая дискуссию, а не «воруя» ее.
Как это работает на практике? Для этого требуются время и усилия. Проведите на сайте YouTube поиск роликов, похожих на ваши, или пользователей, интересы которых лежат в вашей сфере бизнеса. Найдя расположенного к вам пользователя, просмотрите его ролики и оставьте к ним комментарии. Вы можете упомянуть, что у вас на канале есть ролики, которые его и его зрителей и друзей могут заинтересовать, и пригласить их к себе на канал.
Чем больше комментариев вы оставляете, тем больше зрителей видят ваше имя, переходят на ваш канал и смотрят ваши ролики. Чтобы заинтересовать людей своим каналом, вам надо проявить интерес к их каналам.
Сообщение канала
Один из типов сообществ, формирующихся на YouTube, это сообщество подписчиков канала. На YouTube есть простой механизм обращения к тем, кто заходит на страницу вашего канала. Это «Сообщение канала» — текст, который появляется не только на странице вашего канала, но и на домашних страницах ваших подписчиков, в модуле «Последние действия» (Recent Activities). (На рис. 17.1 показано сообщение на домашней странице.)
Рис. 17.1. Сообщение на странице канала
Сообщение может содержать только текст, а может еще и ссылку на видео на YouTube. Чтобы разместить сообщение, нажмите стрелку возле вашего имени вверху любой страницы YouTube и выберите «Мой канал» (My Channel). На появившейся странице выберите закладку «Разместить сообщение» (Post Bulletin). У вас откроется панель, изображенная на рис. 17.2.
Рис. 17.2. Размещение сообщения канала
Работа с друзьями и контактами
Другой тип сообщества YouTube — это друзья: такие же, какие на Facebook, MySpace и других сайтах социальных сетей. Это люди, с которыми вы можете легко общаться и делиться видео.
Вы можете рассматривать список друзей на YouTube как своего рода высокотехнологичный список рассылки. Когда у вас появляется что-то важное (новое видео, информация и т. п.), вы можете разослать сообщение по этому списку. В отличие от традиционной рассылки потребителям, рассылка на YouTube полностью бесплатна.
Добавить существующего пользователя YouTube к вашему списку друзей просто. Зайдите на страницу его канала, прокрутите до раздела «Связаться» (Connect with), показанного на рис. 17.3, нажмите ссылку «Добавить в друзья» (Add as Friend). YouTube пошлет ему извещение о том, что вы хотите стать его другом. Если он примет предложение, YouTube добавит его в ваш список друзей.
Рис. 17.3. Добавление существующего пользователя YouTube в друзья
Если вы захотите отправить сообщение вашему другу, нажмите на ваше имя пользователя наверху любой страницы YouTube и выберите «Входящие» (Inbox). На открывшейся после этого странице нажмите ссылку «Адресная книга» (Address Book) в левой полосе.
У вас откроется страница «Все контакты» (All Contacts), показанная на рис. 17.4, со списком всех ваших друзей на YouTube. Поставьте галочку в поле слева от имен тех людей, которым вы хотите написать, и нажмите кнопку «Написать» (Compose).
У вас откроется страница для написания сообщения, показанная на рис. 17.5. Введите тему и текст сообщения. Если вы хотите присоединить к сообщению ролик YouTube, раскройте список «Добавить видео» (Attach a Video) и выберите видео из ваших избранных. Нажмите кнопку «Отправить сообщение» (Send Message).
Рис. 17.4. Просмотр всех ваших контактов на YouTube
Рис. 17.5. Подготовка сообщения
СоветПри отправке сообщения вы не ограничены только вашими друзьями и контактами. Чтобы отправить сообщение любому пользователю YouTube, перейдите в свои «Входящие» и нажмите кнопку «Написать» (Compose). В поле «Кому» (To) вы можете ввести имя любого пользователя YouTube.
Сообщения, которые пользователи направляют вам, попадают в ваши «Входящие». Чтобы прочитать их, нажмите на свое имя вверху любой страницы YouTube и выберите «Входящие» (Inbox). Как видно на рис. 17.6, перечислены все сообщения, направленные вам. Здесь также находятся «Личные сообщения», «Комментарии», «Предлагаемые контакты», «Видеоответы» и «Отправленные».
Рис. 17.6. Сообщения во «Входящих» YouTube