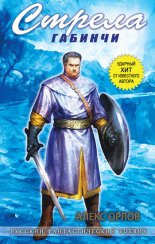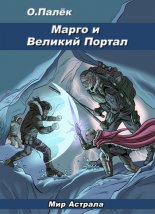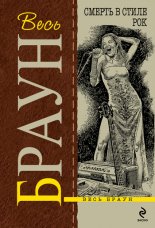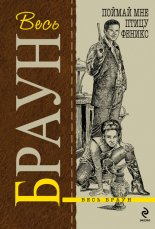Офисный компьютер для женщин Пастернак Евгения

Введение
Это введение я пишу для тех, кто взял книгу с полки в магазине и хочет понять, что в ней написано и для кого она предназначена.
Итак!
1. Это самоучитель по самым распространенным сейчас офисным программам под общим названием пакет Microsoft Office 2007 («пакет» – потому что программ в нем много; по-русски его называют просто «офис»). В этом самоучителе описаны:
• текстовый редактор Word;
• табличный редактор Excel;
• программа для презентаций PowerPoint;
• почтовая программа Outlook.
2. Данный самоучитель предназначен для начинающих. Но! Вы должны знать, как включается компьютер, как создать документ и как найти на клавиатуре нужную клавишу.
Если вы совсем-совсем не знаете, с какой стороны подойти к компьютеру, то рекомендую начать с моей книги «Компьютер для женщин»[1].
3. Этот самоучитель не преследует цель вывести начинающего пользователя на уровень суперпрофессионала. Здесь рассмотрены необходимые в работе обычного пользователя вещи.
Но я вам гарантирую, что знаний из этой книги вам будет более чем достаточно для того, чтобы грамотно набрать и распечатать любой текст, разобраться с таблицей в Excel, сделать совершенно сногсшибательную презентацию в PowerPoint и отправить письмо по электронной почте.
4. Язык книги максимально «человеческий», без сложных компьютерных терминов.
Обратите внимание! В этой книге будут описаны программы, входящие в состав именно Microsoft Office 2007. Если у вас другая версия «офиса», то иллюстрации в книге будут не совпадать с тем, что вы увидите у себя на экране. Кроме того, рисунки для книги я делала в операционной системе Windows 7. Поэтому, если у вас другая «операционка», изображения также могут немного отличаться.
От издательства
Ваши замечания, предложения и вопросы отправляйте по адресу электронной почты gromakovski@minsk.piter.com (издательство «Питер», компьютерная редакция).
Мы будем рады узнать ваше мнение!
На сайте издательства http://www.piter.com вы найдете подробную информацию о наших книгах.
Глава 1
Текстовый редактор Microsoft Word
Внешний вид программы Word
Вкладка Главная
Вставка
Разметка страницы
Ссылки
Рассылки
Рецензирование
Вид
Меню Кнопки «Office»
Параметры программы Word
Сначала пару слов теории.
Как я уже сказала в предисловии, у вас на компьютере должна быть установлена операционная система Windows 7, а также пакет Microsoft Office 2007. Это самые новые и последние на сегодняшний день версии Windows и Microsoft Office.
Без программ, входящих в состав Microsoft Office, наверное, немыслима работа в любом офисе, школе, поликлинике и даже дома. Чем больше компьютеры проникают в нашу жизнь, тем больше людей вынуждены начинать работать с этими программами.
Обидно, что очень многие из тех, кого суровая действительность заставила сесть за компьютер, не пытаются облегчить себе жизнь и потратить немножко времени на изучение возможностей программ, в которых они работают. И часто на то, что можно сделать нажатием одной кнопки, тратится огромное количество драгоценного для всех нас времени.
Но раз вы купили этот самоучитель, мы вместе быстро во всем разберемся. Программы Microsoft Office очень просты.
Знаете, что такое интерфейс? Это внешний вид программы, ее оболочка, которая облегчает вам работу.
Так вот, интерфейс программ «офиса» очень «дружественный». Почти все кнопки подписаны, есть справка. А самая большая ценность интерфейса офиса – это то, что он у них один на все программы. То есть с каждой следующей программой вам будет разбираться все проще и проще.
Ну что, вам уже не страшно приниматься за работу? Тогда приступим!
1. Включаем компьютер!
2. Создаем собственную рабочую папку. Делаем это для того, чтобы не засорять компьютер. Вдруг вы работаете на чужом?
Для этого нажмите кнопку Пуск , которая находится в левом нижнем углу экрана. В появившемся меню выберите пункт Документы. Это мы открыли библиотеку документов хозяина компьютера (будем надеяться, что он не сильно на нас обидится по этому поводу) (рис. 1.1).
Теперь представьте, что компьютер – это шкаф, и вам в нем нужна своя полочка.
Видите в верхней части окна кнопку Новая папка? Щелкайте на ней.
Рис. 1.1. Окно библиотеки Документы
На экране появилась новорожденная папка, у нее выделено название (рис. 1.2).
Рис. 1.2. Только что созданная папка
Набираем название А это мои документы[2]. Набрали? Нажмите Enter или щелкните кнопкой мышки на пустом месте экрана. Это мы подтвердили введенное название.
Если при вводе названия папки вы попытаетесь набрать (случайно или специально) не букву, а один из недопустимых (как грозно звучит!) в данном случае символов, то появится сообщение (рис. 1.3). Из него можно узнать, какие знаки не должно содержать имя файла и название папки.
Рис. 1.3. Таких символов в имени файла быть не должно (и не может)
Итак, теперь в библиотеке Документы есть ваша персональная папка.
3. Запускаем программу Word.
Для этого снова щелкаем мышкой на кнопке Пуск , которая находится в левом нижнем углу экрана. Затем нажимаем строку Все программы, щелкаем на папке Microsoft Office, а потом нажимаем пункт Microsoft Office Word 2007 (рис. 1.4).
Рис. 1.4. Запускаем Word
А может быть, у вас на Рабочем столе есть значок Microsoft Office Word 2007 ?
Тогда щелкните левой кнопкой на нем два раза, программа и запустится.
Программа начнет загружаться, на экране появится ее заставка, чтобы ее ни с чем не перепутали.
Вот она – программа Word, самая популярная программа для работы с текстом (рис. 1.5). Word по-английски означает «слово». Возможности этой программы для работы со словами и даже целыми предложениями практически безграничны.
Рис. 1.5. Окно Microsoft Office Word 2007
Посмотрите на верхнюю строку. В центре – название программы (Microsoft Word) и имя документа (Документе), в правом верхнем углу – значки для того, чтобы свернуть, уменьшить (увеличить) и закрыть окно .
Программа Microsoft Word может все. Она позволяет набрать текст, потом в любой момент в любом месте внести в текст любое исправление, а потом еще и сверстать этот текст, то есть оформить.
Верстка текста – это красивое расположение текста на экране, а потом и на бумаге.
Word позволяет создать и вставить в текст рисунки, схемы, диаграммы, таблицы, а потом распечатать все это любым шрифтом и цветом.
Word огромен. Если писать о нем подробно, то «Война и мир» покажется тоненькой книжечкой.
Но на самом деле каждый отдельно взятый человек использует эту программу всего лишь на несколько процентов. Кто-то в ней редактирует, кто-то пишет технические статьи, кто-то оформляет рефераты. Каждый углубляется в свою область.
И сейчас мы с вами должны освоить не груду бесполезных знаний, а только то, что нужно, чтобы начать работать. С остальным разберетесь сами, если понадобится.
Итак, нам нужно набрать страницу текста (ну хотя бы полстраницы), над которым потом можно будет всласть поиздеваться. Заодно познакомитесь поближе с клавиатурой (если вы не очень хорошо с ней знакомы).
Клавиатура устроена довольно удобно. Буквы, которые часто встречаются, расположены в центре, остальные – по краям. Нужно не так много времени, как кажется, чтобы научиться печатать почти с той же скоростью, с которой вы пишете от руки. Для этого нужно только одно – практика.
Вы можете вводить с клавиатуры как русские буквы, так и английские. Какие буквы вы можете набирать в текущий момент, можно узнать, посмотрев на значок . который находится в правом нижней углу экрана.
Если на значке горит RU, то будут набираться русские буквы, а если EN, то латинские. Переключить регистр (то есть переключиться с английских букв на русские и обратно) можно двумя способами.
• Щелкнуть левой кнопкой мыши на этом значке и выбрать нужный язык в меню (рис. 1.6). Это долго.
Рис. 1.6. Выбираем язык
• Нажать «волшебное» сочетание клавиш (их еще называют горячими). Существуют два варианта[3]: нужно одновременно нажать Ctrl и Shift или Alt слева и Shift. Этот способ переключения букв гораздо быстрее.
В программе Word работает очень много сочетаний клавиш.
Например, сочетание Ctrl+O (O – латинское) открывает новый файл, Ctrl+S – сохраняет файл, Ctrl+A (А – латинское) – выделяет весь текст.
Часто бывает, что нечаянно ткнешь не туда, куда собиралась, и о ужас! Вид экрана меняется.
Что делать? Запомнить еще одно сочетание клавиш – Ctrl+Z.
Ctrl+Z отменяет ваше последнее действие!
Сделали что-то не то, не пугайтесь, жмите Ctrl+Z – все станет, как было. А теперь очень полезная информация о том, как перемещаться по тексту.
• Используйте клавиши управления текстовым курсором: , , и . Если нажимать эти клавиши с Ctrl, то курсор будет бегать по тексту гораздо быстрее, прыгая через слово.
• При нажатии клавиши Ноте курсор переместится в начало строки, End – в конец строки, Page Up – страница перелистывается вверх, Page Down – вниз.
• В том месте, где вы щелкнете мышкой, в тексте появится курсор.
• Покрутите колесико мышки. Текст будет пролистываться так же, как при перетаскивании ползунка полосы прокрутки (если, конечно, в нем несколько страниц).
• Клавиши Shift+F5 возвращают вас к месту последнего исправления в тексте, причем сколько угодно раз. Нажмете еще раз – будет предпоследнее исправление, еще раз – предпредпоследнее и т. д.
И еще, перед тем как приступать к работе, прочитайте о том, как НЕ надо набирать текст.
ПОМНИТЕ!
• Word сам, без вашей помощи равномерно расставит слова на экране. Не пытайтесь искусственно менять интервалы лишними пробелами.
• Word сам, без вашей помощи узнает, когда перейти на следующую строчку. При этом стандартная длина строки рассчитана на то, чтобы текст, когда вы соберетесь его распечатать, поместился на стандартный лист бумаги формата А4.
• Word сам, без вашей помощи переведет текст на следующую страницу, после того как вы заполните текущую. Перемещаться между страницами документа можно будет с помощью колесика мыши, вертикального ползунка и клавиш Page Up и Page Down.
ЗНАЙТЕ!
• Абзац в Word – это фрагмент текста, который начинается с новой строки и заканчивается нажатием клавиши Enter. Абзац в Word можно отформатировать. Это значит, что мы можем придать абзацу «форму». Текст будет выглядеть так, как мы захотим. Можем изменить шрифт, расстояние между строками, отступ первой строки (сделать так называемую «красную» строку) и т. д.
• Любая строка, которая появляется в тексте после нажатия клавиши Enter, автоматически считается программой Word новой строкой абзаца. Каждая такая строка будет начинаться с «красной» строки, если это записано в формате абзаца.
• Пробел – это такой же символ, как и любая буква, цифра или знак препинания. С ним можно выполнять стандартные операции редактирования – удалять лишние, добавлять пропущенные, установив курсор между слившимися словами.
УЧТИТЕ!
• Перед точкой, запятой, двоеточием, точкой с запятой, восклицательным и вопросительным знаками не нужно ставить пробел! Вы набираете слово, ставите, например, запятую, а потом уже нажимаете пробел.
• В кавычках и скобках тоже не нужно лишних пробелов. Набираете скобку и следом без пробела пишете слово (вот так) или «вот так».
• Слова с дефисом также пишутся без пробелов. Например, «темно-красный».
• Тире – исключение. Этот хитрый знак препинания нужно с обеих сторон отделять пробелами. Обратите внимание на то, что на клавиатуре нет тире. Есть коротенький дефис (-), а вот минуса (–) и длинного (—) тире нет. Чтобы их набрать, нужно нажать Ctr+– для минуса и Ctrl+Alt+– для длинного тире. Только дефис (-) при этом набирайте с цифровой части клавиатуры.
Сейчас от вас требуется только набрать текст, разделяя его на абзацы с помощью клавиши Enter. Никаких попыток изменить его внешний вид вручную предпринимать не нужно. Иначе это не только ухудшит расположение текста в документе, но и приведет к серьезным ошибкам и сложностям при его форматировании (то есть оформлении) с помощью специальных средств Word.
Начнем с названия. Чтобы написать его по центру страницы, многие новички вводят перед ним большое количество пробелов. Менять положение текста с помощью пробелов – самая распространенная ошибка среди начинающих «вордистов». На самом деле это делается гораздо проще: чтобы набранный текст встал по центру листа или, например, сместился к правому краю, нужно нажать всего одну кнопку. Такая процедура называется «выравниванием», и чуть позже я вам про это расскажу.
А сейчас давайте попробуем с вами набрать текстик.
Набираем!
СКАЗКА О МАЛЕНЬКОМ КОМПЬЮТЕРЕ (если вы набираете название большими буквами, то удобнее нажать Caps lock; нажимаем Enter здесь и в конце каждого абзаца)
Жил-был маленький компьютер, звали его Компик. Было ему очень одиноко, потому что никто его не любил и никто не хотел с ним играть. Приходили разные мужчины и мучили его всякими сложными задачами и сверхзадачами. Они ковырялись в его мозгах и доставали из него душу. Когда ему хотелось просто подумать о чем-нибудь приятном, они кричали на него, сыпали страшными проклятьями и обзывались Биллом Гейтсом (это хозяин компании Microsoft; если что-нибудь случается с Windows, то почему-то считается, что виноват именно он). Мужчины курили, стряхивая пепел на клавиатуру, заливали клавиши пивом и смотрели в Интернете такое, что у Компика краснел экран и горели аудиоколонки. Но был у Компика светлый образ в душе (простите, на винчестере). Это о нем он думал, когда зависал. Когда Компик путал Alt и Ctrl, когда у него не было сил пошевелить даже хвостиком мышки, он «засыпал» и видел во сне Ее. Когда Она по утрам приходила в комнату, сразу становилось светлей, потому что Она открывала все окна, и табачный дым рассеивался. От Нее вкусно пахло духами и шоколадом. Когда Она как-то случайно дотронулась до мышки, Компик был потрясен тем, какие у Нее нежные руки и как приятно чешут спинку мышки ее ухоженные ноготки. Короче, Компик влюбился!
Он был очень наблюдательным компьютером и быстро начал вести ебя так же, как все мужчины в ее присутствии. Подмигивал лампочками, скачивал из Интернета фривольные шуточки и рисовал цветы на экране. И вот настал удивительный день. Она заинтересовалась им! Потихоньку-потихоньку она стала проводить с ним все больше времени (предварительно купив эту книгу, разумеется), и уже через неделю их было не оторвать друг от друга!
Идиллия длилась месяц. А потом Компик стал с изумлением понимать, что если клавиатуру заливают не пивом, а кофе, то радости тоже не так много. И читать каждый день кулинарные рецепты стало тошно! А эта ее так называемая переписка! Одно и то же, одно и то же. Три страницы текста (видите, как она уже быстро набирает, вы тоже скоро так будете!) с одним-единственным фактом, что она где-то там видела потрясающую блузку. Она ее даже не купила!
Жизнь Компика превратилась в ад. К ней стали приходить подруги, они пили вино, а в Интернете раскопали такое, что то, куда ходили мужчины, казалось просто детскими картинками. Он с тоской вспоминал время, когда играл по сети в Quake, а ночами качал что-нибудь из Интернета. А потом случилось чудо! Он заметил, что когда она сидит и работает, а мимо проходит Он, ее рука на мышке подозрительно дрожит, а команды путаются. И Компик понял, что чем больше он зависает и чем больше Он ей помогает, тем меньше им обоим есть дела до него. Прошло совсем немного времени, и у Компика началась райская жизнь. Эти двое приходили на работу, включали его, скорее, по привычке, а потом он целый день спокойно думал о своем, о компьютерном. Тихо стоял и потрескивал в углу. Зато теперь он знал, зачем они провели столько времени в Интернете!
Сказка – ложь, да в ней намек, и даже не один, а несколько.
1. Мужики оккупировали все компьютеры.
2. Неизвестно, чем по ночам на работе занимаются.
3. Если нас, женщин, за компьютер пустить, мы тоже найдем чем заняться.
4. Компьютер – это так интересно! Поверьте мне, я долго кричала, что у меня дома компьютера никогда не будет, пока не села один раз из любопытства посмотреть, что они все там делают.
5. А правда, текст уже быстрее набирается?
Ну, как настроение? Очень устали? У нас впереди еще много дел, поэтому предлагаю сейчас пять минут отдохнуть, а потом мы научимся сохранять наш текст (файл) в память компьютера, чтобы научиться его редактировать.
Самый простой способ сохранить документ – попытаться закрыть окно документа. Вас сразу спросят, сохранить ли его. Мы, естественно, хотим сохранить, поэтому нажимаем кнопку Да. Зря что ли старались, набирали? На экране появится очередное окно (рис. 1.7).
Рис. 1.7. Окно сохранения документа
У вас опять открылась папка Документы. Куда будем сохранять файл? Ну конечно, в папку А это мои документы. Мы же ее для себя создавали. Нашли? Щелкайте на ней два раза. Откроется окно этой папки. Почему в нем пусто? Потому что в нашей папке пока нет ни одного документа.
Чтобы нам легко было найти в дальнейшем наш файл, нужно дать ему понятное имя. Это делается в строке Имя файла. Автоматически указана первая строка нашего текста – «Сказка про маленький компьютер». Если вы хотите изменить название, то щелкните левой кнопкой на этой строке – в ней начнет мигать курсор. Удалите старую надпись и набирайте, что хотите (например, Сказка). Если старое название выделено, то оно пропадет, как только вы начнете набирать новое[4].
В поле Тип файла должен быть указан Документ Word. Действительно, это документ, и набирали мы его в программе Word.
Обратите внимание на кнопку Отмена. Если вы передумали сохранять файл, то нажимайте ее, хотя можно и просто закрыть окно.
Итак, чтобы сохранить файл, щелкните на кнопке Сохранить мышкой или просто нажмите Enter. Все! Теперь наша сказка будет существовать в компьютере вечно (то есть до тех пор, пока мы специально сами ее оттуда не удалим), независимо от того, кто и с чем на компьютере работает, включен он или выключен. Даже если забыть его на необитаемом острове на долгие годы, а потом найти и включить, то наша Сказка будет лежать в папке А это мои документы.
Если вы уже устали, то можете выключить компьютер и пойти заняться домашним хозяйством. Есть желающие? Я так и думала, тогда продолжим.
Внешний вид программы Word
Что же у нас есть в окне программы Word (рис. 1.8)?
Рис. 1.8. Так устроено окно Microsoft Word 2007
Вы уже знаете умное слово – интерфейс. Так называется внешний вид программы. Вот его-то мы сейчас и будем рассматривать.
В верхнем левом углу окна Word есть большая кнопка с логотипом Microsoft Office . Вы знаете, что набранный вами в Word текст сохраняется в компьютере как файл. Так вот, в меню, которое появится, если нажмете эту кнопку, как раз и прячутся команды для создания, открытия, сохранения, распечатки файла и т. д., список последних открытых документов, а также кнопка Параметры Word, открывающая окно настроек программы.
Это меню мы обязательно разберем подробнее ниже.
Смотрим на левый верхний угол рис. 1.8. Там находится Панель быстрого доступа. На ней «висят» кнопки команд, которые используются чаще всего. Это сделано для вашего удобства. Такие команды всегда под рукой, не нужно искать их по всем вкладкам и группам меню.
Эту панель можно настраивать, то есть каждая из вас может выбрать кнопки, которые лично вы используете чаще всего, и повесить себе на Панель быстрого доступа. Об этом мы поговорим в конце раздела, тем более что сейчас вы и не подозреваете, какие кнопки вам вообще могут понадобиться.
Верхнюю часть окна Word занимает лента с вкладками (см. рис. 1.8). На ней собраны все инструменты, которые предлагает нам программа.
Если у вас на экране не видно ленты, а отображаются только названия вкладок, то щелкните правой кнопкой мыши в любом месте голубой полоски, на которой написаны эти названия. Увидите меню (рис. 1.9).
Рис. 1.9. Включаем отображение ленты
Видите строку Свернуть ленту? Если у вас в этой строке стоит «птичка», то щелкните на этой строчке еще раз, «птичка» пропадет, а лента появится!
Кстати, в каком-нибудь очень умном самоучителе по поводу этих действий было бы написано, что вы «сняли флажок возле команды Свернуть ленту». Так вот, если вам где-нибудь попадется такое выражение, не ищите «флажок», ищите «птичку», точку, любой маркер, который вы можете поставить и подтвердить, что из всего меню вы выбрали именно эту команду.
Включили ленту? Тогда смотрите дальше на рис. 1.8 или на свой экран.
Лента состоит из вкладок Главная, Вставка, Разметка страницы, Ссылки…
Сейчас на рис. 1.8 активна, то есть отображается вкладка Главная. Щелкните кнопкой мыши на любой другой вкладке – картинка изменится. У программы Word огромные возможности, десятки всяких инструментов, каждому из которых полагается отдельная кнопка. Вывести их все на экран одновременно просто невозможно – тогда для текста места не останется. Вот и приходится частично их прятать на вкладках ленты. (А в случае маленьких экранов прятать и саму ленту.)
Сейчас мы с вами рассмотрим вкладку Главная. Все кнопки на ней распределены по группам Буфер обмена, Шрифт, Абзац, Стили, Редактирование. Это сделано для вашего удобства. Понятно, что если вы хотите изменить шрифт, то нужную кнопку следует искать в группе Шрифт, а не в какой-нибудь другой.
Дальше, в нижнем правом углу многих групп есть совсем маленькая кнопочка . Называется она кнопкой диалогового окна. Если вы щелкнете на ней, например, в группе Шрифт, то на экране появится окно с другими настройками, которые относятся к группе Шрифт, только используются редко. Поэтому их и спрятали, чтобы место не занимали.
В правом нижнем углу окна Word находится регулятор масштаба. Вы можете перемещать ползунок, наблюдая за тем, как текст на экране становится крупнее или мельче. Выберите размер, который удобен для вас. Только помните, что, увеличивая масштаб, вы как будто приближаете к себе страничку с текстом, реальный размер шрифта при этом не меняется!
Справа в окне программы расположен ползунок, который позволит вам быстро листать документ.
Кроме того, что вы можете таскать ползунок мышкой, вы можете пользоваться кнопками, расположенными внизу полосы прокрутки:
• – листаем документ вверх или вниз;
• – открывает панельку маленьких кнопок (рис. 1.10).
С помощью этих кнопок можно настроить, к какому элементу вы будете переходить при нажатии кнопок . Вы сможете перейти к следующему исправлению, заголовку, рисунку, странице и т. д. Если подвести к каждой кнопке, показанной на рис. 1.10, указатель мыши, то появится поясняющая подпись.
Рис. 1.10. Куда можно перейти
Кстати, обратите внимание! В Word работает помощь (подсказка-справка).
Если подвести указатель мышки к любой кнопочке на экране и чуть-чуть подождать, то появится подсказка, и вы узнаете, для чего нужна данная кнопочка (рис. 1.11). Это самый простой и быстрый вид помощи.
Рис. 1.11. Всплывающая подсказка появляется при наведении указателя мышки на кнопку
Если нажать клавишу F1 или кнопку (она находится справа вверху под крестиком, который закрывает окно), появится окно справки Word. Если в поле вверху ввести интересующий вас вопрос о программе Word и нажать клавишу Enter, можно получить на него ответ.
Посмотрите на рис. 1.12, слева. Так будет выглядеть результат поиска в справочнике, если вы введете слово шрифт. Вы увидите разделы, в которых это слово встречается. Допустим, вас заинтересовал раздел Выбор шрифта для использования по умолчанию, щелкните на нем кнопкой мыши, и вы получите его содержание в отдельном окне (рис. 1.12, справа). Читайте на здоровье!
Много чего можно найти в справке. Но пока вы еще плохо ориентируетесь в программе, часто просто трудно сообразить, что искать. Не расскажешь же этому справочнику, что у меня тут какая-то «зюка» на экране выскочила и вот такая «штучка» с экрана пропала. Справочник – вещь хорошая, но нужно разбираться самим, что к чему в этом Word.
Сейчас мы будем потихоньку двигаться от одной вкладки ленты к другой, рассматривая по очереди многие вордовские инструменты.
Рис. 1.12. Ищем информацию в справочной системе Word
Итак, отправляемся в путешествие по меню программы Word.
Вкладка Главная
Небольшое вступление. На экране у нас уютно расположился текст сказки про маленький компьютер (см. рис. 1.8). Допустим, что-то нам в нем не нравится, и мы хотим это что-то изменить. Вы наверняка умеете пользоваться клавишами Backspace и Delete, но они удаляют символы по одному. А если мы хотим удалить целую строку? А если абзац? А если мы захотим поменять абзацы местами? Все это несложно сделать.
Сначала научимся выделять часть текста. Для этого существует множество способов, все даже описывать не буду, расскажу только про самые удобные, то есть самые распространенные. Выделять будем первый абзац.
Здесь нам пригодится очень полезная информация про способы выделения текста.
Выделение с помощью мышки. Подводим указатель мыши к началу нужного места, щелкаем левой кнопкой и, не отпуская ее, тащим выделение до конца строки, а потом вниз, до конца этого самого места. Текст будет выделяться голубым цветом. Отпустили кнопку – выделение закончилось.
Если вы ошиблись, то щелкните кнопкой мышки еще раз или нажмите любую стрелочку управления курсором (, , или – ), выделение пропадет, и вы сможете попробовать снова.
• Выделение строки. Двигайте мышь к левому полю строки (не нажимая кнопку). Попав на само поле, она должна превратиться вот в такую стрелочку . Щелкните левой кнопкой – выделится целая строка.
• Выделение слова. Щелкните левой кнопкой мышки на нем два раза.
• Выделение абзаца. Щелкните левой кнопкой мышки три раза на любом месте абзаца, который хотите выделить.
Выделение с помощью клавиш. Поставьте курсор в начало той части текста, которую вы хотите выделить, и нажмите клавишу Shift, держите ее, а стрелочками управления курсором выделяйте текст.
Если вы будете нажимать стрелочки и – , то выделение будет бежать по строкам, а если и , то по буквам строки.
Существует несколько сочетаний клавиш для выделения, если поставить курсор в середину строки:
• Shift+Home – выделение от курсора до начала строки;
• Shift+End – выделение от курсора до конца строки;
• Ctrl+A (All – все) – выделение всего текста.
Что можно сделать с выделенным текстом? С него можно снять выделение. Для этого нужно щелкнуть кнопкой мышки в любом месте документа или нажать любую клавишу управления курсором. Но это, как вы догадываетесь, не все.
Наконец-то мы плавно подошли к рассмотрению первой группы вкладки Главная.
Буфер обмена
Смотрим, что у нас есть в группе Буфер обмена (рис. 1.13).
Рис. 1.13. Группа Буфер обмена
Кнопка с ножницами отвечает за вырезание текста (ее дублирует сочетание клавиш Ctrl+X). Выделяем часть текста (например, первый абзац). Нажимаем кнопку с ножницами или Ctrl+X – абзац пропал. Не пугайтесь, он исчез не бесследно. Установите курсор в любом другом месте текста – и вы сможете его туда вставить нажатием большой кнопки Вставить (ее дублирует сочетание клавиш Ctrl+V). Нажимаем.
Вот он – наш первый абзац, в целости и сохранности. Если хотите потренироваться, то верните его на место.
Кнопочка под ножницами (с двумя листками бумаги ) отвечает за копирование текста. Ее дублирует сочетание клавиш Ctrl+C (Сору – копировать). Допустим, нам нужно повторить какое-то место в тексте. Выделяем нужный кусок. Нажимаем волшебные клавиши или щелкаем на кнопке Копировать. Выделенный текст компьютер запомнил, причем текст при этом не пропал. Теперь устанавливаем курсор в то место в тексте, где мы хотим повторить наш выделенный кусок. Вставляем его туда с помощью кнопки Вставить или сочетания клавиш Ctrl+V. Эту операцию можно выполнить сколько угодно раз. Один раз часть текста скопировать, а потом вставлять ее в текст хоть через каждое слово.
В программе Word существует так называемый буфер обмена – это такой кусочек памяти компьютера (в честь него и названа группа кнопок, которую мы только что рассмотрели). Когда вы что-то вырезаете или копируете, то компьютер заносит этот кусочек текста (или картинку, или еще что-то) в буфер. В Word 2007 буфер может содержать максимум 24 объекта.
Объект – это то, что вы сохранили за один раз: слово, абзац картинку. Например, в буфере может быть три куска текста и 21 изображение. Чтобы посмотреть, что хранится в буфере, найдите в группе Буфер обмена кнопку диалогового окна (справа внизу квадратик со стрелочкой ) и щелкните на ней. В левой части окна появится область (рис. 1.14). Посмотрите, на рисунке в буфере заполнено 5 мест из 24. В любой момент мы можете вставить в текст любой из этих 5 кусочков. Для этого ставите курсор в нужное место в тексте, а потом щелкаете на том кусочке, который хотите вставить, на панели буфера обмена.
Если не открывать весь буфер обмена, то вы сможете вставить из него только один объект (скопированный или вырезанный последним). Запомнили что-то, потом можете это что-то вставлять куда угодно несколько раз. Запомнили что-то другое, первый кусочек затерся, даже если там было 10 страниц текста, а во второй раз вы запомнили только один символ.
Когда буфер обмена вам больше не нужен, закройте панель. У нее есть свой собственный крестик, на котором нужно щелкнуть кнопкой мышки. На рис. 1.14 вы увидите его правее заголовка панели.
Три кнопки, которые мы рассмотрели (Вырезать, Вставить и Копировать), доступны только тогда, когда у вас выделен какой-нибудь текст, так что, если они неактивны, не пугайтесь.
Рис. 1.14. Слева открыта область задач Буфер обмена
И еще, щелкните правой кнопкой мышки на выделенном тексте. Видите, в контекстном меню тоже есть пункты Вырезать, Копировать и Вставить (рис. 1.15). Ими можно точно так же пользоваться, как и кнопками из группы Буфер обмена.
Рис. 1.15. Такое меню появляется при щелчке правой кнопкой мыши на выделенном тексте
Если вы решите распрощаться с каким-то куском текста и удалить его, нужно сначала выделить его, а потом нажать клавишу Delete. Впрочем, совсем необязательно нажимать именно Delete, потому что выделенную часть текста удалит нажатие любой «буквенной» клавиши или Пробела, буква или пробел просто заменят собой то, что было на этом месте раньше. Подобное действие удобно в том случае, если вы сразу захотите набирать текст на освободившемся месте. Но ведь может быть и так, что текст удалился случайно. И это ужасно! Например, нажали нечаянно Пробел – и куска текста как не бывало.
Естественно, ни одна работа не обходится без ошибок. Поэтому, если вы что-то не то нажали, что-то не то удалили или вставили не туда, куда нужно, не паникуйте. На панели быстрого доступа (слева вверху) есть чудодейственная кнопочка Отменить , она просто панацея от всех бед (это ее дублирует сочетание клавиш Ctrl+Z, о котором я уже рассказывала). Эта кнопка позволяет последовательно отменять действия, которые вы выполнили (например, ввод или удаление). Причем отменить можно не просто одно последнее действие, а сколько угодно много. Каждое нажатие кнопки отменяет одно действие. Но можно сразу отменить несколько действий. Для этого раскройте список, то есть щелкните на стрелочке , которая расположена на кнопке Отменить (рис. 1.16).
Рис. 1.16. Список кнопки Отменить
Видите, вы одним махом можете отменить столько последних действий, сколько захотите. Сколько действий выделите указателем мыши, столько действий и отмените.
Простой пример. Давайте сделаем следующее.
1. Выделим часть текста.
2. Вырежем текст.
3. Вставим его в другое место.
И тут у нас звонит телефон, кто-то к нам приходит, а потом мы сидим и думаем, а зачем мы это делали? Пытаемся вспомнить и нажимаем Ctrl+Z.
1. Ctrl+Z – текст пропадает из места вставки.
2. Ctrl+Z – текст появляется в том месте, откуда мы его удалили.
Можно также было отменить два последних действия в списке (рис. 1.17).
Рис. 1.17. Отменяем свои действия с помощью списка
И именно в этот момент мы вспоминаем, что делали все правильно. Нам на помощь приходит вторая важнейшая кнопочка на панели быстрого доступа – Вернуть (справа от Отменить). Нажимаем ее – текст вырезается. Нажимаем еще раз – текст вставляется. То же самое можно было бы проделать, нажав два раза сочетание клавиш Ctrl+Y.