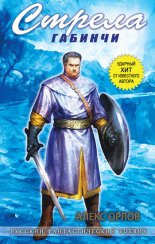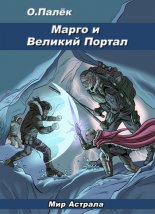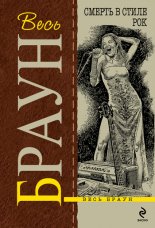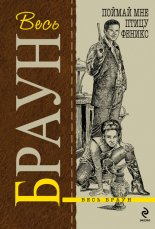Офисный компьютер для женщин Пастернак Евгения

Так что если нужно пустить пыль в глаза или понятно и красочно изложить свои мысли, осваивайте PowerPoint!
Итак, приступим!
Внешний вид программы
Запустите программу из меню Пуск из списка офисных программ. Вы увидите очень знакомый интерфейс (рис. 3.1).
Рис. 3.1. Программа PowerPoint
Что это в середине экрана? Про заголовок какого такого слайда там написано? Все очень просто. Создавая презентацию, вы будете делать именно последовательность слайдов. Создаете слайд, потом указываете временной интервал, через который он должен уступить место следующему слайду, и то, каким именно способом они будут сменяться (то есть выбираете анимацию).
Потом запускаете презентацию – слайды, как кадры, начнут сменять друг друга указанным способом в выбранной последовательности.
Рассмотрим все по порядку.
Главное меню
Главное меню программы (рис. 3.2) открывается при щелчке на Кнопке «Office» которая, как и в других программах Microsoft Office, находится в левом верхнем углу.
Рис. 3.2. Главное меню
Оно содержит стандартные команды для работы с файлами: Создать, Открыть, Сохранить, Сохранить как, Печать, Подготовить, Отправить, Опубликовать, Закрыть.
Справа – последние открытые в данной программе документы.
Внизу – две кнопки: Параметры PowerPoint и Выход из PowerPoint.
Подробное изучение этого меню мы с вами оставим на самый конец главы, пока вам достаточно знать, что оно есть.
Панель быстрого запуска
Панель быстрого запуска находится в самом верху, рядом с Кнопкой «Office» (рис. 3.3). На нее можно (и нужно) помещать кнопки, которыми вы чаще всего пользуетесь.
Рис. 3.3. Панель быстрого запуска
У меня пока на ней кнопки Сохранить, Отменить и Повторить.
Чтобы настроить панель быстрого запуска, щелкните на кнопке справа от нее. Вы можете выбрать свои любимые команды из предложенного списка.
Начало работы
Каким должен быть ваш первый слайд?
Простым? Тогда щелкаем в поле Заголовок слайда и пишем слово Презентация, а вместо Подзаголовок слайда набираем Кадр первый (рис. 3.4).
Рис. 3.4. Самый простой первый слайд
Как вы понимаете, текст заголовка и подзаголовка может быть любым. Да, вышло простенько, но зато понятно, о чем речь.
Сейчас я расскажу о важных вещах, которые нужно знать перед началом работы.
• Создать новый слайд можно, нажав кнопку Создать слайд на вкладке Главная.
• Переходить от слайда к слайду можно, щелкая на эскизе нужного слайда на ленте слайдов, которая находится в левой части окна программы.
• Запустить просмотр презентации можно, нажав клавишу F5.
• Посмотреть презентацию, начиная с выделенного слайда, можно, нажав Shift+F5.
• Выйти из режима показа можно, нажав клавишу Esc.
В режиме показа слайды сменяют друг друга либо автоматически (я позже расскажу, как это настроить), либо при нажатии клавиши Пробел, либо при щелчке кнопкой мыши.
В режиме показа слайда в левом нижнем углу появляются потайные кнопки. Они становятся видны только тогда, когда вы наведете на них указатель мыши (см. рис. 3.4).
Рассмотрим эти кнопки.
С их помощью кнопок и вы можете листать слайды назад и вперед. Кнопка имеет свое меню (рис. 3.5).
Рис. 3.5. Меню кнопки
Выберите Ручку, Фломастер или Выделение и попробуйте порисовать указателем мыши прямо на слайде (Выделение работает как маркер). Вы сможете выделять и подчеркивать нужные слова или делать пометки прямо во время показа презентации.
Как видите, в меню кнопки можно задать цвет чернил и воспользоваться Ластиком, чтобы стереть ненужные пометки. Можно также одним махом удалить все рукописные данные со слайда.
Чтобы вернуться к обычному виду мышки, выберите в списке строку Стрелка.
В списке Параметры стрелки можно сделать указатель мыши невидимым во время показа презентации.
Кнопка также имеет свое меню (рис. 3.6).
Рис. 3.6. Меню кнопки
Строки Далее, Назад и Последний просмотренный – это переход к следующему, предыдущему и последнему просмотренному слайду.
Команда Перейти к слайду откроет список всех слайдов презентации. Щелкните на названии нужного, и вы сразу перейдете к нему.
Команда Произвольный показ позволяет задать последовательность показа слайдов и сохранить эту последовательность под каким-нибудь именем. Например, у вас может быть Сокращенный показ для быстрого варианта презентации и Подробный показ для полного. Или Вариант для покупателей и Вариант для директоров. Позже я расскажу об этом подробнее.
Команда Экран (рис. 3.7). Позволяет изменить внешний вид экрана.
• Черный экран и Белый экран. Команда Черный экран включит вам черный экран. Белый экран – соответственно, белый. На этом экране вы сможете рисовать фломастерами и ручками, взятыми из предыдущей кнопки. Вернуться к слайду вы сможете, нажав клавишу Esc.
Рис. 3.7. Режимы экрана
• Показать или скрыть рукописные примечания. Рукописные примечания это то, что вы нарисуете все теми же фломастерами и ручками. Возможно, вам понадобится сначала скрыть эти примечания, а потом быстро вернуть на экран. Вот тогда-то и используйте эту команду.
• Переключение программ. Эта команда покажет вам внизу экрана Панель задач Windows. Вы получите доступ ко всем кнопкам программ и документов, не прерывая показ презентации.
Ну, и последнее, что хочу сказать перед началом работы. Презентация, какой бы длинной она ни была, сохраняется как один файл. (Правда, у сохранения файлов есть нюансы, и мы их обязательно обсудим, но позже.)
И еще.
Напоминаю! В PowerPoint, как и во всех программах Microsoft Office, работает справка, которая вызывается клавишей F1.
А теперь давайте начнем, наконец, что-нибудь делать.
Вперед, разбираться с меню!
Вкладка Главная
Начнем с вкладки Главная (рис. 3.8).
Буфер обмена. Здесь для вас не будет никаких неожиданностей: команды Вырезать, Копировать, Вставить (работают горячие клавиши Ctrl+X, Ctrl+C, Ctrl+V) и кнопка вызова панели буфера обмена на 24 элемента. Как и в Word, вы можете запомнить 24 элемента (кусочков текста или рисунков), а потом вставлять их в любой слайд легким движением руки.
Рис. 3.8. Вкладка Главная меню PowerPoint
Слайды. Кнопка Создать слайд вставляет новый слайд после выделенного. Если вы нажмете стрелочку рядом с командой, то узнаете, что создать вы можете разные варианты слайдов (рис. 3.9). Мы с вами создали просто Титульный слайд (см. рис. 3.4), а там вон сколько всего есть!
Рис. 3.9. Макеты слайдов
Какой бы слайд вы ни создали, вы всегда сможете изменить его, причем очень просто. Нажмите кнопку Макет и выбирайте снова (рис. 3.10).
Рис. 3.10. Выбор макета
Кнопка Восстановить восстановит внешний вид слайда в соответствии с темой по умолчанию. Как настроить тему по умолчанию, расскажу чуть позже.
Кнопка Удалить удаляет слайд. А еще можно просто выделить ненужный слайд и нажать клавишу Delete.
Шрифт. Тут для вас тоже нет ничего нового, после знакомства с программой Word тут нет ни одной незнакомой команды.
Все, чего может не хватить, скрыто за стрелочкой в правом нижнем углу . При ее нажатии открывается окно Шрифт. С его настройками вы точно разберетесь самостоятельно, если понадобится.
Абзац. В этой группе находятся инструменты для форматирования абзацев (какая неожиданность, не так ли?). Тут тоже практически все команды знакомы по Word.
Рисование. Это группа предназначена для работы с фигурами. Поскольку их часто вставляют в презентации, в следующем разделе расскажу о них подробнее.
Редактирование. В этой группе сплошь знакомые вам команды.
• Найти – поиск текста. Введите в открывшемся окне символ (последовательность символов), которую нужно найти.
• Заменить – вы можете не только найти символ, но и заменить его другим. Например, найти, где у вас в тексте стоят подряд два пробела (вы ведь помните, что слова нужно разделять одним пробелом, а не двумя-тремя?), и заменить одним.
Выделить – эта команда содержит подменю с командами Выделить все, Выбор объектов и Область выделения. Последняя команда открывает панель Выделение и видимость, о которой мы поговорим подробнее позже.
Итак, перейдем к практике.
Работа с фигурами
Как я уже сказала выше, инструменты для работы с фигурами находятся в группе Рисование вкладки Главная. Щелкните на кнопке Фигуры, и вы увидите, какие фигуры можно вставить в слайд (рис. 3.11).
Рис. 3.11. Список фигур
И заметьте, на рис. 3.11 не все фигуры, вы можете промотать бегунок.
Давайте создадим новый слайд и вставим в него несколько фигур. Чтобы вставить фигуру, нужно сначала выбрать ее из списка, а потом мышкой с нажатой левой кнопкой растянуть ее на экране. Можно особо не церемониться с точностью, потому что фигуру потом можно подвинуть и изменить ее размер.
Посмотрите, фигура появляется в рамке (рис. 3.12).
Рис. 3.12. Новая фигура в слайде
Если щелкнуть на угловых кружочках рамки, то можно растянуть фигуру, сохраняя ее пропорции. Если потянуть за квадратики, то увеличится только ее длина (ширина). За зеленый кружок фигуру можно поворачивать. Если щелкнуть в центре рамки, то фигуру можно будет двигать, не меняя ее размера.
Обратите внимание, как только вы нарисовали фигуру, на ленте появились дополнительная вкладка Формат (рис. 3.13). На ней собраны инструменты, которые могут вам понадобиться для работы с фигурами.
Рис. 3.13. Вкладка для работы с фигурами
Отдельно эту вкладку мы рассматривать не будем, потому что все ее команды дублируются на остальных вкладках ленты.
Продолжаем работать. Давайте поместим на один слайд несколько фигур. Например, так (рис. 3.14).
Рис. 3.14. Вот такой получился слайд!
Что-то они у меня абы как по слайду разбросаны… Что же делать? Перейти к кнопке Упорядочить вкладки Главная (рис. 3.15) или к командам группы Упорядочить вкладки Формат!
Рис. 3.15. Как упорядочить фигуры
Чтобы упорядочить эти фигуры, то есть расставить в нужном порядке, их необходимо выделить. Знаете, как? Можно просто щелкать на них мышкой при нажатой клавише Ctrl, а можно в меню кнопки Упорядочить щелкнуть на строке Область выделения. Откроется панель Выделение и видимость (рис. 3.16).
Рис. 3.16. Панель Выделение и видимость
В этом списке можно выделить фигуры, щелкая на их названии. То, что вы выделите в этом окне, будет выделено и на рисунке.
Если вы нажмете «глазик», который находится в той же строке, что и название фигуры, то «глазик» с кнопки исчезнет, а вместе с ним исчезнет со слайда и сам объект. Это такая шапка-невидимка для ваших фигур.
В нижней части панели есть кнопка Скрыть все. При ее нажатии скроется все, кроме фона. У кнопки Показать все обратное действие: она вернет все на места.
Итак, фигуры выделены, начинаем упорядочение.
Вы можете выровнять фигуры по середине (команда Выровнять по середине кнопки Упорядочить), а потом распределить по горизонтали (Выровнять Распределить по горизонтали), и ваш рисунок будет ровнее ровного.
Чего-то нашему рисунку не хватает для полного счастья… Солнышка! Чтобы оно не загораживало «формулу любви», я вывела его на задний план (рис. 3.17). Для этого я выбрала команду На задний план кнопки Упорядочить.
Рис. 3.17. Солнце на заднем плане
И, конечно же, вы всегда сможете воспользоваться командой На передний план кнопки Упорядочить, если захотите.
Теперь давайте сгруппируем нашу «формулу». Выделяйте рожицы, сердечко и знаки «+» и «=», а потом выбирайте команду Группировать кнопки Упорядочить. Теперь все эти фигуры – группа, то есть единое целое. Вы можете двигать, поворачивать, уменьшать, увеличивать их скопом.
Теперь рассмотрим кнопку Экспресс-стили группы Рисование (рис. 3.18).
Рис. 3.18. Экспресс-стили
Эти стили можно и нужно применять отдельно к каждой фигуре. Фигуры станут разностильными, и рисунок будет редкой красоты (рис. 3.19).
Рис. 3.19. Готовый слайд
Кроме Экспресс-стилей, оформить фигуры помогают кнопки Заливка фигуры , Контур фигуры и Эффекты для фигур . Вашу фантазию практически ничего не ограничивает!
А если вам и этого покажется мало, то щелкните на кнопке в правом нижнем углу. Там столько всяких настроек!
А теперь пока перепрыгнем через вкладку Вставка ленты, чтобы продолжить украшение нашего слайда.
Вкладка Дизайн
Посмотрим, что у нас есть на вкладке Дизайн (рис. 3.20).
Рис. 3.20. Вкладка Дизайн
Во-первых, вы можете сменить ориентацию слайда (рис. 3.21). Выбрать можно, как обычно, из книжной и альбомной.
Рис. 3.21. Кнопка смены ориентации слайда
Во-вторых, можете задать понравившуюся тему, щелкнув на ней кнопкой мыши (рис. 3.22).
Рис. 3.22. Выбор тем и всплывающая подсказка кнопки Дополнительные параметры
В этот список все темы не влезают. Нажмите кнопочку Дополнительные параметры (см. рис. 3.22), и вы увидите весь список. Я думаю, вы уже поняли, что тема – это внешний вид слайда. Пройдитесь по темам, и вы сможете выбрать для себя то, что вам нужно. Достаточно просто подвести указатель мыши к эскизу темы, и вы сразу увидите, как тема будет выглядеть на вашем слайде.
Рис. 3.23. Контекстное меню темы
Когда в вашей презентации будет много слайдов, вы сможете применить тему как ко всей презентации сразу, так и выборочно (к выделенным слайдам). Тему можно сделать темой по умолчанию. В результате любая ваша презентация изначально будет создаваться в этой теме. Помните про кнопку Восстановить из группы Слайды на вкладке Главная? Она как раз применит для слайда тему по умолчанию. Если вы сами не задали тему по умолчанию, то программа будет считать, что тема по умолчанию – это Тема Office. Названия темы смотрите на всплывающих подсказках (рис. 3.24).
Рис. 3.24. Тема Office и всплывающая подсказка
Итак, тему выбрали. Теперь желающие могут все в ней поменять.
Обратите внимание, в группе Темы есть еще такие кнопочки:
• Цвета – вы выбираете цветовую гамму темы;
• Шрифты – шрифты;
• Эффекты – эффекты, которые включают в себя толщину линий рисунка, тени и способы заливки фона. Выделите одну из фигур на слайде и посмотрите, что меняется при применении различных эффектов.
Теперь займемся фоном. В группе Фон щелкните на кнопке Стили фона.
Для самой простой темы – Темы Office – стили фона выглядят так (рис. 3.25).
Рис. 3.25. Стили фона для Темы Office
Цвета в списке будут зависеть от выбранной вами в меню цветовой гаммы.
Если вы выберете в меню кнопки Стили фона команду Формат фона, то увидите такое окно (рис. 3.26).
Рис. 3.26. Формат фона
Чего изволите? Пробуйте!
В этом окне два раздела – Заливка и Рисунок. Переключаться между ними можно, щелкая на строках в левой части окна.
В разделе Заливка у нас есть следующие настройки:
• Сплошная заливка – ровный цвет рисунка;
• Градиентная заливка – это неравномерная заливка: где-то гуще, где-то жиже;
• Рисунок или текстура – ну, вы понимаете: в качестве фона можно будет выбрать картинку или текстуру.
Если вы выберете этот вариант, то в окошке появится дополнительные настройки. Нажмите стрелочку кнопки Текстура – получите множество вариантов текстур: от жеваной бумаги и ткани до керамической плитки.
А еще тут, как видите, вы можете выбрать в качестве фона рисунок из файла, из коллекции готовых клипов или вставить его из буфера обмена. Можно также преобразовать свой файл в любую текстуру, задав параметры смещения, отражения, масштабирования, установить прозрачность рисунка… Непочатый край работы!
Если в качестве фона слайда вы выбрали рисунок, то в разделе Рисунок окна Формат фона можно перекрасить этот рисунок (рис. 3.27).
Рис. 3.27. Перекрашиваем рисунок фона
Еще в этом разделе можно поменять яркость и контрастность рисунка-фона.
Вы уже чувствуете себя крутым дизайнером? Тогда переходим к следующему пункту нашей программы.
Вкладка Вставка
Итак, вкладка Вставка (рис. 3.28).
Рис. 3.28. Вкладка Вставка
На этой кладке собрано все, что можно вставить в слайд.
Используя команды кнопки Таблица, можно поместить на слайде как обычную таблицу, нарисовав ее прямо на слайде, так и таблицу Excel. Если вы освоили работу с таблицами в Word, то никаких проблем у вас тут не возникнет.
Кстати, есть более простой способ вставить что-то нужное в слайд – использование значков в центре слайда (рис. 3.29).
Рис. 3.29. Значки в середине слайда
С помощью этих значков в слайд можно вставить таблицу, диаграмму, рисунок SmartArt, рисунок (из файла), клип (из коллекции) и фильм (то есть любой видеофайл).
Дальше рассмотрим работу с некоторыми элементами подробнее.
Работа с рисунками
Чтобы вставить рисунок, щелкните на кнопке Вставить рисунок из файла в середине слайда. Или нажмите кнопку Рисунок в группе Иллюстрации. Откроется окно Вставка рисунка. В нем вы можете выбрать любой файл из любой папки на своем компьютере. Я выбрала, например, пингвинов из коллекции фотографий Windows 7 (рис. 3.30).
Рис. 3.30. Слайд со вставленным рисунком
Посмотрите, как только мы вставили в слайд рисунок, тут же сверху появилась дополнительная вкладка Формат. На ней собраны команды, которые могут вам пригодиться при работе с рисунками. Пройдемся по этим инструментам.
Изменить. В этой группе можно настроить яркость, контрастность, а также перекрасить рисунок так, как вам хочется.
Команда Сжатие рисунков позволяет уменьшить их «вес». Это чтобы ваш документ занимал меньше места на жестком диске.
С помощью команды Изменить рисунок можно выбрать другую картинку.
Кнопка Сброс параметров рисунка предназначена для тех рисунков, над которыми уже вдоволь поиздевались. Она возвращает изображению первозданный вид.
Стили рисунков. Здесь вы можете задать общий стиль оформления рисунка. В вашем распоряжении рисунки без рамок, а также с различными рамками.
Выбирайте, что вашей душеньке угодно.
Кроме списка стилей, в группе Стили рисунков есть еще такие три кнопки:
• Форма рисунка – вписывает рисунок в любую форму из списка. Разнообразие вам обеспечено;
• Граница рисунка – позволяет настроить толщину и цвет рамки или отказаться от нее совсем;
• Эффекты для рисунка – содержит кучу эффектов, которые можно применить к картинке (рис. 3.31).
Рис. 3.31. Эффекты для рисунка
Пробуйте, творите, изобретайте!
Можно много всякого интересного сделать с рисунком (рис. 3.32). А когда наиграетесь вдоволь, вспомните про кнопку Сброс параметров рисунка в группе Изменить. Нажмите ее – и все станет как было.
Рис. 3.32. Рисунок с применением эффекта тени и поворота объемной фигуры
Обратите внимание, что при любом (даже самом украшенном) виде рисунка, если вы выделите его, то увидите рамку. Используя маркеры на рамке, вы сможете повернуть свою картинку, переместить ее или изменить любой ее размер.
Ну и для самых любопытных. Если все эти выкрутасы не удовлетворят вашу фантазию, нажмите крохотную стрелочку в правом нижнем углу группы Стили рисунков. В появившемся окне найдете еще больше настроек для рисунка.
Упорядочить. На слайде можно поместить не один рисунок, а столько, столько вы захотите на него впихнуть. Как только вы вставите в слайд несколько рисунков, вы сразу сможете их организовать друг относительно друга (рис. 3.33).
Рис. 3.33. Группа Упорядочить
Вы сможете вывести выделенный рисунок на передний или задний план.
Кнопкой Выровнять вы можете расположить рисунки друг относительно друга.
Нажав кнопку Группировать , вы объедините рисунки в единое целое и дальше сможете работать с ними, как с одним объектом.
Кнопкой Повернуть вы можете развернуть рисунки.
Кнопка Область выделения откроет знакомую вам панель Выделение и видимость (рис. 3.34).
Рис. 3.34. Общий вид PowerPoint с открытой панелью Выделение и видимость
Как и в случае с фигурами, то, что вы выделите в этом окне, будет выделено и на рисунке.
Размер. С помощью этой группы (рис. 3.35) вы можете обрезать рисунок в любом направлении и до любых размеров.
Рис. 3.35. Меню Размер
Обратите внимание, что вы не уменьшаете размер рисунка, а именно обрезаете его (рис. 3.36).
Рис. 3.36. Обрезанная фотография
Работа с клипами
Клипы в данном случае – это картинки, фотографии и звуки, распределенные по темам или ключевым словам.
Чтобы вставить рисунок, щелкните на кнопке Клип в середине слайда. Или нажмите такую же кнопку в группе Иллюстрации.
Откроется панель коллекции клипов (рис. 3.37).
Рис. 3.37. Коллекция клипов
Вы можете найти нужный файл. Введите ключевое слово в поле Искать (например, животные), выберите, где искать (из списка Просматривать), и укажите, что искать, в списке Искать объекты.
Если вы подключены к Интернету, то вам будут доступны клипы с веб-узла Office Online.
Нужен вам, например, звук аплодисментов, введите ключевое слово аплодисменты – и найдете звуковой клип. Двойным щелчком вы сможете вставить его в слайд. При этом вас спросят, как воспроизводить звук при показе слайда (рис. 3.38).
Рис. 3.38. Как воспроизводить звук?
Есть два варианта. Автоматически – это значит, что, как только слайд будет появляться на экране, будет раздаваться звук аплодисментов. По щелчку – это значит, что слайд возникнет, а чтобы появился звук, нужно будет щелкнуть мышкой или нажать Пробел.
Чтобы вы знали, что к слайду у вас «прикручен» какой-то звук, на слайде появится вот такой значок . Если выделить этот значок и нажать клавишу Delete, то вы удалите звук со слайда.
Подробнее про звуки мы поговорим чуть позже.
Клип-картинку вставить проще простого. Двойной щелчок – и она на слайде. Вы можете ее перемещать, менять ее размер… Короче, издеваться над ней так же, как и над обычным рисунком.
И кстати! Вам ничего не мешает вставлять клипы в слайд вместе с фотографиями и рисунками.
Фотоальбом
Вы хотите сделать красивую презентацию из собственных фотографий?
Чтобы не добавлять фотографии на каждый слайд по одной (это долго и нудно), вы можете поместить их все скопом.