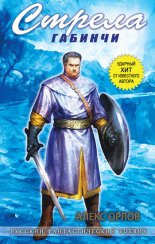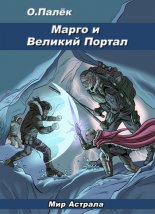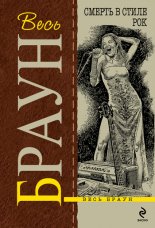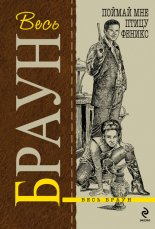Офисный компьютер для женщин Пастернак Евгения

Кстати, когда открыт такой «ограниченный» документ, в меню Кнопки «Office» появляется новая кнопка Преобразовать (рис. 1.128).
Рис. 1.128. Можем сразу преобразовать документ
Так что вы справитесь с задачей легким движением руки.
Остальные форматы, в которых можно сохранить ваш документ, мы рассматривать не будем.
Печать
Список команды Печать включает следующие команды (рис. 1.129).
Рис. 1.129. Меню Печать
• Печать. Откроет диалоговое окно, в котором вы сможете настроить все параметры печати (рис. 1.130).
Рис. 1.130. Окно Печать
Вы сможете выбрать принтер, решить, какие страницы печатать, задать количество копий и число страниц на напечатанном листе. Когда все выберете, не забудьте нажать ОК.
• Быстрая печать. Если вы хотите распечатать документ без всех этих дополнительных настроек, то просто нажмите эту кнопку.
• Предварительный просмотр. Выбрав эту команду, вы сможете увидеть, как будет выглядеть текст на листе бумаги. Вот такой вид будет иметь файл, если его распечатать (рис. 1.131). В этом режиме сразу будут видны все недостатки (например, что название расположено не по центру). Указатель мыши при этом примет вид лупы. Щелкнув на странице, вы сможете увеличить ее для более детального просмотра. Повторный щелчок приведет к уменьшению масштаба.
Рис. 1.131. Предварительный просмотр документа
Чтобы закрыть окно предварительного просмотра, щелкните на большой красной кнопке с крестиком справа на ленте.
Подготовить
Эта строка меню содержит команды, которые помогут вам подготовить ваш файл к рассылке.
Отправить
Здесь находятся команды, которые помогут вам отправить файл. По электронной почте, используя Bluetooth или по факсу.
Опубликовать
Поможет вам выложить текст в Интернете или опубликовать на сервере для коллективного доступа.
Последние документы
В правой части меню Кнопки «Office» вы видите список файлов, которые открывались последними. Это очень удобно, когда вы не знаете, в какую папку сохранили файл, но помните, что вчера с ним работали. Загружаете Word, нажимаете Кнопку «Office» и из меню выбираете свой документ.
Параметры программы Word
В самом низу меню Кнопки «Office» находится почти волшебная кнопка Параметры Word. Это центр управления полетами, это святая святых программы. Готовы? Щелкайте на ней!
Появится окно с кучей разделов и настроек. Сейчас раскрыт раздел Основные (рис. 1.132). Я думаю, вы уже догадались, что те команды, рядом с которыми стоит «птичка», включены, остальные вы легко и просто сможете включить, установив «птичку».
Рис. 1.132. Основные параметры Word
В дебри не полезем, а из несложного вы можете поменять цветовую схему программы и изменить стиль всплывающих подсказок (ну, или можете отключить их совсем).
Следующий раздел Экран (рис. 1.133). Здесь можно настроить то, что вы увидите на экране и на бумаге.
Вы можете включить непечатаемые символы, и они будут видны постоянно.
Рис. 1.133. Параметры Word, раздел Экран
Раздел Правописание содержит настройки исправлений и форматирования (рис. 1.134).
Рис. 1.134. Параметры Word, раздел Правописание
Первое, на что я хочу обратить ваше внимание, – кнопка Параметры автозамены. При ее нажатии открывается окно (рис. 1.135).
Рис. 1.135. Окно Автозамена
Вы замечали, что Word сам исправляет, если вы нечаянно нажали клавишу Caps Lock или набрали две прописные буквы в начале слова? И это не чудо, просто все задано в настройках.
Вы можете сами ввести последовательность символов в поле заменить и указать в поле на, на какие буквы нужно заменить эту последовательность символов.
Это очень удобно, если вы часто используете какие-нибудь экзотические значки, которых нет на клавиатуре.
Остальные вкладки окна Автозамена рассмотрите сами.
С помощью настроек раздела Сохранение окна Параметры Word настраивается автосохранение (вы можете указать удобное вам количество минут) и место, куда по умолчанию сохраняется документ (рис. 1.136).
Рис. 1.136. Параметры Word, раздел Сохранение
Следующий раздел – Дополнительно (рис. 1.137).
Рис. 1.137. Параметры Word, раздел Дополнительно
Список, который находится в разделе Дополнительно, не влезает в один экран, он и в два экрана не влезет. Если интересно, пролистайте и посмотрите, сколько всего вы можете включить и выключить.
Раздел Настройка позволяет настроить панель быстрого доступа (рис. 1.138). Вы можете выбрать любую команду, щелкнуть на кнопке Добавить, и команда окажется у вас на панели.
Рис. 1.138. Параметры Word, раздел Настройка
Разделы Надстройка и Центр управления безопасностью мы пропустим, скольку они не представляют для нас интереса.
В разделе Ресурсы обратите внимание на координаты компании Microsoft в Интернете (рис. 1.139). Чтобы попасть на эти сайты, компьютер, естественно, должен быть подключен к Сети.
Рис. 1.139. Параметры Word, раздел Ресурсы
Итак, мы с вами изучили программу Word.
Конечно, мы разобрали ее не досконально, но полученных знаний вам с лихвой хватит на то, чтобы разобраться во всех остальных премудростях самостоятельно.
Удачи!
А желающие двигаться дальше переходят ко второй главе.
Глава 2
Табличный редактор Microsoft Excel
Первые шаги
Вводим и редактируем данные в ячейках
Работа с ячейками
Работа с листами
Форматирование ячеек
Формат чисел
Проведение расчетов
Решим-ка задачку
Ошибки в формулах
Строим диаграмму
Сортировка, фильтрация и поиск
Excel – уникальная и очень распространенная программа. В наше время ни один офисный компьютерный труженик просто не имеет морального права быть с ней незнакомым – все расчеты и отчеты в фирмах, как правило, составляются именно в ней. Так что если вы претендуете на звание уверенной пользовательницы ПК, придется попотеть и изучить Excel[9].
На этот раз в скучные описания вкладок главного меню я ударяться не буду, а расскажу вам только о самом главном. По большому счету, Excel – программа не для «чайников». И то, что мы с вами научимся в ней делать, немного напоминает забивание микроскопом гвоздей. Но, во-первых, всем нужно с чего-то начинать, а во-вторых, этот микроскоп крепкий, я уверена, с ним ничего не случится.
Многие инструменты в Excel такие же, как и в Word, который мы подробно разобрали в предыдущей главе. Поэтому сейчас опишем только самое важное.
Итак, запаситесь вкусненьким, мозгу для напряженной работы необходимо сладкое, и вперед! Включаем компьютер.
Первые шаги
Запускаем Excel и начинаем рассматривать эту пока еще для нас диковинку. Нажмите кнопочку Пуск, зайдите в меню Все программы, далее выполните команду Microsoft Office Microsoft Office Excel 2007. Думаю, первое впечатление у вас будет сопровождаться облегченным вздохом. Ведь как все похоже на Word! На ленте тоже есть вкладки, на них расположились группы инструментов, с помощью которых мы будем форматировать ячейки и работать с данными. Некоторые из кнопок вам хорошо знакомы из опыта работы в программе Word, однако большинство являются совершенно новыми. Ну, ничего, мы до них еще доберемся, а пока давайте посмотрим, что есть что в окне Excel (рис. 2.1). На рисунке я все подписала, а вы читайте и смотрите.
Рис. 2.1. Окно Microsoft Excel 2007
Посмотрите на экран. Что вы видите? Клеточки – ячейки, которые образуют строки и столбцы. Или, говоря языком Excel, вы видите перед собой лист – так в этой программе принято называть рабочую область с ячейками. Теперь посмотрите в левый нижний угол экрана. Там вы увидите ярлычки Лист1, Лист2, ЛистЗ, щелкая на них кнопкой мышки, вы можете перемещаться по этим трем листам. Все они вместе и составляют файл программы Excel и называются книгой.
Что такое строка, я думаю, вам интуитивно понятно. Обратите внимание, строки пронумерованы. Максимальное количество строк в листе – 1 048 575. Нумерацию можно видеть в заголовках строк (в первом столбце) в левой части окна Excel. Столбцы обозначаются латинскими буквами (А, В, С, D… Z, АА, АВ, AC, AD… AZ, ВА, ВВ, ВС… BZ… AAA, ААВ, ААС и т. д.), которые находятся в заголовках столбцов (в первой строке). Максимальное количество столбцов в листе – 16 384.
Теперь давайте рассмотрим готовую таблицу Excel. Кто-то сходил в магазин бытовой химии, накупил груду всего (особенно радуют четыре дезодоранта и шесть освежителей воздуха) и потом, вымывшись шестью шампунями и тремя гелями для душа, как дурак с чистой шеей, сел и нарисовал эту таблицу (рис. 2.2).
Каждая ячейка таблицы Excel имеет уникальный адрес, который легко узнать, посмотрев на номер строки и столбца, на пересечении которых она расположена. Так, на рис. 2.2 ячейка, в которой написано Шампунь, имеет адрес А2, а ячейка, в которой набрана цена зубной пасты, – ВЗ. Адрес ячейки в Excel принято называть ссылкой.
Рис. 2.2. Простейший пример учета финансов в Excel
Если бы вы, вернувшись из магазина, захотели подсчитать суммарные затраты, вы бы составили таблицу такую же, как на рис. 2.2. Как бы вы заполняли столбец D, то есть Стоимость? Взяли бы калькулятор (или включили б его на компьютере), перемножили цену товара на количество, а результат вбили в ячейки. А сумму как подсчитать? Ту, которая в ячейке D10? В принципе, и это несложно: взять да и просуммировать весь столбец на том же калькуляторе.
А теперь представьте себе, что, освоив Excel, вы сможете с легкостью выкинуть калькулятор, а также забыть таблицу умножения. Все, что я сейчас перечислила, делается в этой программе практически автоматически.
Допустим, выщелкнули мышкой на ячейке D2. Смотрим на рис. 2.3. В Excel есть замечательная строка, она называется строкой формул. Что написано в этой строке? Смотрим: fx = B2*C2.
Рис. 2.3. Формула в выделеннй ячейке
fx – это функция (припоминаем школьный курс алгебры). А кнопка с этим значком называется кнопкой вызова Мастера функций.
Что такое функция? Умное определение звучит так: функция – это термин, используемый в математике для обозначения такой зависимости между двумя величинами, при которой если одна величина задана, то другая может быть найдена. Обычно функция задается формулой, выражающей зависимую переменную через одну или несколько независимых переменных.
Смотрим на строку формул. В ней сейчас записано то, что должно получиться в ячейке D2. Для этого Excel возьмет данные из ячейки В2 и умножит на данные из ячейки С2. То есть значение ячейки D2 задано формулой. Зная В2 и С2, можно вычислить D2.
Если пощелкать на ячейках D3, D4 и т. д., то вы везде увидите одну и ту же формулу, только буквы в адресе ячеек будут меняться. Но в любой строке Excel, чтобы посчитать стоимость, будет умножать цену на количество. Немного забегая вперед, скажу, что не нужно для каждой строки вводить формулу заново. Достаточно скопировать значение ячейки D2 и вставить ее во все ячейки столбца D.
Если щелкнуть на ячейке D10, в строке формул вы увидите: fx = CУMM(D2:D9).
Это функция, которая просуммирует значения, стоящие в ячейках с D2 по D9.
Итак. Что понадобилось сделать, чтобы Excel заполнил таблицу? Ввести две формулы. Сложно? Сначала да. Зато теперь можно изменить цену любого товара. Сумма автоматически пересчитается. Программе все равно, что написано у вас в ячейке, она берет формулу, а в формуле стоит не число, а ссылка на ячейку. Мы дали команду взять число из ячейки В2, а что там в этой ячейке, 62,5 или 10 000, программе абсолютно безразлично. Она посчитает сумму в любом случае. Как только вы меняете число в любой из ячеек, формулы сами все пересчитывают.
Удобно? Очень! Только есть одна тонкость: нужно знать формулы программы Excel. Но вы не пугайтесь, мы освоим то, что нужно. Правила создания формул в Excel очень строгие. Им мы уделим внимание ниже. Сейчас скажу только, что ввод любой формулы в Excel всегда начинается со знака равенства =. Примеры: = B2*C2,=CУMM(D2:D9).
А сейчас мы немного переключимся. Рассмотрим, как можно вводить данные в ячейки.
Вводим и редактируем данные в ячейках
Данные всегда вводятся в активную ячейку. Какая ячейка активна? Та, которая обведена рамкой, та, в которой мигает курсор. При первом запуске программы
Excel всегда активна ячейка А1 (см. рис. 2.1). Чтобы активизировать другую ячейку, можно щелкнуть на ней кнопкой мышки.
Если вы щелкните правой кнопкой мышки на ячейке, то увидите контекстное меню. В этом меню есть строчка Формат ячеек. Выберите ее. Посмотрите, на вкладке Число есть числовые форматы (рис. 2.4).
Рис. 2.4. Окно Формат ячеек
Вот в таких форматах вы можете водить число в ячейку. Много? Не пугайтесь, ничего сложного. Выбирая из списка формат, вы рядом с ним получаете подсказку, для чего он используется и чем отличается от других. Сейчас мы просто пробежимся по верхам, а подробнее все это рассмотрим позже.
Общий – универсальный формат. Можно вводить и текст, и число. Этот формат устанавливается во всех ячейках по умолчанию.
Числовой – самый общий формат для чисел. Посмотрите, вы можете задать точное количество знаков после запятой. Обратите внимание, что для ввода десятичных дробей нужно использовать запятую.
Формат Дата. Числа, содержащие точку, дефис или слэш, Excel воспринимает как даты. Так, если вы наберете в ячейке 1.5, 1/5 или 1–5, программа распознает эту запись как первое мая текущего года, изменив ее на 01.май. Полную дату (в формате число. месяц. год – 01.02.2010) можно увидеть в строке формул, выделив ячейку. Если вы хотите ввести дату, содержащую другой год, наберите последовательно через точку, дефис или слэш число, месяц и год, например 7.8.99, 25/6/0 или 12-12-4. В результате Excel поместит в ячейки даты 07.08.1999, 25.06.2000 и 12.12.2004.
Формат Время. Для ввода времени используется двоеточие. Так, если вы наберете в ячейке 19:15, Excel распознает эту запись как время 19:15:00.
Пока про форматы все.
Хотите потренироваться вводить данные? Тогда открывайте Excel и начинайте набирать таблицу с рис. 2.2. Пока вводите только текст и числа, про формулы я расскажу чуть ниже. Помним, что в любой ячейке установлен общий формат, так что вводим текст или числа по своему усмотрению.
После того как вы ввели число или текст, нажмите клавишу Enter, или щелкните мышкой, или с помощью клавиш со стрелками переведите курсор в другую ячейку.
Обратите внимание: текст при вводе выравнивается по левому краю ячейки, а числовые данные – по правому.
Если вы вводите текст, а он не помещается в ячейку, что делать? Например, вы хотите написать не просто «Список покупок», а «Список покупок в магазине "Чистота", которые я совершила 1 августа». Проще всего изменить ширину столбца. Идем вверх, в строчку, где подписаны столбцы, то есть в заголовки столбца. Подводим указатель мышки к границе между столбцами и смотрим на него внимательно. Когда он превратится вот в такой значок щелкайте мышкой и тащите границу, куда хотите и насколько хотите. А можно сделать хитрее: дважды щелкнуть кнопкой мыши на заголовке столбца, и Excel автоматически изменит ширину столбца по размеру самого длинного текста в ячейках этого столбика.
Обратите внимание, когда вы набираете длинный текст, то он перекрывает собой соседние ячейки. Но это только до тех пор, пока в соседних ячейках пусто. Как только вы введете в них данные, ваш текст сразу спрячется в свою родную ячейку.
И если вы не хотите увеличивать ширину столбца, то весь текст, который вы ввели, можно прочитать, только если выделите ячейку, когда полный текст появится в строке формул. В неактивном состоянии текст будет «обрезан» по размеру ячейки.
Но вы можете не только увеличить ширину столбца, но и увеличить высоту строки. Для этого выделите ячейку с текстом, а потом на вкладке Главная в группе Выравнивание нажмите кнопку Перенос текста . Попробуйте, посмотрите что получится. А можете взять и перетащить границу между строками вручную, точно так, как мы таскали границу столбцов. Идем влево, в заголовки строк, подводим мышку к границе так, чтобы она превратилась в значок , и тащим.
Формулы в Excel есть простые, которые вы можете придумать и набрать сами, есть сложные, которые нужно выуживать из библиотеки самой программы. Сейчас мы попробуем набирать самые простые формулы. Как в первом классе, используя только арифметические знаки (+, -, * и /).
Выполняйте все, что написано ниже.
1. Выделите щелчком кнопки мыши ячейку, в которую нужно поместить формулу.
2. Введите знак равенства = (при наборе формул это нужно делать всегда).
3. Далее нужно ввести адреса ячеек, значения которых будут принимать участие в расчете. Есть два способа. Первый – просто щелкнуть кнопкой мыши на ячейке. При этом ячейка выделится бегущей рамкой (рис. 2.5, слева), а ее адрес появится в той ячейке, где вы набираете формулу. Второй – просто набрать с клавиатуры адрес ячейки. Только используйте английские буквы. Как вам проще – решайте сами.
4. После этого наберите с клавиатуры арифметический знак и введите адрес второй ячейки удобным вам способом. На рис. 2.5, справа показано то, что вы увидите, если щелкнете мышкой на второй ячейке, а не будете вводить ее адрес с клавиатуры. Нажмите Enter для завершения ввода. В результате в ячейке отобразится результат вычисления.
Рис. 2.5. Вводим простейшую формулу
5. Вы можете комбинировать в одной формуле несколько арифметических действий. При необходимости используйте скобки, как и в случае стандартной записи математических выражений. Так, например, если нужно сложить значения двух ячеек, а затем результат поделить на число, находящееся в третьей ячейке, в виде формулы это будет выглядеть следующим образом: = (B2+C2)/D2.
Как редактировать содержимое ячеек?
Чтобы удалить все содержимое ячейки, выделите ее и нажмите клавишу Delete.
Если нужно набрать в заполненной ячейке новые данные, предыдущие удалять необязательно. Просто выделите ее и начните ввод. Старые данные будут автоматически заменены.
Если вам нужно изменить содержимое ячейки, но не полностью, а просто внести поправки, то выделяете ячейку и в строке формул щелкаете мышкой в том месте, где хотите что-то изменить. Меняете. Нажимаете Enter.
Если вы передумали редактировать ячейку, но уже начали это делать, просто нажмите клавишу Esc. Все останется на своих местах. И не забывайте о кнопке Отменить (или Ctrl+Z), если что-то не то сделали. В Excel она действует точно так же, как и в Word.
Если вы что-то поменяете в ячейке, на которую ссылается формула в другой ячейке, то в последней число будет автоматически пересчитано.
Автозавершение
Часто при заполнении таблицы приходится набирать одни и тот же текст. Ручками это делать нам, естественно, лень. Да и необходимости такой нет, Excel все сам введет за нас, необходимо только объяснить ему, что нам нужно.
Есть в Excel такая функция, называется умным словом автозавершение. Если программа определит, что набираемая часть текста совпадает с тем, что была введена ранее в другой ячейке, она подставит недостающую часть и выделит ее цветом (рис. 2.6). Можно согласиться с предложением и перейти к заполнению следующей ячейки, нажав Enter, или же продолжить набирать нужный текст, не обращая внимания на выделение (при совпадении первых нескольких букв).
Рис. 2.6. Автозавершение при наборе текста
Автозаполнение
Есть еще одна удобная штука, позволяющая ускорить набор, которая называется автозаполнение. Его удобно применять в тех случаях, когда в ячейки требуется ввести какие-либо последовательные данные.
Предположим, вам нужно заполнить строку или столбец числами, каждое из которых больше (или меньше) предыдущего на определенную величину. Чтобы не заниматься этим вручную, нужно сделать следующее.
1. Наберите в двух соседних ячейках первые два числа, чтобы Excel мог определить разницу между ними.
2. Выделите обе ячейки. Для этого щелкните на одной из них и, удерживая нажатой кнопку мыши, протащите рамку выделения на соседнюю ячейку, чтобы она захватила ее.
3. Наведите указатель мыши на маркер, который находится в нижнем правом углу рамки выделения. При этом он примет вид черного плюсика (рис. 2.7, а).
4. Щелкните и, удерживая нажатой кнопку мыши, протяните рамку до появления на всплывающей подсказке возле указателя мыши последнего числа, которое будет вставлено в последнюю ячейку (рис. 2.7, б). Протаскивать рамку можно в любом направлении (вверх-вниз, влево-вправо).
5. Отпустите кнопку мыши, чтобы диапазон охваченных ячеек заполнился (рис. 2.7, в).
Рис. 2.7. Автозаполнение ячеек последовательностью чисел
Автозаполнение очень полезно при копировании формулы в ряд ячеек. Давайте вернемся к рис. 2.2. В столбце D находятся формулы перемножения чисел из двух соседних ячеек. Для ввода каждой из них вручную потребовалось бы немало времени. Но мы можем ввести только формулу в ячейку D2, а за «плюсик» перетащить эту формулу на весь столбец. Умный Excel даже заменит буквы в названии ячеек. Вы попробуйте, это совсем не сложно!
Автозаполнение можно применять при вводе времени, дат, дней недели, месяцев, а также комбинаций текста с числом. На рис. 2.8 достаточно было ввести первую строчку, дальше выделяем ее, за «плюсик» тащим вниз. Excel все сделал сам, он просто увеличил каждое значение на единицу. А если бы лабораторные работы шли не каждый день, а через день или через три дня, то нужно было бы ввести две строки, чтобы Excel определил разницу между значениями в ячейках. И дальше он все заполнит автоматически, только увеличивать значение в ячейках будет не на единицу, а на ту разницу, которую вы ему задали.
Рис. 2.8. Автозаполнение ячеек различными данными
С помощью автозаполнения вы можете скопировать содержимое ячейки в строку или столбец. Возьмите любую ячейку, найдите «плюсик» и тащите в произвольном направлении. Во всех ячейках, до которых вы дотащите выделение, будет дублироваться ваша первая ячейка.
С помощью волшебного «плюсика» вы можете копировать не только значение ячейки, но и формат данных ячейки. Помните, что это такое?
Например, вы ввели в ячейку время (то есть эта ячейка у вас в формате Время) и хотите, чтобы во всем столбце был точно такой же формат. Что делать? Для этого выделяете ячейку и тащите за «плюсик» рамку на весь столбец. После того как вы отпустите кнопку мыши, в правом нижнем углу ряда появится кнопка Параметры автозаполнения . Щелкнув на ней, вы откроете меню, в котором можно выбрать способ заполнения ячеек (рис. 2.9). Выбираем Заполнить только форматы. Весь столбец у вас теперь в формате Время.
Если же вы хотите сделать наоборот, не сохранять формат, а просто заполнить содержимое ячеек, выбираете Заполнить только значения.
Рис. 2.9. Выбор способа автозаполнения
Если вы ничего не выбираете, то Excel копирует и содержимое ячеек и формат.
Работа с ячейками
Все, что содержится в ячейках Excel, вы можете копировать, перемещать, удалять – одним словом, проделывать со всем этим счастьем все то же самое, что и с текстом в Word.
Многие действия в Excel удобнее выполнять не с каждой ячейкой по отдельности, а с группой ячеек. Так что мы с вами сейчас рассмотрим способы выделения ячеек и основные приемы работы с ними.
Выделение ячеек
Как вам уже известно, чтобы сделать активной одну ячейку, нужно ее выделить. В Excel также можно делать активными группы ячеек, или, как принято говорить, диапазоны ячеек.
Чтобы выделить прямоугольный диапазон ячеек, то есть ячейки, которые находятся рядом, щелкните на левой верхней ячейке выделяемой области (рис. 2.10, слева, ячейка А5), только смотрите, чтобы указатель мышки был в виде белого крестика, и протяните рамку до нижней правой ячейки, удерживая нажатой кнопку мыши (до ячейки В8). Отпустите мышь для закрепления рамки.
Вы можете сделать активными и ячейки, которые находятся совсем не рядом, а в разных местах таблицы. Для этого щелкайте по ячейкам, удерживая нажатой клавишу Ctrl (рис. 2.10, справа).
Рис. 2.10. Выделение прямоугольного диапазона ячеек (слева) и ячеек в разных частях таблицы (справа)
Для выделения строки или столбца нужно навести указатель мыши на заголовок строки или столбца, и когда он примет вид маленькой черной стрелочки, щелкнуть (рис 2.11). Если хотите выделить несколько строк или столбцов, то тяните мышь, не отпуская от первого заголовка до последнего. Сколько протянете, столько строк или столбцов и выделится.
Рис. 2.11. Выделение строки и столбца
Чтобы выделить все ячейки таблицы, щелкните на кнопке с треугольником , которая находится в верхнем левом углу таблицы, или нажмите сочетание клавиш Ctrl+A.
Отменить любое выделение можно, щелкнув кнопкой мышки на любой ячейке.
Мы уже знаем, что каждая ячейка имеет свой адрес. Диапазон ячеек тоже имеет свой адрес. Смотрим на рис. 2.10, слева, там выделен диапазон ячеек А5:В8 (через двоеточие указывается левый верхний и правый нижний углы диапазона). На рис. 2.11, справа выделен диапазон В1:В10 (через двоеточие верхняя и нижняя ячейки). Вы спросите, зачем присваивать адрес диапазону? Отвечаю: значения из диапазонов ячеек могут принимать участие в расчетах. В этом случае адрес диапазона будет использоваться в формуле.
Перемещение и копирование ячеек
Перемещать и копировать ячейки в Excel можно несколькими способами.
Простейший из них – перетаскивание.
Для перемещения выделите нужную ячейку или диапазон, подведите указатель мыши к тому, что вы выделили (нужно подводить к краешкам выделенного диапазона). Когда он примет вид , щелкните и, не отпуская левую кнопку мыши, перетащите выделенную ячейку или диапазон в новое положение. Если в новых ячейках уже содержатся данные, появится окно с предложением заменить их. Вы можете согласиться с ним (тогда содержимое ячеек, на место которых вы перемещаете, будет утеряно) или отменить перемещение, нажав кнопку Отмена.
Копирование выполняется по такому же принципу. Единственное отличие – перед тем как тащить выделенную область, нажмите и удерживайте клавишу Ctrl. При этом рядом с указателем мыши появится маленький плюсик.
При перетаскивании левой кнопкой мыши перемещаются или копируются как содержимое ячейки, так и ее формат.
Другой способ перетаскивания – с удержанием правой кнопки мыши – дает возможность выбрать, что и каким образом должно быть перемещено или скопировано. Выделите нужную ячейку или диапазон, щелкните правой кнопкой мышки и, не отпуская ее, перетащите ячейки в новое место. Когда вы отпустите кнопку, появится контекстное меню (рис. 2.12), в котором нужно выполнить подходящую команду.
Рис. 2.12. Меню, которое открывается при перетаскивании правой кнопкой мыши
Как видите, в этом контекстном меню можно много чего выбрать. Вы можете, например, скопировать только значения и только формат.
Если вы выполните любую команду, которая начинается со слова Сдвинуть, то произойдет вот что. Допустим, вы выделили столбец В (рис. 2.11, справа), или, другими словами, диапазон В1:В10 Затем, нажав правую кнопку мыши, перетащили весь этот столбец на место столбца С, а потом выполнили команду Сдвинуть вправо и скопировать. Что случится? Столбец В займет место столбца С, а столбец С сдвинется вправо. Объяснять долго, проще попробовать. Дерзайте. Если не получится, не забывайте, что всегда можете отменить свое последнее действие.
Копирование и перемещение ячеек также можно выполнять стандартным способом через буфер обмена. Выделите ячейку или диапазон, щелкните на нем правой кнопкой мыши и выполните команду Вырезать или Копировать. Или нажмите волшебные клавиши Ctrl+X и Ctrl+C.
Затем щелкните правой кнопкой на том месте, куда вы хотите вставить то, что вы вырезали или скопировали. Если это диапазон ячеек, то вы должны указать верхнюю левую ячейку его нового места.
Потом выполняйте команду Вставить или нажимайте Ctrl+V. Но учтите, что если в конечных ячейках находятся данные, они будут заменены без предупреждения.
После того как действие будет выполнено, справа внизу от вставленного фрагмента появится кнопка Параметры вставки . Щелкнув на ней, вы откроете меню, в котором можно указать дополнительные параметры вставки.
Поместить содержимое ячеек из буфера обмена в новое место можно и с помощью кнопки Вставить, которая находится в группе Ячейки на вкладке Главная. Если вы воспользуетесь ею, то вставите ячейки из буфера обмена, а содержимое тех ячеек, куда вы копируйте, сдвинется вправо или вниз.
Добавление ячеек
Иногда к готовой таблице нужно что-то добавить. В этом случае нужно поступить следующим образом.
1. Выделите ячейку или диапазон, на место которой нужно поместить дополнительные ячейки.
2. В группе Ячейки на вкладке Главная щелкните на стрелке кнопки Вставить и выполните команду Вставить ячейки.
3. В открывшемся окне (рис. 2.13) укажите направление сдвига выделенных ячеек и нажмите ОК.
То есть если вы выбираете ячейки, со сдвигом вниз, то на месте выделенных ячеек появятся новые, а те, что вы выделили, «уедут» вниз.
Рис. 2.13. Выбор способа добавления ячеек
Чтобы добавить целую строку или столбец, выделите ячейку, находящуюся в строке, выше которой нужно поместить новую (или в столбце, левее которого будет добавлен новый), щелкните на стрелке кнопки Вставить в группе Ячейки на вкладке Главная и выполните команду Вставить строки на лист или Вставить столбцы на лист.
Удаление ячеек
Щелкните на ячейке или диапазоне, который должен быть удален, и нажмите кнопку Удалить в группе Ячейки. При этом произойдет удаление с автоматическим сдвигом вверх содержимого лежащих ниже ячеек. Если вы хотите выбрать другое направление сдвига, щелкните правой кнопкой мышки на выделении, выполните команду Удалить, в открывшемся окне выберите вариант сдвига и нажмите ОК.
Для удаления целой строки или столбца щелкните правой кнопкой на заголовке и выполните команду Удалить из контекстного меню.
Очистка ячеек
Выше я уже говорила о том, что для удаления содержимого ячейки достаточно выделить ее и нажать Delete. Точно также можно поступить и с диапазоном ячеек. Однако имейте в виду, что при использовании клавиши Delete удаляются только данные, а форматирование ячейки и формат чисел сохранятся. Чтобы указать программе, что именно вы хотите удалить из ячеек (только содержимое, только формат или и то, и другое), щелкните на стрелке кнопки Очистить в группе Редактирование на вкладке Главная и выполните нужную команду (рис. 2.14). При выборе пункта Очистить все удаляется и содержимое ячеек, и формат.
Поскольку числа, введенные через точку, Excel воспринимает как даты, то, ошибившись со знаком препинания при наборе десятичной дроби, вы автоматически зададите для ячейки формат даты, и потом даже при правильном вводе дроби она превратится в дату. И только после того как вы очистите формат, вы сможете спокойно ввести любое число.
Рис. 2.14. Выбор варианта очистки ячеек
Работа с листами
Я уже говорила о том, что каждый новый файл Excel (книга) содержит три листа – электронные таблицы, переключаться между которыми можно, щелкая кнопкой мыши на ярлыках в нижней части окна. По умолчанию они называются Лист1, Лист2 и ЛистЗ. С листами можно выполнять стандартные действия: копировать, переименовывать, добавлять и удалять, перемещать.
Чтобы переименовать лист, щелкните правой кнопкой мыши на его ярлычке и выполните команду Переименовать. При этом название листа станет доступным для редактирования. Наберите новое имя и нажмите Enter.
Для создания нового листа щелкните на ярлычке Вставить лист , который находится справа от ярлычков листов.
Чтобы удалить ненужный лист, щелкните правой кнопкой мыши на его ярлычке и выполните команду Удалить.
Листы можно перемещать друг относительно друга. Для этого щелкните на ярлычке листа, который нужно переместить, и, удерживая нажатой кнопку мыши, перетащите лист в новую позицию, которая помечается при перемещении маленькой черной стрелочкой. Скопировать лист можно таким же способом, если при перемещении удерживать нажатой клавишу Ctrl.
Если в одной книге будет создано большое количество листов, то в окне не смогут отобразиться все их ярлыки. Для перемещения между ними используйте кнопки прокрутки и , расположенные слева от ярлычков.
Если в книге создано большое количество листов, можно пометить ярлычки важнейших из них определенным цветом, чтобы было проще ориентироваться. Щелкните правой кнопкой мыши на ярлычке, наведите указатель мыши на подменю Цвет ярлычка и в открывшейся палитре выберите понравившийся оттенок.
Форматирование ячеек
Форматирование содержимого ячеек Excel ничем не отличается от форматирования текстовых таблиц в Word. Идем в группу Шрифт на вкладке Главная. Видим там кнопки шрифтов, заливки ячеек и отображения границ. Поскольку с ними вы уже хорошо знакомы, не будем останавливаться на рассмотрении каждого из них. Общий принцип работы следующий: сначала нужно выделить ячейку или диапазон, а затем нажать кнопку в группе Шрифт.
В группе Выравнивание вкладки Главная расположены инструменты выравнивания содержимого ячейки относительно границ. Некоторые из них мы уже знаем. Остановимся на новых.
Вот эти кнопки позволяют сориентировать данные в ячейках относительно верхней, нижней границы или по центру.
С помощью команд меню кнопки Ориентация (нажмите ее стрелочку) можно задать направление поворота текста в ячейке.