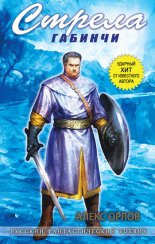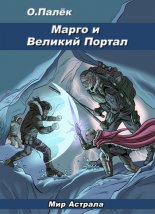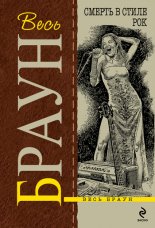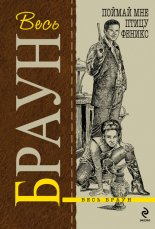Офисный компьютер для женщин Пастернак Евгения

Часто, если нужно написать заголовок, приходится объединять ячейки и текст одной из них помещать по центру всей области объединения. В Excel есть волшебная кнопка Объединить и поместить в центре .Для создания заголовка наберите текст в ячейке, выделите нужный диапазон, который собираетесь объединять, включая ячейку с текстом, и нажмите эту кнопку.
На рис. 2.15 я вам привела примеры всех перечисленных приемов форматирования. Тренируйтесь, делайте у себя то же самое.
Рис. 2.15. Различные способы форматирования ячеек
Когда вы начнете работать с таблицами, то быстро поймете, что все время приходится менять ширину столбцов и высоту строк, чтобы содержимое ячеек полностью показывалось на экране, не перекрывая при этом другие ячейки.
Мы уже научились таскать границы вручную, сейчас я расскажу, как сделать это автоматически. Чтобы подобрать ширину ячейки или диапазона, выделите ее или его, нажмите кнопку Формат в группе Ячейки на вкладке Главная и выполните команду Автоподбор ширины столбца. Для выравнивания высоты ищите команду Автоподбор высоты столбца в меню этой же кнопки.
Теперь нажмите кнопку Стили ячеек в группе Стили вкладки Главная. Что такое стиль ячейки? Это набор параметров форматирования. А если по-русски, то вы можете выбрать: шрифт, цвет заливки и шрифта, наличие и вид границы, числовой формат ячейки… Просто ищите то, что понравилось в коллекции (рис. 2.16), и щелкайте кнопкой мыши на нужном варианте.
Рис. 2.16. Выбор стиля ячеек
Кстати, вы можете применять стили оформления Excel и к отдельным ячейкам, и к таблице целиком.
Стиль таблицы как единого целого определяет оформление заголовка, границы и заливку ячеек. Если вы уже ввели все данные в таблицу, а теперь решили ее оформить, выделите таблицу и нажмите кнопку Форматировать как таблицу в группе Стили на вкладке Главная. Выбрав в коллекции подходящий стиль, щелкните кнопкой мыши на его эскизе. В открывшемся окошке необходимо установить флажок Таблица с заголовками, если текст заголовков вы уже ввели. В противном случае поверх вашей выделенной таблицы будет вставлена строка заголовка с именами столбцов по умолчанию Столбец 1, Столбец 2 и т. д., которые нужно будет переименовать.
Вы можете сначала задать стиль таблицы, а затем начать заполнять ее. Для этого выделите примерную область вашей будущей таблицы, нажмите кнопку Форматировать как таблицу, выберите подходящий стиль и в открывшемся окошке просто нажмите ОК. В нижнем правом углу заготовки вы увидите маленький треугольник. Чтобы изменить размеры заготовки таблицы, наведите на него указатель мыши, и когда он примет вид , протащите границу по горизонтали или вертикали, чтобы увеличить или уменьшить количество оформленных ячеек. Перетаскивание границы можно выполнять только по вертикали или горизонтали. Если вам нужно увеличить и число строк, и число столбцов, протяните сначала нижнюю границу вниз, а затем правую вправо. Определившись с размерами, заполните форму. При желании вы можете комбинировать стиль таблицы со стилями отдельных ячеек в ее составе. Вот смотрите, как я оформила свой расчет с использованием стиля из коллекции Excel (рис. 2.17).
Рис. 2.17. Использование встроенного стиля таблицы
Формат чисел
Наконец-то добрались до формата чисел. Я уже не раз о нем упоминала, теперь разложу все по полочкам (хотя общий смысл вы уже могли понять).
Числа в Excel могут отображаться в различных форматах. В этом разделе мы поговорим о том, какие существуют форматы чисел и как задать для ячейки определенный числовой формат.
По умолчанию в Excel установлен общий формат ячеек. Это значит, что в любую чистую ячейку вы можете смело вводить любые данные: текст, числа или формулы. Вас поймут и данные запомнят. А сейчас мы узнаем (или повторим) те особенные способы введения чисел, для которых Excel автоматически меняет формат.
• Если вы вводите число через запятую, Excel трактует это как десятичную дробь.
• При вводе чисел через точку, слэш или тире в ячейке устанавливается формат даты, и данные отображаются в виде даты.
• Если вы вводите число через двоеточие, автоматически устанавливается формат времени.
• Если вы хотите представить введенное число в процентном формате, добавьте после него знак %.
• Чтобы представить число в денежном формате (в рублях), наберите после него р… В денежном формате к числу добавляется знак денежной единицы, а каждые три цифры числа отделяются друг от друга пробелами для вашего же удобства.
• Если вы отделите пробелами в числе по три цифры, например 36 258, 2 739, вы переведете его в числовой формат. Он аналогичен денежному, за исключением того, что на экран не выводится знак денежной единицы.
• Если в ячейку нужно поместить простую дробь, например 3/5 или 11/2, поступите следующим образом. Введите целую часть дроби (для дробей меньше единицы нужно набрать ноль), затем нажмите пробел и наберите дробную часть, используя слэш, например 1 4/5. В результате в ячейке будет установлен дробный формат и запись отобразится без изменений (не превращаясь в десятичную дробь).
Excel считает с точностью до 15 знака после запятой, однако в ячейках выводится только два десятичных знака (при необходимости эту настройку можно изменить, скоро расскажу как). Полностью число можно увидеть в строке формул, выделив ячейку.
Изменить формат числа можно, не только по-разному набирая числа, но и с помощью специальных инструментов. За установление числовых форматов ячеек отвечают кнопки, которые находятся в группе Число на вкладке Главная.
• Откройте меню кнопки Числовой формат . Вы можете выбрать формат чисел для выделенной ячейки или диапазона. С большинством форматов вы уже познакомились. Сделаю лишь замечание относительно процентного формата. При его выборе число, находящееся в ячейке, будет умножено на 100, и к нему добавится знак %.
Новыми для вас являются экспоненциальный и текстовый форматы. Коротко о каждом из них.
Любое число можно представить в виде десятичной дроби, умноженной на 10 в степени, равной количеству знаков после запятой. Так, число 1230 можно записать в виде 1,23 103, а число 0,00015 как 1,5 10-4. Точно так же поступит и Excel, если вы выберете экспоненциальный формат. Только он использует разделитель Е в записи вместо 10. Так, число 1230 в экспоненциальном формате будет выглядеть как 1,23Е+03, а число 0,00015 как 1,5Е-04.
Текстовый формат можно использовать не только для текста. Он полезен, когда требуется, чтобы Excel распознавал число как текст, и оно не принимало участие в расчетах. При выборе текстового формата число в ячейке будет выровнено по левому краю, как и текст.
• Кнопка переводит содержимое ячейки в финансовый формат. По умолчанию выбран российский рубль. Если вам нужен доллар или евро, щелкните на стрелке этой кнопки и выберите нужный вариант.
• Кнопка переводит содержимое выделенных ячеек в процентный формат.
• С помощью кнопки можно задать для ячеек числовой формат с разделителями-пробелами по три знака.
• С помощью кнопок Увеличить разрядность и Уменьшить разрядность можно увеличить или уменьшить количество знаков, отображаемых после запятой.
Проведение расчетов
Ну вот, теперь мы подходим к самому главному. Ведь основное назначение Excel – это расчеты. А расчеты – это формулы. Правила ввода простейших формул вы уже изучили выше. Сейчас мы попробуем разобраться с формулами посложнее.
Правила ввода формул
Правило 1. Ввод любой формулы всегда нужно начинать со знака равенства =.
Правило 2. В формуле могут находиться только:
• знаки арифметических действий: +, -, *, /, ^ (знак возведения числа в степень) и %;
• скобки (), [];
• числа, текст (он берется в кавычки);
• ссылки на ячейки и диапазоны ячеек (как на текущем листе, так и на других листах книги);
• встроенные функции.
Прочитали? Я понимаю ваше замешательство. Сейчас попробую объяснить подробнее. Что такое встроенная функция? Идем в строку формул, нажимаем кнопку Вставить функцию . В открывшемся окне Мастера функций выбираем в раскрывающемся списке Категория пункт Полный алфавитный перечень. Любуемся. Если вы мышкой выделите в списке любую из этих функций, то рядом появится подсказка, что именно эта функция делает.
Как видите, разнообразие функций огромно. Не расстраивайтесь, если не понимаете, зачем они все нужны. Я тоже далеко не все из них знаю, а пользуюсь буквально десятком. И вам, скорее всего, больше знать не понадобится.
Давайте рассмотрим конкретные примеры формул. Еще раз напоминаю, формула всегда начинается со знака =.
=А2+В2 – сложение значений двух ячеек.
=А1*0,8 – умножение числа из ячейки А1 на 0,8.
=D1^2+1 – возведение числа из ячейки D1 в квадрат и прибавление единицы к результату.
Пример использования встроенной функции:
=СУММ(А1:А5) – суммирование значений из диапазона ячеек А1:А5.
Еще немного теории. Вспомним еще раз школьный курс алгебры. Функция – это такая выдуманная математиками штука, которая описывает зависимость между двумя величинами. Помните, в школе писали f(x) = х2 или у = х2, где у – это функция, ах – аргумент функции. Y зависит от х. Меняем х, меняется и у. То есть функция зависит от аргумента.
Смотрим на наш пример. СУММ – имя функции. Аргумент функции А1:А5 – диапазон ячеек. Аргумент всегда заключается в скобки.
Впрочем, всю эту теорию про функции и аргументы вы можете благополучно пропустить мимо ушей и просто знать, что конкретная функция СУММ записывается вот в таком виде: СУММ(число 1; число 2…), где число 1, число 2 и т. д. – аргументы функции, то есть те числа, которые нам нужно просуммировать.
В случае СУММ(А1:А5) у функции аргумент один – ссылка на диапазон ячеек. Можно было бы написать так: СУММ(А1:А5; В7), тогда аргумента у функции стало бы два, и суммировались бы диапазон ячеек от А1 до А5 и число из ячейки В7.
Что мы можем использовать в качестве аргументов функции?
• Числа. Просто числа. Так и пишем СУММ(3; 1234; 265758494040). Банальный калькулятор.
• Ссылки на ячейки. Это мы уже рассмотрели. Функция берет число из ячейки, адрес которой вы укажете. Удобно, что число можно менять, и сумма будет пересчитывать автоматически
• Ссылки на диапазон ячеек. Это мы уже тоже видели.
• Ссылки на ячейки и диапазоны ячеек, которые находятся на другом листе. Рассказываю подробнее. В файле (книге) может быть несколько листов. Допустим, вы на одном листе считаете свой доход. Получаете финальное число. А на другом листе вы считаете расходы, и вам нужно, чтоб у вас перед глазами было число, которое покажет вам, сколько денег у вас осталось. Что нужно сделать? Правильно, из доходов вычесть расходы. Доход на Листе1, расходы на Листе2. Что делаем? В формулу на Листе2 вставляем не просто ссылку В2 (тогда Excel возьмет число из ячейки В2 Листа2), а 'Лист1'!В2, то есть В2 из Листа1 Обратите внимание, Лист1 отделен штрихами, а после него стоит разделитель – !. Штрих вводится на английской раскладке с помощью клавиши, на которой написана буква «Э». Если нужен диапазон из другого листа, то нужно написать 'Лист 1'!А1:С4.
Ну, я думаю, вы уже немного разобрались с тем, что прдставляет собой функция в Excel. Это довольно сложная штука, но если ее не бояться, то можно посчитать все, что угодно. Главное – удобство, не нужно эти функции из головы выдумывать, все уже придумали и в библиотеку сложили.
Давайте расскажу, как вставить функцию в формулу.
Первый способ: нажимаем кнопку Вставить функцию в строке формул.
Второй способ: идем на вкладку Формулы в группу Библиотека функций. Там функции распределены по категориям в зависимости от того, для чего они предназначены. Что делает и как правильно записывается та или иная функция, можно прочесть во всплывающей подсказке, которая появляется при наведении указателя мышки на имя функции в меню (рис. 2.18).
Рис. 2.18. Смотрим, что может сделать функция
Третий способ: жмем треугольничек рядом с кнопкой Сумма в группе Редактирование на вкладке Главная (рис. 2.19). Тут находятся те функции, которые используются чаще всего.
Рис. 2.19. Эти функции нужны чаще других
Четвертый способ: вводим название функции ручками с клавиатуры. Плохой способ. Легко ошибиться.
Давайте мы с вами подробно рассмотрим функции, которые вынесены в меню кнопки Сумма в группе Редактирование на вкладке Главная (см. рис. 2.19). Не зря же их считают самыми популярными.
Сумма. Мы уже долго рассматриваем эту функцию, и не зря – она безусловный лидер программы Excel. Ее использование упрощено до предела.
Если вам нужно просуммировать данные, которые расположены в одном столбце или строке, выделите их и нажмите кнопку . Результат сложения тут же отобразится внизу (в случае столбца) или справа (в случае строки). Щелкните кнопкой мыши на ячейке с результатом, в строке формул вы увидите функцию =СУММ(). Вот так одним движением руки можно просуммировать свои затраты в магазине.
Если необходимо просуммировать значения из нескольких строк или столбцов (не важно, являются они смежными или нет), выделите ряды и вновь жмите кнопку . Суммы тут же отобразятся в ячейке, следующей за рядом.
Для суммирования ячеек, находящихся в прямоугольной области или в разных частях документа, сделайте вот что.
1. Выделите щелчком кнопки мыши ячейку, в которой нужно отобразить результат суммирования.
2. Нажмите кнопку . При этом в ячейке вы увидите =СУММ(), где в скобках будет мигать курсор. Это вам мягко намекают на то, что нужно ввести аргументы функции.
3. Выделите нужный диапазон ячеек (при необходимости – несколько диапазонов, удерживая нажатой клавишу Ctrl). При этом он будет охвачен бегущей рамкой, а в скобках формулы появятся ссылки на диапазоны ячеек (рис. 2.20).
4. Нажмите Enter для получения результата.
После того как вы введете формулу, если вам нужно будет в ней что-то изменить, то всегда можно это сделать. Например, вам захочется поменять диапазон ячеек, которые нужно просуммировать (см. рис. 2.20).
Рис. 2.20. Суммирование диапазона ячеек
Что делаем?
1. Дважды щелкаем на ячейке, содержащей формулу. При этом диапазон, принимающий участие в расчетах, будет охвачен синей рамкой с маркерами в углах.
2. Подводим указатель мыши к нужному углу и, когда он примет вид стрелки , протаскиваем границы рамки так, чтобы захватить новые ячейки (или, наоборот, исключить старые). При этом адрес диапазона в скобках формулы будет изменяться автоматически. Впрочем, вы можете и просто набрать новые адреса ячеек в формуле.
3. Нажимаем Enter для подсчета нового результата.
Что еще есть в списке кнопки (см. рис. 2.19)?
• Среднее. Вызывает функцию =СРЗНАЧ(), с помощью которой можно подсчитать арифметическое среднее диапазона ячеек (просуммировать все данные, а затем разделить на их количество).
• Число. Вызывает функцию =СЧЁТ(), которая определяет количество ячеек в выделенном диапазоне.
• Максимум. Вызывает функцию =МАКС(), с помощью которой можно определить самое большое число в выделенном диапазоне.
• Минимум. Вызывает функцию =МИН() для поиска самого маленького значения в выделенном диапазоне.
Кстати, результат работы некоторых из этих функций можно видеть, не обращаясь к ним самим непосредственно. Выделите интересующий вас диапазон и посмотрите вниз на строку состояния Excel.
Слева от регулятора масштаба появятся значения суммы, количества ячеек в диапазоне и среднего арифметического (рис. 2.21). Очень удобно, не правда ли?
Рис. 2.21. Расчет в строке состояния
Относительные и абсолютные адреса
Адреса ячеек и диапазонов в Excel могут быть относительными и абсолютными.
Попробую объяснить разницу. Помните, когда я писала об автозаполнении выше, то, рассматривая рис. 2.2, мы убедились в том, что можно в одной строке запомнить формулу =В2*С2, а потом скопировать ее навесь столбец. При этом умный Excel в каждой следующей строчке сам поменяет цифры. Строчкой ниже формула превратится в =ВЗ*СЗ и т. д.
Так вот, это потому, что в данном случае адреса ячеек относительные. То есть Excel запомнил, что для того, чтобы получить нужное произведение, необходимо взять две ячейки (В2 и С2) левее той, в которой пишется результат (D2), и их содержимое перемножить. Для каждой следующей строчки программа опять же возьмет две ячейки, левее ячейки с результатом.
Часто бывают случаи, когда во всех формулах используется одна и та же ячейка. Например, вбиваем в ячейку А1 курс доллара, а потом во всей таблице нам нужно будет цену товара умножить именно на то, что стоит в ячейке А1. Вот тут-то нам и понадобится абсолютный адрес.
Абсолютный адрес не будет изменяться при копировании или автозаполнении ячеек. А выглядит он так: $А$1. Это абсолютный адрес ячейки А1.
Чтобы быстро сделать относительный адрес в формуле абсолютным, дважды щелкните кнопкой мышки на формуле, поставьте курсор на нужную ссылку и нажмите клавишу F4. Но можно знак $ добавлять в формулы вручную с клавиатуры.
Решим-ка задачку
Вот я все рассказываю вам «можно это, можно то», давайте уже попробуем применить на конкретной задачке то, что вы изучили в теории.
Берем реальный жизненный пример. Девушка Даша занимается распространением косметики. И для подсчета своей прибыли пользуется Excel. Смотрим, что у нее получается.
Мини-бизнес такой. На фирме Даша берет косметику с 10 %-ной скидкой, а потом продает ее знакомым по цене, которая указана в каталоге. Каждый день все свои продажи она записывает в файлик Excel, а в конце месяца подсчитывает свою прибыль. Давайте по шагам проделаем все то же самое, чтобы вы убедились, насколько все быстро и удобно.
Каталог косметики, который Даша дает смотреть подругам, красивый и глянцевый, но на компьютере есть электронный вариант, который выглядит вот так (рис. 2.22).
Рис. 2.22. Каталог косметики
Что нам с вами нужно сделать в первую очередь? Обзавестись похожим каталогом, чтобы было на чем тренироваться. Если не лень, наберите в Excel то, что видите на рис. 2.22 (ну, или хотя бы треть того, что там есть, если совсем уж лень), и сохраните это в файл под именем Каталог в папку А это мои документы. Действуйте так же, как в Word: нажмите большую Кнопку «Office» в левом верхнем углу и выполните команду Сохранить.
Теперь нужно создать файл Прибыль, в котором мы будем подсчитывать то, что заработали. Щелкните на Кнопке «Office» и выберите Создать. Откроется окошко, в нем оранжевым цветом будет выделен значок Новая книга. Это то, что нам нужно, мы ведь еще не забыли, что файлы Excel называются книгами. Нажимаем справа внизу кнопку Создать. Точно так же, как и Каталог, сохраняем файл в папку А это мои документы под именем Прибыль.
У вас должны быть открыты оба этих файла[10]. Начинаем работу.
Первым делом давайте обозначим месяц, за который будет проводиться расчет. Наберите в ячейке А1 файла Прибыль название месяца и оформите его каким-нибудь стилем (щелкните на кнопочке Стили ячеек в группе Стили вкладки Главная и выберите тот, что нравится).
Теперь скопируем из каталога в файл Прибыль то, что мы продали. Допустим, это было девять наименований с рис. 2.22: губная помада, тональный крем, тушь для ресниц, карандаш косметический, лак маникюрный, пудра компактная, румяна компактные, тени для век, подводка для глаз.
Выделяем название первого проданного товара и его цену, щелкаем на выделении правой кнопкой мышки и выбираем строчку Копировать. Вокруг того, что мы выделили, начинает бегать рамка.
Переходим из каталога в файл Прибыль, щелкаем на ячейке А2 и в контекстном меню выбираем Вставить. Так, по ширине название явно не вписалось в новую ячейку. Изменим ее ширину. Подведите указатель мышки к границе заголовков первого и второго столбца и дважды щелкните на ней, чтобы ширина первого столбца увеличилась как раз до размеров текста.
Все остальное предлагаю копировать не по одной строчке, а за один раз скопом. Поскольку наименования товаров находятся в несмежных ячейках, мы будем выделять их вместе с ценами последовательно, удерживая нажатой клавишу Ctrl. Когда все выделите, щелкайте на выделенном правой кнопкой мышки, выбирайте Копировать, переходите в файл Прибыль, щелкайте на ячейке A3 и выбирайте Вставить. Вот так мы составили список того, что удалось продать в текущем месяце.
Теперь займемся подсчетами, но перед этим давайте оформим шапку нашей таблицы, чтобы не запутаться, где у нас что.
Поверх списка надо вставить дополнительную строчку для шапки. Для этого выделяем первую строку списка, там, где у нас помада (для этого нужно щелкнуть на заголовке строки), и в группе Ячейки вкладки Главная нажимаем кнопку Вставить. Если скопировался формат ячейки с названием месяца, его можно убрать. Выделите ячейку, в группе Редактирование нажмите кнопочку Очистить (с ластиком) и выберите Очистить форматы.
Набираем шапку. Над названиями пишем Наименование товара, над ценами – Цена без скидки, и последнее – Прибыль. Там, где надпись не умещается по ширине, увеличиваем ширину столбца двойным щелчком на границе заголовка.
А скидку давайте запишем где-нибудь вверху, мало ли, она когда-нибудь изменится, будет удобно ее подправить сразу. В ячейке В1 набираем слово Скидка, в ячейке С1 вводим ее размер – 10 % (сразу таким образом переводим ячейку в процентный формат). Оформляем скидку каким-нибудь стилем (кнопка Стили ячеек в группе Стили).
Вот, что получилось у меня (рис. 2.23).
Рис. 2.23. Табличка для подсчета прибыли
Чтобы рассчитать прибыль с каждого продукта, нужно текущую цену умножить на процент скидки. В нашем примере он равняется 10. Глядя на рис. 2.23, понятно, что в ячейке СЗ должна быть формула =С1*ВЗ. Вводим формулу. Либо просто набираем с клавиатуры, либо делаем так.
1. Щелкаем на ячейке СЗ.
2. Набираем знак =.
3. Щелкаем на ячейке С1. Видим, что этот адрес появился в формуле.
4. Набираем *.
5. Щелкаем на ВЗ. Этот адрес тоже появляется в формуле.
6. Нажимаем Enter.
Формула готова – ее вы можете видеть в строке формул вверху, а в самой ячейке уже представлен результат расчета.
По логике останется только распространить формулу на остальные ячейки столбца с помощью автозаполнения, но… вспоминаем, что я рассказывала про относительную и абсолютную адресацию.
Попробуйте скопировать формулу из СЗ в ячейку С4. Что получилось? Получились «зюки» непонятные. А знаете почему? Потому что наша формула превратилась в =С2*В4. А в ячейке С2 у нас что? Ничего. Вот программа и не понимает, чего вы от нее хотите, и рисует вам «зюки» вместо ответа. Как исправить ошибку? Как добиться того, чтобы во всех формулах была ячейка С1? Сделать ее адрес абсолютным. То есть написать $С$1.
Итак, формула в ячейке С3 будет выглядеть так: =$С$1*В3. И в таком виде вы можете ее копировать в другие ячейки (рис. 2.24).
Рис. 2.24. Делаем адрес ячейки абсолютным
А теперь представьте, что в один прекрасный день размер скидки поменялся. Например, с 10 % на 5 %. Вы легким движением руки меняете в таблице одну цифру в ячейке С1. Остальное Excel пересчитает сам. Очень удобно!
Теперь предлагаю оформить нашу табличку каким-нибудь красивым стилем. Выделяем ее (включая шапку), в группе Стили нажимаем кнопочку Форматировать как таблицу и выбираем понравившийся стиль щелчком кнопкой мыши. Появится маленькое окошечко. Проверьте, чтобы в нем стоял флажок Таблица с заголовками (у нас же есть заголовки), и нажмите ОК.
Осталось дело за малым – просуммировать наши проценты. Для этого выделяем ячейки, в которых рассчитана прибыль, и нажимаем кнопочку в группе Редактирование. Результат сразу выскочит внизу, да еще и будет красиво оформлен в виде строки итогов. Все удобства на блюдечке! Щелкните кнопкой мышки на конечной сумме и посмотрите в строку формул, там будет написано следующее: =СУММ(СЗ:С11). Это значит, что программа сложила все числа, которые находятся в ячейках с СЗ по С11. То, что нам нужно.
Если вам не нравятся кнопки сортировки в шапке таблицы (о них мы еще будем говорить), уберите их. Щелкните на кнопке Сортировка и фильтр в группе Редактирование (курсор должен стоять где-нибудь в таблице) и выполните команду Фильтр.
Вот какая красота может у вас получиться в итоге (рис. 2.25).
Раз уж мы при решении задачи натолкнулись на «зюки», давайте сразу поговорим о том, как Excel сигнализирует об ошибках.
Рис. 2.25. Готовая табличка с подсчетом прибыли
Ошибки в формулах
При работе с формулами в Excel нередко возникают ошибки, связанные не только с правильностью написания формулы, но и с правильным определением адресов ячеек и диапазонов с данными. Проведем краткий обзор способов выявления и устранения ошибок.
Иногда возникает ситуация, когда после введения формулы в ячейке вместо результата появляется сообщение об ошибке. Это связано с тем, что при расчетах программа столкнулась с каким-то противоречием. Вот список наиболее часто встречающихся сообщений в ячейках.
• #ЗНАЧ! – ошибка в типе данных, используемых в формуле. Возможно, в одной из ячеек диапазона находится текст.
• #ИМЯ? – ошибка в имени функции или адресах ячеек и диапазонов, присутствующих в формуле.
• #ССЫЛКА! – удалены или перемещены ячейки или диапазоны, на которые ссылается формула.
• #ДЕЛ/0! – при расчете происходит деление на ноль.
• ###### – данные не умещаются по ширине в ячейку. Увеличьте ширину столбца перетаскиванием границы заголовка.
Если Excel обнаружит ошибку в написании формулы (например, будут пропущены или поставлены лишние скобки, если между аргументами функции будет отсутствовать разделитель (;), обнаружится меньше аргументов, чем того требует функция), он выдаст сообщение об ошибке, похожее на то, что вы видите на рис. 2.26.
Рис. 2.26. Excel обнаружил ошибку в формуле
В этом случае нужно вернуться к ячейке с формулой, перепроверить ее и исправить ошибку.
Самая опасная ошибка – неправильный ввод адресов ячеек и диапазонов в формулу. Программа определяет только математические ошибки и ошибки написания формул, но предугадать, данные каких именно ячеек должны присутствовать в формуле, не может. За этим должны внимательно следить вы.
Проще всего проверить правильность указания адресов ячеек и диапазонов в формуле так. Щелкните два раза на ячейке, содержащей формулу. При этом ячейки и диапазоны, входящие в нее, будут выделены в таблице рамками с маркерами, цвет которых соответствует цвету ссылки в формуле (см. рис. 2.24). Если был указан неправильный адрес, перетащите рамку на нужную ячейку (или измените ее размеры протаскиванием маркера при увеличении или уменьшении диапазона).
Строим диаграмму
В Excel есть средства для создания высокохудожественных графиков и диаграмм, с помощью которых вы сможете в наглядной форме представить то, что отражают ваши числа в таблице.
Кнопки построения графиков и диаграмм находятся в группе Диаграммы на вкладке Вставка (рис. 2.27). Посмотрите, сколько видов диаграмм мы можем нарисовать! График, гистограмма, диаграмма того или иного вида. Для чего такое разнообразие? Можно сказать, что для красоты… Но есть случаи, когда нагляднее график, например вам нужно показать, как меняется что-то со временем. Иногда круговая диаграмма, допустим, когда нужно показать, сколько народа проголосовало за делегата Иванова. А если вам нужно что-то сравнить, то удобнее всего гистограмма или линейчатая диаграмма.
Рис. 2.27. Кнопки вставки графиков и диаграмм
Мы с вами потренируемся рисовать диаграммку на примере личного бюджета. Увидите, как можно наглядно отобразить все свои статьи расходов.
Рис. 2.28. Таблица для построения диаграммы
В первую очередь нужно создать таблицу, на основе которой будет построена диаграмма. Таблица должна иметь стандартный вид: данные нужно поместить в один или несколько столбцов (в зависимости от задачи). Для каждого столбца создайте текстовый заголовок. Впоследствии он будет автоматически вставлен в легенду графика.
Для себя я составила вот такую таблицу ежемесячных расходов (рис. 2.28). Сделайте у себя такую же, цифры можете подставлять свои. Заполнять ячейки, надеюсь, у вас уже получается без труда.
После того как таблица создана, выделите все ее ячейки, включая заголовки, перейдите на вкладку Вставка и в группе Диаграммы щелкните на кнопке Круговая. Для нашей задачи лучше всего подойдет объемная диаграмма (рис. 2.29). Выберите ее щелчком кнопки мышки.
Рис. 2.29. Выбираем тип диаграммы
В результате на нашем листе появится вот такая диаграммка (рис. 2.30). Неплохо для начала. Но мы с вами ее еще доработаем.
Рис. 2.30. В таком виде диаграмма была вставлена на лист
Посмотрите, в легенде не отображается статья расходов Кредиты. Спряталась куда-то. Давайте-ка потянем рамку диаграммы за нижний маркер (там, где точечки) вниз, чтобы отобразить ее. Если хотите саму диаграмму подвинуть, наведите указатель мышки на рамку в то место, где нет точечек, и когда он примет вид , двигайте диаграмму в произвольном направлении.
Обратите внимание, при выделении области графика в главном меню появляются три новые вкладки. На вкладке Конструктор можно подобрать для графика определенный макет и стиль. Давайте-ка займемся этим. Было бы хорошо, если бы над каждым сегментом круга отображался процент расходов от общей суммы затрат. Это можно сделать, выбрав макет с процентами. Предлагаю вариант Макет 6 (рис. 2.31).
Рис. 2.31. Выбираем для диаграммы новый макет
Вот уже и процентики появились. Для пущей красоты можно еще и стиль выбрать в соседней группе Стили диаграмм.
Надо бы изменить название диаграммы, а то Сумма – не очень удачное название. Обзовем наш шедевр Расходы за месяц. Щелкаем на названии, оно выделится рамкой. Удаляем надпись Сумма (все точно так же, как в Word) и набираем новое.
В заключение предлагаю как-нибудь красивенько оформить область нашего графика. Щелкните кнопкой мышки на его рамке, перейдите на вкладку Формат, в группе Стили фигур щелкните на кнопке Дополнительные параметры (рис. 2.32) и выберите стиль, который вам нравится. Вот что у меня получилось в итоге (рис. 2.33). По-моему, очень даже художественно.
Рис. 2.32. Выбираем стиль для области диаграммы
Рис. 2.33. Готовая диаграмма
Больше всего денег у меня тянет еда, коммуналка и кредит. А у вас?
Сортировка, фильтрация и поиск
Довольно часто возникают ситуации, когда нужно отсортировать список по возрастанию или убыванию параметра в одном из его столбцов. Давайте-ка откроем нашу табличку с прибылью от продажи косметики (см. рис. 2.25). Ее можно отсортировать по возрастанию или убыванию цены товара или по названию товара, выстроив его по алфавиту.
Чтобы отсортировать список по названиям, находящимся в первом столбце, выделите список целиком, включая заголовки, нажмите кнопку Сортировка и фильтр в группе Редактирование на вкладке Главная и выполните команду Сортировка от А до Я.
Для сортировки списка по параметрам другого столбца, например по цене, выделите весь список, включая заголовки, нажмите кнопку Сортировка и фильтр в группе Редактирование и выполните команду Настраиваемая сортировка.
В открывшемся окне (рис. 2.34) в области Столбец в списке Сортировать по выберите пункт Цена без скидки, а в области Порядок – По возрастанию или По убыванию, как хотите. Нажмите ОК, чтобы все отсортировалось по цене (рис. 2.35).
Рис. 2.34. Окно настройки сортировки
Рис. 2.35. Список отсортирован по возрастанию цены
Списки в Excel можно фильтровать. То есть отбирать данные, удовлетворяющие какому-либо условию. Предположим, в нашем списке нужно отобрать товары, стоимость которых не превышает определенной суммы.
Чтобы выполнить фильтрацию данных, выделите таблицу целиком, включая заголовки, нажмите кнопку Сортировка и фильтр в группе Редактирование и выполните команду Фильтр. При этом в заголовках столбцов появятся кнопки раскрывающихся списков. Если вы применили к таблице один из встроенных стилей, кнопки будут присутствовать по умолчанию, и выполнять данную команду не нужно (если только вы не убрали кнопки).
Щелкните на кнопке в заголовке столбца, по значениям которого нужно отфильтровать список, зайдите в подменю Числовые фильтры и выберите пункт, соответствующий условиям сортировки (в нашем случае следует выбрать пункт меньше). В открывшемся окне (рис. 2.36) выберите в раскрывающемся списке справа значение, которое не должны превышать выбранные данные, или введите число с клавиатуры и нажмите ОК.
Рис. 2.36. Задаем порог для фильтрации данных
В результате в списке будут показаны только те пункты, которые удовлетворяют условиям фильтрации. Чтобы вновь отобразить все пункты списка, нажмите кнопку в заголовке столбца, по которому проводилась фильтрация, и в списке значений установите флажок Выделить все.
Поиск и замена данных в ячейках Excel выполняется так же, как и поиск текстовых фрагментов Word. Чтобы открыть окно поиска и замены, нажмите сочетание клавиш Ctrl+F или нажмите кнопку Найти и выделить в группе Редактирование и выполните команду Найти. Откроется уже знакомое вам окно, на вкладках которого можно вводить условия для поиска и замены данных.
С книгами Excel можно выполнять все стандартные действия: открытие, сохранение, распечатку, за которые отвечают команды Кнопки «Office» в левом верхнем углу окна программы. Подробно эти команды мы рассмотрели в главе, посвященной Word, поэтому сейчас не будем на них останавливаться. В Excel все аналогично.
Закончим с электронными таблицами. Хоть бы все это переварить. Но я в вас верю! Все у вас получится! А пока отдыхайте до следующей главы.
Глава 3
Программа для создания презентаций PowerPoint
Внешний вид программы
Начало работы
Вкладка Главная
Работа с фигурами
Вкладка Дизайн
Вкладка Вставка
Вкладка Анимация
Показ слайдов
Вкладка Вид
Меню Кнопки "Office"
Параметры PowerPoint
Презентация – это красиво оформленный доклад. Одно дело рассказать про свои достижения на словах, совсем другое – показать при этом красивые картинки.
Презентации PowerPoint – это просто, наглядно, доступно, производит впечатление сложной проделанной работы, особенно если зрители не владеют компьютером.