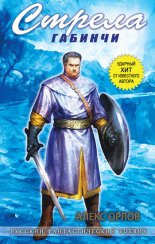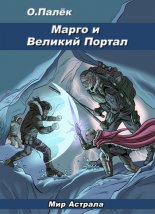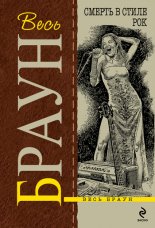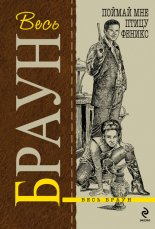Офисный компьютер для женщин Пастернак Евгения

А потом кнопкой Таблица ссылок вы можете вставить в свой документ (вернее, Word все сам вставит) список ссылок с указанием страниц.
Рассылки
Эта вкладка в меню создана для облегчения электронной и обычной переписки.
Создать
В эту группу входят следующие кнопки.
Конверты. Позволяет создать и распечатать шаблон конверта. Чтобы долго не объяснять, посмотрите на Образец на вкладке Конверты в окне Конверты и наклейки, которое открывается при нажатии этой кнопки (рис. 1.102). От вас требуется только ввести нужные данные и правильно подать конверт на печать (рядом с образцом есть область Подача, в которой показано, как именно вам нужно засовывать конверт в принтер).
Рис. 1.102. Конверты
Наклейки (рис. 1.103). Посмотрите на образец и введите нужные сведения. Печатать можно на «самоклейке».
Рис. 1.103. Наклейки
Начать слияние
Эта группа для тех, кто ведет активную переписку. Выполнить слияние – это значит составить письмо, которое нужно разослать многим людям (организациям). Часть текста в этом письме будет одинакова для всех, а часть Word сам будет менять для каждого отдельного получателя.
Откройте список кнопки Начать слияние и выберите строку Пошаговый мастер слияния. Вам довольно подробно объяснят, что нужно делать.
С помощью Word вы можете сделать свою записную книжку. Щелкните на кнопке Выбрать получателей и выберите команду Ввести новый список. Откроется окно (рис. 1.104).
Теперь ввести все ваши контакты – дело времени. Стрелка в заголовках столбца потом поможет вам отсортировать данные, так что вводить их можно в любом порядке.
В этом окне еще есть такие кнопки:
• Создать запись – для создания новой строки;
• Удалить запись – соответственно, для удаления строки;
• Найти – если у вас список разрастется до неприличных размеров, воспользуйтесь этой кнопкой, когда вам нужно будет что-то найти в списке;
Рис. 1.104. Создаем адресную книгу
• Настройка столбцов – имеются в виду столбцы, в которые вы вводите данные. Так, вы заполняете обращение к человеку, его имя, фамилию, адрес и т. д. Вы можете настроить себе нужные столбцы, чтобы вводить данные, которыми именно вы чаще всего пользуетесь.
А еще в списке кнопки Выбрать получателей есть строка Выбрать из контактов Outlook. Outlook – это почтовая программа пакета Microsoft Office, мы ее рассмотрим в гл. 4. Приятно, что все программы пакета работают вместе и что можно вот так запросто переносить сведения из одной программы в другую.
Составление документа и вставка полей
Эта группа в меню позволяет составить документ, который вы потом разошлете многим адресатам.
Представьте себе письмо (рис. 1.105).
Часть письма одинакова для всех, кому оно предназначено, но имя и адрес нужно вписать каждому свой.
Область документа, которая для всех адресатов разная, называется полем слияния. Имя поля всегда заключается в кавычки («»).
Рис. 1.105. Письмо для рассылки
С вашего позволения, остальные подробности я оставлю вам на самостоятельное изучение. Не забывайте, что вы всегда можете воспользоваться справкой, которая открывается при нажатии клавиши F1.
Просмотр результатов
Если вы ведете деловую переписку (точнее, рассылку, то есть отправляете свои письма большому количеству адресатов одновременно), то желательно не делать ошибок в адресах и именах тех, кому вы пишете ваши обращения.
Для этого и существует группа Просмотр результатов. Перед тем как окончательно выполнить слияние, вы можете вручную просмотреть все письма и исправить в них случайные ошибки.
Завершить
В этой группе находится единственная кнопка – Найти и объединить. С ее помощью можно завершить процесс слияния. Вы создадите отдельные документы для каждого письма, чтобы потом отправить их на принтер или разослать по электронной почте.
Рецензирование
Эта вкладка для редакторов (в смысле, тех самых, которые книги редактируют), а также для всех, кто работает с текстом. Правят, оставляют замечания и примечания.
Правописание
Проверка правописания – очень полезная вещь, к тому же она постоянно включена. Все неправильные слова сразу подчеркиваются, то есть все ошибки и опечатки тут же можно исправить. Но учтите, что это не панацея. Русский язык настолько богат и могуч, что далеко не все ошибки можно выловить.
Расскажу о возможностях проверки правописания подробнее.
Все неправильно написанные слова подчеркиваются красной волнистой линией (это орфографические ошибки), а предложения – зеленой (это грамматические ошибки).
Если слово подчеркнуто, а вы не понимаете, в чем ваша ошибка, щелкните на нем правой кнопкой мыши. Теоретически в меню вам должны предложить правильный вариант написания слова, который можно выбрать из списка (рис. 1.106). На практике такого слова может просто не оказаться в словаре. Например, нет в словаре слова «комп», но его можно туда добавить (если выполнить команду Добавить в словарь).
Рис. 1.106. Исправляем ошибку с помощью контекстного меню
Если вы не согласны и считаете, что написали слово правильно, то выберите Пропустить. А если вы выберете Пропустить все, то «проверялка» пропустит все такие же ошибки, считайте, что вы ее убедили в своей правоте.
Пояснение пунктуационных, синтаксических, стилистических ошибок, а также ошибок, связанных с неправильным согласованием слов можно прочесть в контекстном меню, щелкнув на подчеркнутом зеленой линией участке предложения правый кнопкой. Если замечание доступно (то есть имеет синий, а не серый цвет), вы можете исправить предложение, просто щелкнув на нем (рис. 1.107).
Рис. 1.107. Устраняем пунктуационную ошибку
Я заметила, что проблемы с расстановкой знаков препинания возникают и у системы правописания Word. В некоторых случаях она не замечает грубейшие пунктуационные ошибки, а в других, наоборот, пытается исправить корректное предложение. Поэтому будьте предельно внимательны. Не стоит полностью доверять трактовке Word неоднозначных по смыслу предложений. Помните о том, что у многих правил русского языка есть исключения, о существовании которых Word может быть и неизвестно. Тем не менее в большинстве случаев он способен оказать незаменимую поддержку в грамотном написании текста.
В группе Правописание есть одноименная кнопка. При ее нажатии открывается окно, в котором Word вам будет любезно показывать ошибки с пояснениями и предложениями по исправлению. Если вам мало того, что программа подчеркивает ошибки в тексте, то можете воспользоваться этим окном.
Если ваш компьютер подключен к Интернету, то вам доступны любые службы со страницы Office.
Достаточно ввести слово, которое вы хотите найти, в строку Искать на панели Справочные материалы (она появится после нажатия одноименной кнопки в группе Правописание) и нажать Enter для начала поиска или щелкнуть на любом слове мышкой при нажатой клавише Alt.
Тезаурус
Тезаурус – это служба, которая позволит вам найти слова, связанные с выделенным словом. Щелкните на любом слове с нажатой клавишей Alt. Появится дополнительная панель (рис. 1.108).
Рис. 1.108. Справочные материалы
Обратите внимание на то, что искать связанные слова вы можете и на других языках.
Перевод
Ну, тут все понятно. Вы можете перевести слово, предложение или весь текст на английский, немецкий или другие языки. Только не очень-то доверяйте компьютерному переводу, чаще всего его приходится править.
Всплывающая подсказка с переводом
Вы можете настроить Word так, что при подведении к слову указателя мыши будет всплывать подсказка с переводом этого слова на выбранный язык. Чтобы включить такую возможность, щелкните на кнопке Всплывающая подсказка с переводом и выберите нужный язык из списка.
Если вам надоест эта возможность, снова щелкните на кнопке Всплывающая подсказка с переводом и выберите команду Отключить всплывающую подсказку с переводом.
Выбрать язык
Щелкнув на кнопке Выбрать язык вы можете выбрать язык, грамматику которого Word будет проверять автоматически (рис. 1.109). Кстати, в этом окне вы можете отключить автоматическую проверку, установив «птичку» Не проверять правописание.
Рис. 1.109. Выбор языка
Статистика
Смотрите, в левом нижнем углу окна есть кнопка, на которой написано количество слов в документе (рис. 1.110).
Рис. 1.110. Кнопка статистики
Если на ней щелкнуть, появится окно, в котором будет показано, сколько у вас набрано слов, строк, абзацев, символов с пробелами и без и т. д. (рис. 1.111). Это же окно появится, если щелкнуть на кнопке Статистика в группе Правописание.
Рис. 1.111. Это окно отражает статистику документа
Подсчет знаков – очень полезная штука для писателей, особенно начинающих. Дело в том, что некоторые издатели платят как раз за количество написанных знаков. Пробелы тоже считаются, поэтому я стараюсь писать короткие слова, чтобы между ними было как можно больше пробелов. Шутка.
На самом деле часто просят написать статью не больше, например, 2000 знаков.
Не считать же их вручную! Вот тут как раз и поможет статистика.
Примечания
Примечания – это очень удобная вещь. Выделите кусок теста и щелкните на кнопке Создать примечание. Вы увидите на полях выноску – яркий прямоугольник, в котором вы можете набрать свое примечание к выделенному тексту.
Отправили вы кому-нибудь текст, он вернулся весь в примечаниях – это плохо, то плохо, а вот это все переделать.
Первым делом вы просматриваете все примечания (можете использовать кнопки (Следующее примечание и Предыдущее примечание ), с чем-то соглашаетесь, что-то исправляете. А потом нажимаете кнопку Удалить примечание и удаляете их. Можно по одному, а можно и все скопом (для этого щелкните на стрелке справа от кнопки и выберите команду Удалить все примечания в документе).
Если примечания пишут несколько пользователей, то цвет выносок у них будет разным.
Отслеживание
Эта группа предназначена для того, чтобы отслеживать исправления в документе. Например, вы отправили кому-то документ Word. В документ вносили исправления, и вы хотите быстро посмотреть, что же там наисправляли.
Исправления
Если щелкнуть на кнопке Исправления, то появится список (рис. 1.112).
Рис. 1.112. Список кнопки Исправления
Нам доступны такие команды:
Исправления. Включает режим показа исправлений в документе. Если вы после нажатия этой кнопки будете что-то изменять в тексте, то Word будет вам эти изменения показывать. Как именно он будет их отображать, вы можете настроить, используя следующую команду.
Параметры исправления. При щелчке на этой команде появляется окно (рис. 1.113), в котором вы можете задать, как именно вам будут показывать исправления: каким цветом, подчеркивая или зачеркивая, с помощью выносок или в тексте. Понять, как именно вам удобно, вы сможете только опытным путем.
Рис. 1.113. Параметры исправлений
Сменить пользователя. Исправления другого пользователя будут отмечены другим цветом.
Выноски
Решите, как вам удобнее: чтобы все исправления показывались в выносках, отображались в тексте или чтобы в выносках были только примечания (по умолчанию задано именно так).
Исправления в измененном документе
Если у вас есть документ, в котором отображаются исправления (то есть раньше в этом документе нажали кнопку Исправления и потом уже редактировали текст), то с помощью списка кнопки Исправления в измененном документе вы можете включить или отключить отображение исправлений в данный момент.
Есть следующие варианты:
• Исходный документ – скрывает все сделанные правки и показывает начальный вариант документа;
• Измененный документ – вы не видите сделанные правки (то есть сделанные исправления не отображаются всеми цветами радуги), но текст при этом показан с внесенными изменениями;
• Исправления в исходном документе – текст исходного документа и показаны все исправления;
• Исправления в измененном документе – текст измененного документа и показаны все исправления.
Какой именно режим вам понадобится, зависит от ситуации.
Показать исправления
Если щелкнуть на кнопке Показать исправления, можно будет выбрать, какие именно исправления будут отображаться (рис. 1.114).
Рис. 1.114. Какие исправления вам показать?
Тут вы можете не только указать, какие именно исправления будут показаны, но и включить или отключить исправления от конкретного рецензента. Рецензенты – это те, кто правил ваш текст.
Область проверки
Эта команда отображает Панель рецензирования. На этой панели будет список всех изменений, произошедших с вашим текстом. В списке этой кнопки можно выбрать, где она будет располагаться: сбоку или внизу.
Изменения
Если изменений в документе много, удобно пользоваться этой группой кнопок.
Например, вы видите исправление, и вы с ним согласны. Ставите в него курсор и нажимаете кнопку Принять. Выделение исправления пропадает, и оно органично вписывается в ваш текст.
У этой кнопки несколько режимов. Вы сможете выбрать для себя самый удобный. Мне, например, нравится режим Принять и перейти к следующему.
А может, для переходов к исправлениям вам удобнее воспользоваться кнопками Следующее исправление и Предыдущее исправление . Выбирайте.
А что делать, если с замечанием вы не согласны и хотите оставить текст в старом виде?
Видите кнопку ?
Щелкаете на ней – отклоняете изменение, в котором установлен курсор, и текст остается в нетронутом виде. А можете выбрать из списка этой кнопки Отклонить все изменения в документе, чтобы одним махом отменить все исправления.
Сравнить
Бывает так, что у вас есть два документа: один с исправлениями, другой без.
Или, например, текст правили два человека, и вот они оба прислали вам свои правки. Можно ли объединить их правки в один документ?
Можно.
Нажимайте кнопку Сравнить, и вы сможете сравнить или объединить два документа.
Защитить
Эта функция для тех, кто не хочет, чтобы в его текст вносились поправки. Если щелкнуть на кнопке Защитить документ и выбрать команду Ограничить форматирование и редактирование, то появится дополнительная панель (рис. 1.115).
Как видите из рисунка, вы можете ограничить право редактирования, а можете включить режим Только чтение, и вашему тексту уже ничего не будет угрожать.
Рис. 1.115. Включить защиту?
Когда вы поставите «птичку» в пункте Ограничение на редактирование, то панель развернется, и появятся дополнительный пункт Исключения. Чтобы включить защиту, нужно нажать кнопку Да, включить защиту. Если у вас этой кнопки не видно, то, возможно, вам нужно пролистать панель внизу, используя полоску со стрелкой в самом низу панели (рис. 1.116).
Рис. 1.116. Используя стрелку, можно пролистать панель вниз
Вид
Вкладка Вид ленты отвечает за то, в каком виде ваш документ предстает перед вами на экране (рис. 1.117).
Рис. 1.117. Вкладка Вид
Очень важно, чтобы вы понимали, что все многочисленные команды этого меню не меняют сам документ! Они меняют только его представление на экране.
Режимы просмотра документа
Оказывается, документ на экране можно отобразить несколькими способами. Смотрим, какими же.
• Разметка страницы. Этот режим выбран программой автоматически. В нем отображаются разбивка на страницы, границы листа, а также верхние, нижние и боковые поля документа.
• Режим чтения. Используется для удобного и комфортного чтения документа прямо на экране (рис. 1.118). Не отображаются лишние в данном случае элементы экрана (например, вкладки ленты), чтобы вы наслаждались чтением, не напрягая глаза.
Рис. 1.118. Вид документа в Режиме чтения
• Веб-документ. Так будет выглядеть документ, если мы захотим разместить его на страничке в Интернете.
• Структура. Этот режим очень удобен для работы с большими документами, состоящими из кучи глав и разделов. В режиме структуры очень удобно перемещаться между ними и при необходимости изменять параметры заголовков и разделов с помощью кнопочек вкладки Структура, которая появляется при переходе в этот режим.
Смотрите, как выглядит моя рукопись в режиме Структуры (рис. 1.119).
Рис. 1.119. Вид документа в режиме Структура
Видите, разделы и подразделы представлены на различных уровнях. Свернуть и развернуть уровень можно двойным щелчком кнопкой мыши на кружке с плюсиком слева от заголовка раздела. Одним щелчком на плюсике можно просто выделить отдельный уровень.
Смотрим на инструменты вкладки Структура. В раскрывающемся списке Показать уровень можно выбрать, до какого уровня нужно отображать структуру (другими словами, как подробно нужно показывать заголовки документа). Самый большой уровень – первый, все его подразделы – это второй уровень, разбивка внутри подраздела – это третий уровень и т. д. В режиме структуры удобно отслеживать, не ошиблись ли вы с уровнем для какой-то части своего документа. Так, если раздел на самом деле должен быть подразделом, выделите его щелчком на плюсике у заголовка и щелкните на зелененькой стрелочке Понизить уровень. Если же, наоборот, нужно «поднять» раздел, смело нажимайте Повысить уровень (зеленая стрелочка смотрит влево).
Для закрытия режима структуры щелкните на большой красной кнопке с крестиком справа на ленте.
Черновик. Это самый удобный режим для набора текста, не содержащий ничего лишнего – нет границ страницы и полей, как будто вы набираете текст на бесконечном бумажном рулоне (рис. 1.120).
Рис. 1.120. Вид документа в режиме Черновик
Кстати, кнопки режимов отображения структуры продублированы в правом нижнем углу окна Word (слева от ползунка изменения масштаба): .
Показать или скрыть
Я думаю, название у этой группы само за себя говорящее. Итак, что же может от нас спрятаться?
• Линейка. Показывает горизонтальную и вертикальную линейки страницы. С ней мы уже знакомы.
• Сетка. Вы привыкли писать на бумаге в клеточку? Тогда эта сетка для вас! На самом деле она удобна, когда работаешь с таблицами, рисунками и фигурами или нужно что-то выровнять по вертикали.
• Схема документа. Слева на панельке вам покажут все заголовки вашего документа. Щелкая на них, вы сможете быстро перемещаться от одного раздела к другому (имеет смысл лишь в случае больших документов).
• Эскизы. Опять-таки, слева на панели вам покажут все страницы вашего документа в уменьшенном варианте. Можно быстро переместиться к нужной странице, пролистывая эскизы и щелкая на необходимых.
Масштаб
Кнопки этой группы позволяют увеличивать и уменьшать буквы на экране. На мой взгляд, куда удобнее пользоваться регулятором масштаба в нижнем правом углу окна, но раз уж они есть…
Кнопка Масштаб открывает одноименное диалоговое окно (рис. 1.121).
Рис. 1.121. Масштаб
Как видите, сейчас у меня текст выровнен по ширине страницы, а масштаб у него 118 %.
Вернемся к группе Масштаб вкладки Вид. Подсказка к кнопке 100 % говорит, что при нажатии данной кнопки документ будет отображаться в 100 %-ном масштабе, то есть 1:1. На самом деле это очень условно, потому что все зависит от величины экрана вашего компьютера. На нетбуке и на 19-дюймовом мониторе 100 % одного и того же документа выглядят совершенно по-разному. Так что вы не заморачивайтесь цифрами, подберите себе на глаз режим, который вам удобен, и пользуйтесь.
Кнопка Одна страница вписывает в экран страницу целиком. При этом сохраняется горизонтальная линейка – можно поля выставить, например. В таком постраничном виде можно пролистать с помощью ползунка весь документ.
Кнопка Две страницы вписывает в экран две страницы. Теперь вы можете бегунком пролистать весь документ по две страницы. Щелкая мышкой, вы можете переходить от одной страницы к другой. Линейка появляется над той, в которой установлен курсор.
Кнопка По ширине страницы растягивает страницу на всю ширину экрана.
И еще раз напоминаю, если вы увеличиваете масштаб, то вы просто смотрите на свой документ как будто через увеличительное стекло. Сам документ от этого не изменится. Вы изменяете вид букв только на экране.
Окно
В этой группе находятся всякие инструменты для работы с окном программы.
Кнопка Новое окно открывает еще одно окно с текущим документом. То есть у вас появятся два абсолютно одинаковых окна.
При нажатии кнопки Упорядочить все все открытые у вас на данный момент окна будут расположены на экране аккуратной стопочкой.
С помощью кнопки Разделить можно разделить окно на две части. Щелкаете на кнопке Разделить, а потом щелкаете в том месте документа, где вы хотите поместить разделительную черту. Теперь вы можете смотреть и редактировать две части одного документа одновременно. Надоест – нажмите кнопку Снять разделение, которая появится вместо кнопки Разделить.
Если у вас открыто несколько документов в Word, то вы можете выбрать два из них и открыть их рядом, щелкнув на кнопке Рядом (рис. 1.122).
Как вы видите, на рисунке расположены два окна рядом, в первом открыта вкладка Окна.
Синхронная прокрутка – это кнопка как раз для такого режима. Оба окна будут прокручиваться одним ползунком (или если вы будете крутить колесико мыши).
Рис. 1.122. Окна Рядом
Оба окна самостоятельны и независимы друг от друга. Вы можете их закрывать, разворачивать на весь экран и сворачивать. Но как только вы захотите вернуться в режим Рядом, нажмите кнопку Восстановить расположение окна.
Когда окна размещены рядом, вы можете легко переходить из одного в другое, просто щелкая в нужном окне мышкой.
Что там еще осталось в группе Окно вкладки Вид?
Если у вас открыто несколько документов в Word, то нажмите кнопку Перейти в другое окно и выберите в появившемся списке документ, к которому вы хотели бы перейти. По-моему, удобнее это делать с помощью эскизов Word на Панели задач Windows, но возможности лишними не бывают.
Макросы
Из справки Word: «Макрос – это набор команд и инструкций, группируемых вместе в виде единой команды для автоматического выполнения задачи».
Другими словами, это такие мини-программки, которые создают, используя программистские приемы.
Рассмотрение этих приемов явно выходит за рамки самоучителя для начинающих пользователей, поэтому оставим их до того момента, как станем серьезными и матерыми пользователищами.
Поскольку меню программы закончилось (ура!), но расставаться с Word совсем не хочется, вернемся к самому главному меню. Итак, сейчас мы подробно рассмотрим, что кроется за Кнопкой «Office».
Меню Кнопки «Office»
В самом начале урока я уже обращала ваше внимание на то, что в верхнем левом углу окна Word есть большая кнопка с логотипом Microsoft Office. Давайте нажмем ее и посмотрим, что за меню она скрывает (рис. 1.123).
Рис. 1.123. Меню Кнопки «Offices»
Создать
Хотите создать новый файл? Выполняйте самую первую команду! Откроется окно, в котором оранжевым цветом будет выделен значок Новый документ. Это именно то, что нам нужно. Справа внизу нажимаем кнопочку Создать, и в отдельном окне сразу же появится чистый бланк документа.
А вообще в Word есть много шаблонов разных документов. С их помощью вы можете создать изысканный факс, современное резюме, отчет… Даже не стану перечислять. В окне создания нового документа слева перейдите по ссылке Установленные шаблоны и сами все посмотрите.
А еще создать новый документ можно одним движением руки – нажав сочетание клавиш Ctrl+N.
Давайте в только что созданном документе что-нибудь напишем, например Это новый документ, и закроем его. Как и полагается, при закрытии нас спросят, нужно ли сохранять изменения в документе. Нажимаем Да и сохраняем наш документ в папку А это мои документы, это мы уже умеем. Название хотите изменяйте, хотите нет. Нажмите кнопку Сохранить, Word все запишет и закроет окно.
Открыть
Сохраненный документ можно открыть. Щелкаем на Кнопке «Office» и выполняем команду Открыть (либо нажимаем сочетание клавиш Ctrl+O (Open – открывать)). Видим такое окно (рис. 1.124).
Рис. 1.124. Окно открытия документа
В этом окне нужно добраться до нужной вам папки, выделить название необходимого документа и щелкнуть на кнопке Открыть.
Сохранить
Чтобы сохранить изменения, выберите пункт Сохранить в меню Кнопки «Office» или щелкните на кнопке Сохранить на Панели быстрого доступа или нажмите сочетание клавиш Ctrl+S (видите, сколько вариантов на ваше благо!). Когда Word знает название файла и то, в какую папку его сохранять, он уже не задает нудных вопросов. Пожужжал себе тихонько и все сохранил.
Кстати, важное лирическое отступление о том, как правильно сохранять работу.
Это только кажется, что компьютер такой умный и надежный. На самом деле малейший сбой в системе, и вы получаете сообщение о том, что работа Word прекращена, и программа закрывается (рис. 1.125). Это весьма неутешительные сведения, учитывая то, что все, что мы не записали в память (то есть не сохранили), просто пропадает. И бесполезно рассказывать железному ящику, что вы этот текст три часа набирали. Он совершенно безжалостный и беспощадный.
Рис. 1.125. Такое окошко появляется, когда в работе программы происходит сбой
Выход один – как можно чаще сохранять документ. Просто нажимайте Ctrl+S или щелкайте вверху на кнопке . Много сил это не отнимет, зато нервов и времени сбережет достаточно.
ПРИМЕЧАНИЕ
Вообще в Word есть функция автоматического сохранения документа, если ее никто не отключил. И срабатывает она каждые 10 минут. Так что в случае чего пропадет ну максимум 10 минут работы.
Сохранить как
Эта кнопка открывает такое меню (рис. 1.126).
Если щелкнуть на пункте Сохранить как в меню Кнопки «Office», то откроется окно сохранения файла. Эта команда позволяет переименовать файл или записать его в другое место. Попробуйте ввести новое название (щелкните в строке Имя файла мышкой и набирайте) и нажмите Сохранить. Сохранили? Здорово! Но учтите, что теперь у нас есть два одинаковых файла с разными названиями. Изменения в одном файле никак не повлияют на другой. То есть мы взяли наш файл и сохранили его еще раз, но с другим именем.
Рис. 1.126. Меню Сохранить как
А теперь очень важная информация к размышлению.
Документы, сохраненные в формате Word 2007 (а именно в таком формате мы их и сохраняли, наши файлы имеют расширение DOCX), нельзя открыть на компьютере, где установлена одна из предыдущих версий Word. Помните об этом при отправке документа коллегам или друзьям и в том случае, если собираетесь работать с ним на другом компьютере. В таких случаях для сохранения нужно использовать формат, поддерживаемый предыдущими версиями Word. Чтобы сохранить документ в формате предыдущих версий Word, нажмите Кнопку «Office» и наведите указатель мыши на строку Сохранить как. Появится список, в котором нужно щелкнуть на пункте Документ Word 97-2003. А дальше все как обычно – вы увидите окно сохранения, в котором уже знаете, что делать.
Чтобы вы не пугались, документы, созданные в Word более ранних версий, без проблем открываются в Word 2007. Но открываются они в режиме ограниченной функциональности (рис. 1.127).
Рис. 1.127. Документ из «старого» Word
Многие пункты меню в таком режиме просто не будут работать. Но, если понадобится, вам уже не составит никакого труда взять и пересохранить этот документ в формате Word 2007.