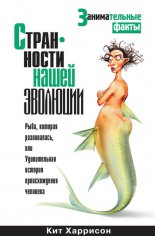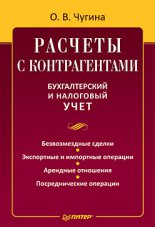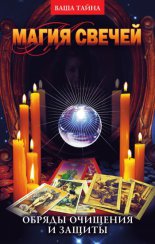Компьютер – это просто! Алиев Валерий

Предисловие к третьему изданию
Развитый интеллект состоит в успешном функционировании при одновременном охвате противоположных понятий.
Харуки Мураками
Из разговора в автобусе между двумя пожилыми женщинами:
– Что надо для того, чтобы научиться пользоваться компьютером?
– Надо просто им пользоваться!
Удивительно сложный вопрос и такой же удивительный ответ. Особенно меня обескуражило слово «просто». Действительно, самый разумный и эффективный путь при обучении – от простого к сложному. Однако само понятие «простое» довольно индивидуально: что просто для академика, то не всякий осилит.
Но знание компьютера и умение им пользоваться – разные вещи. Хотя автор придерживается мнения, что знания не бывают лишними, но с небольшой оговоркой: знания должны быть своевременными. Учите то, что вам нужно сейчас. Смело пропускайте то, чем вы сейчас не пользуетесь, и то, что вам не потребуется в обозримом будущем. В наше время объем информации увеличивается такими темпами, что ученые обоснованно применяют термин «лавина». А лавина опасна тем, что, если не успеешь отскочить в сторону, пропадешь. Ведь даже очень ценное в больших количествах может задавить – многие, наверное, помнят сказку про золотую антилопу и жадного богача.
При написании книги автор хотел рассказать только самое основное. Выдвинув лозунг «ничего лишнего», я пытался работать как высококлассный фильтр. Не скажу, что это было легко и просто. Я старался, чтобы лавина информации не погребла под собой и меня. Признаюсь: решение о том, что действительно необходимо, а что может и подождать, зачастую давалось с трудом. Но предыдущие издания и письма благодарных читателей убедили меня в том, что решение это было правильным и объем книги достаточно информативен.
Однако никто не может позволить себе стоять на месте и не реагировать на то новое, что появляется каждый год, каждый месяц и каждый день. Еще не так давно многие были убеждены, что их знаний и опыта хватит, чтобы спокойно дожить до пенсии. Но сейчас в этом никто не может быть уверен. И не отвечать на вызовы времени значит обрекать себя на невостребованность, другими словами – на жалкое существование.
Зачастую к обучению приступают люди, которые еще не имеют персонального компьютера и хотели бы для себя уяснить, насколько он необходим именно персонально, ведь покупка компьютера – это изрядные финансовые издержки. И, сталкиваясь в процессе обучения с необходимостью нести дополнительные затраты на специальную литературу (а книги по прикладному программному обеспечению мало того что очень толстые, но еще и очень дорогие), потенциальный пользователь принимает решение подождать – тем более, жизненный опыт говорит ему, что со временем все дешевеет. В результате он очень часто оказывается в ситуации, когда знания уже нужны, а их отсутствие приводит к потерям: финансовым, карьерным, информационным и т. д.
Интернет-технологии находят все большее применение в различных областях экономики, да и житейской практики. И они развиваются в русле прежних идеологий, слава богу. Есть надежда, что такое направление будет и дальше соблюдаться. Поэтому приобретенные ранее знания не потеряются: они просто будут дополняться. Как и это, третье, издание моей книги: оно просто дополнено и немного переработано. Если вы что-то уже знали – узнаете еще кое-что в свете того нового, что появилось за последние два года.
Ну а если вы только приступаете к изучению новой для себя области, то будьте готовы к тому, что еще не раз придется осваивать что-то новое в работе с компьютером. «И вновь вперед! Покой нам только снится!» – так я перефразировал бы строки известного поэта.
Я искренне желаю всем моим читателям начать пользоваться компьютером, дружить с ним. И через некоторое время с удивлением вспоминать время, когда его не было под рукой. Все, что вам нужно знать, вы узнаете. То, чего вы не знаете, вам знать и не нужно. «Во многих знаниях – многие печали». Успехов вам и радости познания.
Валерий Алиев
E-mail: vkaliev@mail.ru
От издательства
Ваши замечания, предложения, вопросы отправляйте по адресу электронной почты dgurski@minsk.piter.com (издательство «Питер», минская компьютерная редакция).
Мы будем рады узнать ваше мнение!
На сайте издательства www.piter.com вы найдете подробную информацию о наших книгах.
Глава 1
Что такое компьютер, или Как включается утюг
• Системный блок
• Клавиатура
• Клавиши управления
• Клавиши управления курсором
• Блок цифровых клавиш
• Мышь
Причем здесь утюг? Все просто. Согласно легенде, когда появились первые персональные компьютеры (правда, тогда этого названия у них еще не было), они произвели большое впечатление на Министерство обороны США. Военные поняли потенциальные возможности этих компьютеров и сделали заказ на разработку (или доработку) этой концепции ЭВМ. Главное требование Минобороны к персональному компьютеру было таково: он должен быть прост, как утюг, – включи и работай.
Так что же это такое – компьютер? Автор понимает, что это знают все, но считает, что прежде, чем вступать в диалог, необходимо договориться о терминах. Почему-то в большинстве вузов считают необходимым изучать внутренности компьютера основательно, вплоть до устройства внутренней памяти и регистров, адресации ячеек (слов, байтов) и т. п. Почему, несмотря на то что в вузах не изучают устройство телефона, большинство людей с успехом им пользуется? В общем, если вы считаете, что знаете, из чего состоит компьютер, смело пропускайте этот раздел.
Итак, слово «компьютер» означает «вычислитель», то есть устройство для вычислений. Для большинства читателей это лишь означает, что автор – человек настолько эрудированный, что дальше последует разъяснение этимологии слова «утюг». Но этим предложением автор лишь отдал дань уважения всем предыдущим книгам по компьютерам.
Итак, компьютер – это прежде всего машина, которая во многом аналогична другим машинам. Так, он работает от электричества, состоит из ряда взаимосвязанных блоков и предназначен… Читателю предстоит самому ответить на вопрос, зачем же ему нужен компьютер, после изучения данной книги. Я же дам официальное определение.
Компьютер предназначен для сбора, обработки и хранения различной информации
По крайней мере я знаю достаточно много людей, которые годами пользуются компьютером и при этом ни разу ничего не вычисляли на нем, предпочитая это делать на калькуляторе. Однако от возможностей компьютера эти люди ни за что не откажутся.
Приведенное определение компьютера позволяет выделить в нем наиболее существенные части – мы будем называть их блоками.
1. Блок ввода информации.
2. Блок обработки информации.
3. Блок вывода информации.
Каждый блок, в свою очередь, состоит из нескольких частей.
1. Блок ввода информации состоит из:
1) клавиатуры;
2) дисководов;
3) монитора;
4) мыши.
2. Блок обработки информации состоит из:
1) оперативной памяти;
2) процессора.
3. Блок вывода информации состоит из:
1) дисководов;
2) монитора.
Состав названных блоков достаточно условен, можно даже сказать – минимален. Проще говоря, это тот минимальный набор, без которого персональный компьютер уже перестает быть таковым. Как видите, одни и те же части присутствуют в разных блоках, и это многое упрощает.
Вот эти части (рис. 1.1–1.4).
Рис. 1.1. Клавиатура
Рис. 1.2. Монитор
Рис. 1.3. Системный блок
Рис. 1.4. Мышь
Все это, соединенное вместе и подключенное к электросети, и называется компьютером. Соединить все вместе и подключить компьютер к сети питания лучше доверить специалисту той фирмы, в которой вы покупали свой компьютер. Это позволит вам избежать излишних волнений и разрешить все вопросы, которые возникают в первые минуты вашего общения с компьютером.
Поскольку в дальнейшем мы будем часто обращаться к перечисленным устройствам и работать с ними, необходимо рассмотреть их более подробно.
Системный блок
Системный блок – это и есть блок обработки информации. Нам он интересен тем, что именно на нем находится кнопка, или клавиша, включения компьютера. Необходимо отметить, что на нем же находятся и другие довольно важные устройства, такие как:
• дисковод для флоппи-дисков;
• дисковод для компакт-дисков (CD-ROM).
Клавиатура
Клавиатура делится на блоки клавиш (рис. 1.5).
Рис. 1.5. Клавиатура
1. Алфавитно-цифровой блок клавиш.
2. Клавиши управления курсором.
3. Цифровой блок клавиш.
4. Функциональные клавиши.
5. Панель световых индикаторов.
Рассмотрим каждый блок отдельно.
Это – основной, наиболее часто используемый блок клавиш (рис. 1.6). Эти клавиши работают в двух режимах: при нажатой или отпущенной клавише Shift. С помощью клавиши Shift компьютер определяет, прописная или строчная буква должна появиться на экране монитора. Клавиш Shift на клавиатуре две, с правой и левой стороны алфавитно-цифрового блока. Обе они абсолютно равнозначны.
Рис. 1.6. Алфавитно-цифровой блок клавиш
На каждой клавише алфавитно-цифрового блока символы нанесены в два яруса: верхний ярус соответствует символам английского алфавита (английская раскладка), нижний – русскому алфавиту (кириллица). Раскладка клавиатуры переключается одновременным нажатием клавиш ALt+Shift или Ctrl+Shift, что определяется настройкой клавиатуры на панели управления (Пуск Настройка Панель управления Клавиатура).
Большинство читателей наверняка уже имели дело с клавиатурой – компьютера или пишущей машинки – и имеют свое, хотя и неправильное, мнение на этот счет. Наиболее полно о постановке рук при работе с клавиатурой можно прочитать и в книге В. В. Шахиджаняна «Соло на клавиатуре». Я сам учился работать с клавой («клава» – это сокращенное, жаргонное название клавиатуры) в процессе печати, то есть не учился вовсе, и считал свою скорость набора – где-то порядка 120–140 символов в минуту – довольно приличной. Но когда увидел, как быстро набирает американка – преподаватель английского языка (в американских школах специально учат правильно «стучать по клаве»), то переменил свое мнение и специально потратил 30 часов на курс Шахиджаняна. Скорость увеличилась не сильно, но сам набор любого текста перестал быть мучением, а превратился в удовольствие. И главное здесь – правильная постановка рук, когда пальцы находятся именно там, где они должны быть.
Итак, исходное положение рук: пальцы левой руки лежат на клавишах с буквами а, в, ы, ф, а правой – на клавишах с буквами о, л, д, ж (рис. 1.7, 1.8). Большие пальцы обеих рук – над пробельной клавишей. Чтобы легко было находить и ставить руки в исходное положение, клавиши с буквами а и о помечены.
Рис. 1.7. Постановка рук. Профиль
Рис. 1.8. Постановка рук. Анфас
Удары по клавишам (не нажимы, а удары! – этому необходимо научиться) должны выходить легкими и отрывистыми. Вам знакомо выражение «забарабанил дождь»? Представьте себе, как падают капли… Вот такими же – барабанящими, словно дождь, – и должны быть удары ваших пальцев по клавишам. Но ударять – не значит молотить по клавиатуре. Будете молотить – клавиатура скоро выйдет из строя, а главное, руки от этого устают быстрее.
Прикасаться к клавишам нужно подушечками пальцев, ударять так, как мы проверяем, горяч ли утюг, – резким прикосновением, и в самом ударе должна принимать участие вся кисть, а не только палец, набирающий ту или иную букву. После удара по клавише палец тут же надо отрывать от самой клавиши.
(Текст этих двух абзацев заимствован у В. В. Шахиджаняна – лучше него не скажешь.)
Все клавиши нажимаются быстро и нежно
Видимо, стоит объяснить, что необходимость быстрых ударов по клавишам связана с тем, что сама клавиатура имеет свой буфер, в который и попадают коды нажатых клавиш. Снятие этих кодов происходит за довольно короткий интервал времени (который тоже регулируется, хотя и в довольно узком интервале). То есть если вы задержали палец на клавише, то в буфер попадет не один код буквы, а два или более. Значит, все клавиши должны нажиматься быстро. Исключений из этого правила всего три, для трех видов клавиш: Alt (произносится «Альт» – альтернатива), Ctrl («Контрол» – контроль), Shift («Шифт» – сдвиг). Такие клавиши (всего их на клавиатуре шесть, с правой и с левой стороны алфавитно-цифрового блока клавиш) можно держать нажатыми как угодно долго[1].
Только три клавиши можно держать: Alt, Ctrl, Shift
С этой особенностью связано одно полезное действие – одновременное нажатие клавиш (его обычно называют термином «быстрые клавиши» или «горячие клавиши»). В книге одновременно нажатые клавиши мы будем записывать так: Alt+[название клавиши], Ctrl+[название клавиши], Shift+[название клавиши]. Например, горячая клавиша Ctrl+S соответствует команде Сохранить. Эта запись означает, что при нажатой клавише Ctrl нажимается клавиша с буквой S.
Примечание
Во многих прикладных программах клавиша Alt используется для активизации основного меню и работы с ним с помощью клавиш управления курсором. Если вы нажали Alt случайно, ситуация легко исправляется повторным нажатием клавиши Alt или нажатием клавиши Esc («Эскэйп», или сброс).
Клавиши управления
О некоторых клавишах надо рассказать отдельно, так как обычно результат их нажатия отображается на экране монитора и при печати (рис. 1.9).
Рис. 1.9. Клавиши управления
• Клавиша Пробел используется для вставки пустот между словами.
• Клавиша Caps Lock переключает раскладку между прописными и строчными буквами, то есть меняет режим работы клавиши Shift. Имеет контрольную лампочку на панели световых индикаторов.
• Клавиша Backspace (иногда – символ стрелки, удаляет символ слева от курсора.
• Клавиша Shift меняет режим печати набранных совместно с ней символов с прописного на строчный.
• Клавиша Enter (Ввод) служит для сообщения компьютеру об окончании операции, о выборе некоторого действия, об активизации выбранного объекта и т. д. Очень важная и очень опасная клавиша. По сути, с помощью этой клавиши компьютер общается с вами. Нажимайте ее только тогда, когда вы уверены, что поняли, что вам пытается объяснить компьютер. Если вы делаете не так, то вы можете очень легко сотворить на своей машине маленький «конец света», обвинив в этом компьютер. Хотя это и похоже на то, как если бы вы ударили себя по пальцу молотком и за это выбросили молоток в мусорное ведро.
Клавиши управления курсоро
Этот блок клавиш (рис. 1.10) называется так потому, что он управляет курсором. Подробно значение термина «курсор» мы рассмотрим позднее. Пока же скажем, что любая интерактивная программа, то есть программа, которая рассчитана на некоторую связь с пользователем посредством вопросов и ответов, имеет некоторое место, в которое вводится необходимая для программы информация. Именно в этом месте и находится курсор, который можно перемещать, естественно, в некоторых пределах.
Рис. 1.10. Клавиши управления курсором
• Клавиша Insert переключает режим вставки и замены. Обычный режим работы с текстом для всех программ – режим вставки. При нем символ нажатой на клавиатуре клавиши появляется в месте расположения курсора, раздвигая уже находящиеся там символы. В режиме замены символ нажатой клавиши заменяет символ в месте расположения курсора.
• Клавиша Delete удаляет символ справа от курсора.
• Клавиша Home переводит курсор в начало строки.
• Клавиша End переводит курсор в конец строки.
• Клавиша Page Up перемещает курсор на экран вверх.
• Клавиша Page Down перемещает курсор на экран вниз.
• Клавиши со стрелками перемещают курсор на одну позицию в сторону, указанную стрелкой[2].
Сочетания клавиш приведены в табл. 1.1.
Блок цифровых клавиш
Назначение данного блока клавиш – быстрый набор цифр и знаков арифметических операций. Этот блок клавиш (рис. 1.11) может выполнять и функции клавиш управления курсором. Цифровым он становится только тогда, когда нажата клавиша Num Lock (когда горит контрольная лампочка «Num Lock»).
Рис. 1.11. Блок цифровых клавиш
Клавиша «/» – арифметический знак деления (в макросах, программах, Microsoft Excel).
Клавиша «*» – арифметический знак умножения (в макросах, программах, Microsoft Excel).
Клавиша «-» – арифметический знак вычитания (в макросах, программах, Microsoft Excel).
Клавиша «+» – арифметический знак сложения (в макросах, программах, MS Excel).
Клавиша Enter – ввод. Полностью аналогична такой же клавише в алфавитно-цифровом блоке.
Относительно клавиши Del (клавиша Delete с точкой). Необходимо заметить, что в режиме цифр она не всегда эквивалентна десятичной точке (Microsoft Excel воспринимает ее как десятичную точку, а Visual Basic – нет).
Мышь
Манипулятор мышь был изобретен в 1964 году в Стэндфордском научном институте.
Поначалу мышь продвигалась на рынок компьютеров довольно медленно, но в связи с широким распространением GUI(Graphics User Interface – графический интерфейс пользователя) она стала обязательной принадлежностью каждого компьютера.
Мыши выпускаются различными изготовителями, самых разнообразных конструкций и размеров. Несмотря на внешнее разнообразие, все они работают одинаково.
Перемещение мыши по специальному коврику вызывает аналогичное перемещение указателя мыши по экрану монитора.
Основными компонентами мыши являются:
1) корпус, который вы держите в руках и передвигаете по коврику;
2) шарик[3] – датчик перемещения мыши;
3) несколько кнопок (две или три) для подачи команд (выбора);
4) кабель[4] с разъемом для соединения мыши с компьютером;
5) колесо прокрутки (скроллер).
На рис. 1.12 показана наиболее распространенная мышь.
Рис. 1.12. Мышь
Для информации упомяну еще некоторые виды графических манипуляторов.
• Трекбол – похож на перевернутую мышь. Вместо перемещения корпуса мыши в нем крутится непосредственно шарик.
• Трекпойнт (TrackPoint) – в нем тоже крутится шарик, но сам манипулятор вмонтирован в корпус (некоторые версии ноутбуков).
• Контактная панель (Touchpad) – пользователь перемещает палец по небольшому экрану (современные ноутбуки).
Прежде чем говорить о работе с мышью, нам необходимо ввести несколько терминов, на которые мы будем в дальнейшем опираться.
• Щелчок – быстро нажать и сразу отпустить кнопку мыши.
• Протяжка – при нажатой левой кнопке мыши перемещать указатель мыши в нужное место экрана.
• Клик (двойной щелчок) – дважды быстро нажать и отпустить кнопку мыши[5].
• Взять объект мышью – установить указатель мыши на объект, нажать левую кнопку мыши и, удерживая ее, перемещать мышь в нужное место.
• Контекстное меню объекта – установив указатель мыши на объект, щелкнуть правой кнопкой.
Значительное количество программ ориентировано на работу с текстовым режимом экрана. Такие программы предполагают возможность работы без мыши. Но работа с мышью значительно облегчает жизнь пользователю, особенно при отсутствии навыка работы с клавиатурой.
В графическом режиме указатель мыши обычно имеет форму стрелки и может передвигаться с точностью до пиксела, что облегчает его позиционирование (рис. 1.13.)
Рис. 1.13. Указатель мыши
Вообще говоря, указатель мыши может иметь разные формы в зависимости от того, где он находится, в каком состоянии программа, в которой он находится, какие действия можно осуществлять с помощью мыши и т. д.
На рис. 1.14 показаны основные формы указателя мыши и даны пояснения (возможные действия или состояние системы).
Рис. 1.14. Формы указателя мыши
Некоторые программы (Word, Excel) имеют свои собственные формы указателя мыши для отображения специфических операций.
Основная рабочая кнопка мыши – левая. Именно щелчок левой кнопки мыши (далее – ЛКМ) обеспечивает открытие меню, активизацию кнопок, перемещение курсора, выделение объектов и т. д. Правая кнопка мыши (ПКМ) служит для отображения контекстного меню, то есть такого меню, содержание которого зависит от того, где находится указатель мыши.
Внимание!
Правая кнопка мыши (ПКМ) служит для отображения контекстного меню, то есть такого меню, содержание которого зависит от того, где находится указатель мыши.
Кроме вышеперечисленных есть еще много устройств, которые можно «прицепить» к компьютеру, но которые компьютером не являются. Более того, без компьютера никакой ценности эти устройства не представляют. С каждым годом появляется все больше комплектующих. Если у вас есть возможность их приобретать, это очень хорошо. Но опыт показывает, что чем позже вы их приобретаете, тем дешевле вам это обходится. Вывод: приобретайте то, что вам действительно необходимо, и тогда, когда это настоятельно требуется. Не приобретайте впрок – со временем это будет только дешеветь и совершенствоваться.
Глава 2
Операционная система Windows
• Рабочее место
• Ярлыки и папки
• Окна
• Файлы
• Работа с файлами
Ваш компьютер работает под управлением операционной системы Windows. Вообще говоря, различные версии Windows (95, 98, 2000, Me, XP…) отличаются друг от друга. Но главное их достоинство – это их идеологическое единство, то есть то, чем они похожи, а не различны. Поэтому мы будем рассматривать только те аспекты Windows, которые являются базовыми и реализованы во всех версиях этой операционной системы. Примеры и рисунки будут соответствовать Windows XP, а понятие «операционная система» мы для краткости будем в дальнейшем обозначать двумя буквами – ОС.
Рабочее место
Рабочим местом ОС является Рабочий стол (рис. 2.1).
Рис. 2.1. Рабочий стол
Главный элемент Рабочего стола – Панель задач. Есть возможность сделать так, чтобы Панель задач убиралась с Рабочего стола, но, думается, делать этого не стоит, поскольку она несет значительную информацию, которая нужна пользователю постоянно.
Главным элементом Панели задач считается кнопка Пуск. Эта кнопка активизируется левой кнопкой мыши или комбинацией клавиш Ctrl+Esc. В результате появляется меню кнопки Пуск – небольшая табличка со строками[6].
У некоторых строчек меню слева есть черные треугольники, которые означают, что у этих строчек есть подменю. Перевод курсора из одного меню в его подменю осуществляется перемещением указателя мыши вдоль курсора или нажатием клавиши со стрелкой в сторону, куда указывает этот черный треугольник. Курсор по меню перемещается или посредством перемещения указателя мыши, или с помощью клавиши со стрелкой[7].
В некоторых пунктах меню какая-нибудь одна буква подчеркнута. Так обозначаются быстрые клавиши – то есть те клавиши, нажатие которых приводит к выполнению данной строчки меню.
Кроме кнопки Пуск, на Панели задач находятся кнопки работающих программ (окон), маленькое окошко раскладки клавиатуры, часы и кнопки некоторых программ.
Все кнопки Панели задач активизируются обыкновенным щелчком мыши.
Windows имеет весьма дружественный интерфейс (связь с пользователем компьютера). Кстати, если вы забыли назначение какой-либо кнопки, подведите к ней указатель мыши и подождите немного – должна появиться подсказка.
Если вы забыли назначение какой-либо кнопки, подведите к ней указатель мыши и подождите немного – должна появиться подсказка.
Панель задач настраивается следующей последовательностью действий: кнопка Пуск Настройка Панель задач и меню Пуск.
Меню Пуск имеет следующие строки (рис. 2.2).
Рис. 2.2. Меню кнопки Пуск
• Завершение работы – обеспечивает корректное окончание работы с ОС (комбинация клавиш Alt+F4). Настоятельно рекомендуется именно так заканчивать работу на компьютере. В современных компьютерах такой выход обеспечивает и выключение питания системного блока.
• Выполнить – строка позволяет непосредственно выполнить программу.
• Справка и поддержка – выводит справку по ОС.
• Найти – вызывает программы поиска (см. раздел «Поиск файлов и папок»).
• Настройка – вызывает программы настройки дополнительного оборудования и интерфейса самой ОС.
• Документы – позволяет быстро найти документ, с которым вы недавно работали (см. раздел «Открытие недавно использовавшегося файла»).
• Программы – показывает список всех корректно установленных программ на вашем компьютере.
Ярлыки и папки
Ярлыки – это значки на Рабочем столе, которые являются ссылками на программы (см. рис. 2.1).
Папка – это тоже ссылка, только на программу работы с файлами (см. раздел «Файлы»). На Рабочий стол при установке ОС автоматически кладется стандартный набор ярлыков. В дальнейшей работе пользователь имеет возможность добавлять и удалять ярлыки.
Надо иметь в виду, что ярлык обеспечивает удобный способ доступа к нужной программе. Поэтому если в какой-то момент вы начинаете часто обращаться к программе или документу, то для упрощения доступа вы можете создать ярлык этой программы на Рабочем столе.
Вызвать контекстное меню Рабочего стола (щелкнуть правой кнопкой мыши по пустому месту Рабочего стола) и выбрать команду Создать Ярлык. В появившемся окне Создание ярлыка (рис. 2.3) щелкнуть по кнопке Обзор…
Рис. 2.3. Окно Создание ярлыка
В окне Обзор (рис. 2.4) выбрать нужный документ или программу.
Рис. 2.4. Окно Обзор
Щелкнуть на кнопке OK.
Система вернется в окно Создание ярлыка.
Щелкнуть на кнопке Далее.
В появившемся окне Выбор названия программы (рис. 2.5) ввести название ярлыка.
Рис. 2.5. Окно Выбор названия программы
Щелкнуть по клавише Готово.
Папка на Рабочем столе удобна тем, что в нее можно поместить несколько файлов и таким образом сэкономить место на Рабочем столе.
Чтобы создать папку, надо вызвать контекстное меню Рабочего стола (щелкнуть правой кнопкой мыши по пустому месту Рабочего стола) и выбрать команду Создать Папку. На Рабочем столе появится папка с названием Новая папка. Ввести имя папки и нажать ввод.
Чтобы вызвать документ или программу, представленные на Рабочем столе своим ярлыком, надо по этому ярлыку кликнуть[8].
Чтобы раскрыть папку, которая представлена своим ярлыком, надо по этому ярлыку тоже кликнуть.
Для переименования или удаления ярлыка или папки достаточно установить указатель мыши на ярлык или папку и вызвать контекстное меню (рис. 2.6), в котором выбрать необходимое действие.
Рис. 2.6. Контекстное меню папки Рабочего стола
Для того чтобы поместить ярлык в папку, достаточно перетащить этот ярлык на нужную папку. Для того чтобы переместить ярлык из папки на Рабочий стол, надо перетащить его из раскрытой папки на Рабочий стол. Ярлык документа или программы может иметь любой значок на ваше усмотрение. Для того чтобы выбрать значок, нужно в контекстном меню ярлыка выбрать строку Свойства. В появившемся окне Свойства выбрать с помощью мыши закладку Ярлык и щелкнуть по кнопке Сменить значок (рис. 2.7).
Рис. 2.7. Окно Свойства ярлыка
В появившемся окне Смена значка выберите с помощью мыши подходящий значок (рис. 2.8) или с помощью кнопки Обзор расширьте возможные варианты.