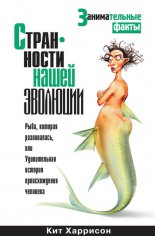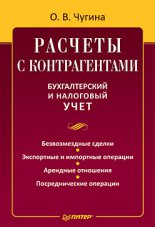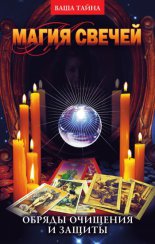Компьютер – это просто! Алиев Валерий

Песня про компьютер ………………………………………………… 4
Припев ………………………………………………………………………… 5
Это содержание имеет двоякое назначение.
В печатном виде оно позволяет найти ссылку на номер листа, где находится заголовок соответствующего уровня.
При работе с электронным документом, щелкнув мышью по заголовку в содержании, вы сразу попадаете в нужное место текста.
Иногда в процессе подготовки некоторых документов возникает необходимость вставлять в них математические формулы. Для этого существует редактор формул. Давайте на странице 4 нашего «Примера2» вставим формулу такого вида:
Все эти нижние и верхние индексы можно вставить и без редактора формул, хотя с ним это делается гораздо проще, но вот знак радикала, да еще какой-то степени, – это уже гораздо сложнее.
Для того чтобы вставить формулу, установите курсор в то место, в которое нужно вставить формулу. Проделайте следующее: меню Вставка Объект закладка Создание тип объекта Microsoft Equation 3.0. Вы увидите панель инструментов Формула (рис. 3.33).
Рис. 3.33. Панель инструментов Формула
За вставку чего именно отвечает каждая кнопка, вы легко узнаете по подсказкам, которые появляются при установке указателя мыши на соответствующую кнопку.
Поупражняйтесь в наборе вышеприведенной формулы. Дам два ценных указания.
• Символ, который вы набираете на клавиатуре, появится там, где находится курсор.
• Больше пользуйтесь клавишами управления курсором для установки курсора в нужную позицию.
Закончите набор формулы нажатием клавиши Esc.
Полученная формула является графическим объектом, то есть при щелчке по ней она активизируется, и вокруг становятся видны маркеры, которые позволяют изменять размеры этого объекта[43].
Заключение
Думаю, что не буду оригинальным, если скажу, что я рассказываю далеко не все. В этой книге даются только базовые знания, которые вы при необходимости дополните самостоятельно. Причем вы сделаете это без мучительных усилий понять то, что вам не нужно, а усваивая и разбираясь самостоятельно только с тем, что вам действительно понадобилось.
Глава 4
Microsoft Excel, или Как считать на компьютере
• Для чего нужен табличный процессор?
• Начало работы
• Листы
• Постановка задачи «Кошелек»
• Редактирование Книги Excel
• Формулы
• Тестирование программного продукта
• Заключение
• Кое-что для любознательных
Пока Джон Барнэби и Сеймур Рубинштейн[44] готовили к выпуску свой текстовый процессор WordStar, Дэниел Бриклин, выпускник Массачусетского технологического университета и ветеран компьютерной индустрии, посещал курсы в Гарвардской школе бизнеса. Он работал инженером-программистом в фирме DEC (Digital Equipment Corporation), создавшей некогда популярную серию машин PDP. Здесь Бриклин участвовал в разработке системы обработки текстов, после чего перешел в другую компанию. Опыт работы в обеих фирмах навел его на мысль, что, хорошо разбираясь в технологии, он оставался абсолютным профаном в бизнесе. Это и побудило Бриклина отправиться на курсы в Гарвард.
Однажды, занимаясь утомительными вычислениями изменения суммы налога в результате роста процентной ставки на издержки и прибыль предприятия (звучит довольно сложно), Дэниел вдруг понял: есть иной, более удобный способ выполнения таких расчетов. Основная проблема здесь заключалась в том, что при изменении какой-то одной цифры человеку приходилось пересчитывать все величины, в которой эта цифра участвовала. Электронный калькулятор, конечно, несколько облегчал задачу, но все равно такие многоступенчатые расчеты требовали слишком много времени. Малейшая описка могла испортить всю работу, которая записывалась на большом листе тщательно разлинованной бумаги под названием «Spreadsheet» (развернутый лист).
Программистский опыт натолкнул Бриклина на мысль, что все эти нудные жонглирования числами неплохо было бы поручить компьютеру. Свою идею он обсудил с инженером-программистом Робертом Френкстоном. Тот заинтересовался идеей и в конце 1978 года начал писать такую программу, а уже к весне следующего года закончил ее. Свое детище Френкстон и Бриклин назвали VisiCalc – Visible Calculator (наглядный калькулятор).
Программа создавала на экране персонального компьютера столбцы чисел, которые мгновенно пересчитывались, если изменялась какая-то позиция этой электронной таблицы. С помощью программы VisiCalc плановики могли, например, произвести быструю и точную калькуляцию зависимости прибыли компании от 6 %-ного роста заработной платы при одновременном 7 %-ном увеличении цены на готовую продукцию.
Продавать свою программу Бриклин и Френкстон начали осенью 1979 года. Изначально программа была написана для машины «Apple-2», и, по существу, именно она сыграла главную роль в успехе этого компьютера на рынке. VisiCalc оказался первым пакетом программного обеспечения, наличие которого уже само по себе оправдывало приобретение компьютера.
В течение первого года после начала продаж VisiCalc сбыт персональных компьютеров резко возрос, а сама программа разошлась тиражом около 100 тыс. экземпляров при цене 200 долларов за копию. В конце 1982 года на рынке появилась система Lotus 1-2-3[45]. Это была программа, работавшая на тех же принципах, что и VisiCalc, но разработанная для 16-разрядных компьютеров фирмы IBM.
Принципы, разработанные в VisiCalc и дополненные и отлаженные в Lotus, стали стандартом для табличных процессоров. Корпорация Microsoft, разрабатывая комплекс программ Microsoft Office, не могла пройти мимо табличного процессора. Так появился Microsoft Excel.
Для чего нужен табличный процессор?
Основное назначение табличного процессора – это осуществление многоступенчатых расчетов и автоматизация часто повторяемых расчетов. Впрочем, вопросы подготовки и печати обычных документов с его помощью тоже решаются неплохо, хотя и не так просто, как в текстовом процессоре.
Начало работы
Для начала работы с Microsoft Excel его необходимо загрузить. Сделать это можно несколькими способами.
• Пуск Программы Microsoft Excel.
• В панели Office щелкнуть на кнопке
• Кликнуть на любом файле с таким значком
В результате на экране монитора появится окно Microsoft Excel[46](рис. 4.1).
Рис. 4.1. Окно Microsoft Excel
Правда, в звисимости от настроек ваше окно может несколько отличаться от того, которое вы видите на рис. 4.1, но не так, чтобы вы совсем уж его не узнали.
В шапке окна обязательно будет надпись – Microsoft Excel.
Наиболее серьезные настройки устанавливаются в диалоговом окне Параметры, которое вызывается командой меню программы Сервис Параметры (рис. 4.2).
Рис. 4.2. Диалоговое окно Параметры. Закладка Вид
На закладке Вид расположены четыре фрейма (группы) параметров.
В группе Отображать необходимо отметить (поставить галочку):
• Строку состояния – для отображения строки состояния в окне Microsoft Excel (см. рис. 4.1);
• Строку формул – для отображения строки формул (см. рис. 4.1);
• Окна на панели задач – для отображения кнопок окон Microsoft Excel на Панели задач при работе с несколькими книгами одновременно[47].
В группе Примечания выберите Только индикатор, что позволит вам при работе видеть индикатор у тех ячеек, которые имеют примечание, а само примечание вы сможете прочитать, подведя указатель мыши на ячейку с примечанием[48].
В группе Объекты выберите Отображать.
В группе Параметры окна необходимо отметить (поставить галочку) в следующих пунктах.
Сетка – для отображения сетки в окне Microsoft Excel (см. рис. 4.1).
Нулевые значения – для отображения нулей в ячейках.
Заголовки строк и столбцов – для отображения заголовков строк и столбцов окон Microsoft Excel.
Горизонтальная и вертикальная полосы прокрутки – для отображения полос прокрутки (см. рис. 4.1).
Ярлычки листов – для отображения ярлычков листов (см. рис. 4.1).
На вкладке Общие, отметив Список ранее открывавшихся файлов…, вы можете указать число файлов, которые будет помнить Microsoft Excel из тех файлов, с которыми вы работали. Здесь же вы можете задать число листов по умолчанию в новой книге, которое будет создавать Microsoft Excel, а также шрифт и размер шрифта, которые будут устанавливаться сразу после загрузки книги.
Все остальные настройки оставьте как есть. Когда у вас появится хорошее понимание того, что вы делаете и зачем, можете вернуться к настройкам и изменить что-то еще.
Как и в любом стандартном окне Windows, в окне Microsoft Excel есть строка Меню (рис. 4.3) и панели инструментов.
Рис. 4.3. Строка Меню Microsoft Excel
Панель инструментов состоит из кнопок со значками (рис. 4.4).
Рис. 4.4. Панель инструментов Microsoft Excel
Щелчок на такой кнопке позволяет выполнить какую-то одну операцию над выделенным объектом. Все эти операции можно также запустить из строки меню Microsoft Excel. На панели инструментов собраны значки наиболее популярных операций – это позволяет экономить время при работе.
Выбор необходимых панелей инструментов осуществляется пользователем в меню Вид (рис. 4.5).
Рис. 4.5. Выбор панелей инструментов
Напротив названий уже включенных панелей инструментов стоят галочки. Выбранную панель инструментов можно установить в любое место окна Microsoft Excel. Для этого нужно взять панель за шапку и перетащить к той стороне окна, где вы хотите ее прилепить. Чтобы переместить уже прилепленную панель в другое место, нужно взять панель за крайнюю левую часть (там, где у панели находится линия захвата) и перетащить ее в нужное место (рис. 4.6).
Рис. 4.6. Панели инструментов
С помощью кнопок Добавления и удаления на панели инструментов (см. рис. 4.6) можно увеличивать или уменьшать количество кнопок (рис. 4.7).
Рис. 4.7. Настройка кнопок панели инструментов
Кнопки, которые уже находятся на панели инструментов, отмечены галочками. Для получения необходимого результата щелкните мышкой на нужной строчке. Для возвращения в режим набора текста нажмите клавишу Esc (Эскейп).
Итак, с первоначальными настройками мы определились. Попробуем создать первую книгу – что бы вы ни сделали и как бы это ни назвали, в терминах Microsoft Excel это называется книга.
Если вы не хотите воспользоваться стандартными заготовками, которые есть в Excel, вы можете создать новую книгу очень просто: щелкните по значку
и Excel создаст стандартную книгу с количеством листов, указанным в параметрах настройки.
Другой способ позволит вам осуществить выбор из большего числа вариантов.
Выберите в меню Файл пункт Создать. В результате появится окно Создание документа (рис. 4.8).
Рис. 4.8. Окно Создание документа
Здесь вы можете на нужной закладке выбрать необходимый тип документа и просмотреть его вид[49]. Щелкнув по кнопке OK, вы закончите операцию создания документа.
Вы еще ничего не сделали, но уже готовы к работе. Значит, пришло время позаботиться, чтобы ваш труд не пропал зря. Для этого необходимо периодически сохранять результаты труда в файле[50] на диске. Файл этот нужно еще создать. Сделайте так.
1. В меню Файл выберите Сохранить как…. В появившемся окне Сохранение документа (рис. 4.9) выберите папку, где вы будете хранить свой файл, присвойте этому файлу имя, проследите, чтобы тип файла был установлен Книга Microsoft Excel (*.xls) и щелкните по кнопке Сохранить или просто нажмите клавишу Ввод.
Рис. 4.9. Окно Сохранение документа
2. Если вы все сделали правильно, то в шапке вашего окна Microsoft Excel появится имя файла, которое вы задавали в поле Имя файла.
Есть и более простой вариант: нажмите клавишу F12 или же щелкните по кнопке Сохранить
в панели инструментов Microsoft Excel.
Далее действуйте так же, как описано в пункте 1.
Для открытия уже существующего файла есть несколько способов.
• Найдите его с помощью любого средства поиска (Проводник, Мой компьютер, Пуск Найти, Пуск Документы и т. д.) и кликните на его значке.
• Загрузите Excel. С помощью команды Файл Открыть найдите свой файл и кликните на нем.
• Загрузите Excel и, щелкнув на кнопке Открыть
найдите его и кликните на нем.
Переименование чем-то похоже на создание файла. Разница лишь в том, что переименуемый файл уже имеет имя и вы хотите это имя изменить. Подходят первый и второй варианты действий из раздела Создание файла. Третий вариант (Сохранить файл) при уже существующем имени документа просто сохраняет последние изменения, сделанные в книге.
Внимание!
Для создания файла или его переименования пользуйтесь командой Файл Сохранить как….
Теперь мы умеем давать книге имя и сохранять эту книгу в файле. Можно начинать с ней работать.
Листы
Итак, вы видите перед собой окно Microsoft Excel (рис. 4.10). Возможно, вид панелей инструментов у вас несколько другой, и на экране нет некоторых панелей инструментов (например, панели Рисование).
Установите их так, как это сделано на рис. 4.10. (О настройке панелей инструментов читайте в разделе «Панели инструментов».)
На экране монитора у вас должно находиться приблизительно следующее (см. рис. 4.10).
Рис. 4.10. Окно Microsoft Excel
Вы видите три ярлычка листов – их, впрочем, может быть и больше, это зависит от настроек программы. Лишние листы из книги всегда можно удалить. Один из листов, ярлычок которого выделен светлым тоном, называется Лист1. Именно он является в данный момент активным (рабочим).
Основным элементом листа является ячейка. Именно в нее заносится информация. Ячейки располагаются в виде матрицы, то есть по строкам и столбцам. Всего на листе 65 536 строк (строки нумеруются от 1 до 65 536) и 256 столбцов (они пронумерованы от A до IV, английскими буквами).
Листы в книге можно переименовывать, удалять, перемещать, добавлять. Листы можно перемещать из одной книги в другую или копировать как внутри книги, так и в другие книги. Все возможности работы с листами заключены в контекстном меню листа (рис. 4.11).
Рис. 4.11. Контекстное меню листа
Примечание
Для вызова контекстного меню объекта установите указатель мыши на объект и щелкните правой клавишей мыши.
В контекстном меню Листа доступны следующие операции.
• Добавить – добавить лист.
• Удалить – удалить лист.
• Переименовать – переименовать лист.
• Переместить/скопировать – можно как переместить лист, так и скопировать лист в зависимости от сделанного выбора.
• Исходный текст – показать текст макроса данного листа (если он существует).
Постановка задачи «Кошелек»
В процессе изучения Microsoft Excel мы реализуем задачу, которую назовем «Кошелек».
Все знают: для того чтобы жить, нужны деньги. Ни одно государство не может позволить себе не планировать бюджет – поступление и расход денег. Мы ставим задачу попроще: сделать удобным учет поступления и расхода денег семьи в течение года, или, выражаясь научно, рассчитать годовой бюджет семьи. На одном листе книги мы будем учитывать приход, на другом – расход, на третьем – итог.
Назовем нашу книгу (рис. 4.12) «Кошелек» (Файл Сохранить как…).
Рис. 4.12. Входная форма задачи «Кошелек»
Переименуйте листы. Лист1 – в Итог, Лист2 – в Приход, ЛистЗ – в Расход. Остальные листы, если они у вас есть, удалите. Сохраните то, что сделали (Shift+F12).
По существу задачи нам необходимо отобразить на каждом листе форму, которая представлена на рис. 4.12. Только на листе Итог там будет написано «Бюджет семьи», на листе Приход – «Поступления бюджета», а на листе Расход – «Расходы бюджета».
Красными цифрами печатается дефицит бюджета, когда расходы превышают поступления.
Оставим одну пустую строку вверху и один пустой столбец слева. Начнем с ячейки B2 (все ячейки имеют имена, они образуются так: буква столбца + номер строки).
Установим курсор (он выглядит как жирный прямоугольник, который перемещается с помощью клавиш перемещения курсора) на ячейку В2 (см. рис. 4.1).
Внимание!
Все действия в Excel происходят в том месте, где находится этот курсор. С помощью клавиш перемещения курсора курсор перемещается ровно на одну ячейку в указанную вами сторону. При наборе текста он появится в той ячейке, на которой стоит курсор. Не надо обращать внимание на размер ячейки – в нее все равно, независимо от ширины, войдет 256 символов. Вы можете иметь дело сразу с несколькими ячейками – для этого их надо выделить.
В главах 2 и 3 книги мы уже знакомились с понятием выделения. Однако это понятие настолько фундаментально, что мы вынуждены вернуться к нему еще раз.
В этой главе мы затронем два вида выделения, свойственных Microsoft Excel: выделение ячеек и выделение текста.
Выделение ячеек – это такое действие, которое увеличивает курсор на количество выделенных ячеек. Сложно, не правда ли? Но вы сейчас это проделаете, увидите, запомните, поймете и выбросите из головы невнятную формулировку.
Сделайте следующее.
Установив курсор в ячейку В2, при нажатой клавише Shift с помощью клавиш перемещения курсора (в дальнейшем будем говорить – с помощью стрелочек) будем двигаться вправо до столбца AH.
В результате ячейка В2 свой цвет не изменит, а все остальные выделенные ячейки станут затемненными.
Сам прямоугольник курсора увеличится в своих размерах от В2 до AH2.
Такое действие и называется выделением ячеек. Того же эффекта можно добиться по-другому: щелчком мыши установите курсор в ячейку начала выделения и протяните мышью курсор до ячейки конца выделения.
Снимается выделение нажатием любой клавиши управления курсора (стрелки) или щелчком мыши[51].
Мы выделили ячейки В2-АН2 для того, чтобы объединить их в одну длинную ячейку, как показано на рис. 4.12.
Для этого теперь нужно щелкнуть по кнопке Объединить
Мы получили длинную ячейку с именем В2.
Попутно заметим, что имя ячейки, в которой находится курсор, высвечивается в поле Имя, левее Строки формул (рис. 4.1).
Отменить объединение ячеек можно с помощью кнопки Отменить объединение ячеек
Правда, эта кнопка не всегда вынесена на панель форматирования. Если такой кнопки у вас нет, воспользуйтесь командой Формат Ячейки закладка Выравнивание убрать флажок Объединение ячеек.
Установив курсор в ячейку В2, наберем в этой строке текст «Бюджет семьи на 2 0 03 год» и закончим операцию, нажав Ввод. Курсор у вас окажется в ячейке В3, и вы ничего на листе не увидите.
Для того чтобы увидеть, что есть в ячейке, нужно установить на эту ячейку курсор. Содержимое ячейки будет видно в строке формул. В самой ячейке вы не видите этого текста потому, что он позиционирован по центру, а центр ячейки при текущем масштабе просмотра расположен где-то правее видимой части экрана. С помощью полосы прокрутки[52] вы можете сместить экран влево, чтобы увидеть текст в ячейке.
Горизонтальное положение текста в ячейке определяется состоянием трех кнопок позиционирования на панели инструментов форматирования (рис. 4.13).
Рис. 4.13. Панель Форматирование
Есть еще вертикальное позиционирование: Формат Ячейки закладка Выравнивание.
На панели Форматирование расположены Кнопки выравнивания текста.
Примечание
Вообще говоря, само положение кнопок (утоплена кнопка или нет) говорит о позиционировании текста в ячейке. Нужно только помнить, что это не относится к диапазону выделенных ячеек. Для диапазона ячеек положение кнопок панели форматирования относится только к первой (левой верхней) из них.
Как видно из табл. 4.1, рисунки на кнопках вполне соответствуют смыслу операции.
Повторю еще раз, что панели инструментов служат для ускорения работы, а все действия, которые можно выполнить с помощью кнопок на панелях инструментов, можно найти в Меню программы, которое расположено сразу под шапкой окна Microsoft Excel. Поэтому устанавливать параметры ячейки или группы выделенных ячеек лучше всего с помощью команды Формат Ячейка.
В диалоговом окне Формат ячеек на закладке Выравнивание (рис. 4.14) есть три фрейма параметров.
Рис. 4.14. Диалоговое окно Формат ячеек. Закладка Выравнивание
Фрейм Выравнивание позволяет позиционировать данные в ячейках по горизонтали и по вертикали.
Фрейм Отображение отвечает за объединение ячеек, перенос слов в них в том случае, если текст не вмещается по горизонтали, и автоматический подбор ширины ячеек в зависимости от их содержимого.
Во фрейме Ориентация определяется ориентация (направление) текста внутри ячеек.
Установив необходимые параметры в диалоговом окне, нажмите Ввод или щелкните по кнопке OK.
Теперь необходимо определиться с видом букв, которые будут отображаться на экране монитора (и на бумаге, если вы захотите напечатать лист). Вид символов определяется шрифтом, который вы выберете в поле Шрифт (рис. 4.15). Это поле с выпадающим списком. Чтобы открыть список, щелкните по черному треугольничку в правой части поля Шрифты (см. рис. 4.15).
Рис. 4.15. Выбор шрифта
Вы видите список шрифтов, которые вам предоставляет Microsoft Excel. Название шрифта написано соответствующим ему начертанием. Две стилизованных буквы «Т» слева от названия – признак того, что экранный и принтерный варианты начертания шрифта совпадают. Обратите внимание на полосу прокрутки в правой части списка: ее наличие означает, что вы видите не все и внизу еще есть из чего выбирать. Выбор осуществляется щелчком мыши по шрифту.
Большинство из вас если и не знает наверняка, то догадывается, что размер шрифта тоже бывает разным. Это действительно так. Для выбора размера служит окно Размер на панели инструментов Форматирование (см. рис. 4.13). Щелкнув по треугольничку в правой части поля Размер, вы сможете выбрать необходимый размер шрифта, щелкнув по нему мышкой (рис. 4.16).
Рис. 4.16. Выбор размера шрифта
Тоже обратите внимание на полосу прокрутки в правой части списка. В списке присутствуют размеры с 8 до 72, но это еще не все. Если вас не устраивает предложенный выбор, вы можете указать свой размер. Делается это так.
1. Установите указатель мыши на поле Размер (на само поле, а не на треугольник списка).
2. Щелкните левой кнопкой мыши. Находящиеся в поле Размер цифры будут выделены.
3. Введите нужный вам размер шрифта (например, 2).
4. Нажмите Ввод.
Примечание
Размер шрифта важен тогда, когда вы планируете печатать документ. Просмотр документа на экране монитора больше зависит от масштаба просмотра, который задается на панели инструментов Стандартная.
Кроме размера и типа шрифта у вас есть возможность изменять начертание, цвет фона текста и цвет самого текста.
Это делается с помощью кнопок с буквами на панели Форматирование (табл. 4.2).
Наиболее широкие возможности работы со шрифтами вы найдете в меню Формат Ячейки закладка Шрифт.
Главное, что необходимо усвоить, – изменение параметров шрифта (шрифт, размеры, начертание) действует только на:
• текст, который вы будете набирать в ячейке после того, как установили в ней новые параметры шрифта;
• выделенный текст в ячейке.
Выделенный текст – это специальным образом отмеченный текст.
В большинстве программ Microsoft Office выделенный текст – это текст, инверсированный относительно невыделенного текста. Звучит сложно, не правда ли? Но сейчас вы это проделаете, увидите, запомните и поймете, после чего со спокойной душой выбросите нудную формулировку из головы.
Итак, на экране монитора у вас то же, что и у меня на рис. 4.17.
Рис. 4.17. Текст в строке формул
После того как вы набрали в ячейке В2 текст «Бюджет семьи на 2 0 03 год», нажали Ввод и вернули курсор на В2.
Щелкните по кнопке Полужирный. В списке Шрифт выберите Times New Roman. В поле размер выберите 12. Теперь нажмите клавишу F2 на клавиатуре. Вы увидите текст, который набрали, и мигающий курсор в конце строки, как в Word. С помощью стрелок подгоним курсор перед буквой «Б» в слове «Бюджет».
Нажмем клавишу Shift и, не отпуская ее, 6 раз нажмем клавишу Стрелка вправо на клавиатуре. Слово «Бюджет» будет выделено. Отпустите клавишу Shift. Далее, выбрав в меню Формат Ячейки, вы сразу попадете в диалоговое окно Шрифт. Установите размер текста 14, начертание – полужирный курсив, подчеркивание – двойное по значению, цвет – красный. Закончите операцию щелчком по кнопке OK или нажатием клавиши Ввод.
Если вы все сделали правильно, то абзац будет выглядеть так, как здесь:
Бюджет семьи на 2003 год.
Снять выделение можно, нажав любую клавишу со стрелкой. Сохраните документ (Shift+F12).
Напомню, выделение текста происходит при:
• перемещении курсора при нажатой клавише Shift;
• протяжке указателя мыши по тексту, который хотите выделить. Указатель мыши должен иметь вид вертикальной палочки.
Здесь, видимо, будет к месту напомнить еще и способы перемещения курсора:
• с помощью клавиш управления курсором[53];
• с помощью мыши (подвести указатель мыши к нужному месту и щелкнуть).
Для Microsoft Excel это выделение одного непрерывного блока ячеек.
Выделение нескольких несмежных диапазонов описано в конце этой главы, в разделе «Кое-что для любознательных».
1. Shift+стрелки.
2. Щелкнуть по номеру строки – выделение строки (Shift+пробел).
3. Щелкнуть по названию столбца – выделение столбца (Ctrl+пробел).
4. Выделить несколько строк – протянуть по номерам этих строк мышкой[54].
5. Выделить несколько столбцов – протянуть по названиям этих столбцов мышкой.
6. Щелчок по пересечению номеров строк и названий столбцов – выделение листа.