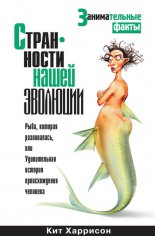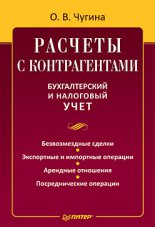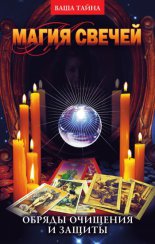Компьютер – это просто! Алиев Валерий

Читать бесплатно другие книги:
В книге подробно описаны все действия по регистрации и реорганизации общества с ограниченной ответст...
При эксплуатации автомобиля неизбежно происходит износ двигателя....
Мы знаем о своем теле всё. С этим утверждением согласится каждый, кто старательно проштудировал школ...
Книга поможет легко и быстро разобраться с проблемами, возникающими при расчетах с контрагентами (по...
Из этой книги вы узнаете, как с помощью свечей, карт Таро и рун избавиться от болезней и проблем, вы...
Станислав Мюллер – практикующий психолог, доктор педагогических наук, руководитель центра «Город тал...