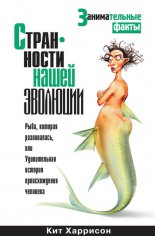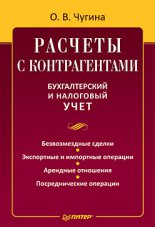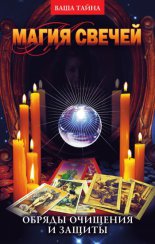Компьютер – это просто! Алиев Валерий

7. Ctrl+A (англ.) – выделение листа.
Совет
Для снятия выделения нажмите любую клавишу со стрелкой.
Выше уже было сказано, что при выделении мигающий курсор исчезает. Можно считать, что все выделение – это и есть курсор. А так как нажатый на клавиатуре символ вставляется в то место, где находится курсор, то при выделенном тексте весь выделенный фрагмент заменяется на напечатанный символ[55].
При работе с выделенным текстом удьте предельно внимательны и аккуратны, чтобы не запороть весь документ.
Не оставляйте выделение надолго: использовали его по назначению – снимите.
Ну а если произошло что-то непредвиденное – не делайте судорожных движений. Попробуйте отменить операцию при помощи сочетания клавиш CtrL+Z. Все программы Microsoft Office понимают эту комбинацию. Такая операция называется откатом.
Совет
Для отмены последней операции используйте комбинацию клавиш Ctrl+Z.
Изменение содержимого ячейки с помощью клавиши F2 называется корректировкой или редактированием ячейки.
Заканчивать редактирование ячейки необходимо нажатием клавиши Ввод.
Редактирование Книги Excel
Под редактированием файла понимается любое изменение его содержания. Мы уже создали файл Excel с именем «Кошелек».
Давайте откроем этот файл.
Есть несколько способов это сделать, я расскажу о трех из них:
• Пуск Документы «кошелек.xls»;
• Пуск Программы Microsoft Excel меню Файл «кошелек.xls»;
• Мой компьютер найти папку, в которую вы поместили файл «кошелек.xls» открыть папку найти файл кликнуть на нем.
У вас должна быть на экране следующая картинка (рис. 4.18).
Рис. 4.18. Книга «Кошелек». Лист «Итог»
Продолжим создание формы, изображенной на рис. 4.12.
1. В ячейке В3 наберем текст «Месяцы». Закончим операцию Вводом.
2. В ячейке С3 наберем текст «Баланс». Закончим операцию стрелкой [56]
3. Ячейки D3-AH3 выделим, объединим и наберем текст «Дни месяца».
4. Уйдем в начало листа (Ctrl+Home – так же, как в начало документа в Word).
5. Выделим третью строку, щелкнув по номеру строки, и зададим:
1) шрифт – Times New Roman;
2) размер – 14; полужирный; по центру.
6. Сохраним измененный документ (Shift+F12).
7. В ячейке С4 наберем текст «Итого». Закончим операцию стрелкой .
8. Теперь введем дни месяца.
9. В ячейке D4 наберем «1» (лучше это делать на блоке цифровых клавиш) и нажмем стрелку .
10. В ячейке E4 наберем «2» (лучше это делать на блоке цифровых клавиш) и нажмем стрелку .
11. Заполним таким же образом ячейки F4 – «3», G4 – «4», H4 – «5»… AH4 – «31». Сохраним книгу (Shift+F12).
12. Вернемся в начало строки (Home).
Стандартная ширина столбцов для чисел месяца великовата. Давайте изменим их ширину. Для этого установите указатель мыши на правую границу заголовка столбца – указатель примет вид тонкого креста, и кликните. Начните со столбца В и повторите операцию до столбца AH включительно. В результате ширина формы значительно уменьшится, и на экране вы увидите надписи второй и третьей строки и дни месяца до 22 числа. Сохраните изменения (Shift+F12).
В ячейке В5 наберем текст «Всего» и сделаем его полужирным (CtrL+B).
В В6 наберем текст «Январь». Здесь мы вспомним, что все программы офиса имеют дружественный интерфейс. Чтобы не набирать все остальные 11 месяцев, возьмем курсор мышкой за маркер автозаполнения (рис. 4.19) и протянем мышь вниз до тех пор, пока в подсказке не появится «Декабрь». Прекратим протяжку. Сделаем сразу все выделенное полужирным.
Рис. 4.19. Маркер автозаполнения
Сохраним сделанные изменения (Shift+F12). Маркер заполнения позволяет заполнять ячейки списками, которые указаны в настроечной таблице Сервис Параметры закладка Списки, и числовыми последовательностями, которые Excel понимает. Для использования возможности автозаполнения задайте в первых двух или трех ячейках начальные цифры последовательности. Затем выделите их и попробуйте с помощью маркера заполнения продолжить ряд. Если появившаяся подсказка правильна, то Excel вас понял, в противном случае. не обессудьте, придется набирать самостоятельно.
Итак, форма как трафарет почти готова, но считать она еще ничего не умеет.
Давайте посмотрим, как она выглядит. Посмотрим на нее в предварительном просмотре, воспользовавшись кнопкой Предварительный просмотр
на панели инструментов или вызвав в меню Файл пункт Предварительный просмотр.
В предварительном просмотре вы увидите только часть формы, причем без всяких линеечек, что, конечно же, обедняет форму. Найдите вверху окна предварительного просмотра кнопку Страница и щелкните по ней. Вы увидите диалоговое окно Параметры страницы (рис. 4.20).
Рис. 4.20. Диалоговое окно Параметры страницы
Во фрейме Ориентация укажем Альбомная.
Во фрейме Масштаб укажем Разместить не более чем на… и выберем цифру 1.
Перейдем на закладку Поля и поставим флажок Центрировать на странице горизонтально. Щелкнем по OK. Вид станет несколько лучше.
Можете еще попробовать на закладке Лист во фрейме Печать указать Сетка, но все равно – это далеко от качества на рис. 4.12. Закроем предварительный просмотр кнопкой Закрыть. Мы опять окажемся в основном режиме Microsoft Excel.
Займемся формированием границ.
Установите курсор в В2 и с помощью клавиш выделите таблицу до 17 строки включительно. Установив указатель мыши на выделенное поле, щелкните правой клавишей (вызов контекстного меню) и выберите Формат ячеек, закладку Граница (рис. 4.21). Во фрейме Тип линии выберите в правом столбце вторую снизу линию и во фрейме Все щелкните по кнопке Внешние. Теперь во фрейме Тип линии выберите в левом столбце первую снизу линию, а во фрейме Все щелкните по кнопке Внутренние. Закончим операцию кнопкой OK. Снимем выделение, нажав на стрелку на клавиатуре.
Рис. 4.21. Окно Формат ячеек. Закладка Граница
Точно так же, выделяя необходимые группы ячеек, сделайте границы в соответствии с рис. 4.12.
Внимание!
Сделав границу в одном месте, снимайте выделение, чтобы увидеть общую картину. Можно пользоваться предварительным просмотром, который даст самую полную картину.
Вот теперь форма готова для копирования. На листах «Приход» и «Расход» нам понадобятся точно такие же формы. Поэтому давайте скопируем этот лист два раза.
Примечание
Копирование – это воссоздание уже имеющегося фрагмента в другом месте.
Для копирования листа «Итог» вызовите контекстное меню листа «Итог» (щелчок правой клавишей мыши по ярлычку листа «Итог») и выберите Переместить/копировать.
В диалоговом окне Переместить или скопировать (рис. 4.22) убедитесь, что в раскрывающемся списке В книгу стоит ваша книга, а в поле Перед листом: выберите (переместить в конец).
Рис. 4.22. Диалоговое окно Переместить/скопировать
Обязательно поставьте флажок напротив Создавать копию. Щелкните OK или нажмите Ввод.
В книге появится новый лист «Итог (2)».
Повторите операцию. Появится лист «Итог (3)».
Удалим листы «Приход» и «Расход». Для этго вызовем контекстное меню листа «Приход» и выберем Удалить. То же самое сделаем для листа «Расход».
Переименуем «Итог (2)» в «Приход», а «Итог (3)» в «Расход». Для этого вызовем контекстное меню листа «Итог (2)» и выберем Переименовать. Наберем текст «Приход». Нажмем Ввод.
Повторим операцию для листа «Итог (3)».
Перейдем на лист «Приход», для чего щелкнем по ярлычку листа. Поставим курсор на В2 и откорректируем текст в ячейке. Для этого нажмем F2, выделим текст «Бюджет» и наберем текст «Приход». Потом выделим предлог «на» и наберем «в». После слова «год» добавим букву «у». Получим текст «Приход семьи в 2 003 году».
Закончим операцию клавишей Ввод.
Такие же изменения сделаем на листе «Расход», только вместо слова «Бюджет» наберем слово «Расход».
Встанем на лист «Приход». В ячейки, стоящие на пересечении дня и месяца, мы будем заносить денежные суммы, которые поступают в семью. Это будут числа с двумя десятичными знаками. Excel должен это знать, так что давайте объясним ему это.
Выделим ячейки с 1 января по 31 декабря (встаньте на ячейку 1 января и при нажатой клавише Shift с помощью стрелок перейдите на ячейку 31 декабря).
Теперь, установив указатель мыши на выделенное, вызовите контекстное меню и выберите Формат ячеек закладку Число (рис. 4.23).
Рис. 4.23. Диалог Формат ячеек. Закладка Число
В поле Числовые форматы укажем Числовой, в поле Число десятичных знаков выберем 2 (по умолчанию тоже стоит 2), поставим флажок Разделитель групп разрядов (), в поле Отрицательные числа выберем вторую строчку – отображение красным цветом. Нажмем Ввод.
Для дальнейшего удобства в работе изменим масштаб отображения. Для этого уйдем в начало листа (Ctrl+Home) и выделим все ячейки до 31 декабря.
В раскрывающемся списке Масштаб панели инструментов выберем По выделению.
Теперь вся форма хорошо видна.
То же самое сделаем на остальных двух листах. Сохраним сделанные изменения (Shift+F12).
Итак, формы «Приход» и «Расход» готовы к заполнению. Надо научить их считать. Мы займемся этим в разделе «Формулы».
Формулы
Кроме тех типов данных, которые указаны в поле Числовые форматы диалогового окна Формат ячеек (см. рис. 4.23), существует еще один формат данных, который называется формулой и может храниться в ячейке. Этот формат указывает программе Excel, что прежде, чем поместить значение в ячейку, это значение надо вычислить. Звучит сложно, не правда ли? Но не пугайтесь. Понять труднее, чем пользоваться, – это часто бывает.
Встанем на лист «Приход» в ячейку со словом «Баланс». Заменим слово «Баланс» на слово «Приход».
В ячейках С6, С7… С17 мы хотим иметь суммы поступлений за все дни текущего месяца. И здесь нам не обойтись без формул. Пускай программа, как очень быстрый калькулятор, сложит все поступления в январе и результат поместит в ячейку напротив января – С6. Как это сделать?
Установите курсор в ячейку С6. Наберем формулу =cyMM(D6:AH6) и нажмем Ввод.
Объясним эту формулу.
Знак равенства (=) говорит программе, что ей придется поработать как калькулятору. Сумм – это функция суммирования[57], а в скобках указан диапазон ячеек для суммирования: D6 – начальная ячейка, AH6 – конечная ячейка.
Именно двоеточие между начальной и конечной ячейками говорит о том, что задан диапазон ячеек.
Внимание!
Формула всегда начинается со знака равенства (=).
Наберем такие же формулы в ячейках С7, С8… С17. При наборе формул программе не важно, какими буквами вы набираете имена столбцов – прописными или строчными. Главное, чтобы они были английскими.
Далее, мы хотим, чтобы в ячейке С5 подсчитывалась сумма по всем месяцам. Для этого наберем в С5 такую формулу:
=с6+с7+с8+с9+с10+с11+с12+с13+с14+с15+с16+с17
и нажмем Ввод.
В этой формуле функция не используется, а используются знаки арифметических операций (табл. 4.3).
Проверьте, работают ли ваши таблицы так, как надо. Наберите в ячейке какого-либо дня число и нажмите Ввод. Если все правильно, то это число появится в итоговом столбце и в ячейке «Всего».
Сохраните изменения (Shift+F12).
Осталось реализовать функцию баланса: суммировать доходы и вычитать расходы.
Сохраните изменения, сделанные в файле (Shift+F12).
Проделайте такую же вставку формул на листах «Расход» и «Итог».
На листе «Расход» не забудьте изменить слово «Баланс» на «Расход». Сохраните изменения.
Теперь наши таблицы умеют суммировать по строкам и по итоговому столбцу. Правда, в этом итоговом столбце появились нули, но мы от них избавимся следующим образом:
команда Сервис Параметры закладка Вид снять флажок Нулевые значения.
Сейчас вы в каждую ячейку дня листа «Итог» должны записать формулу, которая бы брала число из соответствующего дня листа «Приход» и вычитала число из соответствующего дня листа «Расход».
Начнем с ячейки «1 января». Установим на нее курсор и запишем формулу: =Приход^6-Расход^6.
Подождите, подождите! Может быть, у вас имена листов начинаются с маленькой буквы или формы немного съехали. Сделаем по-другому.
1. Перейдем на лист «Итог».
2. Установим курсор на 1 января.
3. Наберем знак «=»
4. Перейдем на лист «Приход».
5. Щелкнем по ячейке «1 января».
6. Наберем знак «-» (минус)[58].
7. Перейдем на лист «Расход».
8. Щелкнем по ячейке «1 января».
9. Нажмем Ввод.
В результате всех этих операций у вас в ячейке «1 января» листа «Итог» должна получится формула, похожая на ту, что записана выше. Но неужели для всех 365 дней года придется проделывать эти манипуляции?
Слава богу, не придется.
Вы все еще на ячейке «1 января» листа «Итог»? Тогда начинайте выделение вниз до декабря включительно (Shift+стрелка вниз).
Теперь – Правка Заполнить Вниз или CtrL+D.
Теперь выделяем вправо до 31 числа включительно (Shift+стрелка вправо).
Теперь – Правка Заполнить Вправо или CtrL+R.
Снимите выделение (любая стрелка).
Для достижения полной идентичности с формой, изображенной на рис. 4.12, объедините ячейки D5-AH5 на всех ваших листах.
Сохраните изменения.
Настало время проверить, насколько правильно работает ваш «кошелек».
Тестирование программного продукта[59]
Загрузите ваш «Кошелек». Для качественного тестирования давайте почистим содержимое наших форм (возможно, вы уже пытались что-то проверить?).
Перейдем на лист «Приход», выделим ячейки с 1 января по 31 декабря и очистим их содержимое – нажмем клавишу Delete. Более полная очистка ячеек – команда Правка Очистить.
Только не очищайте ячейки посредством клавиши Backspace.
Внимание!
Клавиша Delete удаляет символ справа от курсора или весь выделенный текст. Она также очищает содержимое выделенных ячеек.
Точно так же очистим лист «Расход».
Мы их так спокойно чистим, потому что в эти ячейки мы никаких формул незаносили[60]. Если теперь посмотреть итоговый лист, то он должен быть чистым.
Лист «Приход» заполним следующим образом.
Результат.
В ячейке Приход – Всего у вас будут знаки ######. Это означает, что полученное число в отведенное поле не вмещается. Увеличьте ширину столбца[61].
Надеюсь, что у вас этот тест прошел хорошо.
Лист «Расход» заполним следующим образом.
Результат.
На листе «Итог» у вас должны получиться следующие результаты.
Результат.
Заполняя форму, вы, наверное, почувствовали одно неудобство: когда вы смещаетесь к тридцатым числам месяца, с экрана уходят названия месяцев.
Чтобы избежать этого, давайте закрепим окна.
Встаньте на D5 и выполните команду Окно Закрепить области.
После этого левая часть окна у вас сдвигаться не будет.
Заключение
Думаю, что буду правильно понят, если скажу, что в этой книге рассказано далеко не обо всем. Здесь даются только базовые знания, которые вы при необходимости дополните самостоятельно, используя электронные справки Windows, Word, Excel. Причем сделаете это без мучительных усилий понять то, что вам не нужно. Вы будете узнавать только то, что вам действительно понадобилось.
Кое-какие инструменты из панели инструментов Microsoft Excel в этой главе я не описывал (копирование, вставки, формат по образцу, предварительный просмотр), потому что обо всем этом я подробно писал в главе «Microsoft Word, или Как печатать на компьютере».
Кое-что для любознательных
Для этого выделите первый диапазон любым известным вам методом, а затем, удерживая нажатой клавишу CtrL, щелчком мыши перейдите в начало следующего диапазона. Выделите и его любым известным способом и т. д.
Для перехода в начало следующего диапазона ячеек с помощью клавиатуры используйте комбинацию клавиш Shift+F8, после чего можно перемещать курсор с помощью стрелок, не снимая выделение предыдущего диапазона.
Необходимо заметить, что в выделенных несмежных диапазонах можно форматировать ячейки или изменять их свойства, но вырезать и копировать такие диапазоны нельзя.
Начиная с версии Excel 7.0 в программу была встроена функция Автовычисления. Теперь достаточно просто выделить нужные ячейки, чтобы увидеть результат промежуточного суммирования в строке состояния в нижней части экрана. Более того, вызвав контекстное меню этой строки состояния, вы можете выбрать тип результата: среднее арифметическое, количество значений, количество чисел, максимум, минимум, сумма выделенного диапазона.
Для ускорения ввода данных в Excel начиная с версии 7.0 предусмотрен режим Автоввода. При вводе текста в ячейку производится автоматическое сканирование значений ячеек, введенных в этот столбец ранее. Если соответствие найдено, то Excel предлагает поместить найденное значение в новую ячейку. Если вас этот вариант устраивает, то достаточно нажать Ввод. Если не устраивает – просто продолжайте набирать свой текст.
Кроме того, при вводе текстовых данных можно воспользоваться командой Выбрать из списка, которая есть в контекстном меню ячейки. В результате под ячейкой ввода появляется список значений, которые уже введены в предыдущие ячейки этого столбца. Выбор осуществляется щелчком мыши или стрелкой управления курсором с последующим нажатием на Ввод. Это позволяет не тратить время на ввод с клавиатуры текста, который был введен ранее.
Использование фильтров позволяет просматривать в таблице только те строки, которые удовлетворяют определенным условиям. При этом строки, которые не удовлетворяют условиям, скрыты. Возможны два способа фильтрации данных: Автофильтр и Расширенный фильтр.
Этот режим устанавливается командой Данные Фильтр Автофильтр. В этом режиме в нижней части заголовка каждого столбца появляется кнопка со стрелкой, которая служит для задания условия отбора строк. Если автофильтр активен, то кнопка открытия списка окрашена в синий цвет, а в строке состояния есть соответствующее сообщение. Номера строк также окрашиваются в синий цвет, причем строки, не удовлетворяющие условию фильтра, не отображаются.
Для одного столбца можно задать несколько условий отбора. При этом в условии можно использовать символы подстановки «*» и «?».
Критерии отбора можно задавать одновременно для нескольких столбцов. В этом случае будут отображаться только те строки, которые отвечают условиям для всех столбцов одновременно, то есть условия отбора для разных столбцов объединяются по принципу «и».
Чтобы отменить фильтрацию, нажмите кнопку с синей стрелкой и в ниспадающем списке выберите строку Все. Стрелка на кнопке опять станет черного цвета. Для отказа от режима фильтрации повторите команду Данные Фильтр Автофильтр.
При работе с таблицами часто требуется подсчитать промежуточные итоги для тех или иных групп данных.
В Excel существует процедура автоматического подсчитывания итогов (Данные Итоги). В появившемся диалоговом окне надо указать, при изменении в каком столбце подсчитывать итоги, и выбрать операцию (сумма, среднее, максимум, минимум и т. д.). Потом надо указать, в какие столбцы добавить эти итоги и где их расположить (под данными или в начале таблицы). По умолчанию итоги размещаются под группами данных. После нажатия кнопки OK Excel автоматически сформирует промежуточные итоги в соответствии с указанными параметрами.
При добавлении итогов слева от таблицы появляется графическая схема, отображающая структуру документа. При помощи кнопок «+» и «-» можно в любой момент скрыть/показать те или иные детали документа в пределах одной группы строк.
Структуру документа можно отобразить при помощи команды Данные Группа и структура Создание структуры. Чтобы удалить структуру, воспользуйтесь командой Данные Группа и структура Удалить структуру.
Чтобы убрать с рабочего листа автоматические итоги, выполните команду Данные Итоги Убрать все.
При печати многостраничных таблиц чаще всего требуется, чтобы заголовки столбцов печатались на каждой странице. Для этого выполните команду Файл Параметры страницы, а затем на закладке Лист диалогового окна укажите номера строк заголовков в поле Сквозные строки фрейма Печатать на каждой странице.
Достаточно часто возникает необходимость упорядочить строки таблицы по содержимому какого-либо столбца. Для этого следует использовать команду Данные Сортировка. Сортировка выполняется на выделенном диапазоне данных, причем она может проводиться отдельно для каждой выделенной области. То есть если вы хотите отсортировать всю таблицу, то ее надо всю выделить. А если вы хотите отсортировать только данные одного столбца, то выделите только этот столбец и выполните Данные Сортировка Сортировать в пределах указанного выделения.
Сортировка в Excel возможна не более чем по трем ключам. В большинстве случаев этого вполне достаточно.
Глава 5
Что такое Outlook Express, или ак писать письма
• Начало работы
• Настройка Outlook Express
• Настройка учетных записей
• Панель инструментов
Американский термин e-mail означает «электронная почта». На компьютерном сленге ее еще называют «мылом» – по похожести звучания. Многие люди старшего поколения с изрядной долей иронии и скепсиса относятся к Интернету (я сам из их числа, и по-настоящему пользоваться Интернетом меня научили мои дети), но электронная почта – любимое дитя Интернета. Она пользуется заслуженной любовью у всех, кто с ней знаком, даже у тех, кто не любит писать писем. Ну а получать письма любят все. Используя e-mail, люди могут по-настоящему наслаждаться перепиской со своими близкими, да и просто облегчить себе жизнь. Попробую объяснить.
Электронная почта, в отличие от голубиной и даже авиапочты, способна доставлять письма в течение нескольких секунд[62].
Даже если вы не любите писать длинных писем, вы можете писать короткие. Да и зачем вам длинные письма, если между письмами проходит день или два? Понятно, что новостей за день много не наберется. И конверты экономить не надо!
Система хранения писем позволяет всегда иметь все письма под рукой в буквальном смысле этого слова: чтобы прочитать любое из ваших писем, достаточно нескольких щелчков кнопкой мыши. А способ ответов на полученные письма позволяет в одном физическом письме иметь все предыдущие письма, как свои, так и абонента.
В деловой переписке преимущества e-mail перед традиционной почтой еще более значительны. Мало того что все результаты переписки присутствуют в одной электронной «бумажке», так в переписку в любой момент можно еще и вовлечь несколько человек, просто добавив их адреса в письмо и ничего не переписывая.
На этом я агитацию закончу, и мы перейдем к делу.
Начало работы
В качестве программы, обеспечивающей работу электронной почты, мы изучим программу Outlook Express, которая входит в стандартный набор программ Microsoft Office.
Для начала работы с Outlook Express ее нужно – вы уже сами догадались! – правильно, загрузить. Сделать это можно несколькими способами.
Пуск Программы Outlook Express.
В панели Office щелкнуть по кнопке
В результате на экране монитора появится окно Outlook Express (рис. 5.1).
Рис. 5.1. Окно Outlook Express
Если оно у вас не такое, не стоит переживать. Сейчас мы его сделаем таким. Главное, чтобы в строке меню (строке, которая находится сразу под шапкой окна) была кнопка Вид.
Воспользуемся кнопкой меню Вид и настроим окно программы Outlook Express под себя.
Выполним команду Вид Раскладка. Получим следующее диалоговое окно (рис. 5.2).
Рис. 5.2. Диалоговое окно настройки Outlook Express
В этом окне представлено все то, что вам позволено отобразить в окне Outlook Express. Для этого надо поставить галочку в соответствующем месте.
• Контакты – отображает область, в которой отображаются идентификаторы ваших абонентов. По сути, это та же адресная книга, но более компактная и удобная. При наличии этой области на экране для написания письма вам достаточно кликнуть по нужному контакту. Можете отключить эту область, если у вас недостаточно места на экране монитора.
• Панель папок – служит для отображения строки с названием папки, в которой вы находитесь. Мне она ни разу не пригодилась.
• Список папок – отображает все ваши папки, своеобразная панель навигации. Очень удобно при работе. Возможна ситуация, когда Список папок не нужен, например, если переписка у вас ограничена одним адресатом. Стандартный набор папок в этой области: Входящие, Исходящие, Отправленные, Удаленные. Все остальные необходимые вам папки вы должны создать сами. Для этого щелкните правой кнопкой мыши на той папке, где вы хотите создать новую подпапку, выберите в контекстном меню Создать папку и в окне Создание папки введите имя папки. Рекомендую создать папки для всех своих абонентов или по крайней мере для групп абонентов. В дальнейшем все письма из области Сообщений вы сможете по мере необходимости переместить в соответствующую им папку простым перетаскиванием мышью[63].
• Панель Outlook – отображает список папок в виде кнопок. Смотрится неплохо, но занимает много места. По сути, Панель Outlook – это альтернатива Списку папок. Так что у вас есть выбор.
• Строка состояния – думаю, что эта вещь слишком незначительна для применения и обсуждения.
• Панель инструментов – очень полезная вещь, тем более что ее можно настроить под себя. Выделите правой кнопкой мыши любую панель инструментов и выберите Настройка. Здесь можно задать размер кнопок, отображение или скрытие подписей к кнопкам, а также указать, какие кнопки будут отображаться на панели инструментов и в каком порядке.
• Панель представлений – служит для отображения строки представления, которая позволяет быстро группировать сообщения по признакам: Все сообщения, Прочитанные сообщения, Прочитанные или пропущенные сообщения. Рассчитана эта панель на работу с большим количеством корреспонденции.
• Отображать область просмотра – здесь у вас, на первый взгляд, есть выбор. Но на самом деле его нет. Эту область надо отображать, так как это – то место письма, которое называется текстом. Конечно, можно общаться с помощью одних только конвертов и все, что нужно сообщить, помещать в тему письма – но это чересчур оригинально. Почему-то общепринято отображать область просмотра под сообщениями, но это вовсе не обязательно, вы можете переставить ее в другое место.