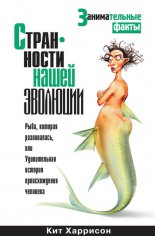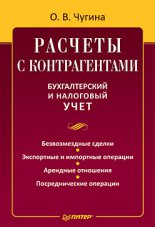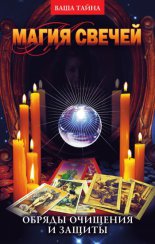Компьютер – это просто! Алиев Валерий

• Редактирование документа
• Таблицы и границы
• WordArt: создание надписей
• Колонтитулы
• Вставка
• Заключение
Сегодня трудно даже представить, какие проблемы приходилось решать первым прикладным программистам.
Например[14]:
• Как ввести информацию в ЭВМ[15]?
• Как вывести информацию с ЭВМ?
Причем по затрачиваемым усилиям и времени программирования решение этих задач занимало больше половины всех ресурсов, затрачиваемых на задачу. В силу слабых корпоративных связей между программистами в то далекое время на каждом ВЦ[16] эта задача решалась самостоятельно.
Продукция программистов – программы – в то время не продавались, а распространялись свободно, но информация о достижениях отдельных программистов в широком доступе просто отсутствовала.
Американцы вели свою летопись. Поэтому теперь нам известно, что основные принципы текстового процессора – программы, предназначенной для обработки текста, – были разработаны в начале 1975 г. кинорежиссером из Нью-Йорка Майклом Шрейером, который занялся программированием (видимо, это у него лучше получалось). Подготавливая инструкции по использованию своих программ, он сообразил, что их можно делать с помощью программы, а не печатать на машинке. Он трудился над своей программой по 16–20 часов в сутки на протяжении года и выпустил ее в продажу под названием «Электрический карандаш». В общей сложности он выпустил 78 вариантов этой программы для различных компьютеров.
В 1978 году бизнесмен из Нью-Йорка Сеймур Рубинштейн и программист Джон Барнэби разработали программу, которую они назвали WordStar, и под этим именем выпустили в продажу.
За следующие шесть лет число пользователей этого текстового процессора превысило количество потребителей всех других текстовых процессоров, вместе взятых. WordStar стал стандартом. Корпорация Microsoft, разрабатывая собственный комплекс программ Microsoft Office, не могла пройти мимо текстового процессора. Так появился Microsoft Word.
Для чего нужен текстовый процессор?
Программы обработки текста позволяют быстро и просто вносить любые изменения в написанный (набранный) текст, создавать новые документы, хранить их, получать печатные копии набранного текста в любом количестве экземпляров.
Кроме этого, Microsoft Word может много чего еще, естественно, в руках того, кто умеет им пользоваться.
Именно изучением возможностей Microsoft Word мы и займемся.
Но должен предупредить, что вместе со мной вы узнаете лишь основы применения Word, а дальнейшее совершенствование полученных знаний будет зависеть только от вас самих, ведь наилучший результат всегда достигается при практическом использовании полученных знаний и навыков.
Начало работы
Для начала работы с Microsoft Word его необходимо загрузить. Сделать это можно несколькими способами.
• Пуск Программы Microsoft Word.
• В панели Office щелкнуть по кнопке
• Кликнуть по любому файлу с таким значком
В результате на экране монитора появится окно Microsoft Word[17] (рис. 3.1).
Рис. 3.1. Окно Microsoft Word
Правда, в зависимости от настроек, ваше окно может несколько отличаться от вида, изображенного на рис. 3.1, но не настолько, чтобы вы его совсем не узнали.
В шапке окна обязательно будет надпись – Microsoft Word.
Настройки Microsoft Word
Вид окна Microsoft Word зависит от выбора, сделанного в меню Вид строки Меню (рис. 3.2).
Рис. 3.2. Меню Вид строки Меню
Наиболее привычный вид документа вы увидите при включенном пункте меню Разметка страницы и выбранном пункте Линейка.
В любом случае вы можете поэкспериментировать и выбрать для себя наиболее удобное представление документа, помня, что это только отображение вашего документа на экране монитора. На бумаге он может выглядеть совсем по-другому.
Хотя я придерживаюсь того мнения, что надо работать именно с тем, что ты хочешь получить. То есть если ты готовишь печатную форму, то и работай с документом в Разметке страницы с линейкой; если готовишь Web-документ – включай этот режим и т. д.
Наиболее серьезные настройки устанавливаются в окне Параметры, которое вызывается командой Сервис Параметры (рис. 3.3).
Рис. 3.3. Окно Параметры – закладка Вид
В группе Показывать необходимо отметить (поставить галочку):
• Строку состояния – для отображения строки состояния в окне Microsoft Word (см. рис. 3.1);
• Всплывающие подсказки – для отображения всплывающих подсказок при наведении указателя мыши на кнопки панелей инструментов. Это очень удобно во время изучения Microsoft Word;
• Горизонтальную полосу прокрутки и Вертикальную полосу прокрутки (см. рис. 3.1.).
Остальные пункты можно оставить по умолчанию, то есть так, как они есть.
• В группе Знаки форматирования выберите Все – это позволит вам при работе видеть все знаки, такие как знак конца абзаца в вашем документе при нажатой кнопке Непечатаемые знаки.
• Если в группе Параметры режима разметки и Web-документа отмечено Границы текста, то при работе будут отображаться границы текста (см. рис. 3.1).
• На вкладке Общие, отметив Помнить список из…, вы можете указать количество файлов из числа последних, с которыми вы работали, которое будет помнить Microsoft Word.
На вкладке Сохранение можно отметить:
• Запрос на сохранение шаблона NormaLdot, что позволяет контролировать всякое изменение файла общих шаблонов;
• Разрешить сохранение в фоновом режиме, что несколько ускоряет работу программы, позволяя сохранять документ, не прерывая работу с текстом;
• обязательно отменить Автосохранение, что позволит избежать больших неприятностей. Обоснование этой рекомендации приведено в главе 2, в разделе Меню Сервис, окно Сохранение (см. рис. 2.19).
На вкладке Пользователь проставьте свои данные.
Все остальные настройки оставьте как есть.
Когда у вас появится хорошее понимание того, что вы делаете и почему, можете вернуться к настройкам и чт-то изменить.
Панели инструментов
Как и в любом стандартном окне Windows, в окне Microsoft Word есть строка меню (рис. 3.4) и панели инструментов.
Рис. 3.4. Строка меню Microsoft Word
Панель инструментов состоит из кнопок со значками (рис. 3.5).
Рис. 3.5. Панель инструментов
Щелчок по такой кнопке позволяет выполнить какую-то одну операцию над выделенным объектом. Все эти операции также можно найти в Строке меню программы. На панели инструментов собраны значки наиболее популярных операций, что позволяет экономить время при работе.
Выбор необходимых панелей инструментов осуществляется пользователем (рис. 3.6) в меню Вид.
Рис. 3.6. Выбор панелей инструментов
Напротив уже установленных панелей инструментов стоят галочки. Выбранную панель инструментов можно установить в любое место окна Microsoft Word. Для этого нужно взять панель за шапку и перетащить к той стороне окна, где вы хотите ее прилепить.
Чтобы переместить уже прилепленную панель в другое место, нужно взять панель мышью за крайнюю левую часть (там, где у панели находится линия захвата, за которую ее можно перемещать) и перетащить ее в нужное место (рис. 3.7).
Рис. 3.7. Панели инструментов
С помощью кнопок добавления и удаления (подсказка «Другие кнопки») на панели инструментов (см. рис. 3.7) можно увеличивать или уменьшать количество кнопок (рис. 3.8).
Рис. 3.8. Добавить/удалить кнопки на панели инструментов
Кнопки, которые уже находятся на панели инструментов, отмечены галочками. Для добавления или удаления кнопки щелкните мышкой на нужной строчке. Для возвращения в режим набора текста нажмите клавишу Esc (Эскейп).
Создание документа
Итак, с первоначальными настройками мы определились. Попробуем создать первый документ. Что бы вы ни сделали и как бы это ни назвали, для Word это все равно документ.
Если вы не хотите воспользоваться стандартными заготовками, которые есть в Word, вы можете сделать очень просто – щелкните по значку
Word создаст стандартный документ, который будет содержать один лист формата А4.
Следующий способ позволит вам осуществить выбор из большего числа вариантов.
Файл Создать. В результате появится окно Создание документа (рис. 3.9).
Рис. 3.9. Окно создания документа
Здесь вы можете на нужной закладке выбрать необходимый тип шаблона документа.
Вы еще ничего не сделали, но вы готовы к работе. Значит, позаботимся, чтобы ваш труд не пропал зря. Для этого необходимо периодически сохранять все, что вы сделали, в файле на диске, который нужно еще создать.
Для этого:
1) в меню Файл выберите пункт Сохранить как…. В появившемся окне сохранения документа (рис. 3.10) выберите папку, где вы будете хранить свой файл, присвойте этому файлу имя, проследите, чтобы тип файла был Документ Word(*.doc), и щелкните по кнопке Сохранить (или нажмите клавишу Ввод);
Рис. 3.10. Окно сохранения документа
2) если вы все сделали правильно, то в шапке вашего окна Word появится то имя файла, которое вы набрали в поле Имя файла.
Примечание
Есть и более простой вариант: нажмите клавишу F12 или щелкните по значку Сохранить
а дальше – все как в пункте 1.
Это почти то же самое, что и создание файла. Разница лишь в том, что документ Word уже имеет имя, но вы хотите это имя изменить. Подходит для этого первое действие из раздела Создание файла или клавиша F12. А вот кнопка Сохранить файл при уже существующем имени документа просто сохраняет последние изменения, сделанные в документе.
Для создания файла или его переименования пользуйтесь командой Файл Сохранить как…
Итак, мы дали документу имя и сохранили этот документ в файле. Можно начинать с ним работать.
Форматирование документа
Итак, вы видите перед собой окно Microsoft Word (рис. 3.11). Возможно, вид панелей инструментов у вас несколько другой и нет некоторых панелей инструментов (рисования, таблицы и границы). Установите их так, как это сделано на рисунке (см. пункт «Панели инструментов»). Щелкните по кнопке
– непечатаемые знаки (я рекомендую всегда работать с нажатой кнопкой «непечатаемые знаки», это убережет вас от многих неприятностей).
Рис. 3.11. Окно Microsoft Word
На экране монитора у вас должно быть приблизительно следующее: рис. 3.11. И рядом со значком абзаца (¶) – вертикальная мигающая палочка, которая называется курсор[18]. Все символы, которые вы будете набирать на клавиатуре, будут появляться именно в том месте, где находится курсор. Перемещение курсора осуществляется с помощью клавиш перемещения курсора на клавиатуре или щелчком левой кнопки мыши. А еще передвинуть курсор можно сочетанием клавиш (см. пункт «Клавиши управления курсором» в главе 1).
Перемещаться курсор может только в пределах текста вашего документа. Если сейчас вы попробуете переместить его куда-нибудь, то у вас ничего не получится, ведь кроме символа абзаца в документе ничего нет, хоть вы и видите целый чистый лист.
Внимание!
Любое действие осуществляется в том месте, где находится курсор.
Один из основных принципов работы программ обработки текстов – осуществление автоматического перетекания текста на следующую строку.
Вам не нужно следить за концом строки, как это делается при работе на пишущих машинках.
Как только курсор достигает конца строки (границы текста), он сам переходит на начало следующей строки. При этом, когда набираемое слово выходит за пределы границы текста, оно переносится целиком на следующую строку (если, конечно, не включен режим переноса).
Для Word слово – это набор символов от пробела до пробела. Поэтому между словами всегда должен быть один пробел, перед знаками препинания (. , : ; ! ?) пробела быть не должно, а после знака препинания обязательно должен следовать пробел.
Внимание!
Между словами при наборе всегда должен быть пробел. Перед знаками препинания (. , : ; ! ?) пробела быть не должно, а после знака препинания обязательно должен следовать пробел.
Абзацем называется набор символов (текст), заключенный между символами абзаца (¶). Вставка этого символа осуществляется каждый раз, когда вы нажимаете клавишу Ввод (Enter). Каждый новый абзац начинается с новой строки. Все строки абзаца выравниваются или по левому краю, или по центру, или по правому краю, или по ширине. Всю информацию об абзаце несет символ абзаца (¶).
Положение текста в абзаце определяется состоянием четырех кнопок позиционирования на панели инструментов Форматирование (рис. 3.12).
Рис. 3.12. Панель Форматирование
Как видно из табл. 3.1, рисунки а кнопках вполне соответствуют смыслу операции. Вот пример применения разных типов форматирования.
Здесь еще можно добавить, что выравнивание по ширине достигается равномерным увеличением пробелов между словами, причем эти пробелы вы удалить не можете, в отличие от тех, которые вы добавляете сами.
Повторю еще раз, что панели инструментов служат для ускорения работы, а все действия, которые можно выполнить с помощью кнопок на панелях инструментов, можно найти в строке Меню, которая расположена сразу под шапкой окна Microsoft Word. Поэтому устанавливать параметры основного абзаца вашего документа лучше всего с помощью команды Формат Абзац. В диалоговом окне Абзац (рис. 3.13) на закладке[19] Отступы и интервалы три фрейма параметров.
Рис. 3.13. Диалоговое окно Абзац. Закладка Отступы и интервалы
В поле с раскрывающимся списком Выравнивание определяется тип выравнивания текста абзаца.
Во фрейме Отступ определяется отступ основных строк абзаца слева и справа от границ текста.
Здесь же определяется отступ или выступ первой строки абзаца[20] (поле Первая строка). В поле На вы можете выбрать численное значение этого отступа или выступа, щелкая по кнопкам с треугольниками. Более быстрый путь – щелкните по самому полю, чтобы в нем появился курсор; с помощью клавиш управления курсором удалите то число, которое там находится, и наберите свое.
Во фрейме Интервал определяется дополнительное пространство перед и после абзаца, а также выбирается межстрочный интервал между строками абзаца. В поле Образец схематично показан вид форматируемого абзаца относительно предыдущего и последующего абзацев. На закладке Положение на странице (рис. 3.14) определяется положение абзаца на странице документа. Что здесь за что отвечает?
Рис. 3.14. Диалоговое окно Абзац. Закладка Положение на странице
• Запрет висячих строк – запрещает перенос последней строки абзаца на другую страницу.
• Не разрывать абзац – не допускает размещение абзаца на двух страницах.
• Не отрывать от следующего – не допускает размещение абзаца на странице отдельно от следующего.
• С новой страницы – размещает абзац с начала следующей страницы.
• Запретить автоматический перенос слов – если в документе включен автоматический перенос слов, то для данного абзаца это действовать не будет.
Установив необходимые параметры на обеих закладках, нажмите клавишу Ввод или щелкните по кнопке OK.
Внимание!
Нажатие клавиши Ввод заканчивает текущий абзац и начинает новый.
Параметры абзаца устанавливаются относительно границ текста.
Границы текста определяются в меню Файл Параметры страницы на закладке Поля (рис. 3.15).
Рис. 3.15. Параметры страницы
Верхнее – определяет расстояние от верхнего края листа до верхней границы текста.
Нижнее – определяет расстояние от нижнего края листа до нижней границы текста.
Внутри[21] – определяет расстояние от левого края листа до левой границы текста.
Снаружи[22] – определяет расстояние от правого края листа до правой границы текста.
Переплет – определяет расстояние от края листа, которое отводится под переплет.
Фрейм «От края до колонтитула»[23] – определяет расстояние от края листа до верхней (нижней) строки текста колонтитула.
Положение переплета – вы можете выбрать один из двух вариантов: Слева или Сверху, щелкнув по нужному варианту. На закладке Размер бумаги (рис. 3.16) необходимо указать следующее. В ниспадающем списке Размер бумаги – размер бумаги, на которой вы намереваетесь печатать свой документ. По умолчанию там стоит А4 (210 х 297 мм) – стандартный печатный лист книжной ориентации. Фрейм Ориентация – задать, как будет ориентирован лист вашего документа, щелчком указав необходимую ориентацию.
Рис. 3.16. Параметры страницы. Закладка Размер бумаги
Если вы собираетесь использовать нестандартный лист, в ниспадающем списке Размер бумаги выберите параметр Другой и в полях Ширина и Высота укажите нужные размеры.
Теперь необходимо определиться с видом букв, которые будут отображаться на экране монитора (и на бумаге, если вы захотите напечатать документ). Вид букв и символов определяется шрифтом, который вы выберете в поле Шрифты (см. рис. 3.12). Это поле с открывающимся списком. Чтобы открыть список, щелкните по черному треугольничку в правой части поля Шрифты (рис. 3.17).
Рис. 3.17. Выбор шрифта
Вы видите список шрифтов, которые вам предоставляет Microsoft Word. Название шрифта написано здесь соответствующим ему начертанием. Две стилизованные буквы «Т» слева – признак того, что экранный и принтерный варианты начертания совпадают. Обратите внимание на полосу прокрутки в правой части списка: ее наличие значит, что вы видите не все и внизу еще есть, из чего выбирать. Выбор осуществляется щелчком мыши по выбранному шрифту.
Большинство из вас если не знает, то догадывается, что размер шрифта тоже бывает разным. И это действительно так. Для выбора размера служит поле Размер на панели форматирования (см. рис. 3.12). Щелкнув по треугольничку в правой части поля Размер, вы сможете выбрать необходимый вам размер шрифта, щелкнув по нему мышкой (рис. 3.18).
Рис. 3.18. Выбор размера шрифта
Также обратите внимание на полосу прокрутки в правой части списка. Word предлагает вам размеры с 8 до 72, но это еще не все. Если вас не устраивает предложенный выбор, вы можете набрать свой размер. Делается это так.
1. Установите указатель мыши на поле Размер (на само поле, а не на треугольник выпадающего списка).
2. Щелкните левой кнопкой мыши. Находящиеся в окне Размер цифры будут выделены.
3. Введите размер шрифта, который вас устраивает (например, 2).
4. Нажмите клавишу Ввод.
Примечание
Размер шрифта важен тогда, когда вы планируете печатать документ. Просмотр документа на экране монитора больше зависит от масштаба просмотра, который задается на панели инструментов Стандартная.
Кроме размера и типа шрифта у вас есть возможность изменять его начертание, цвет фона текста и цвет букв. Это делается с помощью кнопок с буквами на панели форматирования (табл. 3.2).
Наиболее широкие возможности работы со шрифтами вы найдете в меню Формат Шрифт. Главное, что необходимо усвоить, – изменение параметров шрифта (шрифт, размеры, начертание) действует на:
• слово, в котором находится курсор;
• текст, который вы будете набирать после того, как установили новые параметры шрифта;
• выделенный текст.
Выделение
В главе 1, где говорится о Microsoft Windows, мы уже знакомились с понятием выделения. Однако это понятие настолько фундаментально, что мы возвращаемся к нему снова и будем возвращаться еще не раз. В этой главе мы обсудим два вида выделения: выделение текста и выделение графики.
Выделенный текст – это специальным образом отмеченный текст[24].
В большинстве программ Office выделенный текст – это текст, инверсированный относительно невыделенного текста. Звучит сложно, не правда ли? Но вы сейчас это проделаете, увидите, запомните и поймете. А эту формулировку выбросите из головы.
Итак, на экране монитора у вас то же, что и у меня, и на рис. 3.11.
Сделаем следующее.
Установим размер листа и поля Файл Параметры страницы (см. рис. 3.15).
Закладка Поля:
Верхнее – 2 см
Нижнее – 1,27 см
Левое – 1 см
Правое – 1 см
От края до колонтитула
Верхнего – 1,25
Нижнего – 0,81
Переплет
Слева
Закладка Размер бумаги:
Размер бумаги – А5
Ориентация – Книжная
Установим параметры абзаца: Формат Абзац (см. рис. 3.13).
Закладка Отступы и интервалы:
Выравнивание – По ширине
Отступ
Слева – 0 см
Справа – 0 см
Первая строка: Отступ – 0,5 см
Закладка Положение на странице (см. рис. 3.14).
Запрет висячих строк.
Стиль – обычный, Шрифт – Times New Roman, Размер – 12.
Наберем на клавиатуре следующий текст по-русски:
Я учусь работать на компьютере. Я хочу этому научиться. Я знаю, что на это надо затратить время и усилия, но думаю, что это окупится в скором времени. Я надеюсь подружиться с моим компьютером.
Если вы все сделали правильно, то абзац будет выглядеть так, как указано наверху.
Установите курсор (мигающую вертикальную палочку) перед второй буквой «Я» (в конце первого предложения).
Это можно сделать двумя способами:
• клавишами управления курсором (клавиши со стрелками);
• подвести указатель мыши к букве и щелкнуть мышкой[25].
Нажмите клавишу Shift и, не отпуская ее, нажмите стрелку вправо один раз. Отпустите клавишу Shift.
Мигающий курсор исчезнет, буква «Я» будет выделена.
Снимите выделение, нажав любую клавишу со стрелкой.
Сохраните документ под именем «Пример1»: Файл Сохранить как.
Внимание!
Выделение текста происходит при перемещении курсора при нажатой клавише Shift или при протяжке мышью.
Здесь, видимо, будет к месту лишний раз напомнить все способы перемещения курсора:
• с помощью клавиш управления курсором (см. главу 1);
• с помощью мыши (подвести указатель мыши к нужному месту и щелкнуть).
1. Shift + стрелки.
2. Кликнуть по слову – выделение слова.
3. Кликнуть напротив[26] абзаца – выделение абзаца.
4. Троекратный щелчок внутри абзаца – выделение всего абзаца.
5. Щелчок напротив строки – выделение строки.
6. Щелкнуть внутри предложения при нажатой клавише Ctrl – выделение предложения.