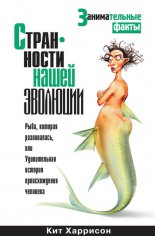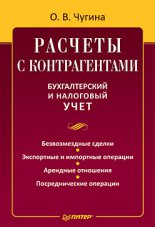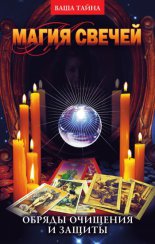Компьютер – это просто! Алиев Валерий

7. Протянуть мышкой напротив нескольких предложений – выделить эти предложения.
8. Ctrl+A (англ.) – выделение всего текста документа.
9. Ctrl+5 (цифр. блок) – выделение всего текста документа.
10. Щелкнуть по левому полю документа при нажатой клавише Ctrl – выделение всего текста документа.
11. Щелкнуть по левому полю документа при нажатой клавише Shift – выделить до местоположения курсора.
Думается, что из предложенных способов вы запомните три-четыре, и этого вам будет достаточно. Если, конечно, вы не задумаете получить сертификат специалиста по Microsoft Office.
Внимание!
Для снятия выделения нажмите любую клавишу со стрелкой или щелкните мышкой в любом месте документа.
Внимание!
Уже было сказано, что при выделении мигающий курсор исчезает. Можно считать, что все выделение – это и есть курсор. А так как нажатый на клавиатуре символ вставляется в то место, где находится курсор, то весь выделенный фрагмент заменяется на символ нажатой клавиши. Так что при работе с выделенным текстом будьте предельно внимательны и аккуратны, чтобы не запороть весь документ. Не оставляйте выделение надолго, использовали по назначению – снимите его. Ну а если произошло что-то непредвиденное – не делайте судорожных движений. Попробуйте отменить операцию[27] Ctrl+z. Все программы Microsoft Office понимают эту комбинацию.
Совет
Для отмены последней операции используйте комбинацию клавиш Ctrl+z. Такая операция называется откатом.
Редактирование документа
Под редактированием документа понимается любое изменение его содержания. В разделе Выделение мы вместе создали doc-файл[28]с именем «Пример1». Давайте откроем этот файл. Есть несколько способов это сделать, я расскажу вам сразу о трех.
1. Пуск Документы Пример1.
2. Пуск Программы Microsoft Word Файл Пример1.
3. Мой компьютер найти папку, в которую вы поместили файл Пример1 открыть папку найти файл кликнуть по нему.
У вас должна получиться следующая картинка на экране (рис. 3.19).
Рис. 3.19. Окно Microsoft Word. Пример1
Сделайте следующее.
1. Установите курсор перед второй буквой Я и нажмите Ввод.
2. Установите курсор перед третьей буквой Я и нажмите Ввод.
3. Установите курсор перед буквой н в слове но и нажмите Ввод.
4. Установите курсор в начало второй строки и выделите все символы до буквы д в слове думаю.
5. Наберите букву Д.
Текст, который у вас должен получиться, приведен ниже[29]:
Я учусь работать на компьютере. Я хочу этому научиться.
Я знаю, что на это надо затратить время и усилия, Думаю, что это окупится в скором времени. Я надеюсь подружиться с моим компьютером.
Сохраните измененный документ под именем «Пример2» (Файл Сохранить как…).
Довольно часто в процессе набора текста возникают ситуации, когда надо еще раз набрать то, что уже набрано.
Например, вы хотите размножить (напечатать) 10 экземпляров текста песни на вечеринку, посвященную дню рождения вашего друга. А в этой самодельной песне есть припев. А в песне 10 куплетов.
Неужели после каждого куплета набирать припев снова? Даже если вы набираете со скоростью 200 символов в минуту, все равно необходимость делать это десять раз вас вряд ли обрадует. Осуществляя набор на компьютере, вам это делать и не придется.
Внимание!
Копирование – это воссоздание уже имеющегося фрагмента текста в другом месте текста.
Для копирования выделите образец (то, что вы собираетесь копировать) и сделайте его копию любым из способов:
• CtrL+Insert;
• CtrL+C (англ.);
• Меню Правка Копировать;
• Щелчок по значку «копировать»
на панели инструментов;
• Установив указатель мыши на выделенном тексте, вызовите контекстное меню (щелчок правой кнопкой мыши) и выберите Копировать.
Само копирование ичего в документе не изменит.
Просто компьютер поместит копию выделенного текста в область своей памяти, которая называется Буфер обмена.
В дальнейшем по вашей команде он вставит эту копию туда, куда вы укажете. Причем столько раз, сколько вам понадобится.
Все указанные способы копирования работают во всех программах Microsoft Office и Windows вообще.
Внимание!
Вставка – размещение последней копии из буфера обмена в нужном месте текста.
После того как вы сделали операцию копирования, вы можете делать вставку того, что вы скопировали.
1. Установите курсор (не путайте его с указателем мыши!) в то место, куда вы хотите вставить копию.
2. Сделайте вставку любым способом из пяти предложенных:
1) Shift+Insert;
2) Ctrl+V;
3) щелчок по кнопке Вставить
панели инструментов;
4) меню Правка Вставить;
5) установить указатель мыши на то место, куда хотите вставить текст, вызвать правой кнопкой контекстное меню и выбрать пункт Вставить.
Все указанные способы вставки работают во всех программах Office и Windows.
Удаление символа
При наборе текста человеку свойственно ошибаться. И очень часто эта ошибка обнаруживается сразу после того, как она сделана (ах, почему же не до этого?). Тогда необходимо удалить только что набранный символ. Для этого существует клавиша Backspace – клавиша, находящаяся вверху справа в блоке алфавитно-цифровых клавиш (часто на ней нарисована обратная стрелка
Но обычно ошибки обнаруживаются уже после того, как текст набран. Если вы просто хотите удалить лишний символ, подведите к нему курсор и в зависимости от того, где находится этот символ от курсора, нажмите клавишу Backspace (удалить слева от курсора) или Delete (удалить справа от курсора).
Внимание!
Клавиша Backspace удаляет символ слева от курсора. Символ справа от курсора удаляет клавиша Delete.
Удаление фрагмента текста
Если же вы хотите удалить фрагмент текста или графический объект, то сначала выделите то, что хотите удалить, затем воспользуйтесь клавишей Delete, комбинацией CtrL+x (англ.) или комбинацией Shift+Delete.
Внимание!
Клавиша Delete удаляет символ справа от курсора или весь выделенный текст.
Мы уже знаем, что для вставки чего-либо это что-либо надо сначала скопировать. Но бывают ситуации, когда что-либо необходимо из одного места переместить в другое. Вы резонно заметите, что это просто: надо сначала скопировать, потом удалить, потом вставить. Правильно. Но можно и чуть быстрее. Для этого существует операция вырезать. В этой одной операции совмещены две: копировать и удалить, то есть удаление с одновременным помещением удаленного в буфер обмена.
Значит, для перемещения необходимо:
1) выделить;
2) вырезать;
3) вставить.
Выделение и вставку вы уже знаете.
Для вырезания используется комбинация клавиш CtrL+x (англ.), или Shift+Delete, или щелчок по кнопке
на панели инструментов.
Если вам надо переместить фрагмент текста в пределах видимости, выделите его и перетащите мышкой в нужное место.
Если во время этой операции вы будете держать нажатой клавишу Ctrl, у вас произойдет простое копирование выделенного фрагмента.
Внимание!
Вырезание – это копирование с одновременным удалением.
При наборе больших документов применяются самые разные форматы абзацев и шрифтов, причем в самых разных последовательностях.
И чтобы ускорить процесс форматирования в тех ситуациях, когда подобный абзац уже существует, применяется метод Форматирования по образцу.
Как им воспользоваться?
1. Выделите абзац, который служит образцом.
2. Щелкните по кнопке
формат по образцу. (Это называется«взять кисточку». Для многоразового использования на кнопке надо кликнуть. Когда кисточка взята, указатель мыши на фоне текста принимает вид кисточки.)
3. Выделите нужный абзац кликаньем или протяжкой. В результате он приобретет те же параметры форматирования, что и образец.
Отказаться от кисточки можно клавишей Esc (Эскейп).
Эта клавиша очень облегчает жизнь. С ее помощью закрываются все диалоговые окна с сохранением своего первоначального (до открытия) значения.
Внимание!
Для диалоговых окон и всплывающих запросов клавиша Esc равносильна щелчку по кнопке Отмена, а клавиша Enter равносильна щелчку по кнопке OK этого окна.
Хочется думать, что я убедил вас работать с документом при нажатой кнопке Непечатаемые знаки ¶. Но даже при очень хороших навыках полезно перед печатью документа на бумаге посмотреть, как он будет выглядеть.
Используйте для этого Предварительный просмотр. Как его включить? Любым из двух способов:
• щелчком по кнопке Предварительный просмотр на панели инструментов
• меню Файл пункт Предварительный просмотр.
В результате вы увидите окно предварительного просмотра (рис. 3.20).
Рис. 3.20. Окно предварительного просмотра
В этом окне на панели инструментов интересны следующие кнопки (табл. 3.3).
Таблицы и границы
Все мы интуитивно понимаем, о чем идет речь, когда произносится слово «таблица», но будет лучше, если мы все-таки договоримся о терминах и будем их употреблять в одинаковом смысле.
Под таблицей понимается набор строк и столбцов, пересечения которых образуют ячейки. Эти ячейки могут содержать как текст, так и рисунки. Фактически, ячейка таблицы – универсальный контейнер, в котором современные программы семейства Microsoft Ofice могут хранить все, что угодно.
Таким образом, можно с уверенностью сказать, что главный элемент электронной таблицы – это именно ячейка (рис. 3.21).
Рис. 3.21. Элементы таблицы
По большому счету, таблица может состоять и всего из одной ячейки. Так бывает в том случае, когда вы выбираете вариант таблицы из одной строки и одного столбца.
Таблицу из одной ячейки можно использовать, например, для форматирования текста на странице или упрощенного создания рамки вокруг рисунка. Возможно, такое использование таблицы придется не по нраву профессиональным пользователям текстовых процессоров: редакторам, верстальщикам, корректорам и прочим людям «от печатного станка». Но для домашнего применения оно вполне сгодится, тем более, что сделать все по-настоящему правильно часто бывает в несколько раз сложнее, чем «по-простому».
Маркер выделения и перемещения таблицы появляется только тогда, когда указатель мыши находится в границах таблицы. Если в этот момент взять мышью[30] этот маркер, то таблицу можно перемещать методом протяжки[31], а если просто щелкнуть мышью в этот момент, то таблица будет выделена.
При выделенной таблице вы можете совершать действия над всеми ячейкам сразу.
Маркер изменения размеров таблицы появляется только тогда, когда указатель мыши находится в границах таблицы. Если в этот момент взять мышью этот маркер, то можно изменить размеры таблицы, перемещая маркер методом протяжки.
Ячейка, как основной элемент таблицы, служит для размещения текста, картинок, рисунков, да и просто свободного места. Но так как все это появляется только там, где находится курсор, значит, его необходимо поместить в нужную ячейку. Это делается щелчком мыши по ячейке или с помощью клавиш управления курсором.
Перемещение курсора в соседние ячейки таблицы легко осуществляется клавишей Tab при движении слева направо и комбинацией клавиш Shift+Tab в обратном направлении. Это перемещение курсора с помощью клавиш удобно тем, что ячейка, куда перемещается курсор, оказывается выделенной, а значит, ее содержимое легко заменяется на что-то другое.
Хватит пока теории, давайте приступим к практике.
Чтобы не создавать лишних файлов на диске, откроем еще раз файл «Пример2».
Добавим еще один лист в конец документа.
Вспомним, что все операции осуществляются в месте нахождения курсора. Для того чтобы курсор оказался в конце документа, нажмите комбинацию Ctrl+End. Далее меню Вставка Разрыв Новую страницу. В результате курсор окажется в начале второй страницы.
Сейчас мы будем набирать песенку[32].
Но не торопитесь, посмотрите сначала текст.
- Отложу
- я учебник:
- Мой приятель —
- волшебник
- Приглашает
- опять и опять
- Электронным
- потоком
- На стекле
- синеоком
- Бесконечные
- тексты писать.
- Припев:
- До чего же
- энергичный
- Электронный
- человек —
- Мой попутчик
- Симпатичный
- в двадцать первый
- век.
- В каждом байте
- сигнала,
- Что бежит
- с терминала,
- Я и тайну,
- и сказку открыл.
- Буква к букве
- ложится,
- Заполняя
- страницы
- Без бумаги,
- пера и чернил.
- Припев.
- На экране
- дисплея,
- Как усы
- Бармалея,
- Строй нестройно
- устроенных строк.
- И прямою
- наводкой —
- Текстовой обработкой
- По ошибкам
- курсор бьет, – стрелок.
- Припев.
- Для хорошего слога
- Есть режим
- диалога:
- Друг мне слово,
- а я ему – два.
- И центральный
- процессор,
- Как заправский
- профессор,
- Редактирует
- текст и слова.
- Припев.
- По дискетам
- разложит,
- Через принтер
- размножит
- Электронные
- файлы услуг
- Инструмент
- «на все руки» —
- И лекарство
- от скуки,
- И учитель,
- и преданный друг.
- Припев.
Как видите, при таком наборе текст песенки занимает почти две страницы, отчего пропадает много пустого места.
Попробуем расположить текст более компактно: в два столбца.
Для этого воспользуемся таблицей.
Меню Таблица Добавить Таблица. Укажем 2 столбца и 2 строки (рис. 3.22).
Рис. 3.22. Окно Вставка таблицы
Можно еще воспользоваться кнопкой Добавить таблицу
выделить нужное число строк и столбцов (рис. 3.23).
Рис. 3.23. Вставка таблицы
Примечание
С первого раза может не получиться. Не тушуйтесь. Отмените операцию (Ctrl+Z). Помните, что все операции происходят в том месте, где находится курсор.
Теперь сделаем следующее – перенесем наш текст песни в таблицу.
1. Выделим первый куплет (Shift+стрелка вниз).
2. Вырежем его (Shift+Delete).
3. Установим курсор в первую строку первого столбца.
4. Вставим то, что мы вырезали (Shift+Insert). Проделаем то же самое со вторым куплетом.
Затем.
1. Добавим строку ниже (Таблица Добавить Строку ниже). Можно просто нажать клавишу Tab: если ваш курсор находится в последнем столбце последней строки, нажатие этой клавиши всегда приводит к добавлению строки таблицы. Очень удобно.
2. Перенесем остальные куплеты.
3. Выделим припев (Shift+стрелка).
4. Вырежем его (Shift+Delete).
5. Установим курсор в первую строку второго столбца.
6. Вставим то, что мы вырезали (Shift+Insert).
7. Перейдем в следующую строку (стрелка вниз).
8. Вставим (Shift+Insert).
9. Перейдем в следующую строку (стрелка вниз).
10. Вставим (Shift+Insert).
Повторяем две последние операции, пока не поместим припев напротив последнего куплета.
Теперь уберем у таблицы границы. Для этого нужно выделить всю таблицу. Самый простой и надежный способ выделить всю таблицу выглядит так.
Нужно щелкнуть по маркеру таблицы (рис. 3.24). Для этого установите указатель мыши на таблицу, дождитесь появления маркера выделения таблицы, подведите к нему указатель мыши и один раз щелкните по нему.
Рис. 3.24. Выделение таблицы
После того как таблица будет выделена, найдите на панели инструментов кнопку
– Внешние границы, щелкните по треугольнику и в появившейся панели выберите «Нет границы»[33]. После этого обязательно снимите выделение (Стрелка в любую сторону). В результате текст песни у вас займет вторую и третью страницы. Но это уже с припевом.
Щелкните по кнопке предварительного просмотра
и посмотрите, что у вас получилось. Если вы все сделали правильно, то у вас третий куплет будет расположен на двух листах: 6 строк на втором листе и 4 строки на третьем. Припев тоже будет разорван на два листа.
Будем считать, что этот вариант нас не вполне устраивает и что куплет и припев должны целиком находиться на одном листе. Как это исправить? Очень просто. Выделите опять таблицу целиком с помощью маркера таблицы (чуть раньше мы уже говорили о том, как это делается, так что затруднений с выделением у вас возникнуть не должно). А теперь в контекстном меню (в правой кнопке мыши) выберите Свойства таблицы.
Появится диалоговое окно Свойства таблицы. На закладке Строка в группе Параметры снимите флажок Разрешить перенос строк на следующую страницу. После этого щелкните на кнопке OK. Последний куплет с припевом перейдет на четвертый лист.
Для закрепления.
• Выщеление таблицы – щелкнуть по маркеру таблицы (он появляется в левом верхнем углу таблицы при наведении на нее указателя мыши).
• Перемещение таблицы – взяться мышкой за маркер таблицы и перетащить ее в нужную сторону.
• Для вызова диалогового окна Свойства таблицы – выделите таблицу и вызовите контекстное меню (щелчок правой кнопкой мыши).
• Для управления границами таблицы – вызовите Свойства таблицы и на закладке Таблица щелкните по кнопке Границы и заливка.
Помимо выделения всей таблицы целиком, нередко возникает необходимость выделить какой-либо отдельный элемент таблицы (строку, столбец, ячейку) или содержимое одной из ее ячеек.
Выделить строку таблицы можно так же, как и строку текста: щелкнув напротив строки слева (предварительно убедитесь, что курсор мышки принял соответствующий вид – «наклонился» вправо).
Для выделения столбца таблицы необходимо указател мыши установить в начало столбца, так, чтобы указатель мыши принял вид стрелки (рис. 3.25), и щелкнуть.
Рис. 3.25. Указатель мыши при выделении столбца таблицы.
Для выделения ячейки таблицы установите указатель мыши с левого края ячейки, чтобы указатель мыши принял вид стрелки (рис. 3.26), и щелкните.
Рис. 3.26. Указатель мыши при выделении ячейки таблицы
Внутри ячейки таблицы вы можете обрабатывать текст так же, как и на странице: позиционировать его по левому или правому краю, по центру или по ширине, определять стиль текста, шрифт и его начертание. Причем все это можно делать в каждой отдельной ячейке, независимо от других ячеек. Каждая ячейка может содержать текст, отформатированный особым образом, и содержимое соседних ячеек при этом никак не изменячется от такого форматирования – конечно, если вы все сделали правильно и выделили только одну ячейку, а не строку или столбец. Будьте внимательны.
Совет
Выделение текста внутри ячейки таблицы осуществляется по общим правилам – Shift+стрелка.
WordArt: создание надписей
Microsoft Word предоставляет дополнительные возможности для оформления художественных надписей с помощью инструмента WordArt.
Для пробы давайте опять поработаем с файлом «Пример2». Текст песни у вас начинается на второй странице. Нам понадобится чистое место на этом листе для вставки графического объекта WordArt. Добавим несколько пустых строк. Для этого установим курсор на первой строке второго листа и 6 раз нажмем клавишу Ввод. Весь текст песни сдвинется на шесть строк вниз.
Вернем курсор на первую строку, найдем на панели Рисование[34](рис, 3.27) кнопку Добавить объект WordArt
и щелкнем на ней.
Рис. 3.27. Панель рисования
В появившемся окне Коллекция WordArt (рис. 3.28) выберите понравившийся вам стиль надписи щелчком мыши и нажмите кнопку OK.
Рис. 3.28. Окно коллекции WordArt
В появившемся окне Изменение текста WordArt (рис. 3.29) вы можете выбрать шрифт, размер шрифта и начертание шрифта (кнопки Ж и К). В поле Текст введите следующие слова: «Песня про компьютер»[35]. Если вы хотите ввести текст в несколько строк, в том месте, где вы хотите сделать переход на следующую строку, нажмите Ввод.
Рис. 3.29. Окно для ввода текста надписи WordArt
Если вы все сделали правильно, то на втором листе в начале песни появится графический объект (рис. 3.30) – надпись WordArt.
Рис. 3.30. Графический объект WordArt
Обратите внимание на восемь маркеров (на рисунке они обведены кружочками) на границе текста[36]. При установке мыши на эти маркеры указатель изменяет форму и принимает вид, который мы уже встречали, когда вводили понятие протяжки (см. рис. 2.12 главы 2). Эти восемь маркеров позволяют изменять размеры графического объекта. Желтый ромбик позволяет искривлять надпись (если это необходимо). Для перемещения всей надписи при активном графическом объекте[37] ищите такое положение указателя мыши, в котором он становится крестиком. Если вы щелчком мыши или клавишами перемещения курсора переместите курсор с графического объекта в другое место, то графический объект станет неактивным, и его маркеры станут не видны. Для активизации графического объекта перемещайте по нему указатель мыши, пока не увидите все тот же крестик перемещения. Если в этот момент щелкнуть, то графический объект снова станет активным.
Поупражняйтесь с изменением размеров надписи, ее перемещением, просмотрите контекстное меню надписи[38]. С графическими объектами многое можно делать, но об этом пишут в более толстых книгах. Я же могу добавить, что графические объекты можно помещать прямо на текст. Для того чтобы текст можно было прочитать, в меню Порядок нужно выбирать За текстом. Используя контекстное меню Формат объекта WordArt, вы можете изменить цвет надписи, цвет контура, положение и т. д.
Колонтитулы
Когда вы имели дело с каким-либо документом, вы, наверное, обращали внимание на то, что нумерация страниц очень помогает – особенно если документ обсуждают несколько человек. Всегда можно сослаться на страницу, о которой идет речь[39].
И здесь мы сталкиваемся с еще одним понятием – Колонтитул. Колонтитул – это некоторый текст, который повторяется на каждой странице документа. Под колонтитулы отводится специальное место вверху (верхний колонтитул) или внизу (нижний колонтитул) страницы. Продолжим нашу работу с файлом «Пример2»[40]. Сейчас у вас там должно быть уже четыре листа. Сделаем так: в верхнем колонтитуле поместим вашу фамилию (слева) и имя документа (справа), а в нижнем справа – номер страницы. Причем начнем нумерацию с третьей страницы.
Итак.
Меню Вид Колонтитулы (рис. 3.31). Курсор находится в рамочке верхнего колонтитула. Вставим туда таблицу из одной строки и двух столбцов (кнопка Добавить таблицу).
Рис. 3.31. Формирование колонтитулов
В левой ячейке таблицы наберите свою фамилию, а в правой – название документа «Пример2». Содержимое левой ячейки выровняйте по левому краю, а содержимое правой – по правому.
На панели инструментов Колонтитулы найдите кнопку Верхний/нижний колонтитул и щелкните на ней. Вы окажетесь в нижнем колонтитуле.
Наберите «стр. "», найдите на панели Колонтитулы кнопку Номер страницы и щелкните на ней – появится номер страницы. Позиционируйте то, что у вас получилось, по правому краю.
Меню Файл Параметры страницы – закладка «Макет».
Рис. 3.32. Предварительный просмотр файла «Пример2»
Установите флажок напротив Различать колонтитулы первой страницы. Щелкните OK.
После этого уйдите на первую страницу. На ней у вас не будет ни верхнего, ни нижнего колонтитула. Microsoft Word считает, что эти колонтитулы вы зададите сами. С помощью полосы прокрутки высветите на экране нижний край первого листа и кликните на том месте, где должен быть нижний колонтитул. Появятся рамочка и текст Нижний колонтитул первого листа. Позиционируйте курсор по правому краю и наберите «стр. 3». Закройте панель Колонтитулы.
Перейдите в режим предварительного просмотра. На первой странице верхнего колонтитула нет. Внизу слева написано «стр. 3». На остальных страницах есть верхний колонтитул – в рамке[41]. Нумерация страниц идет с четвертой по шестую (рис. 3.32).
Сохраните полученный файл. Приведенный метод нумерации листов я привел намеренно, преследуя цель попутно научить вас делать колонтитулы. Если же вам требуется просто пронумеровать листы, сделайте это элементарно командой Вставка Номера страниц.
Вставка
Теперь, зная, как пронумеровать листы, неплохо бы научиться делать и оглавление[42]. Microsoft Word делает и это тоже, причем ораздо быстрее любого из людей. Для этого некоторые абзацы надо объявить заголовками с помощью окна с выпадающим списком Стиль на панели инструментов Форматирование (см. рис. 3.12).
Давайте продолжим нашу работу с файлом «Пример2». Загрузите его.
На первом листе выделим первую строку – текст «Я учусь работать на компьютере». В поле Стиль выберем «Заголовок 1». На втором листе после объекта WordArt вставим строку «Песня про компьютер», выделим ее и укажем для нее стиль «Заголовок 2». На странице 5 слово «Припев» во второй строке таблицы объявим «Заголовком 3».
Уйдем в конец документа (CtrL+End) и добавим новую страницу для содержания (Вставка Разрыв Начать новую страницу). Наберем на первой строке слово «Содержание». Перейдем на вторую строку (Ввод). Создадим содержание (меню Вставка Оглавление и указатели Закладка «Оглавление» Уровни – 3 OK).
Появляется вот такое содержание:
Я учусь работать на компьютере ……………………………… 3