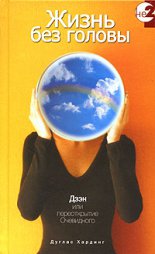3ds Max 2008 на 100 % Верстак Владимир
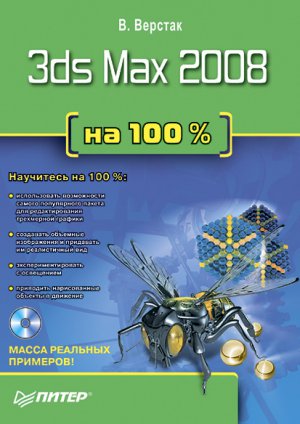
• Pyramidal (Пирамидальная фильтрация) – такая фильтрация применяется для текстурных карт по умолчанию; при такой фильтрации на каждый пиксел текстурной карты требуется дополнительно 1 байт оперативной памяти;
• Summed Area (Площадное усреднение) – более качественный алгоритм сглаживания и требующий значительных затрат памяти – 12 байт на пиксел;
• None (Отсутствует) – без фильтрации.
? Область Cropping/Placement (Обрезка/размещение) позволяет вырезать из растрового изображения ту часть, которая будет применяться для текстурирования. Для этого вызывается окно интерактивного редактора или значения задаются в соответствующих полях.
? В области Mono Channel Output (Результат в моноканал) при необходимости можно указать, какие значения цветовых каналов будут использоваться: RGB Intensity (Интенсивность RGB) или Alpha (Альфа-канал).
? Переключатель Alpha Source (Альфа-канал) содержит три положения: Image Alpha (Альфа-канал изображения), RGB Intensity (Интенсивность RGB) или None (Opaque) (Отсутствует (прозрачность)).
? Переключатель RGB Channel Output (Выход в цвет) используется для указания формирования цвета растровой карты. Он может быть установлен в одно из двух положений:
• RGB – цвет будет воспроизводиться полностью;
• Alpha as Gray (Градации серого из альфа-канала) – альфа-канал будет отображаться градациями серого тона.
Свиток Time (Время) настроек карты Bitmap (Растровое изображение) позволяет задавать временные рамки и способ анимации текстурной карты (рис. 4.25).Рис. 4.25. Свиток Time (Время) настроек карты Bitmap (Растровое изображение)
Свиток Time (Время) содержит следующие настройки:
? Start Frame (Начальный кадр) – задает кадр, с которого начнется анимация текстуры;
? Playback Rate (Темп воспроизведения) – устанавливает скорость воспроизведения анимации;
? переключатель End Condition (Условие завершения) имеет три положения: Loop (Петля), Ping Pong (Вперед-назад) и Hold (Зафиксировать).
Свиток Output (Результат) настроек карты Bitmap (Растровое изображение) управляет выходным изображением текстурной карты (рис. 4.26).Рис. 4.26. Свиток Output (Результат) настроек карты Bitmap (Растровое изображение)
Свиток Output (Результат) содержит следующие параметры.
? Invert (Инвертировать) – изменяет цвета на противоположные, то есть получается негативное изображение.
? Clamp (Ограничить яркость) – ограничивает яркость цветовых отсчетов при настройке параметра RGB Level (Уровень RGB).
? Output Amount (Выходное значение) – задает долю карты в составе материала.
? RGB Level (Уровень RGB) – управляет насыщенностью цвета текстурной карты.
? Bump Amount (Величина рельефа) – позволяет усилить профиль рельефа выдавливания при использовании текстурной карты в канале Bump (Рельефность).
Checker (Шахматная текстура)
Процедурная карта Checker (Шахматная текстура) представляет собой узор в виде шахматного поля, состоящего из двух настраиваемых цветов.
Кроме рассмотренных ранее свитков Coordinates (Координаты) и Noise (Шум) карта Checker (Шахматная текстура) содержит дополнительный свиток Checker Parameters (Параметры шахматной текстуры) (рис. 4.27).Рис. 4.27. Свиток Checker Parameters (Параметры шахматной текстуры) настроек карты Checker (Шахматная текстура)
Для настройки параметров карты Checker (Шахматная текстура) выполните следующие действия.
1. При помощи параметра Soften (Размытие) укажите значение размытия границы между соседними клетками разных цветов.
2. При необходимости измените цвет клеток, щелкнув на образце цвета и настроив его в окне Color Selector (Выбор цвета).
3. Чтобы вместо цвета использовать карту текстуры, щелкните на одной из кнопок под надписью Maps (Карты текстур) и в появившемся окне Material/Map Browser (Окно выбора материалов и карт) выберите из списка необходимую карту.
4. Щелкнув на кнопке Swap (Поменять), поменяйте при необходимости местами цвета или карты текстур шахматного поля.
Gradient Ramp (Усовершенствованный градиент)
Процедурная карта Gradient Ramp (Усовершенствованный градиент) позволяет использовать произвольное количество цветов для настройки градиента.
Кроме рассмотренных ранее свитков, общих для многих текстурных карт, Gradient Ramp (Усовершенствованный градиент) содержит свиток Gradient Ramp Parameters (Параметры усовершенствованного градиента) (рис. 4.28).Рис. 4.28. Свиток Gradient Ramp Parameters (Параметры усовершенствованного градиента) настроек карты Gradient Ramp (Усовершенствованный градиент)
Для настройки параметров карты Gradient Ramp (Усовершенствованный градиент) выполните следующие действия.
1. В верхней части свитка настройте отображение цветов градиента на цветовой шкале. Для этого дважды щелкните на требуемом ползунке, чтобы вызвать окно Color Selector (Выбор цвета). Для создания нового ползунка щелкните на поле цвета и переместите ползунок в нужное место. Для удаления перетащите ползунок в правый угол и после появления значка корзины отпустите кнопку мыши.
2. В раскрывающемся списке Gradient Type (Тип градиента) выберите один из типов градиента, а в списке Interpolation (Интерполяция) – один из шести вариантов перетекания цвета между соседними ползунками цветовой шкалы.
3. Область Noise (Шум) позволяет внести искажения в градиентную заливку. Вы можете выбрать один из трех алгоритмов генерации шума: Regular (Повторяющийся), Fractal (Фрактальный) или Turbulence (Турбулентный).
4. Задайте величину и размер шума градиентной текстуры с помощью параметров Amount (Величина) и Size (Размер).
Трехмерные карты текстур
Трехмерные карты текстур – это процедурные карты, которые генерируются программно и используют в просчетах три измерения: U, V и W.
В отличие от растровых изображений процедурные карты требуют значительно меньше оперативной памяти, но увеличивают время расчетов при конечной визуализации сцены.
К данному типу относятся: Cellular (Ячейки), Dent (Вмятины), Falloff (Спад), Noise (Шум), Smoke (Дым), Stucco (Штукатурка), Waves (Волны), Wood (Дерево) и др.
Dent (Вмятины)
Процедурная карта Dent (Вмятины) позволяет создать на поверхности объектов случайные пятна и вмятины. Может применяться для создания шероховатых и помятых поверхностей.
Кроме свитка Coordinates (Координаты), рассмотренного ранее, карта Dent (Вмятины) содержит свиток Dent Parameters (Параметры вмятин) (рис. 4.29).Рис. 4.29. Свиток Dent Parameters (Параметры вмятин) настроек карты Dent (Вмятины)
Для настройки параметров карты Dent (Вмятины) выполните следующие действия.
1. Используя параметр Size (Размер), установите относительный размер пятен.
2. При помощи параметра Strength (Сила воздействия) задайте количество пятен, которое будет отображаться на поверхности материала.
3. Используя параметр Iterations (Количество итераций), укажите количество итераций фрактального алгоритма расчета пятен.
4. При необходимости измените цвет пятен, щелкнув на образце цвета и настроив его в окне Color Selector (Выбор цвета).
5. Для того чтобы вместо цвета использовать карту текстуры, щелкните на кнопке в области Maps (Карты текстур) и в появившемся диалоговом окне Material/ Map Browser (Окно выбора материалов и карт) выберите из списка необходимую карту.
6. Щелкнув на кнопке Swap (Поменять), при необходимости поменяйте местами цвета или карты текстур.
Falloff (Спад)
Процедурная карта Falloff (Спад) чаще всего применяется для материалов, имеющих прозрачность или отражения, для задания неоднородности проявления этих эффектов.
Управление параметрами карты осуществляется с помощью свитков Falloff Parameters (Параметры спада) (рис. 4.30), а также Mix Curve (Кривая смешивания) и Output (Результат), рассмотренного выше.
Для настройки карты Falloff (Спад) выполните следующие действия.
1. В раскрывающемся списке Falloff Type (Тип спада) выберите один из пяти типов спада: Toward/Away (На наблюдателя/от наблюдателя), Perpendicular/ Parallel (Перпендикулярно/параллельно), Fresnel (По Френелю), Shadow/ Light (Тень/свет) и Distance Blend (Расстояние смешивания).
2. При необходимости измените цвет составляющих спада, щелкнув на образце цвета и настроив его в окне Color Selector (Выбор цвета).Рис. 4.30. Свиток Falloff Parameters (Параметры спада) настроек карты Falloff (Спад)
3. В полях рядом с образцом цвета установите значение величины участия каждой составляющей в конечном расчете.
4. При необходимости замените цвета картами текстур. Для этого щелкните на кнопке с надписью None (Отсутствует) и в появившемся окне диалога Material/Map Browser (Окно выбора материалов и карт) выберите необходимую карту.
5. Настройте дополнительные параметры, вызываемые отдельными типами спада, в нижней части окна.
В свитке Mix Curve (Кривая смешивания) (рис. 4.31) можно вручную настроить кривую, характеризующую параметр смешивания двух составляющих карты Falloff (Спад). Данная кривая часто применяется для управления спадом прозрачности на краях стеклянных объектов.Рис. 4.31. Свиток Mix Curve (Кривая смешивания) настроек карты Falloff (Спад)
Noise (Шум)
Текстурная карта Noise (Шум) позволяет генерировать бесконечно большие случайные переходы (шум) между двумя цветами или материалами. Применение этой карты в каналах Diffuse (Цвет рассеивания), Ambient (Цвет подсветки) и Bump (Рельефность) позволяет повысить реалистичность моделей за счет создания неоднородности материала.
Настройки карты Noise (Шум) находятся в трех свитках: Coordinates (Координаты), Output (Результат) (рассмотрены выше) и Noise Parameters (Параметры шума) (рис. 4.32).
Рис. 4.32. Свиток Noise Parameters (Параметры шума) настроек карты Noise (Шум)
Для настройки параметров карты Noise (Шум) выполните следующие действия.
1. Установите переключатель, задающий тип генерации случайного шума, в одно из положений: Regular (Повторяющийся), Fractal (Фрактальный) или Turbulence (Турбулентный).
2. При помощи параметров High (Верхнее значение) и Low (Нижнее значение) области Noise Threshold (Порог уровня шума) задайте верхнее и нижнее пороговые значения, при которых изменяется уровень краевых сглаживаний цветовых пятен.
3. Используя параметр Levels (Уровени), задайте значение плотности цветовых пятен для фрактального и турбулентного типов генерации шума.
4. В поле Phase (Фаза) установите значение скорости изменения фаз шума во время анимации.
5. С помощью параметра Size (Размер) определите размер цветовых пятен на поверхности материала.
6. При необходимости измените цвет составляющих карты шума, щелкнув на образце цвета и настроив его в появившемся окне Color Selector (Выбор цвета).
7. В области Maps (Карты текстур) при желании можно заменить цвета картами текстур. Для этого щелкните на кнопке с надписью None (Отсутствует) и в открывшемся окне Material/Map Browser (Окно выбора материалов и карт) выберите необходимую карту.
Stucco (Штукатурка)
Текстурная карта Stucco (Штукатурка) подобно карте Noise (Шум) позволяет создавать на поверхности материала неровности. Однако эти неровности имеют по сравнению с Noise (Шум) другую структуру, напоминающую оштукатуренную поверхность или кожуру цитрусовых.
Параметры текстуры Stucco (Штукатурка) содержатся в двух свитках: Coordinates (Координаты) и Stucco Parameters (Параметры штукатурки) (рис. 4.33).Рис. 4.33. Свиток Stucco Parameters (Параметры штукатурки) настроек карты Stucco (Штукатурка)
Для настройки параметров текстуры Stucco (Штукатурка) выполните следующие действия.
1. При помощи параметра Size (Размер) укажите размер неровностей.
2. Используя параметр Thickness (Толщина), задайте степень размытия границы цветовых составляющих.
3. С помощью параметра Threshold (Порог) настройте долю участия каждого цвета в итоговой составляющей материала.
Параметры и назначение цветов и кнопок области Maps (Карты текстур) аналогичны рассмотренным ранее.
Составные карты текстур
Составные карты текстур предназначены для объединения нескольких текстур в одну новую сложную текстуру. К таким картам относятся: Composite (Составная), Mask (Маска), Mix (Смешивание) и RGB Multiply (RGB-умножение).
Рассмотрим некоторые типы составных карт.
Composite (Составная)
Составная текстура Composite (Составная) образуется путем смешивания двух и более текстурных карт при помощи прозрачности с альфа-каналом и без него.
Для настройки карты используются параметры свитка Composite Parameters (Параметры составной) (рис. 4.34).Рис. 4.34. Свиток Composite Parameters (Параметры составной) настроек карты Composite (Составная)
Для задания количества компонентов карты Composite (Составная) щелкните на кнопке Set Number (Установить количество) и в открывшемся окне Set Number of Maps (Установить количество текстурных карт) введите требуемое значение.
Для выбора текстуры щелкните на кнопке с надписью None (Отсутствует) и в появившемся окне Material/Map Browser (Окно выбора материалов и карт) выберите необходимую карту. При желании можно выключать карту из просчетов, сняв флажок, установленный напротив ее названия.
Mask (Маска)
Составная текстурная карта Mask (Маска) позволяет перекрывать часть одной текстуры за счет другой. Белые области карты маски позволяют видеть исходный образ, черные области блокируют его, а серые области обеспечивают пропорциональную видимость.
Настройка карты Mask (Маска) осуществляется с помощью единственного свитка Mask Parameters (Параметры маски) (рис. 4.35).Рис. 4.35. Свиток Mask Parameters (Параметры маски) настроек карты Mask (Маска)
Настройте компонент Map (Карта текстуры). Для этого щелкните на кнопке None (Отсутствует) и выберите его из списка открывшегося окна Material/Map Browser (Окно выбора материалов и карт). Эта карта станет той текстурой, которая будет видна на материале.
Для выбора карты маски, которая скроет все лишнее, щелкните на кнопке рядом с надписью Mask (Маска). Действие маски основано на том, что все черные пикселы изображения считаются прозрачными, а все белые – непрозрачными. Градации серого интерполируются между полной прозрачностью и непрозрачностью.
Флажок Invert Mask (Инвертировать маску) позволяет поменять местами прозрачные и непрозрачные области изображения.
Mix (Смешивание)
Составная текстурная карта Mix (Смешивание) позволяет смешивать два цвета или две текстуры при помощи третьей текстуры, выступающей в роли маски, или используя процентное соотношение каждого компонента в итоговом материале.
Для настройки карты Mix (Смешивание) используется свиток Mix Parameters (Параметры смешивания) (рис. 4.36).Рис. 4.36. Свиток Mix Parameters (Параметры смешивания) настроек карты Mix (Смешивание)
Параметры Color #1 (Цвет 1) и Color #2 (Цвет 2) задают цвет компонентов карты. При необходимости в области Maps (Карты текстур) можно выбрать две карты текстур для основного цвета и третью карту, которая будет играть роль маски для смешивания двух первых.
Параметр Mix Amount (Доля в смеси) определяет долю каждой карты в итоговом изображении.
Область Mixing curve (Кривая смешивания) позволяет управлять кривой смешивания двух карт.4.5. Практическое задание. Хромируем все подряд
В этом упражнении рассмотрим, как при помощи небольшого трюка можно создать вполне приемлемый материал хрома. Хромированные детали очень эффектно смотрятся, поэтому их часто применяют в трехмерной сцене.
Прежде чем говорить о создании материала, необходимо определиться с понятием хрома. Что такое хром? Это материал с высокой отражающей способностью и контрастностью, поэтому первое правило, которое нужно помнить при его использовании: для хромированного объекта важно окружение, то есть те предметы, которые будут отражаться в хроме.
В данном случае возможны два варианта: смоделировать окружение (если его нет) или создать иллюзию присутствия рядом других предметов при помощи соответствующих текстурных карт.
Второе правило реалистичного хрома заключается в том, что объект, которому присваивается хромированный материал, должен иметь сглаженные формы. Например, на примитиве Box (Параллелепипед) значительно сложнее создать реалистичный хром, нежели на ChamferBox (Параллелепипед с фаской).
Рассмотрим создание материала хрома при помощи процедурной карты, то есть исключительно средствами программы 3ds Max 2008.
Первое, что для этого понадобится, – объекты, с которыми вы будете работать. Для их создания сделайте следующее.
1. Выполните команду Create ? Extended Primitives ? Torus Knot (Создание ? Сложные примитивы ? Тороидальный узел).
2. Щелкните в окне проекции Top (Cверху) и создайте примитив Torus Knot (Тороидальный узел).
3. На небольшом расстоянии от первого постройте еще один примитив Torus Knot (Тороидальный узел). Два объекта нужны, чтобы они отражались друг в друге.
4. Для создания плоскости, на которой будут располагаться эти объекты, выполните команду Create ? Standard Primitives ? Plane (Создание ? Простые примитивы ? Плоскость).
5. Щелкните в левом верхнем углу окна проекции Top (Cверху) и переместите указатель мыши в нижний правый угол так, чтобы построенные ранее примитивы оказались на плоскости (рис. 4.37).
Рис. 4.37. Два примитива Torus Knot (Тороидальный узел) и примитив Plane (Плоскость)
Теперь можно переходить к непосредственному созданию материала.
Идея использования карты Gradient Ramp (Усовершенствованный градиент) основывается на простом наблюдении. В хромированном предмете, лежащем на плоскости, отражаются три пространства:
? снизу отражается плоскость, на которой лежит предмет;
? сверху – потолок, небо, то есть что-нибудь светлое;
? стороны отражают окружающие предметы и пространство, уходящее вдаль (эти отражения по большей части темные благодаря «жестким» отражениям).
Для построения материала хрома нужна бело-черно-белая текстура, которую легко создать и контролировать при помощи карты Gradient Ramp (Усовершенствованный градиент). Чтобы ее создать, выполните следующие действия.
1. Откройте Material Editor (Редактор материалов), щелкнув на кнопке
находящейся на панели инструментов, или выполнив команду Rendering ? Material Editor (Визуализация ? Редактор материалов).
2. Выберите ячейку со свободным материалом.
3. Разверните свиток Maps (Карты текстуры), щелкните на кнопке None (Отсутствует) рядом с картой Reflection (Отражение).
4. В открывшемся окне Material/Map Browser (Окно выбора материалов и карт) выберите из списка Gradient Ramp (Усовершенствованный градиент).
5. Настройте параметры материала, как показано на рис. 4.38.Рис. 4.38. Настройки карты Gradient Ramp (Усовершенствованный градиент)
Разберем подробнее настройки этой карты. Прежде всего нужно в раскрывающемся списке Gradient Type (Тип градиента) выбрать значение Linear (Прямой), а в Interpolation (Интерполяция) – строку Solid (Постоянная). После этого назначьте два цвета: белый и черный (или близкий к черному). Для этого дважды щелкните на ползунке под шкалой градиентного перехода и в открывшемся окне Color Selector (Выбор цвета) выберите нужный цвет. Соотношение цветов должно быть близким к 1:2, то есть белый цвет должен занимать в два раза больше места, чем черный. Затем нужно повернуть карту на 90°, задав значение W для Angle (Угол) равным 90, и установить флажок Mirror (Зеркальное отображение) для координаты U. Чтобы избежать резкого перехода на стыке цветов, можно увеличить значение параметра Blur (Размытие). Можно также использовать карту Noise (Шум), чтобы еще больше сгладить резкий переход. В свитке Coordinates (Координаты) необходимо задать способ использования карты, установив переключатель в положение Environment (Окружающая среда), а из списка Mapping (Проекция), который определяет способ наложения координат, выбрать Spherical Environment (Сферическая фоновая), так как вы создаете карту для окружения. На этом с основными настройками можно закончить. В результате вышеописанных операций у вас должна получиться процедурная карта, подобная показанной на рис. 4.39.
Следующим шагом разработки материала хрома является создание материала Raytrace (Трассировка), который в качестве карты окружения будет использовать созданную вами градиентную карту. Для этого выполните следующие действия.
1. Щелкните на кнопке выбора материала – Gradient Ramp (Усовершенствованный градиент).
2. В открывшемся окне Material/Map Browser (Окно выбора материалов и карт текстур) выберите из списка карту Raytrace (Трассировка).
3. Ответьте утвердительно на предложение оставить созданную карту Gradient Ramp (Усовершенствованный градиент) в качестве подматериала.Рис. 4.39. Процедурная карта Gradient Ramp (Усовершенствованный градиент) после выполнения всех настроек
В результате в свитке Maps (Карты текстур) стандартного материала в качестве карты Reflection (Отражение) будет загружена карта Raytrace (Трассировка).
Можно ограничиться этим, но мы создадим еще материал Raytrace (Трассировка). Отличие карты Raytrace (Трассировка) от материала Raytrace (Трассировка) заключается в том, что материал имеет больше параметров и позволяет получить лучшее качество при визуализации. Для создания материала Raytrace (Трассировка) выполните следующие действия.
1. Выберите в окне Material Editor (Редактор материалов) ячейку со свободным материалом.
2. Щелкните на кнопке Standard (Стандартный) для выбора материала.
3. В открывшемся окне Material/Map Browser (Окно выбора материалов и карт текстур) выберите из списка материал Raytrace (Трассировка).
4. Скопируйте карту Gradient Ramp (Улучшенный градиент), щелкнув правой кнопкой мыши на кнопке Gradient Ramp (Улучшенный градиент), созданной ранее, и из появившегося списка выберите способ копирования Copy (Независимая копия объекта).
5. В свитке Raytra?e Basic Parameters (Базовые параметры трассируемого материала) материала Raytra?e (Трассируемый) щелкните правой кнопкой мыши на кнопке Environment (Окружающая среда) и из появившегося списка выберите Paste (Copy) (Вставить (копию)).
6. Измените параметры материала Raytrace (Трассировка) так, как показано на рис. 4.40.Рис. 4.40. Настройки параметров материала Raytrace (Трассировка) для хрома
При желании можно увеличить значение параметра Index Of Refr (Коэффициент преломления). В качестве типа затенения из списка Shading (Затенение) выбран Metal (Металл) – это также необязательно, но создает более жесткие цветовые переходы, характерные для хрома.
Более важным в настройках является параметр Reflect (Отражение), который управляет отражательной способностью материала. В данном случае нужно выбрать светло-серый или серо-голубой цвет (для придания этого оттенка хрому). Назначьте материал объектам (рис. 4.41).
Немного усложним объекты и добавим надпись, сделанную при помощи карты Bump (Рельефность) и объекта Text (Текст). Результат показан на рис. 4.42.Рис. 4.41. Объекты сцены после применения материала хрома
Рис. 4.42. Результат просчета при помощи стандартного визуализатора с применением параметра Area Shadow (Область тени)
Добавлю, что визуализация проводилась стандартным визуализатором программы 3ds Max 2008 без применения глобального освещения, каустики и других специальных эффектов, придающих изображению более реалистичный вид. В данной сцене использовалось только трехточечное освещение с применением Area Shadow (Область тени).
Еще один способ создания материала хрома – с помощью специальных растровых карт, имитирующих хромированный материал. Как правило, материал на основе таких карт имеет не очень реалистичный вид. Однако у этого способа есть и свои плюсы – минимальное время на настройку и визуализацию. Его использование оправданно для объектов на заднем плане.
Неплохого качества визуализации можно достичь, используя HDRI (High Dynamic Range Images – изображение с большим динамическим диапазоном) в качестве карты для материала хрома.
Улучшить конечное изображение можно также, применив подключаемый модуль визуализации – V-Ray. На рис. 4.43 показана та же сцена, визуализированная при помощи V-Ray без источников света, но с использованием глобального освещения.
Разница заметна, но если для вас имеет значение время визуализации, вы работаете на компьютере со слабым процессором или в сцене большое количество полигонов, то применение стандартного визуализатора вполне приемлемо. При использовании стандартного визуализатора сцена просчитывается быстрее примерно в полтора раза.
На рис. 4.44 представлен фрагмент примитива Torus Knot (Тороидальный узел) с надписью.Рис. 4.43. Сцена, визуализированная при помощи подключаемого модуля V-Ray
Рис. 4.44. Фрагмент примитива Torus Knot (Тороидальный узел) с надписью
Вы можете также попробовать сделать хром на основе карты Swirl (Завихрение) или Noise (Шум). Более сложных эффектов можно достичь, используя различные комбинации процедурных карт.
ПРИМЕЧАНИЕ
В папке Examples\Глава 04\Chrom прилагаемого к книге DVD находится файл сцены chrom.max.
4.6. Практическое задание. Текстурирование натюрморта
В разделе «Практическое задание. Натюрморт» предыдущей главы мы простыми средствами моделирования создали сцену, представляющую собой натюрморт из фруктов и ягод. Рассмотрим некоторые способы текстурирования объектов этой сцены стандартными средствами 3ds Max 2008.
Для выполнения упражнения вам понадобится продолжить работу с созданной в гл. 2 сценой натюрморта. Вы также можете загрузить сцену fruits_start.max, расположенную на прилагаемом к книге DVD в папке Examples\Глава 04\Fruits.
Прежде чем мы приступим к непосредственному текстурированию объектов сцены, мне бы хотелось напомнить вам о том, что для правильного отображения материалов, содержащих текстурные карты, все моделируемые объекты нуждаются в проекционных координатах. Исключение составляют параметрические объекты, в свойствах которых есть предустановленные проекционные координаты (в свитке Parameters (Параметры) настроек объекта установлен флажок Generate Mapping Coords. (Генерировать координаты проецирования)), объекты, созданные при помощи некоторых модификаторов (например, Loft (Лофтинговые)), или в том случае, когда материал использует процедурные карты (то есть карты текстур, генерируемые программно).
Начнем текстурирование с простого объекта – апельсина. Фактура этого объекта не требует обязательного применения текстурной карты, ее можно создать при помощи процедурной карты Noise (Зашумление). Для текстурирования апельсина сделайте следующее.
1. Откройте Material Editor (Редактор материалов) и выберите ячейку со свободным материалом.
2. В свитке Blinn Basic Parameters (Базовые параметры раскраски по Блинну) щелкните на образце цвета рядом с Diffuse (Цвет рассеивания) для выбора базового цвета апельсина.
3. В открывшемся окне Color Selector: Diffuse Color (Выбор цвета: цвет рассеивания) установите значения составляющих цвета RGB: Red (Красный) – 230, Green (Зеленый) – 130 и Blue (Синий) – 50.
4. В области Specular Highlights (Зеркальные блики) свитка Blinn Basic Parameters (Базовые параметры раскраски по Блинну) задайте значение Specular Level (Уровень блеска) равным 30, а Glossiness (Глянец) – 10 (рис. 4.45).
5. В свитке Maps (Карты текстур) щелкните на кнопке None (Отсутствует) рядом с картой Bump (Рельефность).
6. В открывшемся окне Material/Map Browser (Окно выбора материалов и карт) выберите из списка карту Noise (Шум).
7. В свитке Noise Parameters (Параметры зашумления) карты Noise (Шум) установите значение параметра Size (Размер) равным 2.
8. Нажмите кнопку Go to Parent (Вернуться к исходному) и в свитке Maps (Карты текстур) настраиваемого материала установите значение величины рельефности равным -50 (рис. 4.46).
Рис. 4.45. Свиток Blinn Basic Parameters (Базовые параметры раскраски по Блинну) настроек материала апельсина
Рис. 4.46. Свиток Maps (Карты текстур) настроек материала апельсина
Для присвоения материала объектам сцены щелкните на кнопке Select by Name (Выделить по имени)
главной панели инструментов и в появившемся окне Select From Scene (Выбор из сцены) выберите из списка объекты Orange_00 и Orange_01. В редакторе материалов щелкните на кнопке Assign Material to Selection (Назначить материал выделенным объектам)
После присвоения объектам материала необходимо выполнить тестовую визуализацию и при необходимости подкорректировать параметры материала. При желании можно улучшить отображение апельсина, создав на основе выполненного материала составной материал Blend (Смешанный). Для этого сделайте следующее.
1. Щелкните в окне редактора материала на кнопке Standard (Стандартный) и в появившемся окне Material/Map Browser (Окно выбора материалов и карт) выберите Blend (Смешанный). В открывшемся окне установите переключатель в положение Keep old material as sub-material? (Оставить старый материал в качестве компонента?).
2. В свитке Blend Basic Parameters (Базовые параметры смешанного материала) щелкните на кнопке первого материала и перетащите его на второй, а в качестве метода копирования укажите Copy (Копия).
3. Выберите темно-оранжевый цвет диффузного рассеивания второго материала – это создаст на поверхности апельсина цветовые переходы.
4. В качестве маски используйте карту Noise (Шум).
На рис. 4.47 представлена схема материала Blend (Смешанный) для текстурирования апельсина.Рис. 4.47. Схема материала Blend (Смешанный), назначенного апельсину
ПРИМЕЧАНИЕ
При необходимости вы можете открыть файл с именем fruits_end.max, расположенный на прилагаемом к книге DVD в папке Examples\Глава 04\Fruits, и проанализировать параметры составного материала.
Аналогичным образом создается материал для модели мандарина, с той лишь разницей, что цвет диффузного рассеивания должен иметь оттенок ближе к оранжевому, а карта рельефности – меньшее значение, так как поверхность мандарина имеет менее выраженную рельефность.
Рассмотрим текстурирование яблока с применением текстурной карты. Речь идет об использовании растрового изображения в качестве карты диффузного рассеивания, значит, объекту потребуются проекционные координаты. С этого и начнем.
1. Используя кнопку главной панели инструментов Select by Name (Выделить по имени)
выберите из списка три объекта AppleYellow.
2. Перейдите в режим Isolation Mode (Режим изолирования), для чего нажмите сочетание клавиш Alt+Q, что позволяет спрятать все объекты сцены, за исключением выделенного.
3. Выполните команду Group ? Open (Группа ? Открыть), чтобы получить доступ к объектам группы.
4. В одном из окон проекций выделите яблоко и примените к нему модификатор UVW-проекции, для чего выполните команду Modifiers ? UV Coordinates ? UVW Map (Модификаторы ? UV-координаты ? UVW-проекция).
5. В области Mapping (Проекционные координаты) свитка Parameters (Параметры) установите переключатель в положение Spherical (Сферические).
Таким образом, объекту были присвоены сферические проекционные координаты. Сейчас можно переходить к непосредственному созданию материала с текстурной картой яблока и назначению его объекту.
1. В окне Material Editor (Редактор материалов) выберите свободный материал.
2. Щелкните на кнопке рядом с Diffuse Color (Цвет рассеивания) в свитке Maps (Карты текстур).
3. В появившемся окне Material/Map Browser (Окно выбора материалов и карт) выберите Bitmap (Растровое изображение).
4. В открывшемся окне Select Bitmap Image File (Выбор растрового изображения) укажите путь к файлу с изображением текстуры яблока. На прилагаемом DVD это AppleYellTex.jpg в папке Examples\Глава 04\Fruits.
5. Присвойте материал модели яблока, перетащив его мышью из окна редактора материалов на объект в окне проекции, либо при выделенном объекте щелкните на кнопке Assign Material to Selection (Назначить материал выделенным объектам)
находящейся на панели инструментов окна Material Editor (Редактор материалов).