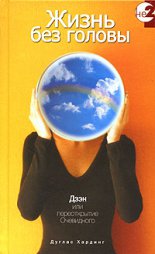3ds Max 2008 на 100 % Верстак Владимир
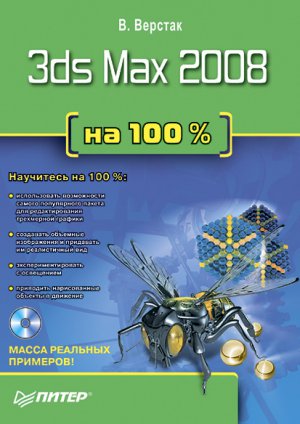
Хвостик яблока небольшого размера и находится в сцене на значительном расстоянии от камеры, поэтому для его текстурирования можно было бы использовать материал с коричневым цветом диффузного рассеивания. Однако я хочу показать возможность применения для такого рода текстурирования процедурной карты Gradient Ramp (Улучшенный градиент). Создадим материал с такой картой и присвоим его хвостику.
1. В одном из окон проекций выделите хвостик яблока и примените к нему модификатор UVW-проекции, для чего выполните команду Modifiers ? UV Coordinates ? UVW Map (Модификаторы ? UV-координаты ? UVW-проекция).
2. В области Mapping (Проекционные координаты) свитка Parameters (Параметры) настроек модификатора установите переключатель в положение Cylindrical (Цилиндрические), как наиболее подходящее для данной формы объекта.
3. В области Alignment (Выравнивание) установите переключатель в положение X и щелкните на кнопке Fit (Подогнать) для выравнивания габаритного контейнера вдоль хвостика.
4. В окне Material Editor (Редактор материалов) выберите свободный материал.
5. Щелкните на кнопке рядом с Diffuse Color (Цвет рассеивания) в свитке Maps (Карты текстур).
6. В появившемся окне Material/Map Browser (Окно выбора материалов и карт) выберите Gradient Ramp (Улучшенный градиент).
7. В свитке Coordinates (Координаты) настроек градиента задайте значение W для Angle (Угол) равным –90.
8. В свитке Gradient Ramp Parameters (Параметры улучшенного градиента) настройте отображение цветов градиента на цветовой шкале. Для этого дважды щелкните на левом ползунке, чтобы вызвать окно Color Selector (Выбор цвета).
9. Выберите цвет со следующими значениями: Red (Красный) – 112, Green (Зеленый) – 122 и Blue (Синий) – 0.
10. Для правого ползунка установите такие значения составляющих цвета RGB: Red (Красный) – 79, Green (Зеленый) – 35 и Blue (Синий) – 0.
1 1. В раскрывающемся списке Interpolation (Интерполяция) выберите строку Ease In (Усилить) для задания способа перетекания цвета между соседними ползунками цветовой шкалы (рис. 4.48).
Рис. 4.48. Свиток Gradient Ramp Parameters (Параметры улучшенного градиента) настроек материала хвостика яблока
12. Присвойте полученный материал хвостику яблока, перетащив его из окна редактора материалов на объект в окне проекции. Теперь можно закрыть группу и выполнить тестовую визуализацию. Если вас удовлетворяет результат, можно переходить к текстурированию других яблок и груш, которое выполняется аналогичным образом (рис. 4.49).
Рис. 4.49. Тестовая визуализация с материалами для яблок и груш
Перейдем к настройке материала вазы, имитирующего бронзу. Создание этого материала будет полностью основано на применении процедурных карт.
1. В редакторе материалов выберите ячейку со свободным материалом.
2. В свитке Shader Basic Parameters (Базовые параметры раскраски) выберите из раскрывающегося списка строку Metal (Металл).
3. В области Specular Highlight (Зеркальные блики) свитка Metal Basic Parameters (Базовые параметры раскраски металла) задайте параметру Specular Level (Уровень блеска) значение 80, а Glossiness (Глянец) – 70.
4. Щелкните на кнопке рядом с Diffuse Color (Цвет рассеивания) в свитке Maps (Карты текстур).
5. В появившемся окне Material/Map Browser (Окно выбора материалов и карт) выберите из списка карту Noise (Зашумление).
6. В свитке Noise Parameters (Параметры зашумления) карты Noise (Зашумление) установите переключатель Noise Type (Тип шума) в положение Fractal (Фрактальный).
7. В этом же свитке задайте параметру Size (Размер) значение, равное 15; в области Noise Threshold (Порог уровня шума) параметру High (Высокое) задайте значение, равное 0,8, а Low (Низкое) – 0,4 (рис. 4.50).
8. Щелкните на образце цвета Color #1 (Цвет 1) и в появившемся окне Color Selector (Выбор цвета) установите значения составляющих цвета RGB: Red (Красный) – 85, Green (Зеленый) – 57 и Blue (Синий) – 44. Цвет образца Color #2 (Цвет 2) должен быть черным.
9. Перейдите от компонентного уровня на более высокий, используя кнопку Go to Parent (Вернуться к исходному)
10. В свитке Maps (Карты текстур) настраиваемого материала щелкните на кнопке рядом с Diffuse Color (Цвет рассеивания) и, не отпуская кнопку мыши, перетащите карту Noise (Зашумление) на кнопку рядом с Bump (Рельефность), а в качестве способа копирования выберите Instance (Образец).
Рис. 4.50. Настройки свитка Noise Parameters (Параметры зашумления)
11. Здесь же, в свитке Maps (Карты текстур) настраиваемого материала, установите значение величины рельефности равным 15.
1 2. Щелкните на кнопке рядом с Reflection (Отражение) и в появившемся окне Material/Map Browser (Окно выбора материалов и карт) выберите из списка карту Gradient (Градиент).
1 3. В свитке Coordinates (Координаты) карты Gradient (Градиент) установите переключатель в положение Environ (Фон) и выберите из списка строку Shrink-wrap Environment (Обтягивающая фоновая).
14. В свитке Gradient Parameters (Параметры градиента) щелкните на кнопке, расположенной справа от Color #1 (Цвет 1), и в открывшемся окне Material/Map Browser (Окно выбора материалов и карт) выберите из списка карту Noise (Зашумление).
15. Установите такие же параметры карты зашумления, как мы задали для цвета диффузного рассеивания (см. п. 8). Щелкните на кнопке Go to Parent (Вернуться к исходному)
1 6. Скопируйте карту зашумления для цвета Color #1 (Цвет 1) в Color #3 (Цвет 3) (рис. 4.51).
17. Нажмите кнопку Go to Parent (Вернуться к исходному) и установите значение величины карты Reflection (Отражение) равным 50.
18. Примените созданный материал к объекту Vase.
Осталось рассмотреть материалы для листиков и винограда, остальные материалы настраиваются аналогично рассмотренным выше.Рис. 4.51. Параметры карты Gradient (Градиент) для карты отражения
Лист винограда, лежащий на столе, выполнен на основе параметрического объекта Plane (Плоскость) с одной лишь целью – упростить процесс моделирования и текстурирования. Рассмотрим процесс создание материала листа на основе текстур диффузного рассеивания и прозрачности.
1. В окне Material Editor (Редактор материалов) выберите свободный материал.
2. Щелкните на кнопке рядом с Diffuse Color (Цвет рассеивания) в свитке Maps (Карты текстур).
3. В появившемся окне Material/Map Browser (Окно выбора материалов и карт) выберите Bitmap (Растровое изображение).
4. В открывшемся окне Select Bitmap Image File (Выбор растрового изображения) укажите путь к файлу с изображением текстуры листа. На прилагаемом DVD это Grapes.jpg в папке Examples\Глава 04\Fruits.5. В свитке Maps (Карты текстур) щелкните на кнопке рядом с Opacity (Непрозрачность) и в появившемся окне Material/Map Browser (Окно выбора материалов и карт) выберите Bitmap (Растровое изображение).
6. В открывшемся окне Select Bitmap Image File (Выбор растрового изображения) укажите путь к файлу с изображением маски прозрачности листа. На прилагаемом DVD это GrapesMask.jpg в папке Examples\Глава 04\Fruits.
7. В свитке Shader Basic Parameters (Базовые параметры раскраски) установите флажок 2-Sided (Двусторонний), чтобы лист, который изгибается, при визуализации был виден с обеих сторон.
8. Примените материал листа к объекту Grape_Leaf.
Выполните тестовую визуализацию и проверьте, все ли правильно было настроено в материале листа (рис. 4.52).Рис. 4.52. Визуализация натюрморта на данном этапе текстурирования
Перейдем к созданию материала для винограда. Ягода винограда состоит из двух объектов: хвостика и непосредственно ягоды. Как текстурировать хвостик, мы уже рассматривали на примере яблока, поэтому сразу перейдем к созданию материала для ягоды.
1. В окне Material Editor (Редактор материалов) выберите свободный материал.
2. Щелкните на кнопке Standard (Стандартный) для вызова окна Material/Map Browser (Окно выбора материалов и карт).3. Выберите из списка материал Raytrace (Трассируемый).
4. В свитке Raytrace Basic Parameters (Базовые параметры трассируемого материала) установите флажок 2-Sided (Двусторонний).
5. Щелкните на образце цвета рядом с Diffuse (Цвет рассеивания) для выбора базового цвета ягоды винограда.
6. В открывшемся окне Color Selector: Diffuse (Выбор цвета: цвет рассеивания) укажите значения составляющих цвета: Red (Красный) – 108, Green (Зеленый) – 107 и Blue (Синий) – 10.
7. Щелкните на образце цвета рядом с Reflect (Отражение) для установки отражательной способности материала.
8. В открывшемся окне Color Selector: Reflect (Выбор цвета: отражение) задайте значения составляющих цвета: Red (Красный) – 42, Green (Зеленый) – 42 и Blue (Синий) – 42.
ПРИМЕЧАНИЕ
Настраивая цвет отражающей способности материала, имейте в виду, что чем ярче цвет, тем более отражающим будет материал, и наоборот. Если образец цвета будет черным, то материал не будет отражать.
9. Щелкните на образце цвета рядом с Transparency (Прозрачность) для настройки прозрачности материала.
10. В открывшемся окне Color Selector: Transparency (Выбор цвета: прозрачность) установите значения составляющих цвета: Red (Красный) – 60, Green (Зеленый) – 60 и Blue (Синий) – 60.
11. В области Specular Highlight (Зеркальные блики) свитка Raytrace Basic Parameters (Базовые параметры трассируемого материала) задайте параметру Specular Level (Уровень блеска) значение 78, а Glossiness (Глянец) – 52.
1 2. Щелкните на кнопке рядом с Environment (Внешняя среда) и в открывшемся окне Material/Map Browser (Окно выбора материалов и карт) выберите Bitmap (Растровое изображение).
1 3. В появившемся окне Select Bitmap Image File (Выбор растрового изображения) укажите путь к файлу Lake_mt.jpg из папки Examples\Глава 04\Fruits.
1 4. Нажмите кнопку Go to Parent (Вернуться к исходному)
15. В свитке Extended Parameters (Дополнительные параметры) установите значения составляющих образца цвета RGB для Translucency (Просвечивание) и Fluorescence (Флуоресценция): Red (Красный) – 140, Green (Зеленый) – 140 и Blue (Синий) – 35.
В результате параметры материала Raytrace (Трассируемый) должны быть такими, как показано на рис. 4.53.
Рис. 4.53. Параметры материала Raytrace (Трассируемый)
Примените материал к соответствующим объектам сцены и выполните тестовую визуализацию. Для оставшихся объектов сцены создайте материалы самостоятельно. Окончательная визуализация натюрморта представлена на рис. 4.54.
Рис. 4.54. Визуализация натюрморта
Как видите, используя достаточно несложные приемы, можно создать вполне реалистичные текстуры.
ПРИМЕЧАНИЕ
Для анализа параметров материалов описанной сцены вы можете использовать файл fruits_end.max, расположенный в папке Examples\Глава 04\Fruits прилагаемого к книге DVD.
Глава 5 Освещение
? Основы освещения в трехмерной графике
? Практическое задание. Разрежем лазерным лучом
? Практическое задание. Объемный свет
5.1. Основы освещения в трехмерной графике
Правильное освещение значительно усиливает впечатление от простой сцены. Оно не только позволяет лучше передать форму предметов, но и создает общее настроение в сцене. При помощи ярких цветов и обилия света можно получить эффект праздника, а приглушенный свет и затененные предметы создадут ощущение напряженности и тревоги. Свет – это мощный инструмент в руках разработчика трехмерной графики, нужно только уметь правильно им пользоваться. В этой главе вы научитесь правильно ставить свет и строить тени, а также познакомитесь с объемным (видимым) светом.
Установленный правильным образом свет может значительно улучшить посредственную сцену, и наоборот, если источники света расставлены произвольным образом, даже хорошо смоделированная сцена покажется «бедной». Грамотное освещение определяет общую атмосферу изображения. При помощи света можно передать настроение, напряженность, радость, тоску, подчеркнуть достоинства и скрыть недостатки, а также сделать многое другое.
Существует несколько вариантов освещения. Наиболее часто встречаются два из них: трехточечное и местное (зонное). Местное применяется для освещения отдельных участков сцены и используется чаще всего в случае, когда сцена большая и ее невозможно эффективно осветить при помощи трехточечного освещения.
Трехточечное освещение является базовым в трехмерном моделировании. В его основе лежат три источника света: ключевой, контурный и заполняющий (иногда можно встретить другие определения).
Ключевой свет является основным. Обычно это самый яркий и освещающий большую часть сцены свет. Кроме того, это тот источник света, благодаря которому предметы в сцене отбрасывают тень.
Контурный свет используется для разделения предметов и фона, что, в свою очередь, определяет глубину пространства. Такой источник света обычно находится позади объектов сцены и по интенсивности слабее ключевого света.
СОВЕТ
Технические приемы и принципы работы с источниками света в трехмерных сценах не отличаются от используемых в фотографии, кино, театре и т. д. При желании больше узнать о типах освещения и их применении вы можете воспользоваться соответствующей литературой.
Освещение часто является фундаментом для цветового моделирования, придающего сцене акцент и глубину. Предметы в сцене не будут выглядеть плоскими, если их прорисовать светотенью, то есть характером распределения освещенности по форме в зависимости от положения ее различных поверхностей по отношению к источнику света. Чтобы предметы выглядели объемными, на них должны присутствовать свет, блик, полутон, а на самой затененной части поверхности – собственная тень (рис. 5.1). Последняя всегда в той или иной степени подсвечена светом, отраженным от других предметов, так называемым рефлексом. Наконец, предметы отбрасывают от себя на соседние предметы падающую тень, которая обычно бывает темнее собственной тени. Только при правильном соотношении этих световых фаз можно с предельной правдоподобностью передать объем предмета.
Рис. 5.1. Градации светотени
В природе каждый объемный предмет определенного цвета ограничивается кривыми или плоскими поверхностями, которые при освещении попадают в разные световые и цветовые условия. Лучи света, падая на различные поверхности предметов, освещают их неравномерно, отчего поверхности выглядят различными по тону и цвету. Одни части поверхности получают больше света, другие – меньше. Степень освещенности предмета изменяется прежде всего в зависимости от расстояния до источника света: чем ближе находится источник света, тем сильнее освещение. Степень освещенности поверхности зависит от угла падения лучей света на поверхность, а также от фактуры и цвета самой поверхности. Гладкая, полированная поверхность лучше отражает свет, чем шероховатая или матовая. Поверхность темного цвета поглощает больше света, чем светлая. На очень темных и на очень светлых поверхностях светотеневые градации видны плохо, так как глаз не способен различать переходы слишком слабых (рис. 5.2) или сильных (рис. 5.3) световых оттенков.
Рис. 5.2. Затемненная поверхность предмета
Рис. 5.3. Засвеченная поверхность предмета
Задача разработчика трехмерной графики состоит в том, чтобы найти правильное соотношение световых фаз за счет настроек и расположения источников света в пространстве виртуальной сцены, а также использования ее общей освещенности и создания эффекта глобального освещения.
На предметах со сложным рельефом или орнаментом наиболее ясно детали видны в полутени, в тени их четкость понижена. Собственная тень всегда в той или иной степени подсвечена светом, отраженным от других предметов. Падающая тень не имеет резких разграничений с собственной тенью. Тональности их сближены, контуры основания предмета сливаются с горизонтальной плоскостью. Чем ближе к предмету падающая тень, тем она темнее. Такая закономерность сохраняется на переднем плане. Внутри и на дальнем плане тень высветляется рефлексами от окружения (рис. 5.4).
Рефлексы не только высветляют тени, но и придают им свой цветовой оттенок. Свет, полутень, тень имеют на поверхности предмета определенное местоположение, а блик – нет, так как зависит не только от направления источника света, но и от местоположения камеры (точки в пространстве, с которой мы видим предмет). На предметах с блестящими (глянцевыми) поверхностями блики и рефлексы ярче и определеннее по своим границам, чем на матовых и шероховатых. Форма и цвет их находятся в прямой зависимости от формы и цвета прямого или отраженного источника света.Рис. 5.4. Падающая тень
Чтобы лучше понять принцип действия источников света, создайте сцену. Используйте для этого простые примитивы Plane (Плоскость) и Teapot (Чайник). Расположите камеру и источники света так, как показано на рис. 5.5 и 5.6.
Рис. 5.5. Вид сцены в окне проекции Top (Cверху)
Рис. 5.6. Вид сцены в окне проекции Front (Спереди)
Рассмотрим более подробно процесс создания сцены, с которой вы будете работать в дальнейшем.
Последовательность создания любой сцены приблизительно такова: сначала создаются объекты, затем располагается и настраивается камера и только после этого ставится свет.
Прежде всего создадим плоскость, на которой будет располагаться чайник. Для этого выполните команду Create ? Standard Primitives ? Plane (Создать ? Простые примитивы ? Плоскость) главного меню и в окне проекции Top (Сверху) постройте плоскость произвольного размера.
Для создания примитива Teapot (Чайник) выполните команду Create ? Standard Primitives ? Teapot (Создание ? Простые примитивы ? Чайник). В данном случае размер и плотность сетки чайника не имеют значения. Единственное требование, чтобы он располагался на плоскости и был сопоставим с ней по размерам.СОВЕТ
Возможно, вам будет удобнее использовать для создания объекта вкладку Create (Создание) командной панели.
Камера создается аналогичным способом. Выполните команду Create ? Cameras ? Target Camera (Создание ? Камеры ? Направленная камера). После того как построен объект и в сцене установлена камера, направленная на объект-чайник, можно переходить к созданию источников света.
Прежде чем создавать источники света, нужно отметить, что освещение сцены зависит также от настроек подсветки в окне Environment and Effects (Окружающая среда и эффекты), которые равномерно распределяют начальный уровень освещенности всех объектов.
Начинать расстановку источников света в сцене следует с основного освещения, то есть с ключевого. Примерно 80 % сцены будет освещено именно этим источником света, поэтому необходимо правильно расположить его в сцене. Он должен в целом освещать всю сцену (или нужную часть). Такой источник света не должен быть слишком ярким, чтобы не засветить предметы, или темным, иначе исчезнет объем в визуализированном изображении. На рис. 5.7 показано, что получилось у меня после визуализации сцены с одним ключевым источником света. В данном случае я использовал Target Spot (Направленный с целью) с затуханием, чтобы оттенить задний план, на котором ничего нет (если бы в глубине сцены присутствовали другие объекты, то необходимо было бы их показать, увеличив световое пятно). Для его построения выполните команду Create ? Lights ? Standard Lights ? Target Spotlight (Создание ? Источники света ? Стандартные источники света ? Направленный с целью).
Первое, что бросается в глаза при взгляде на готовое изображение, – отсутствие падающей тени, непонятное положение чайника в пространстве (он то ли стоит на плоскости, то ли висит в воздухе).
Активизируйте в настройках источника света тень. Для этого в области Shadows (Тени) свитка General Parameters (Общие параметры) настроек источника света в нижней части командной панели установите флажок On (Включить). Это позволит источнику света генерировать простые тени от объектов сцены (рис. 5.8).
Рис. 5.7. Сцена, освещенная ключевым источником света
Рис. 5.8. Появилась тень, и положение чайника на плоскости стало более естественным
Теперь чайник не «висит» в воздухе, а стоит на плоскости. Но вместе с тем он стал сливаться с тенью, в результате чего частично пострадало восприятие объема.
Добавим в сцену источник света для контурного освещения. Для этой цели используем еще один Target Spot (Направленный с целью) (на рис. 5.5 и 5.6 он расположен справа от камеры). Естественно, что интенсивность его несколько ниже, чем ключевого источника, так как этот источник света является второстепенным и его основная задача в данном случае «оторвать» чайник от фона. Чтобы дать общее представление о том, какая интенсивность построенных источников света у меня в сцене, приведу значения параметров Multiplier (Яркость): для контурного источника света – 0,52, для ключевого – 1,3.
Выполните последнюю настройку для данного источника света, сняв флажок Specular (Цвет блеска), который находится в свитке Advanced Effects (Дополнительные эффекты). Для наших целей достаточно, чтобы этот источник света освещал область диффузного отражения, не создавая области зеркального отражения. В реальности это обычно отраженный свет от других предметов, который не имеет большой интенсивности и не способен генерировать яркие блики.
Как только вы добавили этот источник света, объекты приобрели объем, а сцена – пространство (рис. 5.9).
Применим небольшой трюк, который поможет улучшить восприятие предмета и сделать его цвет более естественным. Для этого сделаем источник контурного света цветным, что поможет передать цвет, отраженный от поверхности, на которой стоит чайник. Естественно, применяемый к источнику света цвет должен соответствовать цвету той поверхности, которая будет отражать свет (в нашем случае это плоскость, на которой стоит чайник). Цвет этой поверхности красно-коричневый, значит, именно такой цвет должен присутствовать в свитке Intensity/Color/Attenuation (Интенсивность/цвет/затухание) (рис. 5.10).Рис. 5.9. Контурное освещение придало чайнику объем и отделило его от фона
Рис. 5.10. Цвет, добавленный источнику света, придал чайнику более естественную окраску
ПРИМЕЧАНИЕ
Для просмотра цветных иллюстраций к упражнению воспользуйтесь прилагаемым к книге DVD.
Общее восприятие картины немного портит то, что на чайнике слишком темная собственная тень. Исправить положение поможет третий источник света – заполняющий. Его назначение – смягчить тени и полутени на предмете. Как и контурный, заполняющий свет не должен быть ярким и не должен создавать на поверхности объектов блики.
В данном случае для построения источника освещения воспользуемся точечным источником света Omni (Всенаправленный). Для этого выполните команду Create ? Lights ? Standard Lights ? Omni (Создание ? Источники света ? Стандартные источники света ? Всенаправленный). Данный источник освещения должен находиться между двумя существующими источниками и быть позади камеры. Как уже говорилось выше, назначение его заключается в том, чтобы равномерно заполнить светом промежуток между самым ярким местом на объекте и его собственной тенью. Как и для контурного, запретите в настройках заполняющего источника света создание области зеркального отражения, сняв флажок Specular (Цвет блеска). После этого можно посмотреть на результаты сделанных настроек (рис. 5.11).
Правильное расположение теней очень влияет на восприятие сцены зрителем. Управление тенями играет ключевую роль в использовании источников света.
С чрезмерным или недостаточным количеством теней сцена не будет выглядеть реалистичной и убедительной.
Отбрасывание теней представляет собой сложный процесс: именно тени добавляют в завершенную сцену реализм. Тени, построенные посредством трассировки лучей, требуют большое количество времени для визуализации, a Shadow Map (Карта теней) в дополнение к используемому времени визуализации – еще и ресурсов памяти. Ограничение падения точечного света только той областью, которая требует теней, сэкономит время визуализации. Уменьшение количества объектов, отбрасывающих тени, при помощи настроек объекта или источника света также сократит расходы ресурсов на визуализацию.
По умолчанию источники света работают с тенью Shadow Map (Карта теней). Это относительно быстрая для просчета тень, но вместе с тем и наименее точная с точки зрения трассировки лучей и качества. Более правильную с физической точки зрения тень дает Ray Traced Shadows (Трассированная тень), но она, так же как и тень Shadow Map (Карта теней), не становится светлее по мере удаления от предмета. Появление типа Area Shadows (Площадная тень) решило эту проблему.
В некоторой степени недостатком Shadow Map (Карта теней) и Area Shadows (Площадная тень) является значительное увеличение времени просчета сцены, особенно если в ней используется несколько источников света с такой тенью, а у Area Shadows (Площадная тень) указано большое значение размытия тени на краях.
До создания таких теней существовали подключаемые модули или сценарии, которые генерировали по кругу дополнительные источники света на небольшом расстоянии друг от друга. Таким образом тени, создаваемые многими источниками, перекрывались при визуализации и давали размытый контур. Существует более простой и, что самое приятное, легкоуправляемый способ, который, однако, имеет некоторые ограничения. Он заключается в том, чтобы назначить источнику света с отрицательным значением параметра Multiplier (Яркость) созданную пользователем текстурную карту Projector Map (Карта проектора).
Для построения такой карты нужно выделить источник света, который будет отбрасывать тень, и в любом окне проекции (например, в окне Left (Cлева)) выбрать вид из этого источника. Для этого щелкните на названии окна проекции правой кнопкой мыши, в результате чего появится контекстное меню (рис. 5.12), в котором следует выбрать нужный источник света (в моем случае это Spot01), выполнив команду Views ? Spot01 (Вид ? Объект Spot01).
Рис. 5.11. В сцену добавлен заполняющий свет
Рис. 5.12. Контекстное меню для выбора вида отображения
Если вы все сделали правильно, то в окне проекции будет такой вид, как будто мы смотрим из камеры (рис. 5.13).
Далее нужно исключить из визуализации все объекты, которые не будут отбрасывать тень. Сцена содержит всего два геометрических объекта: Plane (Плоскость) и Teapot (Чайник), но их может быть гораздо больше. Чтобы исключить объект из визуализации, выполните следующие действия.
1. Щелкните на нужном объекте правой кнопкой мыши.
2. В появившемся контекстном меню выберите пункт Object Properties (Свойства объекта). В результате откроется одноименное окно.
3. Снимите флажок Renderable (Визуализируемый) в области Rendering Control (Управление визуализацией).
4. Щелкните на кнопке OK для подтверждения выполненных изменений.СОВЕТ
Можно исключить объекты из визуализации и другим способом. Для этого выделите все «ненужные» геометрические объекты и щелкните на них правой кнопкой мыши. В появившемся контекстном меню выберите пункт Hide Selection (Спрятать выделенное).
Визуализируйте стандартными средствами вид из окна, в котором установлен источник света, с типовым значением разрешающей способности 800 x 600. После этого сохраните изображение в файл в формате, поддерживающем альфа-канал (например, TIFF).
Откройте сохраненный файл в программе растровой графики, допустим Adobe Photoshop, и, выделив альфа-канал, залейте его белым цветом. Если фон не черного цвета, то инвертируйте выделение и залейте все остальное черным цветом (то есть объекты сцены должны быть белыми, а фон черным, как показано на рис. 5.14).
Рис. 5.13. Вид со стороны источника света Spot01
Рис. 5.14. Карта теней на начальном этапе
Как только вы это сделаете, можно переходить к созданию размытых краев в изображении. Это можно сделать разными способами, например воспользоваться программой Photoshop, где применить для выделения градиентную маску, а затем использовать фильтр размытия по Гауссу. Важно, чтобы по мере удаления от основания объекта (от плоскости, на которой стоит чайник и на которую будет отбрасывать тень) размытие становилось более заметным (рис. 5.15).
Как только размытие будет готово, сохраните его в любом удобном для вас формате и продолжите работу в 3ds Max.
Вернувшись в программу, нужно клонировать источник света, благодаря которому образуется тень (в данном случае это ключевой свет). Для этого выполните следующие действия.
1. Выделите источник света, который необходимо клонировать.
2. Выполните команду Edit ? Clone (Правка ? Клонирование) и в появившемся окне Clone Options (Параметры клонирования) выберите тип создаваемых при дублировании объектов, установив переключатель в положение Copy (Независимая копия объекта).
3. В окне Clone Options (Параметры клонирования) также задайте объекту значимое имя, чтобы впоследствии было легче выбирать его из списка, например shadow.
После этого активизируйте источник света (если он до сих пор не выбран) и разверните свиток Advanced Effects (Дополнительные эффекты), где в качестве Projector Map (Карта прожектора) выберите вашу карту тени (рис. 5.16).Рис. 5.15. Законченная карта теней
Рис. 5.16. Свиток Advanced Effects (Дополнительные эффекты) для карты теней
В свитке Intensity/Color/Attenuation (Интенсивность/цвет/затухание) установите отрицательное значение параметра Multiplier (Яркость) (у меня эта величина равна –1,25). Исключите из освещения чайник (чтобы тень ложилась не на него, а только на плоскость). Для этого щелкните в свитке General Parameters (Общие параметры) на кнопке Exclude (Исключение) и в появившемся окне Exclude/Include (Исключение/включение) исключите чайник из визуализации (рис. 5.17).
Рис. 5.17. Окно Exclude/Include (Исключение/включение) с исключенным из освещения чайником
Теперь можно выполнить финальную визуализацию сцены (рис. 5.18).
Рис. 5.18. Результат финальной визуализации сцены
Конечно, кроме достоинств этот метод имеет и недостатки, один из которых – невозможность формирования падающих на объект теней от самого себя (как в данном случае с ручкой крышки). Однако часто можно добиться великолепных результатов при минимальных затратах сил, времени и компьютерных ресурсов.
ПРИМЕЧАНИЕ
В папке Examples\Глава 05\Base_light прилагаемого к книге DVD находится файл сцены данного упражнения, который называется base_light.max.
5.2. Практическое задание. Разрежем лазерным лучом
Если вы решили создать заставку в стиле «Звездных войн» или нестандартно анимировать надпись, то вам не обойтись без такого эффекта, как луч лазера. В этом небольшом упражнении мы научимся создавать такой луч простыми средствами 3ds Max.
Начнем с моделирования объектов сцены. Для этого постройте в начале координат примитив Teapot (Чайник), выбрав из главного меню Create ? Standard Primitives ? Teapot (Создать ? Простые примитивы ? Чайник) с параметрами, показанными на рис. 5.19.
Излучение лазера можно представить в виде плотного луча, направленного света, поэтому для его имитации как нельзя лучше подойдет направленный источник света с цилиндрическим излучением – Target Direct (Нацеленный направленный источник света).
СОВЕТ
Вторым возможным вариантом создания такого луча может служить примитив Cylinder (Цилиндр), которому необходимо присвоить соответствующий материал.
Для построения источника света, имитирующего луч, сделайте следующее.
1. Выполните команду главного меню Create ? Lights ? Standard Lights ? Target Directional (Создать ? Источники света ? Стандартные источники света ? Нацеленный направленный).
2. Постройте в окне проекции Top (Cверху) источник света таким образом, чтобы луч проходил через примитив Teapot (Чайник). Сразу подкорректируйте положение источника света и его цели и в других окнах проекций.
3. В свитке Intensity/Color/Attenuation (Интенсивность/цвет/затухание) настроек источника света на вкладке Modify (Изменение) командной панели задайте параметру Multiplier (Усилитель) значение 5, а цвет луча сделайте ярко-красным (Red (Красный) – 255; Green (Зеленый) – 0; Blue (Синий) – 0) (рис. 5.20).
Рис. 5.19. Свиток Parameters (Параметры) настроек примитива Teapot (Чайник)
Рис. 5.20. Свиток Intensity/Color/Attenuation (Интенсивность/цвет/затухание) с настройками для источника света
4. В свитке Directional Parameters (Параметры направленного источника света) задайте параметру Hotspot/Beam (Яркое пятно/луч) значение 0,5, а Falloff/Field (Край пятна/область) – 2,5. Если сейчас выполнить визуализацию (например, нажав сочетание кравиш Shift+Q), то результатом будет небольшой красный круг на черном фоне. Это связано с тем, что единственный источник света, который мы используем в сцене, не освещает ничего, кроме небольшого участка на поверхности примитива Teapot (Чайник). В связи с этим необходимо добавить в сцену как минимум еще один источник – ключевой свет с небольшим значением параметра Multiplier (Усилитель), что позволит частично осветить объекты, а затем получить более контрастный луч лазера.
ПРИМЕЧАНИЕ
В предыдущем разделе мы рассматривали принципы создания и расстановки источников света в сцене. Используя полученные знания, вы можете создать не только ключевой, но и заполняющий свет, а также настроить тени, применяя, кроме объекта Teapot (Чайник), стандартный примитив Plane (Плоскость).
На рис. 5.21 представлена визуализация сцены после добавления плоскости и двух источников света.
Перейдем к построению видимого луча света. Для этого выделите направленный источник света Direct01 и в свитке Atmospheres & Effects (Атмосфера и эффекты) его настроек на вкладке Modify (Изменение) командной панели щелкните на кнопке Add (Добавить). В открывшемся окне Add Atmosphere or Effect (Добавить атмосферу или эффект) выберите строку Volume Light (Объемное освещение) и щелкните на кнопке OK (рис. 5.22). В результате в списке свитка Atmospheres & Effects (Атмосфера и эффекты) отобразится строка Volume Light (Объемное освещение).
Рис. 5.21. Визуализация сцены с расставленными источниками света
Рис. 5.22. Окно Add Atmosphere or Effect (Добавить атмосферу или эффект)
Для настройки параметров эффекта выделите строку Volume Light (Объемное освещение) и щелкните в нижней части свитка Atmospheres & Effects (Атмосфера и эффекты) на кнопке Setup (Настройки), в результате чего откроется окно Environment and Effects (Окружающая среда и эффекты).
В области Volume (Объем) свитка Volume Light Parameters (Параметры объемного освещения) окна Environment and Effects (Окружающая среда и эффекты) задайте параметру Density (Плотность) значение 12 (рис. 5.23).
В принципе, на этом можно было бы закончить настройки, однако существует область параметров, на которые хотелось бы обратить ваше внимание, – это Noise (Зашумление). Иногда требуется создать эффект прохождения светового луча в задымленной или туманной среде. Именно настройка параметров области Noise (Зашумление) позволяет добиться такого эффекта. Примените этот эффект к лучу, для чего выполните следующие действия.
1. В области Noise (Зашумление) свитка Volume Light Parameters (Параметры объемного освещения) установите флажок Noise On (Включить шум).
2. Установите переключатель типа зашумления в положение Turbulence (Турбулентный).
3. Задайте параметру Levels (Уровни) значение 6, а Size (Размер) – 15.
Сейчас можно выполнить окончательную визуализацию (рис. 5.24).
Рис. 5.23. Настройки цвета и плотности светового лучаРис. 5.24. Окончательная визуализация луча лазера
В этом небольшом упражнении вы научились делать лучи прожектора видимыми. Используя данный метод, можно добиться потрясающих эффектов не только для статичных, но и для анимированных сцен. Например, таким образом можно анимировать разрезание лазером, луч прожектора, устремленный в ночное небо, полет трассирующей пули или луч солнца.
ПРИМЕЧАНИЕ
В папке Examples\Глава 05\Laser прилагаемого к книге DVD содержится файл сцены данного упражнения, который называется laser_beam.max.
5.3. Практическое задание. Объемный свет
Очень часто в процессе моделирования для придания сцене каких-то индивидуальных особенностей приходится применять различные трюки и эффекты. Одним из таких приемов является Volume Light (Объемный свет).
Наверное, любой человек хотя бы раз в жизни наблюдал, как солнечный луч, проходя через оконное стекло запыленной комнаты, выхватывает из атмосферы взвешенные частицы пыли, создавая тем самым светящуюся область пространства. Это и есть эффект объемного освещения. Пытаясь воссоздать интерьер заброшенной комнаты или мастерскую художника, в окно которой пробиваются лучи утреннего солнца, вам не обойтись без объемного освещения. Оно также применяется для создания эффектных рекламных надписей и т. д.
В этом упражнении будет рассмотрено создание витража наподобие тех, которые до сих пор еще можно увидеть на окнах старинных церквей.
ПРИМЕЧАНИЕ
Слово «витраж» происходит от французского vitre – «стекло» и обозначает окна, иногда огромного размера, состоящие из кусочков разноцветного стекла, которые соединены свинцовыми элементами. Эти сверкающие прозрачные цветные стекла составляют какой-нибудь орнамент, иногда даже целые сюжетные картины.
Вам не понадобится моделировать отдельные части витража – вы можете использовать растровое изображение stainglass.jpg, которое находится на прилагаемом к книге DVD в папке Examples\Глава 05\Volume_light.
Прежде всего необходимо построить модель комнаты с окном. Для этого подойдет примитив Box (Параллелепипед) с пропорциями, соответствующими комнате, которую вы хотите моделировать.
ПРИМЕЧАНИЕ
Вы можете пропустить описание процесса моделирования комнаты и загрузить с прилагаемого к книге DVD готовую модель, которая находится в папке Examples\Глава 05\Volume_light. Файл сцены называется volume_light_start.max.
Чтобы создать параллелепипед, выполните команду Create ? Standard Primitives ? Box (Создание ? Простые примитивы ? Параллелепипед). После построения объекта, имитирующего внешнюю стену комнаты, вам понадобится еще один для внутренней стены (объемные стены нужны для последующего применения булевой операции для вырезания окна). Чтобы не строить второй параллелепипед, клонируем первый. Для этого, выделив объект, выполните команду Edit ? Clone (Правка ? Клонировать) и в появившемся окне Clone Options (Параметры клонирования) установите переключатель в положение Copy (Независимая копия объекта). Далее, не снимая выделения с вновь созданного объекта, щелкните на кнопке Select and Uniform Scale (Выделить и равномерно масштабировать) панели инструментов. Кнопка станет оранжевой. Щелкните на объекте и немного уменьшите его, переместив указатель вниз.
СОВЕТ
Копировать объект можно также, если активизировать инструмент масштабирования и, удерживая клавишу Shift, щелкнуть на объекте и переместить указатель вниз. После этого появится окно Clone Options (Параметры клонирования), где следует выбрать тип создаваемых при дублировании объектов.
Не снимая выделения с вновь созданного параллелепипеда, примените к нему модификатор Normal (Нормаль). Для этого выберите его в раскрывающемся списке вкладки Modify (Изменение) командной панели. В свитке Parameters (Параметры) настроек модификатора установите флажок Flip Normals (Обратить нормали) (рис. 5.25).
После этого выделите внутреннюю и внешнюю стены и соедините их. Для этого перейдите на вкладку Utilities (Утилиты) командной панели и щелкните на кнопке Collapse (Свернуть). Раскроется свиток Collapse (Свернуть), в котором нажмите кнопку Collapse Selected (Свернуть выделенное).
ПРИМЕЧАНИЕ