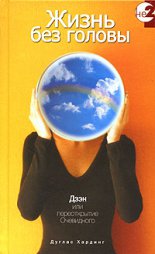3ds Max 2008 на 100 % Верстак Владимир
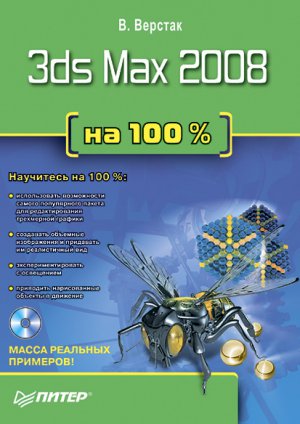
Рис. 3.42. Пять объектов, построенных пятью различными способами
Рис. 3.43. Сплайны, построенные для последующего создания лофт-объекта
2. Примените к сплайнам модификатор Loft (Лофтинговые), для чего выполните следующие действия:
1) выделите сплайн формы (маленький прямоугольник в закругленными краями) и на вкладке Geometry (Геометрия) командной панели выберите из раскрывающегося списка строку Compound Objects (Составные объекты);
2) щелкните на кнопке Loft (Лофтинговые), чтобы активизировать режим построения лофтинговых объектов;
3) в свитке Creation Method (Метод создания) нажмите кнопку Get Path (Взять путь) и в любом окне проекции щелкните на форме пути, в результате чего будет построена форма обводки сиденья стула (рис. 3.44).
Собрав воедино все построенные ранее детали стула, применив материалы и визуализировав объект, получим окончательный вид модели (рис. 3.45).Рис. 3.44. Обводка сиденья стула, выполненная при помощи модификатора Loft (Лофтинговые)
Рис. 3.45. Окончательный вид модели барного стула
ПРИМЕЧАНИЕ
Если у вас возникли трудности с моделированием, обратитесь к файлу упражнения barnyi stul.max, расположенному в папке Examples\Глава 03\Barnyi stul на прилагаемом к книге DVD.
Какие выводы можно сделать из проделанной работы? Мы рассмотрели пять вариантов моделирования сиденья. Какой же из них лучше, быстрее и проще? Если вы не просто читали описание упражнения, но и моделировали вместе со мной, то сможете сами ответить на этот вопрос. Лично для меня все варианты хороши, а какой использовать, зависит от поставленной задачи. Главное – знать и уметь моделировать различными способами, а какой применять в конкретном случае, подскажет опыт.
3.4. Практическое задание. Пес Барбос
В данном разделе рассмотрен простой пример персонажного моделирования. В этом упражнении я не преследую цель детально описать процесс моделирования – это лишь концепция и мой личный подход к работе такого рода.
Все начинается с выбора персонажа для будущей модели. На рис. 3.46 представлен герой упражнения.
Речь в данном разделе идет о сплайновом моделировании, поэтому персонажем может быть все что угодно – от простых геометрических фигур до изображения людей, животных и птиц. Вы должны четко представлять себе то, что должно получиться в конце работы. Если ваше воображение не может нарисовать полную картину до начала работы, это не беда – можно корректировать во время работы. Однако я предпочитаю продумать все до мелочей заранее, тогда не приходится отклоняться от задуманной идеи.
Рис. 3.46. Модель собачки
Для построения модели я взял реально существующую игрушечную собачку, выполнил два наброска в фас и профиль, на основе которых будут вестись все дальнейшие построения (рис. 3.47).
Рис. 3.47. Набросок будущей модели
Обратите внимание, рисунки должны иметь одинаковые пропорции, иначе возникнут проблемы с подгонкой, что создаст путаницу во время работы. Далее есть два пути.
? Создать виртуальную студию [5] .
? Использовать эскизы в качестве Background (Фон) в окнах проекций Front (Спереди) и Right (Справа). Для этого служит команда Views ? Viewport Bakground (Вид ? Фон окна проекции). Кроме того, нужно установить переключатель Aspect Ratio (Пропорции) в положение Match Bitmap (По изображению), а также установить флажки Lock Zoom/Pan (Согласовать масштаб/прокрутку) и Display Background (Показать фон). Это не позволит искажать изображение фона в окне проекции и привяжет рисунок к создаваемому объекту.
Прежде всего построим виртуальную студию. Для этого сделайте следующее.
1. Выполните команду Create ? Standard PrimitivesPlane (Создание ? Простые примитивы ? Плоскость).
2. В окне проекции Front (Спереди) постройте объект Plane (Плоскость) с пропорциями, соответствующими пропорциям фронтального рисунка. В моем случае это 115,3 х 83,4.
3. Сделайте копию этой плоскости. В окне проекции Top (Сверху), удерживая нажатой клавишу Shift, поверните плоскость на 90° и укажите в качестве метода копирования Copy (Независимая копия объекта).
4. Во второй плоскости, которая будет подложкой для бокового вида, измените ширину для соответствия рисунку бокового вида (в моем случае – с 83,4 на 58,2).
5. Выровняйте взаимное расположение плоскостей так, чтобы они располагались под прямым углом друг к другу.
После построения плоскостей, соответствующих по размеру эскизам модели, нужно создать для них текстуры. Для этого выполните следующие действия.
1. В окне Material Editor (Редактор материалов) выберите свободный материал.
2. В свитке Maps (Карты текстур) щелкните на кнопке рядом с Diffuse Color (Цвет рассеивания).
3. В открывшемся окне Material/Map Browser (Окно выбора материалов и карт) выберите Bitmap (Растровое изображение).
4. В появившемся окне Select Bitmap Image File (Выбор растрового изображения) укажите путь к файлу с эскизом вида игрушки спереди.
5. Щелкните на кнопке Go to Parents (Вернуться к исходному).
6. В свитке Shader Basic Parameters (Основные параметры затенения) задайте параметру Self-Illumination (Собственное свечение) значение 100.
7. Присвойте этот материал плоскости, которая соответствует виду спереди.ВНИМАНИЕ
Чтобы увидеть текстурные карты в окнах проекций, в окне Material Editor (Редактор материалов) щелкните на кнопке Show Map in Viewport (Отобразить карту в окне проекции)
а в настройках окон проекций Front (Спереди) и Right (Справа) установите флажок Smooth+Highlights (Сглаживание и блики).
Повторите все вышеописанные операции по наложению текстуры для второй плоскости (рис. 3.48).
Создание модели начните с построения сплайна по характерным точкам на рисунке. Для этого сделайте активным окно проекции Right (Справа) и выполните команду Create ? Shapes ? Line (Создание ? Формы ? Линия).
Рис. 3.48. Виртуальная студия для моделирования игрушечной собачки
Сразу хочется дать несколько рекомендаций.
? Строить модель можно по-разному, но если она имеет симметричные детали (или вся модель симметрична), логично делать только одну половину, а затем скопировать ее и присоединить к существующей.
? Если вы не используете эскизы или фотографии, построение надо вести от общего к частному, то есть сначала создать сплайнами контуры всей модели, а затем приступить к ее детализации.СОВЕТ
Сплайн удобнее строить, используя вершины типа Smooth (Сглаженная) либо Bezier Corner (Угол Безье), причем длина манипуляторов Безье должна соответствовать приблизительно 1/3 расстояния между вершинами, тогда модель получается более сглаженной. Однако при создании криволинейной поверхности не следует использовать это правило.
? При моделировании используйте минимальное количество точек для построения кривизны сплайна. При этом, если вы собираетесь анимировать модель, в местах изгибов или изменения формы сетка сплайнов должна быть более густой, иначе могут появиться растяжки и искажения поверхности.
Начнем моделирование с головы собачки. Условно можно сказать, что модель симметрична. Оптимальным решением будет построение половины модели, затем ее зеркальное отображение и внесение изменений во вторую половину.
На рис. 3.49 показана последовательность построения точек для профиля головы.
Старайтесь ставить точки только в тех местах, где сплайн меняет направление. Количество точек в процессе работы может изменяться – их можно добавлять по мере необходимости или, наоборот, удалять лишние.
Рис. 3.49. Сплайн профиля головы
Построенный сплайн является серединной линией, используя которую будем строить остальные сплайны. На кончике носа построим два других сплайна, принадлежащих объекту Line01 (в данном случае контур головы) и соединяющих противоположные точки. Каждая линия имеет дополнительную точку посередине. Эти точки понадобятся для проведения через них линии от кончика носа. При проведении таких операций полезно использовать Snaps Toggle (Переключение привязок) – это избавит вас от необходимости совмещать две точки вручную. Очень важно контролировать весь процесс создания новых точек в других окнах проекций. После построения новых сплайнов их вершины нужно поставить на место. Крайние точки стоят на положенном месте, а средние надо сдвинуть в окне проекции Front (Спереди) вправо так, чтобы они соответствовали контурам рисунка. Окно проекции Top (Сверху) позволяет контролировать их местоположение. Таким образом, добавляя к основному сплайну дополнительные, нужно опоясать сплайнами всю модель (рис. 3.50).
Начинающему разработчику трехмерной графики достаточно сложно определить, где должны проходить сплайны и соответственно в каких местах располагать контрольные точки. Поэтому удобно предварительно наносить карандашом линии на рисунок модели, а еще лучше, если есть возможность, – нанести эти линии на сам объект, с которого создается модель. Обратите внимание, что при построении сетки из сплайнов как можно меньше должно быть ячеек с тремя вершинами, так как они могут создать проблемы с наложением текстур и анимацией.
Сетка из сплайнов является каркасом для создания поверхности. Раньше на ее основе вам пришлось бы создавать модель из патчей, тратя много времени на моделирование, но благодаря Питеру Ватье (Peter Vatje), создавшему модификатор Surface (Поверхность), можно без лишних затрат преобразовать сплайны в готовую Surface-модель. Им и воспользуемся, тем более что он присутствует в стандартном наборе модификаторов 3ds Max 2008.
Как мне кажется, хорошим способом моделирования является тот, при котором во время построения каркаса из сплайнов вы можете видеть всю модель с поверхностью. Для этого воспользуйтесь одним хитрым способом: создайте копию модели и примените к ней модификатор Surface (Поверхность). Делается это так.
1. Удерживая нажатой клавишу Shift, перетащите модель (пока еще только сплайны) на свободное место позади виртуальной студии и на вопрос о способе копирования укажите Reference (Подчинение).
2. Присвойте копии объекта модификатор Surface (Поверхность). Для этого выполните команду Modifiers ? Patch/Spline Editing ? Surface (Модификаторы ? Редактирование патчей/сплайнов ? Поверхность).
3. Сделайте зеркальную копию объекта по оси X, выполнив команду Tools ? Mirror (Инструменты ? Зеркальное отображение) и в качестве способа копирования выберите Instance (Привязка).
4. Поместите клонированный объект в окно проекции Perspective (Перспектива).СОВЕТ
Чтобы можно было контролировать вид модели из нескольких наиболее характерных точек и быстро между ними переключаться, установите в сцене несколько камер.
После добавления к существующим сплайнам еще нескольких и выполнения вышеперечисленных действий получился результат, который представлен на рис. 3.51
Рис. 3.50. Начало моделирования кончика носа
Рис. 3.51. Каркас из сплайнов и копия объекта с примененным модификатором Surface (Поверхность)
ПРИМЕЧАНИЕ
Вы можете загрузить файл сцены с выполненной данной частью работы из папки Examples\Глава 03\Sobachka прилагаемого к книге DVD. Файл называется sobachka_l.max.
Продолжите добавлять сплайны и постепенно создавать каркас, контролируя создаваемые сплайны во всех окнах проекций.
Чем больше мы создаем дополнительных сплайнов, тем сложнее разобраться в их взаимном расположении, однако есть способы навигации в этой паутине сплайнов. Рассмотрим их.
? Не забывайте, что, работая со сплайнами и вершинами, вы всегда можете спрятать мешающие вам сплайны с помощью команды Hide (Спрятать), расположенной в свитке Geometry (Геометрия).
? Удобно использовать Viewport Clipping (Отсечение окна проекции) в окнах проекций для отсечения мешающих плоскостей пространства, с которыми вы в данный момент не работаете. Особенно это полезно при работе с видом сверху, когда из-за большого скопления линий и узлов трудно разыскать нужную точку внизу модели. Таким образом, вы оставляете в поле зрения только те сплайны, с которыми работаете в данный момент. Чтобы использовать команду Viewport Clipping (Отсечение окна проекции), щелкните правой кнопкой мыши на названии окна проекции и выберите ее в появившемся контекстном меню.
? Не последнее место в работе занимает аккуратность моделирования. Обращайте внимание, чтобы сплайны не только повторяли контуры рисунка, но и имели плавные линии, повторяющие геометрию модели.
Продолжим создание модели. Построим некоторое количество сплайнов, формирующих пасть, и сделаем правое ухо (рис. 3.52).
Как видите, я не стремился к детализации за счет увеличения количества сплайнов. Как раз наоборот, как говорилось выше, чем меньше будет сплайнов, тем лучше (при условии, что это не отобразится в худшую сторону на внешнем виде модели). Исходя из этого, ухо построено всего из пяти сплайнов, три из которых формируют поперечное сечение.
Хочу напомнить, что мы строим только правую половинку модели, поэтому не обращайте внимания, что левое ухо не соответствует рисунку. Немного позже мы вернемся к этому вопросу, а пока будем наращивать сплайны, продвигаясь вниз (рис. 3.53).
Рис. 3.52. Сплайны и поверхность, формирующие голову модели игрушки
Рис. 3.53. К сплайнам и поверхности головы добавились передние лапы
В процессе работы с конечными точками сплайнов 3ds Max предлагает склеить их, если они расположены достаточно близко друг к другу. Этого обычно не стоит делать, так как в дальнейшем это затруднит корректировку сплайнов. Кроме того, в параметрах модификатора Surface (Поверхность) нужно установить флажок Remove Interior Patches (Удалить внутренние патчи). Это позволит убрать внутренние патчи (иначе говоря, перегородки) с таких мест, как уши и лапы. В некоторых случаях после применения модификатора Surface (Поверхность) к построенным сплайнам могут появиться дыры, перевернутые или скрученные патчи и т. д. Причиной этого может быть не только присутствие лишней пятой точки (чтобы создать поверхность из сплайнов при помощи модификатора Surface (Поверхности) должно быть либо либо три, либо четыре стороны, образованные сплайнами, соответственно и столько же точек), но и неправильная ориентация одного из сплайнов по отношению к остальным. Для исправления примените при выделенном сплайне команду Reverse (Обратить) (свиток Geometry (Геометрия) модификатора Edit Spline (Редактирование сплайна)).
На рис. 3.54 показана практически построенная половинка игрушки, которая благодаря примененному модификатору Surface (Поверхность) и небольшой уловке с зеркальной копией объекта, о которой я писал выше, смотрится как цельная форма.
Сейчас, когда основная работа сделана, пришло время придать непринужденность позе модели и отойти от осевой симметрии. Для этого выполните следующие действия.
1. Удалите копию модели с модификатором Surface (Поверхность) – в таком виде, как сейчас, она больше не понадобится.
2. Сделайте зеркальную копию рабочих сплайнов по оси X, выполнив команду Tools ? Mirror (Инструменты ? Зеркальное отображение), и в качестве способа копирования выберите Instance (Привязка).
3. Соедините две половинки вместе. Для этого выделите один из двух объектов и щелкните на кнопке Attach (Присоединить) в свитке Geometry (Геометрия), а затем на втором объекте.
4. Объедините внутренние вершины двух половинок, используя кнопку Weld (Объединить) в свитке Geometry (Геометрия).
В результате этих операций вы получите полный каркас из сплайнов. Теперь можно приступать к редактированию сплайнов для придания модели индивидуальности. Достигается это путем простого перетаскивания вершин левой половины модели на новые места, согласно эскизу виртуальной студии. Закончив с расстановкой вершин, снова покройте сплайны поверхностью с помощью модификатора Surface (Поверхность). На этом работу с геометрией можно считать законченной (рис. 3.55).
Рис. 3.54. Полностью сформированная поверхность половинки игрушечной собачки
Рис. 3.55. Окончательная форма отредактированной модели
cuteПРИМЕЧАНИЕ
Готовый файл сцены находится на прилагаемом к книге DVD по адресу Examples\Глава 03\Sobachka. Файл называется sobachka_2.max.
Глава 4 Материалы и текстуры
? Окно Material Editor (Редактор материалов)
? Материал типа Standard (Стандартный)
? Создание сложных материалов
? Использование текстурных карт
? Практическое задание. Хромируем все подряд
? Практическое задание. Текстурирование натюрморта
Материалы, используемые в 3ds Max, позволяют имитировать внешний вид предметов реального мира, а именно такие их свойства, как цвет, сглаженность, мягкость, прозрачность, свечение и др. Эта глава посвящена описанию основных способов работы с материалами и возможностей окна Material Editor (Редактор материалов).
4.1. Окно Material Editor (Редактор материалов)
Material Editor (Редактор материалов) – это окно, позволяющее создавать, редактировать и присваивать материалы объектам сцены. Редактор материалов является расширенной средой, в которой все типы процедурных и текстурных карт и материалов выступают подключаемыми компонентами.
Окно Material Editor (Редактор материалов) можно вызвать, выполнив команду Rendering ? Material Editor (Визуализация ? Редактор материалов), щелкнув на кнопке Material Editor (Редактор материалов)
главной панели инструментов или нажав клавишу ?.
Окно Material Editor (Редактор материалов) состоит из ячеек образцов материалов, кнопок инструментов управления и области свитков (рис. 4.1).
Рис. 4.1. Окно Material Editor (Редактор материалов)
Ячейки образцов материалов
По умолчанию при работе над новой сценой Material Editor (Редактор материалов) показывает шесть ячеек с образцами материалов. Щелчок на ячейке активизирует ее и изменяет цвет ее границы на белый. Если ячейка образца содержит материал, который используется в сцене, то в ее углах помещаются белые треугольники. Позиция в иерархии материалов при переключении между окнами образцов запоминается.
В Material Editor (Редактор материалов) доступны 24 ячейки материалов. По умолчанию отображается только шесть из них. Просмотреть остальные ячейки можно, используя вертикальную и горизонтальную полосы прокрутки либо изменив в настройках окна количество отображаемых ячеек. Для этого нажмите кнопку Options (Параметры) (в правой части окна Material Editor (Редактор материалов)) или выполните команду Options ? Options (Параметры ? Параметры) и в появившемся окне Material Editor Options (Параметры редактора материалов) установите переключатель Slots (Слоты) в одно из положений – 3 х 2, 5 х 3 или 6 x 4.
В зависимости от того, назначены ли материалы сцене 3ds Max, они имеют три «температуры»: «горячую», «теплую» и «холодную». Если материал применяется в сцене, он считается «горячим», если является копией материала, используемого в сцене, – «теплым», а если не используется – «холодным» (рис. 4.2).Рис. 4.2. Ячейки образцов материалов: «холодного» (а), «теплого» (б) и «горячего» (в)
«Горячие» материалы отмечены в окнах образцов материалов четырьмя белыми треугольниками. «Теплым» материал становится при его копировании с помощью кнопки Make Material Сору (Сделать копию материала) или перетаскивания образца материала из одной ячейки в другую. Скопированный («теплый») материал имеет то же имя, что и оригинал, но не связан напрямую со сценой. Его редактирование не влияет на текущее состояние сцены. «Холодный» материал отличается от «теплого» только тем, что не разделяет имя с уже существующим в текущей сцене и не присвоен ни одному объекту сцены.
СОВЕТ
При редактировании «горячего» (назначенного) материала рекомендуется использовать его «теплую» версию. Для этого делается копия образца материала, производятся все изменения и затем она назначается соответствующему объекту в сцене как новый «горячий» материал.
После выбора ячейки с образцом материала можно присвоить его объекту, выделенному в окне проекции. Для этого щелкните на кнопке Assign Material to Selection (Назначить материал выделенным объектам), расположенной ниже ячеек с образцами материалов, или выполните команду Material ? Assign to Selection (Материал ? Назначить выделенным объектам). Существует более простой и наиболее применяемый способ: перетащить материал из ячейки образца на объект, расположенный в окне проекции.
Как только материал присваивается объекту сцены, он автоматически попадает в библиотеку материалов, которая сохраняется вместе с файлом сцены. Находясь в этой библиотеке, он может не отображаться в ячейках с образцами материалов.
СОВЕТ
При необходимости вы можете просмотреть все материалы, включенные в сцену, установив в окне Material/Map Browser (Окно выбора материалов и карт) переключатель Browse From (Выбирать из) в положение Scene (Сцена).
При желании вы можете создавать и сохранять для загрузки собственные библиотеки материалов.
Интерфейс окна Material Editor (Редактор материалов)
Окно Material Editor (Редактор материалов) содержит собственную панель инструментов, расположенную снизу и справа от ячеек с материалами:
Sample Type (Тип образца) – определяют форму отображаемого в ячейке образца (сфера, цилиндр, параллелепипед);
Backlight (Подсветка сзади) (L) – включает или выключает заднюю подсветку образца материала в выбранной ячейке;
Background (Фон) (B) – изменяет фон ячейки на шахматное поле или подгружаемую текстуру, например для лучшего отображения прозрачных материалов;
Sample UV Tiling (Плитки образцов в плоскости UV) – устанавливает количество повторений текстурной карты на образце материала (1 х 1, 2 х 2, 3 х 3, 4 х 4);
Video Color Check (Контроль цветности) – включает режим контроля соответствия цветов стандартам PAL и NTSC для текущего материала;
Make Preview (Создать эскиз) (P),
Play Preview (Просмотреть эскиз),
Save Preview (Сохранить эскиз) – позволяют создать, просмотреть и сохранить эскизы анимации материалов до выполнения визуализации сцены;
Options (Параметры) (O) – открывает окно с настройками параметров Material Editor (Редактор материалов);
Select by Material (Выделить по материалу) – выделяет все объекты сцены, использующие текущий материал, для чего открывается окно Select Objects (Выбор объектов) с выделенными материалами;
Material/Map Navigator (Путеводитель по материалам и картам) – вызывает окно Material/Map Navigator (Путеводитель по материалам и картам), которое отображает древовидную структуру материалов и текстур текущего образца;
Get Material (Установить материал) (G) – открывает окно диалога Material/Map Browser (Окно выбора материалов и карт) для выбора готового материала или создания нового;
Put Material in Scene (Поместить материал в сцену) – обновляет материал объекта сцены, после того как были сделаны изменения в его копии (в «теплом» материале);
Assign Material to Selection (Назначить материал выделенным объектам) – присваивает текущий материал выделенным объектам сцены;
Reset Map/Mtl to Default Settings (Установить исходный материал/карту текстуры) – удаляет из активной ячейки образца все выполненные изменения, возвращая ее к установкам по умолчанию;
Make Material Copy (Копировать материал) – создает копию текущего «горячего» материала и помещает ее в ту же ячейку образца, сохраняя имя и свойства оригинала;
Make Unique (Сделать уникальным) – превращает образец материала в новый, независимый материал;
Put to Library (Поместить в библиотеку) – помещает активный материал в текущую библиотеку материалов; чтобы зафиксировать изменения, библиотеку после этого следует сохранить;
Material ID Channel (Канал идентификаторов материала) – устанавливает один из 15 идентификаторов (ID) для последующего применения специальных эффектов;
Show Map in Viewport (Отобразить карту в окне проекции) – отображает двумерные карты текстур на поверхности объектов в окнах проекций. Кроме того, в данной версии программы появилась возможность выбора способа отображения карты при помощи дополнительных кнопок Show Standard Map in Viewport (Отобразить карту в окне проекции стандартно) либо Show Hardware Map in Viewport (Отобразить карту в окне проекции аппаратно). В первом случае для отображения текстурных карт используется программное обеспечение, а во втором – аппаратное;
Show End Result (Показать конечный результат) – показывает в ячейке образца все уровни комбинированного материала (если режим выключен, отображается только текущий уровень);
Go to Parent (Вернуться к исходному) – выполняет переход от компонентного уровня на более высокий уровень редактирования составного материала;
Go Forward to Sibling (Перейти к компоненту) – выполняет переход к правке следующего материала или текстуры, входящей в многокомпонентный материал;
Pick Material from Object (Показать материал объекта) – позволяет взять образец материала с объекта сцены и загрузить в текущую ячейку;
Material drop-down list (Раскрывающийся список имен материалов) – позволяет переименовать текущий материал или текстурную карту;
Bitmap J Type (Тип) – кнопка выбора типа редактируемого материала; щелчок на ней вызывает окно Material/Map Browser (Окно выбора материалов и карт).
Ниже окна с именем и кнопки выбора типа материала находится область свитков текущего материала, состав которой изменяется в зависимости от выбранного типа.
Использование Material/Map Browser (Окно выбора материалов и карт)
Окно диалога Material/Map Browser (Окно выбора материалов и карт) (рис. 4.3), предназначенное для просмотра и выбора материалов и текстурных карт, открывается в трех случаях:
? при выборе нового материала или текстурной карты;
? при использовании кнопки Type (Тип) для замены текущего подматериала или карты;
? при нажатии кнопки Get Material (Установить материал).
В Material/Map Browser (Окно выбора материалов и карт) хранятся материалы в наборах, именуемых библиотеками. Как уже говорилось выше, библиотеки могут храниться в составе файла сцены или в отдельном файле с расширением MAT. В окне диалога Material/Map Browser (Окно выбора материалов и карт) материалы помечены значком в виде сферы, а текстурные карты – параллелограммом.
В данном окне можно выбрать материал, который хранится в библиотеке материалов, присутствует в сцене, является текущим в Material Editor (Редактор материалов), или создать собственный материал. При установке переключателя Browse From (Выбирать из) в одно из положений происходит следующее:
? Mtl Library (Библиотека материалов) – показывает текущую библиотеку материалов и текстур. При установке переключателя в данное положение в левой части окна появляется область кнопок File (Файл) для работы с файлами библиотек, позволяющая загружать, объединять и сохранять библиотеки материалов;
? Mtl Editor (Редактор материалов) – позволяет просматривать материалы и текстуры, используемые в настоящий момент в Material Editor (Редактор материалов); при этом отображаются все 24 образца материалов;
? Active Slot (Активная ячейка) – открывает для просмотра материал из активной ячейки образца;
Рис. 4.3. Окно Material/Map Browser (Окно выбора материалов и карт)
? Selected (Выделенные объекты) – позволяет просматривать только те материалы и текстуры, которые принадлежат выделенным объектам сцены;
? Scene (Сцена) – служит для просмотра материалов и карт текстур текущей сцены, независимо от того, присутствуют они в Material Editor (Редактор материалов) или нет;
? New (Создать) – открывает список всех доступных типов материалов и карт текстур, которые можно использовать для создания новых образцов.
Выбрав один или несколько вариантов в области Show (Показывать) окна Material/ Map Browser (Окно выбора материалов и карт), можно ограничить отображение материалов и текстурных карт:
? Materials (Материалы) – включает отображение в окне просмотра материалов;
? Maps (Карты текстур) – задает отображение в окне просмотра текстурных карт;
? Incompatible (Несовместимые) – включает отображение несовместимых с текущим визуализатором материалов и текстурных карт, в частности, материалы визуализатора mental ray несовместимы со стандартным визуализатором и при установке флажка Incompatible (Несовместимые) отображаются серым цветом;
? Root Only (Только результат) – задает отображение только верхнего уровня материалов в окне просмотра;
? By Object (По объектам) – включает режим сортировки списка материалов, при котором их названия будут упорядочены по алфавиту.
Кнопки, расположенные в верхней части окна Material/Map Browser (Окно выбора материалов и карт), позволяют изменять режим отображения материалов и выполнять некоторые стандартные операции.
Окно Material/Map Navigator (Путеводитель по материалам и картам)
Каждый материал сцены может содержать любое количество подматериалов, которыми могут быть другие материалы или текстурные карты. Подматериалы можно редактировать при помощи свитков, в которых они содержатся, но более простым и визуально понятным способом является использование окна Material/Map Navigator (Путеводитель по материалам и картам) (рис. 4.4), которое можно открыть при помощи одноименной кнопки на панели инструментов окна Material Editor (Редактор материалов).Рис. 4.4. Окно Material/Map Navigator (Путеводитель по материалам и картам)
Окно Material/Map Navigator (Путеводитель по материалам и картам) является составной частью Material Editor (Редактор материалов) и предоставляет возможность для изучения дерева материалов. Как и в окне Material/Map Browser (Окно выбора материалов и карт), кружки символизируют материалы, а параллелограммы – текстурные карты. Щелчок на каждом символе настроит Material Editor (Редактор материалов) на определенный материал или карту на данном уровне. Это облегчает навигацию внутри или между сложными материалами. В Material/Map Navigator (Путеводитель по материалам и картам), как и в Material/ Map Browser (Окно выбора материалов и карт), кнопки, расположенные в верхней части окна, позволяют изменять режим отображения материалов.
4.2. Материал типа Standard (Стандартный)
Один из базовых материалов 3ds Max, наиболее часто применяемый как самостоятельно, так и для создания более сложных составных материалов, – материал типа Standard (Стандартный).
Для стандартного материала указываются характеристики цвета, отражения, прозрачности и собственного свечения. Возможность использования различных вариантов тонированной окраски позволяет контролировать вид текущего материала.
Настройки стандартного материала содержатся в следующих свитках:
? Shader Basic Parameters (Основные параметры затенения);
? Basic Parameters (Основные параметры), основанные на типе применяемого метода тонированной раскраски;