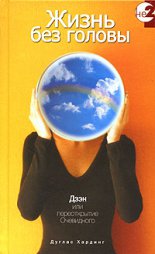3ds Max 2008 на 100 % Верстак Владимир
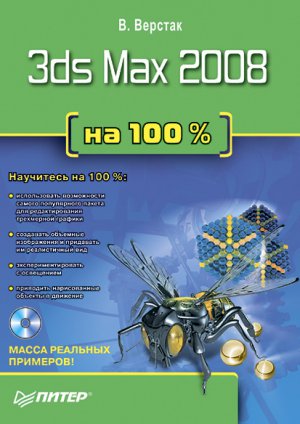
Категория Shapes (Формы) состоит из трех групп объектов – Splines (Сплайны), NURBS Curves (NURBS-кривые) и Extended Splines (Улучшенные сплайны).
Рассмотрим первую группу как наиболее распространенную и часто используемую.
Что такое сплайны? Это кривые, представляющие собой набор вершин, соединенных прямолинейными или криволинейными отрезками – сегментами. Вершины (Vertices), сегменты (Segments) и сплайны (Splines) составляют уровень подобъектов кривых этого типа.
Вершины – это точки, находящиеся на концах сегментов и определяющие кривизну сплайна. Различают четыре типа вершин.
? Smooth (Сглаженная) – плавно соединяющая два смежных сегмента, которые имеют равную степень кривизны.
? Corner (Угловая) – соединяющая два сегмента, которые образуют излом кривой в месте соединения.
? Bezier (Безье) – подобна сглаженной вершине, но с возможностью управления кривизной в точке соединения сегментов при помощи манипуляторов Безье. Манипуляторы находятся на одной прямой, позволяя управлять только их наклоном и длиной, что вызывает изменение кривизны сегментов и их ориентации.
? Bezier Corner (Угол Безье) – как и вершина типа Bezier (Безье), имеет манипуляторы, но в отличие от Bezier (Безье) манипуляторы можно настраивать независимо друг от друга.
На рис. 2.17 показана кривая со всеми типами вершин.Рис. 2.17. Подобъекты сплайна
Сегменты – прямолинейные или криволинейные участки сплайна, ограниченные двумя вершинами. Криволинейные сегменты образуются из прямолинейных участков, количество которых определяется значением параметра Steps (Количество шагов) или установкой флажка Adaptive (Адаптивный) для автоматического задания кривизны сплайна. В зависимости от типа сегменты бывают:
? Line (Линейный) – прямая между двумя вершинами;
? Curve (Кривая) – кривая, определяемая типом вершин и настройкой манипуляторов.
Сплайны – это группа смежных сегментов, образующих непрерывную линию. Сплайны бывают открытые и закрытые (у закрытых первая и последняя вершины совпадают). В зависимости от типа сплайны бывают:
? Line (Линия) – все сегменты сплайна являются прямыми;
? Curve (Кривая) – все сегменты сплайна имеют некоторую кривизну;
? смешанный – сплайн, содержащий как первый, так и второй типы сегментов, то есть имеющий как прямолинейные, так и криволинейные участки.
Программа 3ds Max 2008 содержит 11 типов сплайнов:
? Line (Линия) – основной объект формы, позволяющий строить как замкнутые, так и разомкнутые кривые любой нерегулярной формы;
? Circle (Окружность) – дает возможность создавать окружности произвольного радиуса;
? Arc (Дуга) – позволяет строить сегменты криволинейной формы по заданным начальной и конечной точкам, а также кривизны или центра;
? NGon (Многоугольник) – правильный многоугольник с настраиваемым количеством сторон и возможностью задания скругления углов;
? Text (Сплайновый текст) – объект формы на основе строк текста с элементами форматирования: выбор гарнитуры, выравнивания, межстрочного и межбуквенного пространства и т. п.;
? Section (Сечение) – инструмент, используемый для создания формы на основе сечения трехмерных объектов плоскостью;
? Rectangle (Прямоугольник) – дает возможность создания прямоугольника или квадрата с возможностью скругления углов прямыми или кривыми фасками;
? Ellipse (Эллипс) – позволяет создавать эллипсы и круги по двум осям;
? Donut (Кольцо) – состоит из двух концентрических окружностей с возможностью раздельной настройки большего и меньшего радиусов;
? Star (Звезда) – применяется для создания звезд с произвольным количеством лучей и возможностью их закручивания и скругления;
? Helix (Спираль) – трехмерный объект формы, применяемый для создания спиралей с возможностью контролирования количества витков, высоты, а также внутреннего и наружного радиусов.
Все типы сплайнов представлены в группе Splines (Сплайны) вкладки Create (Создание) командной панели (рис. 2.18).Рис. 2.18. Группа Splines (Сплайны) категории Shapes (Формы) командной панели
В качестве примера построим два объекта форм: Star (Звезда) и Text (Сплайновый текст). Для создания многоугольника в виде звезды выполните следующие действия.
1. На вкладке Create (Создание) командной панели щелкните на кнопке Shapes (Формы) и выберите из раскрывающегося списка строку Splines (Сплайны).
2. В свитке Object Type (Тип объекта) нажмите кнопку Star (Звезда). В результате на командной панели появятся свитки параметров звезды.
3. Звезда строится от центра, поэтому в окне проекции щелкните в том месте, где должен быть центр объекта, и, удерживая нажатой кнопку мыши, переместите указатель в сторону на величину первого радиуса. Достигнув нужного размера, отпустите кнопку мыши.
4. Переместите указатель внутрь или наружу построенного сплайна для указания второго радиуса. Щелкните кнопкой мыши для завершения построения (рис. 2.19).Рис. 2.19. Объект Star (Звезда) в окне проекции
5. В поле Points (Количество лучей) свитка Parameters (Параметры) укажите требуемое количество лучей звезды.
6. При необходимости задайте с помощью параметра Distortion (Искажение) угол смещения вершин первого радиуса относительно второго.
7. В полях Fillet Radius 1 (Радиус закругления 1) и Fillet Radius 2 (Радиус закругления 2) укажите значения радиусов для внешних и внутренних углов звезды.
Сплайновый текст представляет собой объект, основанный на последовательности сплайнов с текстовыми атрибутами. К атрибутам такого рода относится возможность задавать размер символов, межсимвольный и межстрочный интервалы, а также выравнивание строк.
Для создания сплайнового текста выполните следующие действия.
1. На вкладке Create (Создание) командной панели щелкните на кнопке Shapes (Формы) и выберите из раскрывающегося списка строку Splines (Сплайны).
2. В свитке Object Type (Тип объекта) нажмите кнопку Text (Сплайновый текст). В результате в области свитков командной панели появятся параметры сплайнового текста (рис. 2.20).Рис. 2.20. Свиток настроек Parameters (Параметры) объекта Text (Сплайновый текст)
3. В раскрывающемся списке в верхней части свитка Parameters (Параметры) выберите гарнитуру шрифта.
4. Задайте начертание шрифта, выбрав наклонный или подчеркнутый.
5. Установите режим выравнивания строк: Align Left (По левому краю), Align Center (По центру), Align Right (По правому краю) или Justify (По ширине).
6. При помощи параметров Size (Размер), Kerning (Кернинг) и Leading (Интерлиньяж) определите значения размера, межсимвольного и межстрочного интервалов соответственно.
7. В текстовое поле введите нужный текст, набрав его с клавиатуры или вставив из буфера обмена.
8. Разместите набранный текст в любом из окон проекций, щелкнув в поле окна кнопкой мыши.
9. При необходимости измените параметры созданного текста.
На рис. 2.21 представлен сплайновый текст с параметрами, заданными по умолчанию.Рис. 2.21. Объект Text (Сплайновый текст) с параметрами, заданными по умолчанию
Создание составных объектов
Составные объекты (Compound Objects) в 3ds Max 2008 представлены отдельной группой категории Geometry (Геометрия) вкладки Create (Создание) командной панели. Как правило, это тела, состоящие из двух и более простых объектов, рассмотренных выше (трехмерных объектов или форм).
Составные объекты позволяют моделировать тела сложной формы (например, машиностроительные детали) и применять к ним анимацию (например, анимировать процесс создания формы сечением по пути).
К составным объектам относятся следующие.
? Morph (Морфинговые) – сложные объекты, позволяющие осуществлять анимированный переход исходного объекта в целевой с использованием промежуточных фазовых объектов.
? Conform (Согласованные) – вершины исходного объекта проецируются на поверхность целевого. Таким способом имитируются эффекты таяния свечи, плавления льда, растекания лужи воды и т. п.
? BlobMesh (Капля) – системы частиц или геометрические наборы сфер, которые позволяют имитировать жидкую субстанцию. Таким образом можно создавать струю воды, вытекающую из крана.
? Boolean (Булев) – составные объекты, полученные путем объединения, пересечения или вычитания двух других трехмерных объектов. Для выполнения булевых операций два исходных объекта должны пересекаться в некоторой области пространства.
? Loft (Лофтинговые) – трехмерные тела, построенные на основании объектов форм методом лофтинга, то есть размещением набора характерных сечений объекта вдоль траектории пути.
? Scatter (Распределенные) – совокупность копий одного объекта, распределенных на поверхности другого объекта. Чаще всего используются для имитации стеблей травы, стада животных, группы деревьев и т. п.
? Connect (Соединенные) – объект, создающий соединение в отверстиях на поверхности двух объектов.
? ShapeMerge (Слитые с формой) – объект, позволяющий создавать отверстия и проемы на поверхности трехмерного тела с использованием сплайновой формы. В этом случае контур сплайна используется в качестве секущих кромок и проецируется на поверхность каркасного объекта.
? Terrain (Рельеф) – объект, генерирующий трехмерный рельеф горного ландшафта на основе замкнутых сплайнов, представляющих собой изолинии высот, аналогично представленным на картах местности.
? Mesher (Сеточные) – составной объект, конвертирующий процедурные объекты (например, системы частиц) в объекты сетки, к которым в дальнейшем могут применяться модификаторы формы.
? ProBoolean (Pro Булев) – добавляет функциональности к традиционному объекту Boolean (Булев), например позволяет одновременно объединять несколько объектов, каждый из которых может использовать собственную булеву операцию.
? ProCutter (Pro Вычитание) – позволяет выполнять специализированные булевы операции, в основном предназначенные для разделения или разбиения объектов.
На рис. 2.22 показан свиток Object Type (Тип объекта) с инструментами для создания составных объектов.Рис. 2.22. Группа Compound Objects (Составные объекты) категории Geometry (Геометрия) вкладки Create (Создание)
Рассмотрим два простых примера построения составных объектов: методом лофтинга и булевой операции вычитания.
Для построения заготовки болта методом лофтинга выполните следующие действия.
1. В окне проекции Top (Сверху) постройте три сплайна: два Circle (Окружность), один немного больше другого, и шестиугольный NGon (Многоугольник) с диаметром в полтора-два раза большим, чем окружности.
2. В окне проекции Front (Спереди) создайте сплайн Line (Линия), расположив его вертикально (рис. 2.23).
3. В любом окне проекции выделите линию, если она не осталась выделенной после построения.
4. В раскрывающемся списке категории Geometry (Геометрия) вкладки Create (Создание) командной панели выберите строку Compound Objects (Составные объекты).
5. Щелкните на кнопке Loft (Лофтинговые) в свитке Object Type (Тип объекта). В результате на командной панели появятся свитки параметров, относящиеся к созданию лофт-объектов.
6. В свитке Creation Method (Метод создания) нажмите кнопку Get Shape (Взять форму) и в окне проекции Perspective (Перспектива) щелкните на шестиугольнике для построения начальной формы лофт-объекта.
7. Параметру Path (Путь) в свитке Path Parameters (Параметры пути) задайте значение 20.
8. Нажмите кнопку Get Shape (Взять форму) и в окне проекции Perspective (Перспектива) еще раз щелкните на шестиугольнике.
9. Параметру Path (Путь) в свитке Path Parameters (Параметры пути) укажите значение 20,01.
10. Щелкните на кнопке Get Shape (Взять форму) и в качестве формы выберите в окне проекции Perspective (Перспектива) большую окружность.
11. Параметру Path (Путь) в свитке Path Parameters (Параметры пути) задайте значение 95.
12. Нажмите кнопку Get Shape (Взять форму) и снова выберите в качестве формы большую окружность.
13. Параметру Path (Путь) в свитке Path Parameters (Параметры пути) задайте значение 100.
1 4. Щелкните на кнопке Get Shape (Взять форму) и в окне проекции Perspective (Перспектива) выберите последнюю форму – меньшую окружность.
В результате вышеописанных операций должна получиться заготовка для создания болта (рис. 2.24).Рис. 2.23. Заготовки для создания лофт-объекта
Рис. 2.24. Модель заготовки болта, выполненная при помощи операций лофтинга
Продолжим знакомство с составными объектами и рассмотрим пример выполнения резьбы для созданной заготовки болта при помощи булевой операции вычитания. Для этого выполните следующее.
1. На вкладке Create (Создание) командной панели щелкните на кнопке Geometry (Геометрия) и выберите из раскрывающегося списка строку Dynamics Objects (Динамические объекты).
2. В свитке Object Type (Тип объекта) щелкните на кнопке Spring (Пружина). В результате на командной панели появятся свитки параметров пружины.
3. В окне проекции Top (Сверху) создайте объект Spring (Пружина) с таким расчетом, чтобы радиус пружины был немного больше (или равен) радиусу большей окружности, использованной при построении лофт-объекта.
4. В свитке Spring Parameters (Параметры пружины) укажите Turns (Количество витков) и Height (Высота) в соответствии с предположительным расположением резьбы. Направление вращения пружины задается соответствующим направлению резьбы (CCW (Против часовой стрелки)). Значение параметра Segs/Turn (Количество сегментов на один оборот) в области Common Spring Parameters (Общие параметры пружины) необходимо увеличить до 40–60, а переключатель Smoothing (Сглаживание) установить в положение Sides (Стороны).
5. В области Wire Shape (Каркас формы) установите переключатель в положение Rectangular Wire (Прямоугольный каркас) и задайте параметру Rotation (Вращение) значение, равное 45. В результате получится четырехсторонняя пружина, повернутая одной гранью в сторону осевой линии и надетая на болт (рис. 2.25).
6. В раскрывающемся списке категории Geometry (Геометрия) вкладки Create (Создать) командной панели выберите строку Compound Objects (Составные объекты).
7. В свитке Object Type (Тип объекта) щелкните на кнопке Boolean (Булев), в результате чего в области свитков командной панели появятся свитки параметров, относящиеся к созданию булевых объектов.
8. В одном из окон проекций выделите заготовку болта и в свитке Pick Boolean (Указать булев) щелкните на кнопке Pick Operand B (Указать операнд Б).
9. Щелкните на пружине в окне проекции Perspective (Перспектива). В результате согласно установкам по умолчанию для булевой операции произойдет вычитание области пересечения из лофт-объекта, созданного ранее (рис. 2.26).Рис. 2.25. Два объекта, подготовленные для выполнения булевой операции вычитания
Рис. 2.26. Болт, созданный при помощи составных объектов и булевых операций
Создание источников света
Источники света играют огромную роль в визуализации сцен 3ds Max. Правильное освещение может значительно улучшить сцену, создав соответствующую атмосферу. В большинстве сцен 3ds Max используется два типа освещения: естественное и искусственное. Естественное освещение применяется при создании экстерьеров на основе имитации солнечного или лунного света. Искусственное освещение предпочтительно для интерьеров, где светильники создают ощущение света от бытовых осветительных приборов.
В программе 3ds Max 2008 присутствует восемь типов стандартных источников света, включая два, поставляемых вместе с визуализатором mental ray, и одиннадцать фотометрических.
Рассмотрим шесть основных стандартных источников света.
? Omni (Всенаправленный) – точечный источник света, располагающийся в какой-то точке трехмерного пространства и равномерно излучающий свет во всех направлениях. Его можно сравнить с лампочкой без абажура, подвешенной к потолку.
? Target Direct (Нацеленный направленный) – направленный источник света, лучи которого располагаются в пространстве параллельно друг другу. Такой источник света можно представить как плоскость, излучающую свет в виде цилиндра или параллелепипеда. Источник света имеет Target (Цель), на которую направлен пучок лучей. Примером его использования может служить имитация солнечного света, проходящего через окно в помещение.
? Free Direct (Свободный направленный) – в отличие от предыдущего источника света не имеет цели. Его положение в пространстве настраивается путем вращения.
? Target Spot (Направленный с целью) – аналогичный источнику света Target Direct (Нацеленный направленный), с той лишь разницей, что лучи распространяются от излучателя не параллельно, а исходя из одной точки, наподобие света от театральных софитов или автомобильных фар. Такой источник света можно представить в виде конуса или пирамиды с вершиной в точке излучения. Как и предыдущие источники света, может создавать тени и служить проектором изображений на поверхность объектов сцены.
? Free Spot (Направленный без цели) – вариант источника света Target Spot (Направленный с целью), не имеющий цели. Как и у Free Direct (Свободный направленный), направление светового луча изменяется вращением источника света.
? Skylight (Свет неба) – источник света, имитирующий свет неба. В отличие от источников света, рассмотренных ранее, Skylight (Свет неба) накрывает сцену полусферой, все внутренние стороны которой излучают световые лучи. Таким образом достигается мягкое равномерное освещение сцены, характерное для природного освещения. Особенностью этого источника света является то, что для его просчетов необходимо включать Light Tracer (Трассировщик света) (задается на вкладке Advanced Lightning (Улучшенное освещение) окна Render Scene (Визуализация сцены)).
Фотометрические источники света (группа Photometric (Фотометрический) категории Lights (Источники света) вкладки Create (Создание) командной панели) аналогичны стандартным, но позволяют более точно с физической точки зрения воспроизводить освещенность, цвет, затухание и распределение света в пространстве. В отличие от стандартных, фотометрические источники используют в качестве единиц освещенности канделы, люмены или люксы.
В число фотометрических входят следующие восемь основных источников света.
? Target Point (Точечный направленный) – аналогично стандартному всенаправленному источнику света излучает свет во всех направлениях с одинаковой силой. Для этого источника света можно задавать пространственное распределение светового потока.
? Free Point (Точечный свободный) – всенаправленный точечный источник света.
? Target Linear (Линейный направленный) – источник света, позволяющий имитировать линейные источники света наподобие ламп дневного света. Имеет цель для установки направления светового потока и положения в пространстве.
? Free Linear (Линейный свободный) – аналогичен Target Linear (Линейный направленный), но не имеет цели. Положение в пространстве и направление светового луча изменяется вращением осветителя.
? Target Area (Площадной направленный) – источник света, по форме напоминающий прямоугольник, с возможностью изменения параметров длины и ширины. Наличие цели позволяет более точно настраивать положение источника света и направление светового потока. Может использоваться для имитации освещения из окна или в качестве световой панели.
? Free Area (Площадной свободный) – в отличие от Target Area (Площадной направленный) не имеет цели. Его положение в пространстве настраивается путем вращения.
? IES Sun (Свет солнца) и IES Sky (Свет неба) – источники света, способные имитировать физически правильный солнечный свет и свет неба с облаками и без. Могут использоваться как самостоятельно, так и в составе объектов дневного света.
Пока в сцену не будет введен хотя бы один источник света, в сцене используется базовое освещение за счет встроенных источников света, не имеющих настроек. Эта особенность программы 3ds Max позволяет начинать моделирование объектов сцены без предварительной установки источников света, создание и настройку которых можно выполнить позднее.
Рассмотрим создание и основные настройки источника света Target Spot (Направленный с целью).
1. На вкладке Create (Создание) командной панели щелкните на кнопке Lights (Источники света) и выберите из раскрывающегося списка строку Standard (Стандартный).
2. Нажмите кнопку Target Spot (Направленный с целью) в свитке Object Type (Тип объекта).
3. В одном из окон проекций щелкните в месте предполагаемого размещения источника света и, не отпуская кнопку мыши, переместите указатель в сторону, где должна располагаться цель источника света (рис. 2.27).
Рис. 2.27. Источник света Target Spot (Направленный с целью)
4. В свитке General Parameters (Общие параметры) установите флажок On (Включить) в области Shadows (Тени), если объекты сцены должны отбрасывать тень.
5. В свитке Intensity/Color/Attenuation (Интенсивность/цвет/затухание) при помощи параметра Multiplier (Яркость) укажите значение уровня интенсивности света. Здесь также можно настроить цвет освещения, а в области Decay (Затухание) установить способ и начало ослабления светового потока по мере удаления от источника света.
6. При необходимости укажите в областях Near Attenuation (Затухание вблизи) и Far Attenuation (Затухание вдали) начальную и конечную границы затухания света.
7. В свитке Spotlight Parameters (Параметры прожектора) при помощи параметров Hotspot/Beam (Яркое пятно/луч) и Falloff/Field (Край пятна/область) задайте степень размытия края светового пятна.
8. В свитке Shadow Parameters (Параметры тени) установите значение параметров тени: Color (Цвет) и Dens (Плотность).
Создание камер
В среде 3ds Max используется два вида камер.
? Target (Направленная) – представляет собой камеру с точкой нацеливания (Target Point), на которую направлен объектив. Камеру и ее цель можно трансформировать независимо, но считается, что камера всегда направлена на цель.
? Free (Свободная) – аналогична направленной, но не имеет точки нацеливания и представляет собой единичный объект (саму камеру). Она определяет свою цель как находящуюся на произвольном расстоянии вдоль негативной [3] локальной оси Z. Ее положение в пространстве настраивается путем вращения.
По конструкции направленные камеры стараются сохранять свой вектор (локальную ось Y камеры), выровненным с осью Z мировой [4] системы координат. Создание направленных камер в окне проекции Top (Сверху) устанавливает камеру с правильным начальным выравниванием и обеспечивает наиболее предсказуемые результаты. Создание камеры в других окнах проекций, где легко устанавливать камеру, смотрящую вниз или вверх, может привести к непредсказуемым поворотам камеры вокруг своей оси.
Свободная камера имеет локальную систему координат, выровненную с системой координат текущей плоскости конструкции. Линия взгляда свободной камеры направлена вдоль своей отрицательной оси Z, потому камера по умолчанию всегда направлена в плоскость конструкции. Например, свободная камера, созданная в окне проекции Top (Сверху), направлена вниз, а свободная камера, созданная в окне проекции Left (Слева), – вправо.
Область, просматриваемая камерой, устанавливается двумя независимыми параметрами камеры: FOV (Field of View) (Поле зрения) и Target Distance (Фокусное расстояние). Они описывают одно и то же свойство камеры, поэтому изменение параметра Field of View (Поле зрения) изменяет параметр Target Distance (Фокусное расстояние) и наоборот. Используйте Field of View (Поле зрения) для кадрирования вида камеры и для обеспечения кинематографических эффектов (например, наезда на объект).
Камеры можно создать двумя способами: преобразованием окна перспективного вида в окно вида из камеры и построением камеры в окне проекции.
В первом случае при активном окне проекции Perspective (Перспектива) выполните команду Views ? Create Camera From View (Вид ? Создать камеру из окна проекции) или нажмите Ctrl+C.
Во втором случае для создания камеры в окне проекции сделайте следующее.
1. На вкладке Create (Создание) командной панели щелкните на кнопке Cameras (Камеры).
2. В свитке Object Type (Тип объекта) нажмите кнопку Target (Направленная). В результате на командной панели появится свиток Parameters (Параметры).
3. Щелкните в точке любого окна проекции для размещения камеры и переместите указатель в направлении предполагаемого размещения точки нацеливания (рис. 2.28).Рис. 2.28. Направленная камера
4. При необходимости настройте параметры камеры в свитке Parameters (Параметры).
2.3. Модификаторы геометрии
Для изменения параметров объектов сцены в среде 3ds Max служит панель Modify (Изменение). Она содержит список модификаторов, позволяет управлять стеком модификаторов и редактировать подобъекты.
Каждый модификатор привносит в моделирование большое количество возможностей. Некоторые модификаторы сложны, другие просты и служат узкой цели. Успешное использование любого модификатора зависит от знания их возможностей и правильного порядка их применения, который виден в стеке на командной панели. Для достижения максимальной гибкости модификаторы можно применять в сочетании с другими модификаторами. При модификации объекта часто следует определить выборки, оптимизировать результат, улучшить сглаживание и присвоить отображение.
При описании в книге модификаторы организованы в соответствии с тем, каким способом они воздействуют на объект. Это важная особенность, поскольку, например, некоторые модификаторы преобразуют сплайны и фрагменты в каркасы, когда этого не требуется.
Модификаторы делятся на WORLD-SPACE MODIFIERS (Модификаторы глобального пространства) и OBJECT-SPACE MODIFIERS (Модификаторы пространства объекта).
Модификаторы первой группы в отличие от второй при обработке объектов всегда используют пространственную привязку к глобальной системе координат, о чем свидетельствует аббревиатура WSM (World Space Modifiers), включенная в их название.
Все модификаторы программы 3ds Max 2008 сгруппированы по назначению. Существует 16 групп модификаторов, о которых подробно рассказывалось в предыдущей главе.
Многие модификаторы используют Gizmo (Габаритный контейнер) для управления воздействием на объект. Габаритный контейнер появляется при переходе в режим редактирования подобъектов модификатора и отображается в виде специального значка, охватывающего поверхность объекта. Применение габаритного контейнера позволяет дополнительно контролировать модифицируемый объект. Например, смещение габаритного контейнера модификатора UVW Map (UVW-проекция) вызовет смещение текстурных координат объекта, что полезно при наложении текстурных карт.
Очень большое количество встроенных и подключаемых модификаторов не позволяет рассмотреть их все в рамках данной книги, поэтому остановимся на описании принципов работы наиболее используемых из них.
Lathe (Вращение вокруг оси)
Модификатор Lathe (Вращение вокруг оси) является одним из наиболее применяемых. Он используется для создания тел методом поворота вокруг своей оси половины профиля сечения объекта. Примерами объектов такого рода могут служить большая часть традиционной посуды, кувшины и вазы, песочные часы, автомобильные фары, гантели и т. д.
Наиболее важными настройками модификатора Lathe (Вращение вокруг оси) являются задание оси вращения и установка поверхности кругового вращения. По умолчанию расположение оси начинается с центра создания формы и выравнивается с локальной осью Y формы. Центр создания – расположение по умолчанию точки вращения после создания формы. Изменить положение сплайна по отношению к точке вращения формы можно двумя способами:
? используя редактирование формы на уровне подобъектов Spline (Сплайн) для изменения положения этих сплайнов относительно точки вращения;
? настроив точку опоры (Pivot Point) при помощи свитка Adjust Pivot (Настройка опоры), находящегося на вкладке Hierarchy (Иерархия) командной панели.
Рассмотрим пример построения вазы методом вращения профиля.
1. В окне проекции Front (Спереди) постройте сплайн, который будет профилем для будущего объекта (рис. 2.29).Рис. 2.29. Сплайновый профиль будущей вазы
СОВЕТ
Во время построения сплайнового профиля используйте начало координат для расположения оси вращения и привязки к сетке для упрощения процесса моделирования. Сплайн должен представлять собой одну непрерывную кривую, начальная и конечная точки которой лежат на оси вращения.
2. На вкладке Modify (Изменение) командной панели выберите из раскрывающегося списка модификаторов строку Lathe (Вращение вокруг оси). Будет создано тело вращения с установками по умолчанию, и появится свиток Parameters (Параметры) настроек модификатора вращения (рис. 2.30).
Рис. 2.30. Свиток Parameters (Параметры) модификатора Lathe (Вращение вокруг оси)
3. Скорее всего, объект, полученный после применения модификатора, будет мало похож на ожидаемый. Это связано с тем, что по умолчанию геометрический центр кривой является осью вращения объекта, а мы строили симметричную половину профиля. Следовательно, необходимо переместить ось вращения в крайнее левое положение сплайна, для чего щелкните на кнопке Min (Минимум), находящейся в области Align (Выравнивание) свитка Parameters (Параметры). В результате объект должен принять форму, показанную на рис. 2.31.
4. Очень часто в области оси вращения возникают артефакты, которые портят внешний вид модели (см. рис. 2.31). Чтобы избавиться от этого недостатка, установите флажок Weld Core (Слияние на оси).
5. При помощи параметра Segments (Количество сегментов) укажите количество сегментов, которое будет размещено по периметру формы вращения, чтобы получить сглаженную поверхность.
6. При необходимости установите флажок Flip Normals (Обратить нормали).
7. Укажите тип выходной поверхности, установив переключатель Output (Результат) в соответствующее положение: Patch (Патч-поверхность), Mesh (Поверхность) или NURBS (NURBS-поверхность).
При создании объекта в виде сектора тела вращения с помощью параметра Degrees (Сектор) задайте величину угла поворота, а если тело вращения имеет стенки с некоторой толщиной, то в области Capping (Настройки замкнутой поверхности) установите флажки Cap Start (Замкнутая поверхность в начале) и Cap End (Замкнутая поверхность в конце) (рис. 2.32).Рис. 2.31. Объект после применения модификатора Lathe (Вращение вокруг оси) и выполнения некоторых настроек
Рис. 2.32. Кувшин, выполненный с сектором вращения, равным 360° (слева) , и его копия с сектором вращения в 270° (справа)
Extrude (Выдавливание)
Модификатор Extrude (Выдавливание) применяется для построения объектов с постоянным сечением по высоте. Использование модификатора выдавливания похоже на работу рассмотренного ранее составного объекта Loft (Лофтинговые), когда формой пути служит прямая линия, а поперечное сечение состоит из одного сплайна кривой. Примерами использования модификатора Extrude (Выдавливание) могут служить шестеренки и звездочки, текст, машиностроительные детали и заготовки для стен домов.
Как и в случае с телами вращения, для построения выдавливания необходимо создать объект формы – профиль сечения, по которому будет строиться выдавливание. Этим профилем может быть как разомкнутая, так и замкнутая кривая, состоящая из одного или более сплайнов. Для построения профиля могут использоваться NURBS-кривые.ПРИМЕЧАНИЕ
Аналогичным модификатору Extrude (Выдавливание) по способу построения объектов, но с большими возможностями редактирования профиля выдавливания является модификатор Bevel (Выдавливание со скосом). Его следует использовать при создании объектов с постоянным сечением и фаской на краях (например, текста).
Рассмотрим применение модификатора Extrude (Выдавливание) на примере создания шестеренки часового механизма.
1. В окне проекции Top (Сверху) постройте сплайн Star (Звезда) и несколько окружностей внутри.
2. Щелкните на объекте Star (Звезда) правой кнопкой мыши, в результате чего появится контекстное меню. Выполните команду Convert To ? Convert to Editable Spline (Преобразовать ? Преобразовать в редактируемый сплайн).
3. В свитке Geometry (Геометрия) настроек объекта Star (Звезда) нажмите кнопку Attach (Присоединить) и в окне проекции Top (Сверху) щелкните последовательно на всех созданных окружностях для присоединения их к объекту Star (Звезда). В результате получится объект формы профиля будущей шестеренки, состоящий из нескольких сплайнов (рис. 2.33).
Рис. 2.33. Форма поперечного сечения будущей шестеренки
4. На вкладке Modify (Изменение) командной панели выберите из раскрывающегося списка модификаторов строку Extrude (Выдавливание). Будет создан объект выдавливания с установками по умолчанию, а на командной панели появится свиток Parameters (Параметры) настроек модификатора выдавливания (рис. 2.34).
5. При помощи параметра Amount (Величина) укажите высоту объекта выдавливания (рис. 2.35).
6. Используя параметр Segments (Количество сегментов), увеличьте количество сегментов по высоте, если собираетесь редактировать построенный объект с помощью модификаторов поверхности или на уровне подобъектов, преобразовав тело выдавливания в Editable Mesh (Редактируемая поверхность).
7. При необходимости укажите, должен ли объект выдавливания иметь закрытые верхнее и нижнее основания, установив флажки Cap Start (Замкнутая поверхность в начале) и Cap End (Замкнутая поверхность в конце).Рис. 2.34. Свиток Parameters (Параметры) модификатора Extrude (Выдавливание)
Рис. 2.35. Результат применения модификатора выдавливания
8. Укажите тип выходной поверхности, установив переключатель Output (Результат) в соответствующее положение.
Bend (Изгиб)
Модификатор Bend (Изгиб) используется для создания деформации изгиба трехмерных объектов. Для корректного применения модификатора объект должен иметь достаточное количество разбиений в направлении оси изгиба.
Рассмотрим простой пример применения модификатора Bend (Изгиб) к объекту Cylinder (Цилиндр).
1. В окне проекции Top (Сверху) постройте цилиндр произвольного размера.
2. Параметру Height Segments (Количество сегментов по высоте) задайте значение от 10 до 20 в зависимости от высоты цилиндра.
3. Из раскрывающегося списка модификаторов вкладки Modify (Изменение) командной панели выберите строку Bend (Изгиб). Раскроется свиток Parameters (Параметры) настроек модификатора изгиба (рис. 2.36).
4. При помощи параметра Angle (Угол) задайте значение угла изгиба в градусах.
5. При необходимости измените направление изгиба, задав угол поворота в поле Direction (Направление).
6. Для управления ориентацией деформации изгиба установите переключатель Bend Axis (Ось изгиба) в соответствующее положение: X, Y или Z.
7. В области Limits (Пределы) задайте при необходимости ограничения на действие модификатора в пределах выбранной оси деформации.
8. Для получения дополнительного контроля над деформацией изгиба щелкните на плюсике возле названия модификатора в стеке. В результате появится доступ к габаритному контейнеру Гизмо (строка Gizmo (Габаритный контейнер)) модификатора и его центру (Center (Центр)).
На рис. 2.37 показаны два варианта применения модификатора Bend (Изгиб).Рис. 2.36. Свиток Parameters (Параметры) модификатора Bend (Изгиб)
Рис. 2.37. Цилиндр после применения модификатора Bend (Изгиб) со значением угла изгиба 90° (слева) и его копия с ограничением области воздействия и центром модификатора, передвинутым вверх (справа)
Twist (Скручивание)
Модификатор Twist (Скручивание) применяется для создания деформации скручивания. Чаще всего он используется при конструировании витых спиралевидных моделей: веревок, сверл, резьбы, кованых решеток, ювелирных украшений и т. п. (рис. 2.38). Для корректного применения модификатора объект должен иметь достаточное количество разбиений в направлении оси изгиба.
Рассмотрим простой пример применения модификатора Twist (Скручивание).
1. В окне проекции Top (Сверху) постройте объект Box (Параллелепипед), длина и ширина которого равны 5 мм, а высота – 150 мм. В поле Height Segs (Количество сегментов по высоте) укажите значение, равное 100.
Рис. 2.38. Объекты, созданные при помощи модификатора Twist (Скручивание)