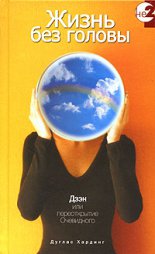3ds Max 2008 на 100 % Верстак Владимир
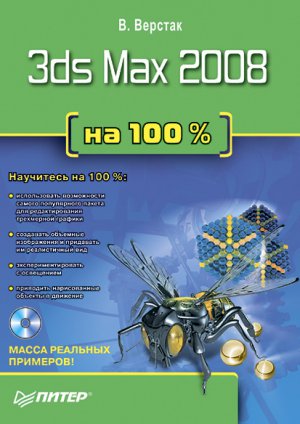
2. Из раскрывающегося списка модификаторов вкладки Modify (Изменение) командной панели выберите строку Twist (Скручивание). Появится свиток Parameters (Параметры) настроек модификатора скручивания (рис. 2.39).
Рис. 2.39. Свиток Parameters (Параметры) настроек модификатора Twist (Скручивание)
3. Укажите при помощи параметра Angle (Угол) величину угла скручивания в градусах.
4. При необходимости установите координатную ось, отличную от Z, которая принята по умолчанию.
5. В области Limits (Пределы) задайте при необходимости ограничения на действие модификатора в пределах выбранной оси деформации.
6. Для получения дополнительного контроля над деформацией скручивания щелкните на плюсике рядом с названием модификатора в стеке. В результате появится доступ к габаритному контейнеру Гизмо (строка Gizmo (Габаритный контейнер)) модификатора и его центру (Center (Центр)).
На рис. 2.40, слева , показаны параллелепипед после применения модификатора Twist (Скручивание) с установленными ограничениями области действия модификатора и его копия (рис. 2.40, справа ), к которой дополнительно был применен модификатор Bend (Изгиб) с величиной угла изгиба, равной 360°.Рис. 2.40. Параллелепипед после применения модификатора Twist (Скручивание) (слева) и его копия, к которой дополнительно применен модификатор Bend (Изгиб) (справа)
Edit Mesh (Редактирование поверхности)
Модификатор Edit Mesh (Редактирование поверхности) является одним из ключевых инструментов редактирования геометрии, без которого трудно представить моделирование объектов сложной формы. Кроме непосредственного редактирования его можно использовать для выделения сеток или их подобъектов с целью применения различных модификаторов.
Рассмотрим пример создания модели яблока при помощи модификатора Edit Mesh (Редактирование поверхности).
1. В окне проекции Top (Сверху) постройте объект Sphere (Сфера) с радиусом, равным 45.
2. Из раскрывающегося списка модификаторов вкладки Modify (Изменение) командной панели выберите строку Edit Mesh (Редактирование поверхности).
3. В свитке Selection (Выделение) перейдите в режим редактирования вершин, щелкнув на кнопке Vertex (Вершина).
4. В окне проекции Perspective (Перспектива) выделите верхнюю вершину сферы.
5. Разверните свиток Soft Selection (Плавное выделение) и укажите значения параметров плавного выделения, как показано на рис. 2.41 (при этом дополнительно должно быть выделено цветом три ряда вокруг верхней точки сферы).Рис. 2.41. Свиток Soft Selection (Плавное выделение) с параметрами выделения вершин сферы
6. Щелкните на кнопке Select and Move (Выделить и переместить), расположенной на панели инструментов, и в окне проекции Front (Спереди) переместите выделенную вершину немного вниз (рис. 2.42), сформировав углубление в месте крепления хвостика яблока.
7. В окне проекции Front (Спереди) выделите две вершины, находящиеся в третьем ряду снизу и в середине объекта (одна на лицевой стороне, другая на противоположной). Затем, удерживая нажатой клавишу Ctrl, добавьте к выделению две такие же вершины в окне проекции Left (Cлева). Таким образом, должно быть выделено четыре вершины, расположенные в третьем ряду снизу и равноудаленные друг от друга.
8. Не меняя настройки плавного выделения, переместите выделенные вершины немного вниз, сформировав таким образом нижнюю часть яблока (рис. 2.43).Рис. 2.42. Изменение положения близлежащих вершин сферы в результате перемещения выделенной вершины
Рис. 2.43. Четыре вершины, выделенные в нижней части яблока, при перемещении вниз формируют его основание
Рассмотренный пример иллюстрирует лишь малую часть возможностей, которые предоставляет модификатор Edit Mesh (Редактирование поверхности). Выполняя упражнения, описанные во второй и третьей частях книги, вы будете постоянно сталкиваться с редактированием сеток объектов, начиная с самых простых и заканчивая моделированием головы человека.
ПРИМЕЧАНИЕ
После применения модификатора Edit Mesh (Редактирование поверхности) объекты наделяются свойствами, идентичными свойствам объектов Editable Mesh (Редактируемая поверхность).
Noise (Шум)
Яблоко, созданное с помощью модификатора Edit Mesh (Редактирование поверхности), получилось почти идеальной формы, однако в природе не существует идеальных форм. Модификатор Noise (Шум) помогает придать геометрии моделей неравномерность, присущую объектам реального мира.
Применим модификатор Noise (Шум) к модели яблока и рассмотрим его основные настройки.
1. Выделите модель яблока, созданную ранее при помощи модификатора Edit Mesh (Редактирование поверхности).
2. Из списка модификаторов вкладки Modify (Изменение) командной панели выберите строку Noise (Шум). Раскроется свиток Parameters (Параметры) настроек модификатора (рис. 2.44).
Рис. 2.44. Свиток Parameters (Параметры) модификатора Noise (Шум)
3. Укажите в полях X, Y и Z области Strength (Сила воздействия) значения смещения в направлении соответствующих осей глобальных координат.
4. В области Noise (Шум) установите значение счетчика Scale (Масштабирование) для определения величины возмущения поверхности объекта. Большие значения ведут к более гладким возмущениям, малые – к более частым. Параметр Seed (Случайная выборка) устанавливает положение генератора случайных величин.
5. При необходимости установите флажок Fractal (Фрактальный) для включения режима генерации фрактальных возмущений. Значения параметров Roughness (Шероховатость) и Iterations (Количество итераций) позволяют управлять степенью шероховатости поверхности и задают количество вычислительных циклов фрактального алгоритма.
После настройки основных параметров модификатора Noise (Шум) модель яблока стала выглядеть реалистичнее, а добавление хвостика, выполненного при помощи примитива Cylinder (Цилиндр) с примененными к нему модификаторами Bend (Изгиб) и Taper (Заострение), довершило картину (рис. 2.45).Рис. 2.45. Модель яблока с габаритным контейнером Гизмо после применения модификатора Noise (Шум)
Таким образом, на примере моделирования яблока вы могли убедиться в том, что строить модели некоторых объектов гораздо проще и быстрее с использованием параметрических объектов и модификаторов формы. Кроме того что такие объекты продолжают сохранять параметрические свойства, их легко редактировать при помощи изменения параметров самих объектов и настроек, присвоенных им модификаторов. В следующем разделе мы рассмотрим, как смоделировать целую вазу с фруктами и ягодами!
2.4. Практическое задание. Натюрморт
Изучая моделирование трехмерных объектов, мы стремимся создавать большие и сложные работы, но оказывается, что простыми средствами можно добиться вполне приемлемых результатов. Ключ к успеху не только в том, чтобы модель или сцена была сложной, но и в том, как подать эту сцену, расположить источники света и выполнить текстурирование.
Рассмотрим упражнение по моделированию натюрморта простыми и доступными всем средствами программы 3ds Max. На рис. 2.46 показан результат визуализации сцены, выполненной с использованием инструментов и модификаторов, доступных уже во второй версии программы.
Рис. 2.46. Натюрморт
Если внимательно посмотреть на эту сцену, то можно увидеть, что все объекты выполнены на основе примитивов или при помощи стандартных модификаторов и не представляют большой сложности в исполнении. Центральное место в композиции занимает бронзовая ваза – с нее и начнем моделирование. Вы уже знаете, что проще всего симметричные предметы, имеющие ось вращения, строить с использованием модификатора Lathe (Вращение). Не станет исключением и ваза для фруктов. Начнем моделирование с построения ее профиля при помощи сплайна. Для этого сделайте следующее. 1. Выполните команду Create ? Shapes ? Line (Создать ? Формы ? Линия) и в окне проекции Front (Спереди) начните построение сплайна формы вазы (рис. 2.47).
Рис. 2.47. Профиль будущей вазы
СОВЕТ
Начинайте построение формы профиля для тела вращения с вертикальной линии, определяя таким образом начальную и конечную точку сплайна, постепенно добавляя новые вершины (команда Refine (Уточнить)) и редактируя их положение в пространстве. Кроме того, можно строить профиль, последовательно создавая вершины от начала до конца. В этом случае необходимо следить за тем, чтобы первая и последняя вершины сплайна находились на оси вращения, для чего используйте привязки к сетке.
2. Примените к построенному сплайну модификатор Lathe (Вращение), для чего выполните команду Modifiers ? Patch/Spline Editing ? Lathe (Модификаторы ? Редактирование патчей/сплайнов ? Вращение).
3. В области Align (Выравнивание) свитка Parameters (Параметры) щелкните на кнопке Min (Минимум), чтобы установить ось вращения по левой стороне объекта.
ПРИМЕЧАНИЕ
Вполне возможно, что вам понадобится выбрать другой тип выравнивания, все зависит от того, как построена кривая профиля.
4. Параметру Segments (Количество сегментов) свитка Parameters (Параметры) задайте значение от 30 до 40, чтобы избежать неровностей на краях построенного объекта.
5. При необходимости перейдите в стеке модификаторов на уровень редактирования кривой и, нажав кнопку Show end result on/off toggle (Показать конечный результат вкл/выкл), которая находится под стеком модификаторов, измените форму кривой так, чтобы получить приемлемый результат (рис. 2.48).
Рис. 2.48. Ваза, построенная при помощи модификатора Lathe (Вращение)
Ваза построена, пришло время наполнить ее фруктами.
Вспомните процесс моделирования яблока, рассмотренный в предыдущем разделе. В том случае мы строили параметрический объект Sphere (Сфера) и при помощи плавного выделения изменили положение выделенных вершин, чтобы получить форму яблока. После этого для придания модели большей реалистичности применили модификатор Noise (Шум).
Еще одним простым способом построения модели яблока может быть применение модификатора Lathe (Вращение), который мы только что использовали для создания вазы. Для построения модели яблока сделайте следующее.
1. В окне проекции Front (Спереди) постройте сплайн формы яблока уже известным вам способом (рис. 2.49).
2. Примените к сплайну модификатор Lathe (Вращение). В свитке Parameters (Параметры) настроек модификатора задайте значения параметров, аналогичные тем, которые применялись для построения вазы.Рис. 2.49. Профиль для построения модели яблока
3. При необходимости вернитесь на уровень редактирования вершин сплайна и уточните форму профиля.
4. Примените к объекту модификатор Noise (Шум) для создания неровностей на поверхности модели, для чего из списка модификаторов вкладки Modify (Изменение) командной панели выберите строку Noise (Шум).
5. В свитке Parameters (Параметры) настроек модификатора Noise (Шум) задайте параметру Scale (Масштаб) значение, равное 100, а параметрам X, Y и Z области Strength (Численность) – 175, 140 и 135 соответственно (рис. 2.50).
Осталось добавить яблоку небольшой хвостик.
1. Создайте объект Cylinder (Цилиндр), для чего выполните команду Create ? Standard Primitives ? Cylinder (Создание ? Простые примитивы ? Цилиндр) и в окне проекции Top (Сверху) постройте цилиндр в месте крепления хвостика к яблоку.
2. В окне проекции Front (Спереди) при помощи инструмента Select and Move (Выделить и переместить) переместите построенный объект в вертикальной плоскости так, чтобы он занял свое место в углублении яблока.
3. При необходимости уточните значения радиуса и высоты цилиндра в свитке Parameters (Параметры). Они должны иметь пропорции, соответствующие размеру яблока.
4. В свитке Parameters (Параметры) настроек цилиндра задайте параметру Height Segments (Количество cегментов по высоте) значение, равное 10. Это позволит в дальнейшем получить равномерный изгиб объекта.Рис. 2.50. Модель яблока после применения модификатора Noise (Шум)
5. Примените к построенному цилиндру модификатор Taper (Заострение). 6. Закончите построение хвостика применением модификатора Bend (Изгиб) (рис. 2.51).
Рис. 2.51. Модель яблока с хвостиком
Таким образом, мы построили модель яблока. Однако для создания натюрморта одной модели будет мало. При помощи модификатора FFD Box (Произвольно деформируемый контейнер (прямоугольный)) можно легко это исправить, создав яблоко другой формы.
1. Скопируйте модель яблока вместе с хвостиком, для чего выделите оба объекта и, удерживая нажатой клавишу Shift, в окне проекции Top (Сверху) переместите объекты в сторону. В появившемся окне Clone Options (Параметры клонирования) укажите Copy (Копия).
2. Выделите модель яблока и примените к ней модификатор FFD Box (Произвольно деформируемый контейнер (прямоугольный)), для чего выполните команду Modifiers ? Free Form Deformers ? FFD Box (Модификаторы ? Произвольные деформации ? Произвольно деформируемый контейнер (прямоугольный)).
3. В области Dimensions (Размеры) свитка FFD Parameters (Параметры произвольно деформируемого контейнера) щелкните на кнопке Set Numbers Of Points (Установить количество точек) и в появившемся окне Set FFD Dimensions (Установить размеры произвольно деформируемого контейнера) задайте всем параметрам значение, равное 5.
4. В стеке модификаторов перейдите на уровень редактирования подобъектов Set Volume (Установить объем) и, используя инструмент масштабирования Select and Uniform Scale (Выделить и равномерно масштабировать)
откорректируйте форму произвольно деформируемого контейнера так, чтобы она в общих чертах повторяла форму яблока (рис. 2.52).
Рис. 2.52. Форма произвольно деформируемого контейнера (слева) и окно стека модификатора FFD Box (Произвольно деформируемый контейнер (прямоугольный)) (справа)
5. В стеке модификаторов перейдите на уровень редактирования подобъектов Control Points (Контрольные точки) и выделите в верхнем ряду четыре вершины, равноудаленные от центра в один ряд.
6. Используя инструмент Select and Move (Выделить и переместить)
переместите выделенные точки немного вверх, формируя модель яблока в области хвостика (рис. 2.53).
Рис. 2.53. Результат формирования верхней части яблока
7. Выделите в нижнем ряду такие же четыре точки произвольно деформируемого контейнера и сместите их немного вниз для получения окончательной формы яблока (рис. 2.54).
Рис. 2.54. Окончательная модель яблока
Теперь можно сгруппировать яблоко и хвостик (в первом и втором вариантах), чтобы иметь возможность манипулировать группой и сделать несколько копий для натюрморта.
СОВЕТ
Сделав две-три копии объекта, можно изменить форму этих копий, вернувшись к параметрам модификатора Noise (Шум) или FFD Box (Произвольно деформируемый контейнер (прямоугольный)) в стеке модификаторов и сделав там соответствующие изменения.
Создадим модель груши. Процесс построения этой модели совершенно такой же, как и яблока: начинаем с построения профиля при помощи сплайна, затем применяем модификатор Lathe (Вращение) и, наконец, уточняем форму модели при помощи модификатора Noise (Шум) или FFD Box (Произвольно деформируемый контейнер (прямоугольный)) (рис. 2.55).
Рассмотрим процесс построения виноградной грозди. На самом деле нам понадобится создать лишь стебель и одну ягоду, скопировав которую получим целую гроздь.
Для построения модели винограда сделайте следующее.
1. В окне проекции Top (Сверху) постройте объект Sphere (Сфера).
ПРИМЕЧАНИЕ
При построении сплайнов для вазы, яблока и груши мы не учитывали реальные размеры этих объектов, а лишь ориентировались на их пропорции. По этой причине и с виноградом необходимо поступить точно так же. По размеру сфера должна соответствовать размеру ягоды винограда и быть сопоставима с размерами созданных ранее объектов.
2. Используя инструмент Select and Uniform Scale (Выделить и равномерно масштабировать)
масштабируйте сферу в вертикальной плоскости так, чтобы она приобрела вытянутую форму (рис. 2.56). При желании ее можно уточнить, используя дополнительно модификаторы поверхности.
3. В окне проекции Front (Спереди) известным вам способом постройте сплайн, который послужит формой пути лофт-объекта для хвостика, находящегося в верхней части ягоды (рис. 2.57).
4. В окне проекции Top (Сверху) постройте окружность, которая будет являться формой поперечного сечения хвостика, для чего выполните команду Create ? Shapes ? Circle (Создание ? Формы ? Окружность).
Рис. 2.55. Модель груши
Рис. 2.56. Форма ягоды винограда, построенная из сферы
5. Выделите сплайн пути (если он не выделен) и выполните команду Create ? Compound ? Loft (Создание ? Составные объекты ? Лофтинговые).
6. В свитке Creation Method (Метод создания) нажмите кнопку Get Shape (Взять форму) и в одном из окон проекций щелкните на окружности.
7. Перейдите на вкладку Modify (Изменить) командной панели и в свитке Deformations (Деформации) щелкните на кнопке Scale (Масштаб), в результате чего откроется окно Scale Deformation (Деформация масштаба).Рис. 2.57. Форма сплайна пути для построения лофт-объекта
8. Измените форму кривой графика так, чтобы сплайн в окне проекции приобрел нужную форму (рис. 2.58).
Рис. 2.58. Окно Scale Deformation (Деформация масштаба) с уточненной формой хвостика
В результате ягода винограда должна выглядеть, как показано на рис. 2.59.
Как и в случае с яблоком и грушей, сгруппируйте хвостик и ягоду винограда, а затем создайте примерно 20–25 копий модели. Распределите созданные объекты в пространстве так, чтобы получалась гроздь винограда, лежащая на блюде.
Более сложным объектом для моделирования может показаться банан. Но и здесь можно обойтись построением лофт-объекта с последующей деформацией масштаба, аналогично тому, как мы делали для создания модели винограда. Чтобы построить модель банана, сделайте следующее.Рис. 2.59. Ягода винограда
1. В окне проекции Top (Сверху) постройте сплайн пути, который представляет собой немного искривленную линию.
2. В окне проекции Front (Спереди) создайте форму поперечного сечения, для чего выполните команду Create ? Shapes ? NGon (Создать ? Формы ? Многоугольник).
3. Параметру Sides (Количество сторон) свитка Parameters (Параметры) настроек многоугольника задайте значение, равное 6 (рис. 2.60).
4. Постройте лофт-объект, для чего выделите сплайн пути и выполните команду Create ? Compound ? Loft (Создание ? Составные объекты ? Лофтинговые).
5. В свитке Creation Method (Метод создания) настроек лофт-объекта нажмите кнопку Get Shape (Взять форму) и в одном из окон проекций щелкните на многоугольнике.
6. В свитке Deformations (Деформации) настроек лофт-объекта на вкладке Modify (Изменение) командной панели щелкните на кнопке Scale (Масштаб). В результате откроется окно Scale Deformation (Деформация масштаба).
7. При помощи редактирования кривой измените форму сплайна так, чтобы получился банан (рис. 2.61). Редактируя сплайн, контролируйте изменение формы объекта в окнах проекций.Рис. 2.60. Сплайны форм пути и поперечного сечения для построения модели банана
Рис. 2.61. Окно Scale Deformation (Деформация масштаба) с измененной формой банана
8. Чтобы сгладить резко очерченные грани модели, необходимо применить модификатор Relax (Ослабление), выбрав его из списка модификаторов на вкладке Modify (Изменение).
9. В свитке Parameters (Параметры) настроек модификатора Relax (Ослабление) подберите такие значения параметров Relax Value (Величина ослабления) и Iterations (Количество итераций), чтобы получилось небольшое сглаживание на краях (рис. 2.62).
В качестве самостоятельного задания создайте дополнительные объекты сцены. Например, сферу можно использовать для моделирования нескольких объектов: апельсина, мандарина, вишен, клубники и даже половинки лимона и киви. При этом для создания мандарина необходимо применить инструмент Select and Uniform Scale (Выделить и равномерно масштабировать), чтобы сжать сферу в вертикальной плоскости, а половинка киви получается после задания параметру Hemisphere (Полусфера) свитка Parameters (Параметры) настроек сферы значения, равного 0,5.Рис. 2.62. Банан, полученный с использованием составных объектов (слева) , и его параметры (справа)
Мандарин, как и некоторые другие объекты, можно построить путем редактирования вершин на уровне подобъектов модификатора Edit Mesh (Редактирование поверхности). В большинстве случаев такой подход дает максимальный контроль над созданием объектов сцены и, как следствие, лучший результат. На рис. 2.63 представлен натюрморт, который получился после создания дополнительных объектов.
Рис. 2.63. Сцена с расставленными объектами
Подводя итоги, можно заметить, что очень часто использования стандартных параметрических объектов и простых методов редактирования вполне достаточно для создания хорошей сцены. В следующей главе, посвященной работе с редактором материалов, мы рассмотрим текстурирование созданной в данном упражнении сцены.
ПРИМЕЧАНИЕ
На прилагаемом к книге DVD в папке Examples\Глава 02\Fruits находится файл сцены fruits.max.
Глава 3 Моделирование
? Основы сплайнового моделирования
? Основы полигонального моделирования
? Практическое задание. Какой же бар без стульев!
? Практическое задание. Пес Барбос
Нет ничего более увлекательного при работе с программами трехмерного моделирования, чем создание объектов сцены. Именно в процессе моделирования обретают форму фантазии и мечты. Нет необходимости говорить о том, что для создания модели, способной удивить зрителя, надо обладать большим терпением и определенным багажом знаний.
В этой главе вы научитесь основам моделирования, начиная с простых упражнений и постепенно переходя к решению более сложных задач. Мы рассмотрим сплайновое, полигональное, а также NURBS-моделирование. Полученные из этой главы знания помогут вам строить сложные модели.
3.1. Основы сплайнового моделирования
Прежде чем начать моделировать, обратимся к теории. Что такое сплайны? Это двумерные геометрические фигуры. Сплайнами могут быть как линии произвольной формы, так и геометрические фигуры, такие, как прямоугольники, звезды, эллипсы и т. д. Рассматривая сплайны, мы будем оперировать такими понятиями, как вершины и сегменты. Вершины – это точки, расположенные на сплайне и различающиеся по типу. Сегмент – часть линии сплайна между двумя соседними вершинами. Степень кривизны сегмента определяется типом вершин, к которым он прилегает.
В 3ds Max используются четыре типа вершин.
? Corner (Угловая) – к такой вершине примыкают прямые сегменты (рис. 3.1).
? Smooth (Сглаженная) – кривая сплайна проводится с изгибом и имеет одинаковую кривизну сегментов с обеих сторон от нее (рис. 3.2).
Рис. 3.1. Вершина Corner (Угловая)
Рис. 3.2. Вершина Smooth (Сглаженная)
? Bezier (Безье) – похожа на сглаженную, но позволяет управлять кривизной сегментов сплайна с обеих сторон от нее. Для этого вершина снабжается касательным отрезком с маркерами в виде квадратов зеленого цвета на концах (манипуляторами Безье). Перемещая манипуляторы, можно изменять направления, по которым сегменты сплайна входят в вершину и выходят из нее, а изменяя длину ручек – регулировать кривизну сегментов сплайна (рис. 3.3). ? Bezier Corner (Угол Безье) – так же, как и вершина Bezier (Безье), снабжена касательным вектором, однако касательные не связаны друг с другом отрезком и манипуляторы Безье можно перемещать независимо (рис. 3.4).
Рис. 3.3. Вершина Bezier (Безье)
Рис. 3.4. Вершина Bezier Corner (Угол Безье)
Такое разнообразие типов вершин позволяет очень гибко создавать сплайны любых форм. Обратите внимание на следующие рекомендации по использованию типов вершин:
? если нужно построить фигуру с изломами по пути следования сплайна – используйте вершины Corner (Угловая);
? при необходимости плавного искривления сплайна применяйте сглаженные вершины Smooth (Сглаженная);
? если кроме плавного искривления сплайна необходим контроль над кривизной сплайна в данной точке, используйте вершины Bezier (Безье);
? вершины Bezier Corner (Угол Безье) дают полный контроль над сегментами сплайна в данной точке, но работать с ними нужно крайне осторожно, так как при визуализации они могут создавать на форме изломы и перепады (если, конечно, это не соответствует вашей задумке).
Создание сплайнов
Рассмотрим, как создаются сплайны. Щелкните на кнопке Shapes (Формы)
вкладки Create (Создание) командной панели и выберите в списке объектов строку Splines (Сплайны). В свитке Object Type (Тип объекта) появится набор стандартных примитивов. Здесь можно выбрать готовые примитивы, такие, как Rectangle (Прямоугольник), NGon (Многоугольник), Helix (Спираль), Text (Текст), Ellipse (Эллипс) и т. д., или, используя примитив Line (Линия), построить что-то новое.
Если вам нужны готовые примитивы, выберите в свитке Object Type (Тип объекта) объект требуемого типа. В нижней части появятся свитки с параметрами выбранного объекта: Rendering (Визуализация), Interpolation (Интерполяция), Creation Method (Метод создания), Keyboard Entry (Ввод с клавиатуры), Parameters (Параметры).
В свитке Rendering (Визуализация) вы можете установить флажок Enable In Renderer (Показывать при визуализации), позволяющий отображать сплайн при визуализации, и задать значения параметров Thickness (Толщина), Sides (Количество сторон) и Angle (Угол). В тех случаях, когда нужно построить криволинейный объект с одинаковым диаметром по всей длине, не задумываясь пользуйтесь сплайновым способом как самым быстрым и наименее ресурсоемким.
В свитке Creation Method (Метод создания) вы можете задать способ построения: Edge (Ребро), то есть от края, или Center (От центра). Для объекта Line (Линия) в свитке Creation Method (Метод создания) указывается тип вершин, используемых при построении. Для Arc (Дуга) задается способ построения (либо сначала строятся два конца, а затем середина, либо сначала определяется середина дуги, а затем строятся ее конечные точки).
При помощи свитка Interpolation (Интерполяция) можно настроить параметры интерполяции криволинейных сегментов сплайна, то есть задать количество точек излома криволинейных сегментов с помощью счетчика Steps (Количество шагов), а также установить флажок Optimize (Оптимизация), который заставит программу оптимизировать сплайн путем сброса в ноль количества шагов для его линейных сегментов.
Редактирование сплайнов
Сплайны можно редактировать на четырех уровнях:
? формы, иначе говоря, на уровне объекта;
? вершин;
? сегментов;
? сплайна как составляющей части объекта.
Доступ к редактированию сплайнов на уровне отдельных сегментов и вершин осуществляется с помощью кнопки Modify (Изменение)
СОВЕТ
При возможности преобразуйте сплайн в Editable Spline (Редактируемый сплайн). Сделать это можно, щелкнув правой кнопкой мыши на сплайне и выполнив команду Convert To ? Convert to Editable Spline (Преобразовать ? Преобразовать в редактируемый сплайн). Хотя при этом теряются параметрические свойства объекта (вы больше не сможете использовать такие параметры объекта, как ширина, высота, радиус и т. д.), вы получите доступ к редактированию дополнительных параметров объекта на уровне подобъектов.
Редактирование сплайна на уровне формы позволяет присоединять к нему другие готовые сплайны, создавать отрезки линий в качестве сегментов текущего сплайна и изменять параметры интерполяции криволинейных сегментов. Для присоединения к выделенной сплайновой форме другого сплайна щелкните на кнопке Attach (Присоединить) свитка Geometry (Геометрия), при этом кнопка подсветится цветом. Переместите указатель в окно проекции и укажите на присоединяемый сплайн. Когда указатель примет специальный вид, щелкните левой кнопкой мыши. Два сплайна будут соединены в одну форму.
Редактирование сплайнов на уровне вершин позволяет создать сплайн практически любой конфигурации. Для перехода в режим редактирования вершин в свитке Selection (Выделение) щелкните на кнопке Vertex (Вершина)СОВЕТ
Для быстрого переключения в режимы редактирования подобъектов удобно использовать горячие клавиши: для вершин – 1, сегментов – 2 и сплайнов – 3.
В выделенном сплайне все вершины обозначаются квадратиками, а первая вершина выделяется цветом (белый цвет для первой вершины, остальные желтые). Для изменения типа вершины выполните следующие действия.
1. Выделите одну или несколько вершин любым известным способом (например, прямоугольной рамкой).
2. Подведите указатель к одной из вершин и щелкните правой кнопкой мыши.
3. В появившемся контекстном меню выберите тип вершины: Bezier Corner (Угол Безье), Bezier (Безье), Corner (Угловая) или Smooth (Сглаженная). При этом возле текущего типа будет стоять флажок.
Рассмотрим основные параметры, применяемые при редактировании вершин (все эти кнопки находятся в свитке Geometry (Геометрия) настроек сплайна):
? параметр Connect (Соединенные) позволяет соединять две вершины на концах разомкнутого сплайна отрезком прямой;
? используя кнопку Break (Разбить), вы можете разбить любую, кроме концевых, вершину сплайна на две совпадающие, но не соединяющиеся вершины;
? щелкнув на кнопке Refine (Уточнить), вы вставите дополнительную вершину в произвольной точке сплайна без изменения его формы (такая вершина может понадобиться, например, для разрыва в этом месте сплайна или для уточнения формы сплайна);
? команда Insert (Вставить) позволяет вставить дополнительную вершину в любой точке сплайна, сразу же переместить ее и продолжить добавление новых;
? нажав кнопку Weld (Объединить), вы можете объединить две концевые или совпадающие вершины в одну, при этом в счетчике, расположенном рядом с параметром Weld (Объединить), можно задать расстояние, при котором будут объединяться совпадающие вершины.
Для удаления вершин выделите их любым из способов и нажмите клавишу Delete.
Редактирование сплайнов на уровне сегментов позволяет разбивать сплайн на отдельные части, добавлять новые вершины к существующим сегментам, отделять сегменты, преобразуя в самостоятельные формы, и удалять их. Чтобы редактировать сплайны на уровне сегментов, щелкните на кнопке Segment (Сегмент)
в свитке Selection (Выделение). Для изменения типа сегмента выделите один или несколько сегментов. Выделенные сегменты отмечаются красным цветом. Подведите указатель к любому из них и щелкните правой кнопкой мыши. Появится контекстное меню, в средней части которого приведен перечень типов сегментов: Line (Линия) и Curve (Кривая). Возле текущего типа установлен флажок. Нажав кнопку Break (Разбить) в свитке Geometry (Геометрия), можно разбить сплайн на два отдельных путем вставки вершины в указанной точке. Чтобы вставить вершину в произвольной точке сплайна, не разбивая и не меняя его формы, нажмите кнопку Refine (Уточнить) в свитке Geometry (Геометрия). Если выделить сегмент и нажать кнопку Detach (Отделить), можно отделить сегмент сплайна, превратив его в самостоятельный объект. Для равномерного разбиения выделенного сегмента на более мелкие за счет размещения равноудаленных вершин по всей его длине щелкните на кнопке Divide (Разделить). При этом в параметре, расположенном рядом с кнопкой Divide (Разделить), надо указать количество разбиений. Кнопка Delete (Удалить) позволяет удалить выделенный сегмент сплайна, а кнопка Insert (Вставить) выполняет операцию, аналогичную команде редактирования вершин.
Редактирование на уровне сплайнов позволяет объединять, замыкать, выполнять булевы и другие операции над ними. Для редактирования сплайнов в свитке Selection (Выделение) щелкните на кнопке Spline (Сплайн)
Выделенный сплайн станет красным в окнах проекций.
Что можно делать со сплайнами? Если нажать кнопку Outline (Контур), то будет построен контур любой ширины выделенного сплайна. Он представляет собой замкнутый сплайн. Над сплайнами также можно выполнять булевы операции. Для этого необходимы как минимум два сплайна, являющиеся составными частями одной двумерной формы.
Чтобы объединить оба сплайна, выполните следующие действия.
1. Нажмите кнопку Attach (Присоединить) в свитке Geometry (Геометрия).
2. Щелкните на присоединяемом сплайне.
3. Щелкните кнопкой мыши последовательно на кнопках Union (Объединение)
и Boolean (Булев).
4. Наведите указатель на второй сплайн и, когда он примет специальный вид, щелкните левой кнопкой мыши.
Две другие булевы операции – Subtraction (Исключение)
и Intersection (Пересечение)
– выполняются аналогично.
Для работы с командой Mirror (Зеркальное отображение) назначьте один из вариантов зеркального отображения и щелкните на кнопке Mirror (Зеркальное отображение). Выделенный сплайн зеркально отразится в соответствии со значком на кнопке группы вариантов. Установка флажка Copy (Независимая копия объекта) позволяет создать зеркальную копию выделенного сплайна. Нажатие кнопки Reverse (Обратить) ведет к обращению порядка следования вершин выделенного сплайна.
Мы рассмотрели основные команды для работы со сплайнами, а сейчас попробуем выполнить несколько несложных задач.
Создадим фрагмент стены с окнами и дверным проемом. Для построения этого объекта выполните следующие действия.
1. Постройте в окне проекции Front (Спереди) прямоугольник произвольной формы (например, 10 000 х 3000 мм). Для этого выполните команду Create ? Shapes ? Rectangle (Создание ? Формы ? Прямоугольник) и нарисуйте прямоугольник в окне проекции Front (Спереди).
2. Снимите флажок Start New Shape (Начать новую форму), чтобы вновь построенные примитивы принадлежали уже существующей форме.
3. Постройте еще два прямоугольника: для окна и для двери.
4. Щелкните на кнопке Spline (Сплайн)
вкладки Modify (Изменение) и выберите окно.