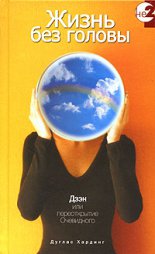3ds Max 2008 на 100 % Верстак Владимир
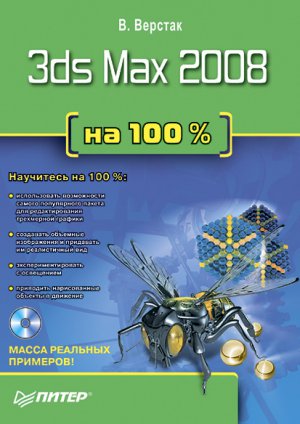
Рис. 1.37. Вкладка Toolbars (Панели инструментов) окна Customize User Interface (Настройка пользовательского интерфейса)
5. Для сохранения панели щелкните на кнопке Save (Сохранить) и в появившемся окне выберите файл для сохранения или создайте новый.
Вкладка Quads (Четверти)
Вкладка Quads (Четверти) предназначена для настройки и создания новых четвертных меню, вызываемых щелчком правой кнопки мыши в окне проекции или сочетанием клавиш (рис. 1.38).
Для создания и настройки нового четвертного меню выполните следующие действия.
1. Щелкните на кнопке New (Новое), расположенной в правой части окна под раскрывающимся списком существующих меню.
2. В появившемся окне диалога New Quad Set (Новый набор четвертных меню) введите имя для создаваемого четвертного меню и щелкните на кнопке OK.
3. Щелкните на одном из квадратов значка Label (Ярлык) для выбора, в какой части квадратичного меню будет создаваться новое меню, и в поле справа введите название меню.Рис. 1.38. Вкладка Quads (Четверти) окна Customize User Interface (Настройка пользовательского интерфейса)
4. В окне четвертных меню, расположенном в правой части вкладки Quads (Четверти), появится надпись End of Menu (Окончание меню), обозначающая, что меню не заполнено.
5. Чтобы добавить команду в меню, выберите ее в левой части вкладки из списка Action (Действие) и перетащите в окно четвертных меню выше строки End of Menu (Окончание меню).
6. При необходимости добавьте Separator (Разделитель), чтобы разделить команды на логические группы.
7. Повторите три последних действия для других частей четвертных меню.ПРИМЕЧАНИЕ
После присвоения требуемых команд можно назначить вновь созданному меню сочетание клавиш. Для этого в поле Quad Shotcut (Вызов четвертного меню) введите нужную комбинацию клавиш, нажав их на клавиатуре.
8. Сохраните новое четвертное меню, щелкнув на кнопке Save (Сохранить), и в появившемся окне выберите или создайте новый файл для сохранения.
Вкладка Menus (Меню)
Вкладка Menus (Меню) окна диалога Customize User Interface (Настройка пользовательского интерфейса) позволяет создавать и настраивать существующие команды любого меню программы 3ds Max (рис. 1.39).
Рис. 1.39. Вкладка Menus (Меню) окна Customize User Interface (Настройка пользовательского интерфейса)
По умолчанию в правой части вкладки Menus (Меню) представлены команды главного меню программы. Чтобы создать новое меню и добавить его к главному, выполните следующие действия.
1. Щелкните на кнопке New (Новое), расположенной в правой части окна под раскрывающимся списком существующих меню.
2. В открывшемся окне New Menu (Новое меню) введите имя для создаваемого меню и щелкните на кнопке OK.
3. Аналогично построению четвертного меню, описанному выше, перетащите нужные команды из списка Action (Действие) в окно меню выше строки End of Menu (Окончание меню).
4. При необходимости добавьте Separator (Разделитель), чтобы разделить команды на логические группы.
5. В списке доступных меню выберите Main Menu Bar (Строка главного меню) или любое другое место, где вы хотели бы поместить созданное меню.
6. В левом нижнем окне списка Menus (Меню) выберите имя созданного вами меню и перетащите его в правую часть вкладки на дерево основного меню, при этом синяя линия будет указывать то место, куда поместится новый пункт меню.
7. Сохраните новое или измененное меню, щелкнув на кнопке Save (Сохранить), и в появившемся окне диалога выберите файл для сохранения или создайте новый.Вкладка Colors (Цвета)
Вкладка Colors (Цвета) позволяет настраивать цвета всех элементов интерфейса программы, включая отображение объектов и их составных элементов в окнах проекций (рис. 1.40).
В раскрывающемся списке Elements (Элементы) верхней части вкладки представлены элементы интерфейса. Выбрав в окне нужную строку с элементом, щелкните в правой части вкладки на образце цвета и в появившемся окне Color Selector (Выбор цвета) выберите нужный цвет.
Нижняя часть вкладки содержит список элементов пользовательского интерфейса, которые отвечают за отображение интерфейса программы и настраиваются аналогичным образом.
Выполненные изменения можно посмотреть, щелкнув на кнопке Apply Colors Now (Применить цвета сейчас), и, если вас все устраивает, сохраните выполненные изменения, щелкнув на кнопке Save (Сохранить).
Итак, в этой главе вы познакомились с основными элементами интерфейса программы 3ds Max 2008, способами настройки программы и пользовательского интерфейса. Вопросы настройки путей, единиц измерения, сетки и привязок не рассматривались, так как не должны вызвать затруднений, и предлагаются для самостоятельного разбора.
Рис. 1.40. Вкладка Colors (Цвета) окна Customize User Interface (Настройка пользовательского интерфейса)
Однако прежде чем переходить к следующей главе, обратите внимание на некоторые рекомендации по настройке пользовательского интерфейса.
? Для удобства в работе максимальное пространство на экране монитора должно отводиться окнам проекций, в которых ведется моделирование. В связи с этим используйте сочетания клавиш, освободив окно от лишних панелей. Это ускорит доступ к командам и инструментам программы.
? Применяйте кнопки минимального размера, что позволит разместить в поле зрения большее количество кнопок.
? Создавайте собственные панели и меню с наиболее вызываемыми командами и присваивайте им сочетания клавиш.
? При моделировании в двумерном пространстве ограничьтесь только теми окнами проекций, которые нужны для моделирования.
? Если вы обладаете двухмониторной системой, переместите все панели и открывающиеся окна на второй монитор, оставив на первом лишь окна проекций.
? Включайте отображение одного окна проекции, когда необходимо более внимательно рассмотреть модель или выполнить редактирование на уровне подобъектов.
? По возможности работайте в режиме отображения Expert Mode (Экспертный режим).Глава 2 Основные приемы работы
? Объекты в 3ds Max 2008
? Создание объектов сцены
? Модификаторы геометрии
? Практическое задание. Натюрморт
Подобно огромному зданию, построенному из маленьких кирпичиков, программа 3ds Max позволяет создавать разноплановые сцены, используя в качестве строительных блоков примитивы (параметрические объекты). Вы можете использовать стандартные параметрические объекты для начала любой работы. После создания к ним можно применять модификаторы, строить составные объекты, разрезать, редактировать на уровне подобъектов и выполнять многие другие операции.
Объектами в программе 3ds Max являются любые геометрические фигуры, кривые, камеры, вспомогательные объекты, объемные деформации, системы и источники света, которые могут включаться в состав сцены.
Процесс создания и преобразования любых объектов в целом одинаков: объект создается с помощью меню Create (Создание) вкладки Create (Создание) командной панели или кнопок панели инструментов, затем выбирается инструмент для его изменения.
2.1. Объекты в 3ds Max 2008
Объектно-ориентированное моделирование
3ds Max 2008 – объектно-ориентированная программа, то есть все, что создается в программе, является объектами. Геометрия, камеры и источники света на сцене – это объекты. Объектами также являются модификаторы, контроллеры, растровые изображения и определения материалов. Многие объекты, подобные каркасам, сплайнам и модификаторам, допускают манипулирование на уровне подобъектов.
Что на практике означает объектно-ориентированное поведение?
Рассмотрим простой пример. Предположим, вам необходимо построить составной объект при помощи булевой операции вычитания. После выбора объекта и щелчка на кнопке Pick Operand B (Указать операнд Б) программа автоматически определит, какие объекты сцены являются действительными для выполнения булевой операции. Только действительные объекты, определенные на основе текущего состояния программы, могут быть выбраны и применены для продолжения операции вычитания.
То же самое касается применения к объектам модификаторов. Доступны будут только те модификаторы, которые можно применить к выделенному объекту, все остальные станут неактивными или скрытыми. Таким образом программа не позволяет пользователю ошибиться, в результате повышается производительность и экономится время. Это и есть объектно-ориентированное поведение.
Параметрические и редактируемые объекты
Все геометрические объекты программы 3ds Max 2008 можно условно разделить на две категории: параметрические и редактируемые.
Большинство объектов в 3ds Max являются параметрическими, то есть объектами, которые определяются совокупностью установок или параметров, а не являются описанием его формы. Проще говоря, такие объекты можно контролировать при помощи параметров (свиток Parameters (Параметры) на командной панели). Изменение значений параметров модифицирует геометрию самого объекта. Такой подход позволяет гибко управлять размерами и формой объектов.
Возьмем для примера объект Sphere (Сфера). Параметрическая сфера сохраняет параметры радиуса и количества сегментов и отображает в окнах проекций представление сферы на основе текущего значения параметров (рис. 2.1).
Рис. 2.1. Параметрическая сфера (слева) и ее параметры (справа)
Параметрическое определение сферы записано в виде радиуса и количества сегментов и может в любое время быть изменено и даже анимировано.
Параметрическими в 3ds Max являются все объекты, которые можно построить при помощи меню Create (Создание). Они имеют важные настройки моделирования и анимации, поэтому в общем случае необходимо как можно дольше сохранять параметрические определения объекта. Однако сохранение параметрических свойств объектов расходует большое количество ресурсов компьютера и замедляет работу с объектами, так как все параметры, настройки и модификаторы хранятся в памяти компьютера. Таким образом, при работе следуйте правилу: если вы не предполагаете в дальнейшем использовать параметрические свойства объекта, преобразуйте его в Editable Mesh (Редактируемая поверхность).
Изменение редактируемых объектов происходит за счет подобъектов (вершин, ребер, граней, полигонов) или функций. В состав редактируемых объектов входят: Editable Spline (Редактируемый сплайн), Editable Mesh (Редактируемая поверхность), Editable Poly (Редактируемая полигональная поверхность), Editable Patch (Редактируемая патч-поверхность) и NURBS (NURBS-поверхность). Редактируемые объекты в стеке модификаторов содержат ключевое слово Editable (Редактируемый). Исключение составляют NURBS-объекты, которые называются NURBS Surfaces (NURBS-поверхности).
Примером непараметрического объекта может служить та же сфера после преобразования в Editable Mesh (Редактируемая поверхность) (рис. 2.2).Рис. 2.2. Редактируемая сфера (слева) и свиток Selection (Выделение) ее настроек (справа)
Непараметрическая сфера состоит из совокупности вершин и граней. Информация о количестве сегментов и радиусе после преобразования не сохраняется. Если понадобится изменить радиус сферы, то необходимо применить масштабирование или создать новую сферу.
Редактируемые объекты получаются путем преобразования других типов объектов. После преобразования параметрического объекта в другой тип (например, в Editable Mesh (Редактируемая поверхность)) он теряет все свои параметрические свойства и не может быть изменен путем указания параметров. В то же время редактируемый объект приобретает свойства, недоступные параметрическому, – возможность редактирования на уровне подобъектов.
Составные объекты
Используя вкладку Create (Создание) командной панели можно объединять два и более объекта для создания нового параметрического объекта Compound Object (Составной объект). Параметры объектов, содержащихся в составном объекте, также можно модифицировать и изменять. Составной объект является типом параметрического объекта, в параметры которого входят объединяемые объекты и описание способов их объединения.
Рассмотрим для примера булеву операцию вычитания цилиндра из сферы (рис. 2.3).Рис. 2.3. Составной объект (слева) и его параметры (справа)
Во многих программах трехмерного моделирования данная операция привела бы к тому, что ее результатом стал бы явный каркас, являющийся булевым решением. Если бы возникла необходимость изменить положение цилиндра или радиус сферы, то следовало бы создать новую сферу и цилиндр и снова выполнить булеву операцию.
В 3ds Max цилиндр и сфера сохраняются как часть параметрического составного булева объекта. Можно по-прежнему осуществлять доступ к параметрам сферы и цилиндра и выполнять анимацию с ними, а также их относительных положений.
Объекты форм
В 3ds Max объекты форм создаются как исходная геометрия для построения других более сложных объектов, а также в качестве путей анимации.
Кроме линий, которые выполняются путем построения вершин в окнах проекций, все остальные формы являются параметрическими объектами. Различается два типа форм в зависимости от метода их создания: при помощи определения радиуса и прямоугольника. Исключением являются дуга и текст.
Для создания объекта формы перейдите на вкладку Create (Создание) командной панели, выберите категорию Shapes (Формы) и щелкните на кнопке с именем нужной формы. После этого можно перейти в любое окно проекции и, щелкнув левой кнопкой мыши, переместить мышь по диагонали. Диагональ определяет параметры Length (Длина) и Width (Ширина), используемые прямоугольником или эллипсом, либо радиус для объектов, в параметрах которых он присутствует.
Примером такого объекта может быть NGon (Многоугольник) радиусом 50 и с количеством сторон, равным 6 (рис. 2.4).Рис. 2.4. Объект формы NGon (Многоугольник) (слева) и его параметры (справа)
Текст является простейшей создаваемой формой. Достаточно щелкнуть в любом окне проекции – и текст будет помещен на текущую плоскость.
Полигональные объекты
Полигональными являются объекты, основанные на сетке полигонов, из которых состоит поверхность этих объектов. Они похожи на объекты Editable Mesh (Редактируемая поверхность), но обладают уникальными возможностями. Эти объекты доступны только как Editable Poly (Редактируемая полигональная поверхность). В них могут быть преобразованы любые геометрические объекты сцены путем конвертации в Editable Poly (Редактируемая полигональная поверхность), а также после применения модификатора Edit Poly (Редактирование полигонов) или Poly Select (Выделение полигонов).
Примером полигонального объекта может служить преобразованный объект, полученный при помощи булевой операции вычитания сферы из параллелепипеда (рис. 2.5).Рис. 2.5. Объект Editable Poly (Редактируемая полигональная поверхность) (слева) и свиток Selection (Выделение) его настроек (справа)
Полигональные объекты более ресурсоемкие, чем редактируемые поверхности, и на маломощных компьютерах могут вызывать замедление скорости работы компьютера. Существует несколько простых способов оптимизации сцены.
? Моделируйте по возможности простые объекты при помощи Editable Mesh (Редактируемая поверхность).
? Во время построения сложных и больших по объему граней объектов стоит периодически разрушать стек модификаторов, выполняя команду Collapse (Свернуть).
? Применяя команду NURMS Subdivision (NURMS-разбиение), используйте минимально необходимое количество разбиений для отображения в окнах проекций и достаточное для визуализации. При необходимости отключите отображение разбиений в окнах проекций совсем.
? После построения объекта преобразуйте его в Editable Mesh (Редактируемая поверхность).
Объекты сеток Безье
Patch Grids (Сетки патчей) – это поверхности Безье (рис. 2.6), состоящие из четырехугольных (реже треугольных) фрагментов (лоскутов), основанных на сплайнах, которые управляются при помощи манипуляторов Безье.Рис. 2.6. Модель муравья, построенная при помощи фрагментов Безье (слева), и свиток Selection (Выделение) его настроек (справа)
Меню Create (Создание) содержит два параметрических объекта фрагментов Безье, но большинство объектов создается путем преобразования в Editable Patch (Редактируемая патч-поверхность).
Моделирование при помощи фрагментов Безье имеет следующие преимущества перед другими способами создания объектов:
? автоматическое сглаживание стыков между фрагментами, при котором получается плавный переход от одного фрагмента к другому;
? управление фрагментами при помощи манипуляторов Безье;
? возможность управления топологией (плотностью) фрагментов Безье, что позволяет при незначительных затратах получить сглаженную модель;
? окончательная модель представляет собой полностью бесшовный каркас, который легко поддается анимированию.
Однако такое моделирование обладает и определенными недостатками:
? автоматическое сглаживание стыков из преимущества превращается в недостаток, когда необходимо выполнить моделирование излома поверхности (например, ногтя);
? фрагменты Безье слишком велики, поэтому работать с маленькими элементами или деталями объекта неудобно.
NURBS-объекты
NURBS – это поверхности или кривые, форма которых описывается неоднородными рациональными В-сплайнами. На рис. 2.7 показана модель шляпы, выполненная с использованием NURBS Surfaces (NURBS-поверхность).Рис. 2.7. Модель шляпы в каркасном (слева) и тонированном (справа) виде, выполненная при помощи NURBS-поверхностей
В зависимости от типа NURBS-поверхности могут строиться с использованием управляющих вершин или контрольных точек, лежащих на поверхности.
Такие поверхности являются идеальным инструментом для создания форм органического происхождения: с ними легко работать, они имеют хороший интерактивный контроль, позволяют выполнять бесшовные поверхности и оставаться сглаженными даже на криволинейной поверхности.
NURBS-поверхности предпочтительнее полигональных при моделировании плавных поверхностей объектов, таких как растения, животные, цветы и т. д.
Источники света и камеры
Данные объекты не относятся к моделируемым типам. Тем не менее это очень важные объекты, так как сложно представить серьезный проект, в котором отсутствовали бы камеры и источники света.
Камеры и источники света (рис. 2.8) – это объекты сцены, предназначенные для имитации различных светильников (точечного, направленного, дневного и т. д.) и создания видов из виртуальных камер, имитирующих физические свойства реальных камер (фокусное расстояние, угол зрения и т. д.).Рис. 2.8. Нацеленный источник света и нацеленная камера
Камеры и источники света могут быть свободными и нацеленными. Нацеленные камеры и источники света, как следует из названия, характеризуются наличием цели. Нацеленные камеры (или источники света) содержат два объекта: камеру (или источник света) и их цель. Камера показывает то, что видите вы, а ее цель указывает точку, на которую вы смотрите. Камеру и ее цель можно трансформировать независимо, но считается, что камера всегда смотрит на цель. В случае с нацеленным источником света цель указывает направление, в котором он светит. Цель может двигаться независимо.
ПРИМЕЧАНИЕ
Для камеры и источника света можно создавать окна проекции, имитирующие вид из камеры или источника света в направлении цели. Такие окна, используемые для источников света, позволяют с большей точностью расположить освещение и выставить тени.
Существует два типа камер и восемь типов источников света (в том числе два, поставляемых вместе с визуализатором mental ray).
Вспомогательные объекты
К вспомогательным относятся объекты сцены, которые не видны при итоговой визуализации, но упрощают процесс моделирования и анимации (рис. 2.9).
Рис. 2.9. Вспомогательные объекты: Dummy (Пустышка), Grid (Координатная сетка) и Compass (Компас)
Существует восемь групп вспомогательных объектов: Standard (Стандартный), Atmospheric Apparatus (Атмосферная оснастка), Camera Match (Горизонт камеры), reactor, Assembly Heads (Управление сборкой), Manipulators (Манипуляторы), Particle Flow, VRML97.
Назначение вспомогательных объектов зависит от их разновидности. Например, манипуляторы предназначены для создания в окнах проекций ползунков или джойстиков для управления параметрами других объектов, а стандартные применяются при моделировании и анимации объектов сцены.
Объемные деформации
В этой категории представлены различные объекты, которые не отображаются при визуализации, но оказывают воздействие на другие объекты сцены, изменяя их форму или поведение. В совокупности с системой частиц модуля Particle Flow объемные деформации позволяют создавать впечатляющие эффекты. Например, можно имитировать силу тяжести, ветер или деформировать плоскую поверхность для создания на ней ряби или волн.
В эту категорию входят шесть разновидностей объемных деформаций: Forces (Силы), Deflectors (Отражатели), Geometric/Deformable (Деформируемая геометрия), Modifier-Based (Основанные на модификаторах), reactor и Particles & Dynamics (Частицы и динамика).
Дополнительные инструменты
Категория Systems (Дополнительные инструменты) содержит совокупность связанных между собой объектов, которые объединены общими параметрами, обеспечивающими анимацию. Другими словами, объекты являются комбинацией геометрии и поведения. На рис. 2.10 представлено два объекта этой категории: Sunlight (Солнечный свет) и Daylight (Дневной свет).
В категории Systems (Дополнительные инструменты) содержится пять объектов: Bones (Кости), Sunlight (Солнечный свет), Biped (Двуногий), Ring Array (Хоровод) и Daylight (Дневной свет). Например, Biped (Двуногий) – инструмент, предназначенный для создания и анимации фигуры и движения персонажей. Скелет двуногого существа, создаваемый при помощи компонента Biped (Двуногий), обладает иерархической цепочкой связей и специальным набором свойств для анимации.Рис. 2.10. Два объекта категории System (Дополнительные инструменты): Sunlight (Солнечный свет) и Daylight (Дневной свет)
2.2. Создание объектов сцены
В данном разделе главы будут рассмотрены основы создания объектов. Речь пойдет о простых объектах, однако применяемые для них правила такие же, как и для большинства сложных объектов. Кроме того, примитивы часто используются в качестве «строительных блоков» для создания достаточно сложных или органических моделей.
Создание объектов в 3ds Max – быстрый и несложный процесс. Каждый создаваемый объект по своему характеру является параметрическим, то есть его форма определяется набором параметров. Для создания объектов сцены обычно выполняются следующие действия.
1. Выбирается опорная плоскость для объекта (чаще всего это означает просто активизацию какого-то окна проекции).
2. Выбирается место на плоскости, которое будет начальной точкой объекта.
3. В окне проекции перемещается указатель мыши для определения оставшихся параметров объекта.
Параметрические объекты могут создаваться в двух режимах: интерактивном и с помощью клавиатуры.
Интерактивный режим
Данный способ применяется наиболее часто при построении объектов сцены. Для создания объекта необходимо выбрать тип объекта, а затем щелкнуть в окне проекции и переместить указатель мыши для определения оставшихся параметров. Результирующая геометрия будет рисоваться одновременно во всех окнах проекций по мере определения расстояний и выполнения процесса создания. Для создания таких объектов, как Sphere (Сфера) или Plane (Плоскость), необходимо после щелчка в окне проекции переместить указатель мыши и отпустить.
СОВЕТ
Удерживая нажатой клавишу Ctrl при построении таких объектов, как Box (Параллелепипед) или Plane (Плоскость), точка окна проекции, в которой был произведен щелчок, станет центром объекта, а объект будет строиться равносторонним.
Для построения этих объектов достаточно одного параметра (например, для Sphere (Сфера) – это радиус).
После создания объект оказывается выделенным, а параметры вкладки Create (Создание) командной панели остаются активными и продолжают оказывать влияние на объект. Связь между вкладкой Create (Создание) командной панели и недавно созданным объектом разрушается при щелчке в окне проекции или переключении на другую операцию.
ПРИМЕЧАНИЕ
Как правило, интерактивное создание объектов предполагает построение примитива приблизительного размера. Для уточнения размеров объекта необходимо перейти на панель Modify (Изменение) командной панели и ввести с клавиатуры точные значения параметров.
Место расположения объекта является характеристикой определения объекта. Большинство объектов основываются на плоскости создания, и по ней определяют высоту. Например, цилиндрические примитивы размещают цоколь на плоскости создания, а параметр высоты вытягивает перпендикуляр из этой плоскости. Поскольку такие примитивы, как Sphere (Сфера), GeoSphere (Геосфера), Torus (Тор), Hedra (Многогранник), определяются своими опорными точками, они являются исключениями из этого правила и располагают на плоскости конструкции свою опорную точку.
При помощи ввода значений параметров
Ввод значений параметров с клавиатуры является альтернативой интерактивному методу.
Иногда требуется точно указать величины, характеризующие координаты опорной точки объекта и его основные размеры. Для этих целей служит свиток Keyboard Entry (Ввод с клавиатуры) (рис. 2.11), расположенный на вкладке Create (Создание) командной панели.
Рис. 2.11. Свиток Keyboard Entry (Ввод с клавиатуры) примитива Box (Параллелепипед)
В зависимости от типа создаваемого объекта список параметров свитка Keyboard Entry (Ввод с клавиатуры) содержит разное количество счетчиков, едиными остаются только поля для ввода координат опорной точки X, Y и Z.
После того как заданы все величины, необходимо щелкнуть на кнопке Create (Создать) для создания объекта в окнах проекций.
При помощи сетки
Если требуется конструировать на плоскостях, отличных от основных сеток, или использовать одну и ту же плоскость во всех окнах проекций, то удобно применять объект Grid (Координатная сетка). Объекты сетки весьма полезны при увеличении сложности модели и создании объектов, размещенных в плоскости, отличной от ортогональных проекций. Сетки играют неоценимую роль при определении плоскостей конструкции, которые выравниваются с видами, гранями и объектами. В качестве примера можно привести создание примитива Box (Параллелепипед) на поверхности сферы при помощи объекта AutoGrid (Автосетка).
1. Для создания сферы выполните команду Create ? Standard Primitives ? Sphere (Создание ? Простые примитивы ? Сфера).
2. Щелкните кнопкой мыши в окне проекции Top (Cверху) и переместите указатель в сторону на расстояние радиуса сферы.
3. При необходимости уточните размер и положение сферы в пространстве (путем изменения значений параметров в свитке Parameters (Параметры) вкладки Modify (Изменение) командной панели).
4. Для построения параметрического объекта Box (Параллелепипед) щелкните на кнопке Geometry (Геометрия) вкладки Create (Создание) командной панели и выберите из раскрывающегося списка строку Standard Primitives (Простые примитивы).
5. В свитке Object Type (Тип объекта) щелкните на кнопке Box (Параллелепипед) и установите флажок AutoGrid (Автосетка).
6. Перейдите в окно проекции Perspective (Перспектива) и установите указатель мыши поверх сферы. Он примет вид осей координат с координатой Z, расположенной перпендикулярно полигону, над которым он стоит.
7. Выберите положение для начала построения объекта и, удерживая нажатой клавишу Ctrl, щелкните кнопкой мыши и переместите указатель в сторону на величину основания параллелепипеда. Отпустите кнопку мыши и переместите указатель вверх для создания параметра высоты.
8. При необходимости уточните размеры параллелепипеда, изменив значения параметров в свитке Parameters (Параметры) вкладки Modify (Изменение) командной панели.
На рис. 2.12 показан результат выполненных действий.Рис. 2.12. Параллелепипед, построенный на поверхности сферы при помощи автосетки
Параметрические объекты
С помощью геометрических примитивов 3ds Max 2008 можно создать большое количество других форм. Примитивы используются в качестве начальной точки для моделирования каркаса и вершины.
В общем случае примитивы служат инструментами построения и моделирования при создании составных объектов.
Простыми геометрическими примитивами (категория Standard Primitives (Простые примитивы)) в 3ds Max являются следующие объекты.
? Box (Параллелепипед) – параллелепипеды и кубы с любым соотношением сторон.
? Sphere (Сфера) – параметрические объекты типа сферы или купола. Базовый объект создает квадратичные секции, похожие на линии долготы и широты глобуса.
? Cylinder (Цилиндр) – цилиндры, цилиндрические секторы и многогранные призмы любых пропорций.
? Torus (Тор) – кольца с круглой формой поперечного сечения. Может быть создан также тороидальный сектор.
? Teapot (Чайник) – объект, демонстрирующий возможности 3ds Max. Чайник является сложным параметрическим объектом, состоящим из частей.
? Cone (Конус) – общие формы, напоминающие цилиндры; два радиуса позволяют в любой момент поместить результирующий объект в управляемый конус.
? GeoSphere (Геосфера) – параметрические объекты, похожие на сферу и представляющие различные способы определения сферических объемов, которые обеспечивают три различных геометрии сферы и купола. Геосфера создает треугольные секции, подобно геодезическим куполам.
? Tube (Труба) – объекты, подобные цилиндру, но с продольным отверстием внутри. Позволяет также создавать секторы и многогранные призмы с отверстиями.
? Pyramid (Пирамида) – пирамиды (в том числе усеченные) с прямоугольным или квадратным основанием.
? Plane (Плоскость) – прямоугольный фрагмент сетчатой оболочки. Единственный примитив, не являющийся трехмерным объектом.
В число сложных примитивов (категория Extended Primitives (Улучшенные примитивы)) входят следующие объекты.
? Hedra (Многогранник) – пять разновидностей многогранников со множеством управляющих параметров. Все объекты определяются заданием точки центра и величиной радиуса.
? ChamferBox (Параллелепипед с фаской) – параллелепипеды и кубы с любым соотношением сторон. В отличие от объекта Box (Параллелепипед) при использовании объекта ChamferBox (Параллелепипед с фаской) существует возможность задания фасок на краях.
? OilTank (Цистерна) – цилиндры с основаниями в виде сферических сегментов с ярко выраженной границей между основаниями и средней частью объекта. На базе этих объектов можно также строить цилиндрические секторы.
? Spindle (Веретено) – цилиндры с коническими основаниями, а также цилиндрические секторы на базе этих объектов.
? Gengon (Многогранная призма) – многогранные призмы с фаской и без нее.
? RingWave (Круговая волна) – инструмент для создания труб, внешняя и внутренняя поверхности которых могут быть волнообразно деформированы.
? Prism (Призма) – инструмент для создания призм с различным соотношением сторон основания.
? Torus Knot (Тороидальный узел) – объект, который строится на основе узлов различного вида. Можно изменять как форму сечения, так и базовую форму объекта.
? ChamferCyl (Цилиндр с фаской) – цилиндры, цилиндрические секторы и многогранные призмы любых пропорций с возможностью задания на краях фаски, срезанной под углом 45°.
? Capsule (Капсула) – цилиндры с основаниями в виде полусфер, а также цилиндрических секторов на базе этих объектов.
? L-Extrusion (L-тело экструзии) – плоскость L-образной формы с выдавливанием по высоте.
? C-Extrusion (C-тело экструзии) – объект, аналогичный L-Extrusion (L-тело экструзии), отличающийся базовой формой, представленной в виде буквы «П». Оба тела экструзии являются базовым материалом для моделирования архитектурных конструкций.
? Hose (Рукав) – инструмент для создания гофрированных рукавов, шлангов и других объектов аналогичной формы. «Привязав» основания Hose (Рукав) к двум другим объектам, можно получить подобие анимированной пружины.
Все примитивы имеют настройки для управления их размерами – количеством сегментов, сглаженностью и генерацией координат проецирования. Пока параметрический объект не преобразован в другой тип, можно свободно изменять все параметры. Объекты легко модифицировать, изменяя их значения на вкладке Modify (Изменение) командной панели.
Рассмотрим два примера создания простого и сложного геометрических примитивов на основе построения GeoSphere (Геосфера) и ChamferBox (Параллелепипед с фаской).
Для построения GeoSphere (Геосфера) выполните следующие действия.
1. В раскрывающемся списке категории Geometry (Геометрия) вкладки Create (Создание) командной панели выберите строку Standard Primitives (Простые примитивы).
2. Щелкните на кнопке GeoSphere (Геосфера) в свитке Object Type (Тип объекта). В результате в области свитков командной панели появятся свитки параметров геосферы (рис. 2.13).Рис. 2.13. Настройки объекта GeoSphere (Геосфера) на командной панели
3. Установите переключатель Creation Method (Метод создания) в положение Diameter (Диаметр) или Center (Центр) в зависимости от того, хотите вы создавать геосферу, перемещая указатель мыши в окне проекции по диаметру (от края к краю) или от центра, указывая радиус.
4. Щелкните в окне проекции и переместите указатель мыши в сторону для создания параметрического объекта GeoSphere (Геосфера).
5. При необходимости уточните радиус объекта в поле Radius (Радиус).
6. Укажите количество сегментов в поле Segment (Количество сегментов), чтобы задать плотность сетки поверхности объекта.
7. Переключатель Geodesic Base Type (Базовый тип оболочки) установите в положение, соответствующее создаваемому объекту:
• Tetra (Тетраэдр) – четырехгранник (рис. 2.14, слева );
• Octa (Октаэдр) – восьмигранник (рис. 2.14, посередине );
• Icosa (Икосаэдр) – двадцатигранник (рис. 2.14, справа ).
8. Установите флажок Hemisphere (Полусфера) для получения половины объекта – полусферы.
9. Установите флажок Base to Pivot (Точка опоры внизу), чтобы переместить точку опоры из центра объекта к его основанию.Рис. 2.14. Три объекта GeoSphere (Геосфера), различающиеся типом оболочки: Tetra (Тетраэдр) (слева), Octa (Октаэдр) (посередине), Icosa (Икосаэдр) (справа)
Построим ChamferBox (Параллелепипед с фаской) с помощью главного меню и ввода значений параметров с клавиатуры. 1. Выполните команду Create ? Extended Primitives ? ChamferBox (Создание ? Улучшенные примитивы ? Параллелепипед с фаской). В результате на командной панели появятся свитки параметров параллелепипеда с фаской (рис. 2.15).
Рис. 2.15. Настройки примитива ChamferBox (Параллелепипед с фаской) на командной панели
2. В полях X, Y и Z введите значения смещения относительно начала координат по соответствующим осям.
3. Введите значения параметров Length (Длина), Width (Ширина), Height (Высота) и Fillet (Закругление).
4. Щелкните на кнопке Create (Создать) для создания объекта в окнах проекций.
5. При необходимости, используя свиток Parameters (Параметры), задайте количество сегментов для сторон параллелепипеда с фаской и количество сегментов для закругления.
6. Для сглаживания поверхности в пределах закругления установите флажок Smooth (Сглаживание) (рис. 2.16).Рис. 2.16. Параллелепипед с фаской
Объекты форм
Для создания сложных объектов сцены не всегда хватает простых и сложных параметрических объектов. В этом случае на помощь приходят объекты форм. В 3ds Max объекты форм создаются в качестве исходной геометрии для построения других более сложных объектов методом лофтинга (то есть размещением набора характерных сечений объекта вдоль траектории пути), выдавливания, вращения и т. д. Можно также создать формы, управляющие движением во время анимации.