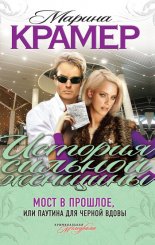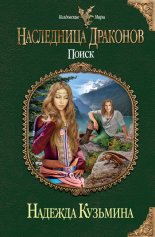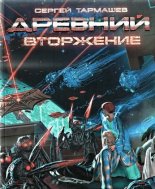Цифровая фотография от А до Я Газаров Артур
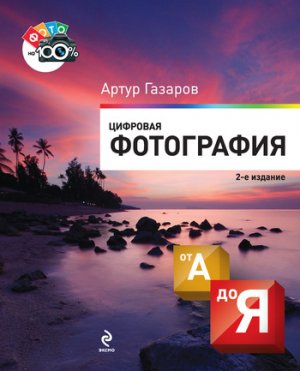
• Неправильные настройки фотокамеры
• Неправильный баланс белого
• Нечеткий кадр
• Главный объект не в фокусе
• В кадре много пустого пространства
• Много лишнего
• Горизонтальный или вертикальный кадр
• Из головы растут «рога»
• «Срезанные» части тела
• Горизонт должен быть ровным
• Не забывайте все время двигаться
• Не торопитесь
• Исправляем ошибки на компьютере
• Программы для работы с фото
• Как обеспечить сохранность файлов
• Восстановление данных
• Программы, с помощью которых можно восстановить файлы-фотоснимки
В этой главе мы на конкретных примерах рассмотрим часто встречающиеся ошибки, приводящие к некачественным снимкам, попробуем разобраться в причинах их появления и определить, как не допустить подобного на практике. Некоторые типичные несущественные ошибки можно исправить на компьютере. Самая большая ошибка — не думать о сохранности снимков. Здесь мы уделим серьезное внимание вопросам безопасного хранения фотографических файлов.
Неправильные настройки фотокамеры
Перед тем как приступить к фотосъемке, всегда проверяйте основные настройки камеры. В противном случае появится вероятность, что вы упустите несколько удачных снимков. Касаясь других предметов, камера может переключиться с режима на режим, может включиться режим автовспышки, а автофокус — сбиться с AF на MF. Все это может привести к появлению некачественных снимков. Приучите себя после включения питания фотокамеры сразу проверять основные настройки. Проверяйте светочувствительность — будет обидно, если вы, снимая красивый пейзаж в яркий солнечный день, забудете переключить светочувствительность, которая выставлена со вчерашнего вечера на ISO 800. Излишняя «зернистость» будет абсолютно неуместна и только подпортит хороший кадр.
Неправильный баланс белого
Если вы неправильно установите баланс белого, цветопередача на фотографии получится неестественной. Конечно, исправить такой снимок на компьютере можно, а перевод в черно-белый режим поможет забыть о неправильной цветопередаче.
Например, вечером, снимая дома, вы установили баланс белого в режим «Искусственное освещение», а на следующий день вышли снимать на солнце, забыв установить режим «Дневное освещение». Снимки получатся неестественно синими (рис. 13.1). Чтобы подобного не произошло, не забывайте следить за настройками. В сложной ситуации, когда освещение постоянно меняется — на концерте, на празднике, в цирке и т. п., — установите баланс белого на «автомат».
Рис. 13.1. Неправильная цветопередача
Лучше всего снимать в формате RAW, если, конечно, камера предоставляет такую возможность. Затем на компьютере, используя RAW-конвертор или графический редактор, вы сможете установить нужный цветовой баланс.
Нечеткий кадр
Нередко, несмотря на усилия, немалая часть снимков оказывается смазанной. Хотя вы считаете, что держите камеру неподвижно, это не так: руки человека всегда чуточку дрожат, хоть внешне это незаметно.
Если вы сделали кадр в автоматическом режиме и он получился смазанным, повторите попытку в другом режиме или же поставьте сюжетную программу Спорт. Дело в том, что автоматика рассчитывает выдержку без учета фокусного расстояния объектива, и, когда освещения недостаточно, пытается увеличить выдержку, чтобы кадр хорошо проэкспонировался. Если есть возможность выставить выдержку вручную, установите ее не длиннее величины, обратной фокусному расстоянию. Например, съемка производится на фокусном расстоянии 100 мм, и при выдержке 1/30 с вероятность появления «шевеленки» очень высокая, поэтому выдержка должна быть не длиннее 1/100 с, а лучше — 1/125 с и короче. Считается, что точно можно гарантировать отсутствие «шевеленки», когда выдержка в пять раз короче величины, обратно пропорциональной фокусному расстоянию.
Компенсировать недостаток света можно, увеличив светочувствительность. Но не перестарайтесь — поднимайте до значения, когда шумы еще терпимы.
По мере возможности обеспечьте камере неподвижность. Если при съемке нединамичных сцен — пейзажей, архитектуры — света недостаточно, камеру можно установить на твердую поверхность или штатив и закрепить с помощью струбцины. При съемке движущихся объектов главное — короткая выдержка. Преимущества светосильного объектива здесь очевидны.
Не надейтесь на один удачный кадр — сделайте несколько дублей, немного меняя ракурс.
Нечеткий кадр исправить на компьютере невозможно, сделать смазанный кадр резким вряд ли получится (рис. 13.2).
Рис. 13.2. Нечеткий кадр. Выдержка 1/125 с при фокусном расстоянии 300 мм
Главный объект не в фокусе
Если главный объект на снимке оказался не в фокусе, снимок уже не исправить, его остается удалить (рис. 13.3). Дальний план может быть передан идеально, а объект, который вы снимали, может выйти нечетко. Не доверяйтесь целиком автоматике фотокамеры. Камеры оснащены мощными микропроцессорами, однако далеко не всегда автоматический режим будет гарантировать точную фокусировку на выбранном фотографом объекте. Если вы снимаете объект, расположенный не по центру кадра, он может оказаться не в фокусе, поскольку автофокус «зацепился» за ближайший второстепенный объект. Например, при съемке животных в зоопарке камера часто фокусируется на прутьях клетки, а не на глазах животного.
Рис. 13.3. Главный объект — глаза — не в фокусе, камера сфокусировалась не по глазам, а по шерстинкам на шее. «Шевеленка» здесь исключена: выдержка — 1/200 мм при фокусном расстоянии 92 мм
Вначале сместите камеру, направьте ее на лицо человека, мордочку животного (фокусируйтесь по глазам), нажмите кнопку спуска наполовину, не отпуская ее, перекомпонуйте кадр и дожмите кнопку. Не забывайте: глаза всегда должны быть в фокусе! В камерах есть также кнопка блокировки автофокуса — ее функция идентична половинному нажатию кнопки спуска. В современных камерах присутствует опция приоритета лица, когда камера автоматически определяет лицо человека и фокусируется по нему.
В кадре много пустого пространства
Старайтесь не оставлять в кадре «пустоты», которая делает фото скучным. Сразу отделите лишнее, точно определив границы кадра. Это несложно — достаточно приучить себя работать аккуратно. Надо всего лишь ближе подойти к модели или использовать оптическое приближение. Советую выбрать второе, так как оптическое приближение (когда фокусное расстояние больше 50 мм в 35-миллиметровом эквиваленте) лучше передаст пропорции, и лицо получится без геометрических искажений.
Если вы хотите снять одновременно и человека, и местные достопримечательности, сделайте два отдельных снимка: пейзаж в широкоугольном положении объектива и портрет.
Снимая пейзаж с чистым безоблачным или равномерно затянутым облаками небом, постарайтесь передать больше переднего плана, так как на нем хорошо смотрятся камни, листья и т. д. Не оставляйте много однотонного и плоского неба, и, наоборот, когда на небе объемные и пушистые облака, можно оставить ему большую часть кадра.
Необязательно снимать пейзаж в строго широкоугольном положении объектива. Вы вполне можете использовать оптическое приближение, убрав все лишнее.
Пустое пространство можно убрать и на компьютере, воспользовавшись кадрированием, но при этом вы потеряете в детализации (рис. 13.4).
Рис. 13.4. В кадре много пустого пространства, следовало бы более плотно кадрировать и сместить немного в сторону объект съемки
Много лишнего
Рассматривая снимки, на которых в кадр попадали посторонние объекты, не знаешь толком, на что смотреть, глазу не за что зацепиться. Трудно определить, что же вы хотели снять, что является главным на снимке. Основная идея снимка должна реализовываться недвусмысленной передачей объекта съемки. Если вы снимаете лежащую на диване кошку, позаботьтесь о том, чтобы вокруг не было лишних предметов — уберите случайно оказавшуюся рядом игрушку, мобильный телефон, провода, газеты, утюг. Если не получается убрать из кадра все лишнее, снимите мордочку кошки крупным планом, и тогда все ненужное останется за границами кадра. Или, допустим, забор на переднем плане портит снимок красивого здания — снимите только фрагмент дома.
Продумайте, как можно снять сюжет, чтобы лишние объекты загородились основными. Если спрятать все лишнее не удается, можно снимать с нижней точки, наклонив камеру вверх и захватив больше неба, но при этом в кадре не должно быть много пустого пространства.
Убрать лишнее, можно, конечно, и на компьютере, но при этом вы в лучшем случае получите обрезанный кадр. Часто такой кадр трудно исправить (рис. 13.5, 13.6).
Рис. 13.5. В кадре много лишнего: слева — стена, справа — столб, а сверху можно было бы обрезать деревья
Рис. 13.6. Так кадр смотрелся бы намного лучше
Горизонтальный или вертикальный кадр
Чтобы не удалять неправильно ориентированный снимок, перед нажатием кнопки спуска нужно определить, каким образом скомпоновать будущий кадр. Если вы снимаете высокий вертикальный объект, стоит повернуть камеру вертикально (например, при съемке человека во весь рост или портрета по пояс, памятника, дерева). Вертикальный объект заполнит поле кадра, он не окажется неправильно срезанным и будет гармонично восприниматься на фотографии. При горизонтальной компоновке выбранный объект, например дерево, получится срезанным слишком низко. Исправить неправильно снятый кадр часто бывает невозможно, если нарушается целостность снимка (рис. 13.7, 13.8).
Рис. 13.7. Дерево «срезано» и «висит» в воздухе
Рис. 13.8. Сняв кадр вертикально и в широкоугольном положении зума, вы резко улучшите результат
Из головы растут «рога»
Перед тем как снять кадр, посмотрите, что «растет» из головы человека, который стоит перед объективом фотокамеры. В момент съемки вы можете не обратить внимания на посторонние объекты или просто не заметить их, увлекшись общением, съемкой, настройками камеры. Просматривая снимки на мониторе или рассматривая отпечатки, вы обнаружите, что прямо из головы объекта могут «расти» столбы, деревья, трубы и т. п. Все это смотрится очень некрасиво. Несомненно, при наличии опыта работы, затратив некоторое время и усилия, вы уберете недостатки с помощью Adobe Photoshop. Но не лучше ли сразу снять без ошибок? Тем более что следы правки все равно в какой-то степени останутся заметными, да и множество кадров исправить не так просто (рис. 13.9).
Рис. 13.9. Снимок был бы лучше без линии, которая «пересекает» голову
Для решения этой проблемы достаточно лишь отойти в сторону или наклонить камеру. Приучите себя проверять перед съемкой, все ли в порядке. Впоследствии вы научитесь не только избегать грубых ошибок, но будете замечать детали, которые помогут сделать кадр лучше и оригинальнее.
«Срезанные» части тела
Уделяйте больше внимания правильной компоновке кадра. Старайтесь, чтобы какие-либо части тела не оказались неправильно обрезанными. Это делает снимок не только неграмотным, но и неприятным при рассматривании (рис. 13.10). Если вы сняли портрет по пояс и срезали кисти рук, это вряд ли понравится тому, кого вы фотографировали. Отойдите чуть дальше или переведите объектив в широкоугольное положение, то есть уменьшите фокусное расстояние. Можете попросить модель подержать в руках цветы, какой-либо предмет, который сделает портрет еще интереснее.
Рис. 13.10. Не «срезайте» части тела, часто это смотрится некрасиво
Иногда на снимке над головой человека оказывается слишком много пустого пространства, из-за чего руки не входят в кадр. Такое происходит, если вы снимаете стоя, а модель сидит в кресле. В таком случае наклоните камеру вниз. Возможно, стоит присесть, чтобы камера располагалась на уровне глаз модели.
Горизонт должен быть ровным
Снимая пейзажи (или портреты на фоне пейзажа), старайтесь обращать внимание на горизонт. Уделяя все внимание модели или другому объекту съемки, вы можете забыть о ровном положении камеры, и горизонт «упадет» (рис. 13.11). Для полного контроля над горизонтом включите на ЖК-дисплее отображение композиционной сетки, если это предусмотрено в модели камеры, что поможет избежать кривых горизонтов и строить кадр в соответствии с правилом золотого сечения.
Рис. 13.11. Наклонный горизонт не улучшает фотографию
Если же такой возможности нет, ориентируйтесь по фокусировочным точкам, которые видны в видоискателе или на экране.
Не забывайте все время двигаться
Часто на снимках, снятых крупным планом, появляются чьи-то затылки, спины или руки. Как правило, они не в фокусе, потому что камера сфокусирована на главный объект. Либо камера фокусируется на случайно влезшей в кадр голове или руке, а основной объект получается нерезким. Чтобы такого не случалось, не ленитесь перемещаться и выбирайте наиболее удачные точки съемки. Сидя на одном и том же месте, вы не сделаете хороших снимков. Ведь фотограф — человек увлеченный и постоянно ищущий. Чем больше вы будете двигаться, искать необычные ракурсы, тем более необычную и интересную фотографию вы сделаете.
Не торопитесь
Не зря старые пословицы гласят: «Тише едешь — дальше будешь», «Поспешишь — людей насмешишь». Вы можете, конечно, быстро «схватить» кадр, но не всегда это бывает оправданно. Во-первых, если вы не сразу снимете кадр, а посмотрите на сцену внимательно, то обнаружите, что приглянувшийся вам объект можно снять лучше, и найдете новый ракурс, новую идею. Во-вторых, перед тем как сделать снимок, убедитесь, что ничто не испортит кадр. Возможно, стоит лишь немного подождать, и все лишнее самоликвидируется. Например, если в вашу сторону мчится автомобиль, очень велика вероятность, что он окажется в кадре — полностью или частично. Будьте внимательны, научитесь смотреть по сторонам и замечать все вокруг, а не только объект съемки (рис. 13.12, 13.13).
Рис. 13.12. Можно было бы подождать, чтобы группа туристов покинула кадр, или сфотографировать на обратном пути
Рис. 13.13. Туристы ушли, к тому же освещение изменилось, и кадр стал более интересным
Исправляем ошибки на компьютере
Кадрирование
Внимательно посмотрите на фотографию, представьте, что это не ваша работа, а снимок другого человека. Определите, без чего фото будет как минимум не хуже при сохранении сюжета, и смело кадрируйте — обрезайте и удаляйте все лишнее: сверху или снизу, слева или справа — это вы можете определить только по сюжету, чтобы не нарушать композицию. Пустое пространство и все лишнее сильно ухудшает фотографию. Как скульптору вам нужно отсечь все ненужное, оставив то, на что сразу должен упасть взгляд зрителя (рис. 13.14).
Рис. 13.14. Кадрируя снимок, удаляем лишнее
В программе Adobe Photoshop выделите нужный фрагмент и выполните команды Image Crop (Изображение Кадрировать).
Экспозиция
Во время фотосъемки по разным причинам кадр может оказаться неправильно экспонированным — «недодержанным» или «передержанным». Воспользуйтесь специальной функцией в графическом редакторе и увеличьте или уменьшите экспозицию, внеся поправку. При этом проверьте, чтобы сохранились детали. Если фотография сильно недоэкспонирована или наоборот, получить приемлемый результат вряд ли получится. В этом случае вы можете применить к фото различные фильтры или плагины и, «поколдовав» над снимком, получите стилизованное фото.
В программе Adobe Photoshop для введения коррекции экспозиции выполните команды Image Adjustment Exposure (Изображение Коррекция Экспозиция) (рис. 13.15). Если же вам нужно осветлить тени, выберите Image Adjustment Shadow/Highlight (Изображение Коррекция Света/Тени).
Рис. 13.15. Корректируем экспозицию
Исправляем неправильную цветопередачу
Цветопередача может быть неправильной — автобаланс не справился с освещением, или вы забыли переключиться на нужный режим. В таком случае это можно подправить на компьютере (рис. 13.16).
Рис. 13.16. Исправляем неправильную цветопередачу
Для начала выполните в программе Adobe Photoshop команды Image Adjustment Auto Color (Изображение Коррекция Автоматическая цветовая коррекция). Для дополнительной коррекции выберите Image Adjustment Color Balance (Изображение Коррекция Цветовой баланс).
Резкость
Снимок может оказаться недостаточно или, наоборот, излишне резким — например, портрет. Резкость можно усилить или ослабить (рис. 13.17). Для этого в программе Adobe Photoshop достаточно выполнить команду Filter Pixelate (Фильтр Резкость). Для уменьшения резкости выберите Filter Noise (Фильтр Размытие).
Рис. 13.17. Добавляем резкость
Наклонный горизонт
Эту ошибку исправить несложно, но частью кадра придется пожертвовать (рис. 13.18). Для «выравнивания» горизонта в программе Adobe Photoshop выполните Image Rotate Canvas Arbitrary (Изображение Повернуть холст Произвольн). В зависимости от стороны наклона, выберите 90 °CW (по часовой стрелке) или 90 °CCW (против часовой стрелки). Чтобы упростить контроль над положением горизонта, включите отображение сетки командами View Show Grid (Просмотр Показать Сетку) или сочетанием клавиш Ctrl+.
Рис. 13.18. Исправляем наклон горизонта
Программы для работы с фото
Существует очень много всевозможных программ для работы с изображением. Подробный их обзор займет объем большой книги, поэтому в рамках данного руководства ограничимся лишь краткими описаниями.
Adobe Photoshop
Программой номер один для работы с растровой графикой является Adobe Photoshop — замечательный редактор с огромными возможностями. Трудно сказать, что нельзя сделать с фотографией с помощью этой мощной и гибкой программы. Мало грамотно снять сюжет, нужно довести его до ума в графическом редакторе, приготовить и подать зрителю. Подавляющее большинство отснятых сюжетов обрабатывается на компьютере. Если вы хотите добиться хороших результатов, очень рекомендуем приобрести хороший учебник по программе Adobe Photoshop и внимательно изучить его. Также существуют видеоуроки работы в программе, которые можно приобрести на компакт-дисках.
Adobe Photoshop Elements
Adobe Photoshop Elements сочетает в себе мощь и удобство, помогающие выполнить все традиционные операции с цифровыми фотографиями. Доступны функции редактирования с использованием инструментов быстрой коррекции или с помощью расширенной настройки параметров изображения. Среди возможностей программы: создание слайд-шоу, электронных фотографических открыток, веб-галерей и др. Есть функции отправки в Интернет с последующим заказом печати, а также сортировки по месту съемки с использованием спутниковой карты (только для жителей США).
Adobe Photoshop Lightroom
Пакет Adobe Photoshop Lightroom — это решение для профессиональных фотографов, работающих с цифровым изображением.
Программа поддерживает формат RAW. В основе программы — утилита Adobe Camera Raw, возможности которой в Lightroom существенно расширены.
Так, фотографы имеют возможность корректировать снимки, преобразовывать их в формат Digital Negative и т. д.
ArcSoft PhotoStudio Darkroom
Программа обладает полным набором инструментов для коррекции фотографий, работает с изображениями RAW, JPEG и TIFF и имеет широкие возможности экспорта.
Artizen HDR
Программа сочетает возможности редактора HDR и LDR, подходящего как для профессиональных фотографов, так и для любителей. Artizen заменяет множество ненужных и малофункциональных программ. HDR — новый единый стандарт для изображений с высоким динамическим диапазоном. На роль такого стандарта претендует и FJPEG (floating point jpeg).
Photomatix Pro
Photomatix Pro комбинирует любое число различных кадров в сцене с высокой контрастностью в одно изображение с деталями и всеми тенями. Photomatix Pro расширяет динамический диапазон фотографии, позволяя смешивать кадры и восстанавливать локальные детали из HDR-изображений, созданных при многократном экспонировании.
Photomatix Pro предлагает шесть методов смешивания кадров, поддержку 16 битов и пакетную обработку данных.
Dynamic PHOTO HDRI
Dynamic PHOTO HDRI позволяет преобразить фотографии за счет выравнивания цвета, яркости и контрастности.
После оптимизации снимки становятся более четкими и реалистичными. Программа рассчитана также на обработку динамических снимков, убирает муар и лишние детали благодаря снимкам с различной экспозицией.
PTGui Pro
Одна из лучших программ для создания панорам (однорядных, панно, цилиндрических, сферических) — ручная расстановка точек, работает на основе Panorama Tools.
The Panorama Factory
The Panorama Factory — также одна из лучших программ для создания панорамных изображений из цифровых фотографий. Программа исправляет искажения, внесенные объективом. Ценная особенность The Panorama Factory — возможность тонкой подстройки переходов между соседними кадрами. Для этого вся область перехода делится на заданное число частей, в каждой из которых происходит очень точное наложение пересекающихся участков кадров. Программа позволяет избежать «двоения» и смазывания изображения в местах «сшивания».
Без сложностей создаются простые и круговые панорамы. Для создания панорамы достаточно загрузить в компьютер серию снимков, снятых из одной точки. Программа совместит исходные фотографии и обеспечит их бесшовное склеивание в автоматическом режиме. Для опытных пользователей есть ручной режим с установками опций.
ACDSee Photo Manager
Очень удобная программа для просмотра и организации архива изображений. С ее помощью можно просматривать изображения порядка пятидесяти графических форматов, программа работает с ZIP- и LHA-архивами.
Вы сможете составлять каталоги графических файлов, создавать слайд-шоу и HTML-альбомы.
ACD Systems FotoSlate Photo Print Studio
Программа ACD FotoSlate — это недорогое и практичное решение для печати цифровых фотографий с превосходным качеством. Программа дает возможность выбрать более 450 макетов для печати на бумаге, а модуль Page Designer позволяет разрабатывать собственные макеты. Функции редактирования и изобразительные средства, включенные в состав программы, помогут вам скомпоновать рисунки и фотографии для печати на бумаге, компакт-диске или на ткани.
Picasa
Бесплатная программа, которая позволяет осуществлять поиск и каталогизировать фотографии на жестком диске компьютера. С ее помощью вы также можете редактировать фото, добавлять к снимкам различные эффекты. Picasa обладает расширенными возможностями размещения снимков в Интернете.
Face Smoother
Face Smoother — это специальный графический редактор, который поможет устранить недостатки на лице объекта съемки — веснушки, прыщи, морщины, родинки и другие дефекты. В программе есть возможность изменения размера фотографии, плавная регулировка яркости, контрастности и цвета.
PictoColor Icorrect Editlab Pro Standalone
Icorrect Editlab Pro — программа цветокоррекции и управления цветами, позволяющая фотографам и фотолабораториям быстро и точно корректировать цвет изображений. Icorrect Editlab Pro позволяет автоматически обработать пакет данных. Параметры коррекции цвета могут быть сохранены как ICC-профили или как Custom Settings (Выбранные параметры). Параметры коррекции цветов можно сохранять для автоматической коррекции цветов схожих изображений.
PhotoZoom Pro
PhotoZoom Pro — специальная программа для «растягивания» файлов изображения. Она позволяет увеличивать размер изображения. При этом потеря качества малозаметна.
Основные возможности: десять алгоритмов интерполяции, включая собственную оригинальную технологию S-Spline; поддержка 48/64-битных изображений; пакетная обработка файлов. PhotoZoom Pro может работать самостоятельно или в качестве плагина для Adobe Photoshop.
Mask Pro
Mask Pro (набор инструментов для Photoshop) предназначен для вырезания объектов из фотографий и их переноса в другое окружение. Mask Pro снабжен гибкими инструментами для управления цветом. Он помогает сравиться со сложными элементами изображений. Есть поддержка планшетов Wacom.
Gertrudis Pro
Программа предназначена для обработки изображений. Основное предназначение этой утилиты — преобразование обычных фотографий в картины, нарисованные разными способами. Программа позволяет имитировать акварель, масло, карандаш и т. д., управлять параметрами мазков и цветом полученного изображения. Создавая рисованное изображение, Gertrudis Pro анализирует исходное изображение и подбирает направление, размер и форму штрихов или мазков в зависимости от каждого конкретного случая. В этом ее основное отличие от похожих фильтров других графических редакторов.
Black magic
Black magic — оригинальная программа, которая поможет превратить черно-белые фотографии в цветные. Сочетание простоты и эффективности сделает процесс превращения нетрудоемким и увлекательным. Получающиеся в процессе работы цветные изображения имеют оптимальные контраст и насыщенность. С помощью алгоритмов Neural Net программа динамически подстраивает параметры. Пользователю остается только определить тип объекта и выбрать соответствующий шаблон.
Batch Photo Factory
Программа для пакетной обработки фотографий. В Batch Photo Factory к изображениям можно добавлять рамки и водяные знаки (текстовые или изображения), конвертировать и изменять размеры. Программа работает с графическими форматами JPG, BMP, GIF, PNG, TIF, EMF, WMF. Можно создавать собственные рамки или пользоваться шаблонами (в программе предусмотрено 100 шаблонов). Работать с Batch Photo Factory достаточно просто. Сначала нужно выбрать фотографии, которые вы хотите преобразовать. Затем достаточно выбрать необходимое действие, настроить опции и щелкнуть по кнопке Process Photos, после чего вся работа будет произведена в автоматическом режиме.
Как обеспечить сохранность файлов
Уважайте свой труд: вы приобрели дорогую фототехнику, фотографировали, старались, получили хорошие снимки, но можете случайно их лишиться, если вовремя не задумаетесь о сохранности файлов.
Не надейтесь, что все обойдется и информация пропадает только у других. Конечно, лучше думать о том, что все будет хорошо, не допуская негатива, но желательно подстраховаться. Что для этого нужно сделать?
Прежде всего, если карта памяти уже подводила вас, лучше ее не использовать и заменить новой. Не оставляйте карту памяти без футляра — контакты могут загрязниться, карта может сломаться. Не рекомендуется носить карту памяти в кармане, пусть она будет в фотосумке. Не оставляйте ее под солнечными лучами, вблизи сильных магнитных полей. Всегда вставляйте карту памяти аккуратно и без спешки. Не выдергивайте ее резко и под углом, старайтесь вынимать медленно и ровно, без рывков.
Вся информация в компьютере хранится на магнитном накопителе — жестком диске (HDD). Не надейтесь, что информация на жестком диске будет храниться стопроцентно надежно. Данные на винчестере пропадают достаточно часто, бывает, что и на новом жестком диске происходят сбои.
Не стоит надеяться на безотказность техники — стопроцентной надежности не существует. Есть много причин, способствующих выходу из строя жесткого диска: тепловой перегрев, скачки и сбои напряжения в сети, длительный период эксплуатации, вибрации и т. д. Поэтому постоянно копируйте необходимые файлы!
Для копирования, конечно, можно использовать второй накопитель, в этом случае вероятность сохранности сильно увеличивается, но риск, тем не менее, остается — вирус, попавший в систему, сбой по питанию, выход из строя материнской платы, блока питания и т. д.
Нет никакого смысла копировать фотоснимки на другой раздел одного и того же жесткого диска. Лучше использовать для этих целей компакт-диски. Некоторые болванки очень чувствительны к скорости записи, поэтому при копировании на диск записывайте на самой низкой скорости. Затем храните диски в надежном месте так, чтобы на них не было царапин, пятен, потертостей. Обратите внимание на диски, которые вы покупаете. Очень рекомендуется брать только диски известных производителей: Verbatim, TDK и т. д. Довольно часто после записи на диски от неизвестных производителей прочесть их невозможно.
Особо ценные кадры копируйте на два компакт-диска и храните их в разных помещениях.
Если снимки долго хранятся на одном и том же носителе, периодически проверяйте их и вовремя переводите на более современные типы носителей.
Восстановить информацию из поврежденного жесткого диска можно, но самостоятельно заниматься этим не стоит — сразу отдайте винчестер специалистам, которые этим занимаются профессионально. Не пытайтесь методом «научного тыка» восстановить информацию, перебирая разные программы. Этим вы сделаете только хуже. Тем более не разбирайте винчестер и не форматируйте его.
Чтобы случайно не потерять информацию, установите источник бесперебойного питания и обязательно антивирусную программу, старайтесь периодически обновлять ее.
Когда у вас накопится большое число снимков, оперативно работать с фотоархивом на CD- или DVD-дисках будет неудобно. Поскольку считывание происходит медленно, в зависимости от степени изношенности диска или дисковода процесс может отнимать массу времени. Для удобства и экономии времени, если вы постоянно работаете со своими фотографиями (с фотобанками, издательствами и т. д.), рабочую базу снимков лучше держать на дополнительном жестком диске большой емкости. Пусть основной архив хранится на компакт-дисках, а файлы для оперативной работы будут на дополнительном HDD.
Восстановление данных
Если на жестком диске или на флэшке пропали данные, воспользуйтесь соответствующими программами для восстановления. Не испытывайте программы на носителе, данные с которого пропали, потренируйтесь на другом.
В Интернете существует сервис дистанционного восстановления данных (RDR — Remote Data Recovery) — http://www.ontrack.ru/rdr. Он поможет восстановить данные только в том случае, если причина — не механическое повреждение носителя, а программный сбой, вирус и т. д. Если же вышел из строя жесткий диск, его нужно отвезти в лабораторию по восстановлению данных. Почти всегда информация с неисправного жесткого диска восстанавливается.
Если вы неосторожно отформатировали диск, то ничего на него не записывайте — так сложнее будет восстановить потерянные данные. Отдайте диск специалисту. Подобного рода услуги обходятся недешево. Однако, заплатив один раз, вы сразу сделаете вывод, что информацию нужно всегда и вовремя копировать.
Если вы купили новую флэшку, не спешите отправляться с ней на ответственную съемку или в отпуск. Обязательно запишите на нее какие-либо снимки на весь объем карты и затем вновь перепишите в компьютер (в другую папку). Тем самым вы убедитесь, что реальный объем флэшки соответствует заявленному и она на самом деле способна сохранять информацию. Все может быть, в том числе и брак, и откровенная подделка.
Программы, с помощью которых можно восстановить файлы-фотоснимки
Существует множество программ для восстановления данных. Рассмотрим наиболее популярные.
RecoverPlus Photo Recovery
Восстанавливает потерянные, удаленные файлы, а также фотографии после форматирования сменных носителей и подсоединенной к компьютеру цифровой камеры.
RecoverPlus, поддерживает более 40 типов файлов, включая RAW. Уникальное самообучающееся ядро программы может самостоятельно добавлять новые типы файлов. Изображения с высоким разрешением выводятся на экран по мере восстановления. Все файлы восстанавливаются аккуратно и быстро. Поддерживаются жесткие диски, внутренняя память фотокамер, карты памяти, диски CD/ DVD, USB-накопители, PCMCIA, FireWire и т. д.
EasyRecovery
Программа позволяет восстановить информацию и протестировать жесткий диск.
EasyRecovery состоит из нескольких продуктов: EasyRecovery DataRecovery, EasyRecovery EmailRepair, EasyRecovery FileRepair, EasyRecovery Professional, Ontrack Data Advisor, DiskManager и Data Advisor.
EasyRecovery DataRecovery — базовая программа, которая восстанавливает как случайно удаленные файлы, так и файлы, поврежденные после атаки вирусов, из-за отключения или скачков напряжения, программных сбоев, проблем при создании разделов или загрузке, неправильного выключения компьютера, повреждения структуры файловой системы, форматирования носителя.
Если операционная система не загружается, с помощью аварийной загрузочной дискеты программа позволяет восстановить информацию.
EasyRecovery EmailRepair — утилита для восстановления локальных ящиков электронной почты, созданных с помощью программ Microsoft Outlook и Outlook Express.
EasyRecovery FileRepair — более сложная утилита, позволяющая восстановить поврежденные файлы, а также файлы, созданные в программах Microsoft Outlook, Access, Excel, Word и PowerPoint files, и архивы Zip.
EasyRecovery Professional — мощный инструмент восстановления.
Утилита диагностики жесткого диска Ontrack Data Advisor позволит быстро оценить, в каком состоянии находится локальный накопитель. Она служит для профилактики сбоев и предотвращения ситуаций, приводящих к потере данных. Эта простая и мощная программа позволит вам провести диагностику компьютерной системы.
Данная утилита может использоваться как для диагностики существующих сбоев, так и для систематической диагностики работающей системы с целью выявления потенциальных проблем, способных вызвать сбои в работе и потерю информации. При своевременном обнаружении потенциального сбоя останется время, чтобы сделать резервную копию.
Data Advisor — самозагружающаяся утилита, поэтому вы можете произвести диагностику компьютера, даже когда операционная система не загружается.
Утилита DiskManager предназначена для установки жестких дисков любых производителей. Она полезна при любых ситуациях: от подключения диска к системе до автоматического переноса файлов.
Кроме EasyRecovery существуют и другие программы для восстановления информации. Вот некоторые из них: Get Data Back, R-Studio, DataExtractor.
Глава 14
Черно-белая фотография
• Особенности черно-белых снимков
• Композиция
• Экспозиция
• Светофильтры для черно-белой съемки
• Особенности съемки пейзажей
• О технике
Черно-белая фотография позволяет целиком сосредоточить внимание зрителя на композиции, игре света и тени. Черно-белые фотографии смотрятся очень выразительно. Кроме того, нередко на фото цвета не гармонируют между собой, снимок слишком пестрый и сюжет теряется в цветовых пятнах. Неудачное цветовое решение можно исправить, переведя снимок в монохромный режим. При этом в графических редакторах существует набор опций по переводу кадра в черно-белый режим. Попробуйте применить разные варианты, установить дополнительные плагины, посмотрите, какой из них лучше подчеркивает сюжет. Черно-белая фотография не подвластна времени, она всегда была востребована. С появлением массовой цветной фотографии черно-белая некоторое время привлекала в основном профессионалов и тонких ценителей, однако теперь интерес к ней снова возрос. Во многих современных цифровых камерах есть режим черно-белой съемки, а производители принтеров непрерывно улучшают качество черно-белой фотопечати.
Особенности черно-белых снимков
Мастера фотографии не зря начинают обучение своих учеников именно с черно-белой фотографии — на таких снимках композиция имеет гораздо большее значение и все огрехи виднее. Попробуйте в графическом редакторе «обесцветить» какой-нибудь обычный снимок — большая его часть просто превратится в серое пятно. На цветном снимке красный цветок на зеленой лужайке выглядит празднично и ярко, а в черно-белом варианте его едва можно разглядеть — красный и зеленый цвета сливаются.
Разница между цветной и черно-белой фотографией — не только в отсутствии цвета в последней (рис. 14.1, 14.2). Монохромное фото глубже раскрывает суть вещей, концентрируя внимание на самом важном и интересном. Черно-белая фотография выявляет линии и формы, акцент делается на структуре, светотени, ритмике. Черно-белая фотография — это эмоции, личные впечатления, особый взгляд фотографа на окружающее пространство, поэтому важно научиться видеть краски окружающего мира в монохромном варианте.
Рис. 14.1. На цветном фото сувениры выглядят ярко и контрастно
Рис. 14.2. В черно-белом варианте они менее выигрышны
В каких случаях предпочтительна черно-белая фотография? Чаще всего это портрет, но замечательно смотрятся также жанровые и репортажные сюжеты (это, конечно, не значит, что пейзаж и натюрморт не будут смотреться в черно-белом исполнении).
Хорошую цветную фотографию, скорее всего, не стоит переводить в черно-белый режим. Именно удачно найденное цветовое решение делает ее привлекательной, и, если убрать цвет, фотография от этого только проиграет. Например, снимки, которые вы привезли из путешествий по экзотическим странам, должны играть цветом, передавать местный колорит. Хотя интересные черно-белые снимки только украсят ваш фотоальбом, но смысловое наполнение у них должно быть совсем другое.
Может случиться и так, что цветовая составляющая не впишется в общий замысел и перегрузит снимок, цветовые пятна окажутся негармоничными, слишком пестрыми. В этом случае есть смысл сделать фотографию черно-белой. Не спешите удалять неудачный цветной снимок — не исключено, что в черно-белом варианте, после некоторой обработки в графическом редакторе, он станет намного лучше (рис. 14.3).
Рис. 14.3. Не все снимки, привезенные из отпуска, будут хорошо выглядеть в черно-белом варианте, хотя некоторым это только пойдет на пользу
Итак, чтобы получить черно-белую фотографию, можно пойти двумя путями. Первый путь: сделать цветной снимок, а затем в графическом редакторе получить кадр в черно-белом варианте. Второй — установить в настройках камеры режим черно-белой фотографии (в большинстве современных камер есть возможность это сделать). В первом случае вы оставите себе возможность вернуться к исходному цветному варианту. К тому же в вашем распоряжении окажутся мощные средства современных графических редакторов, дающих гибкий контроль над процессом. То, что фотографы раньше делали в темной комнате, проявляя пленку, экспериментируя с проявителями, печатью снимков, сейчас вы получите, работая с программой. Во втором случае в графическом редакторе вы только «дотягиваете» снимок до нужного результата.
Композиция
Необходимо определить, что именно вы хотите подчеркнуть, выделить в фотографии. Подумайте, нужно ли усилить резкость, контраст, чтобы показать на фото мужественное лицо, изношенное временем, дождем и жарой старое заброшенное судно, или, наоборот, смягчить нежный женский или детский портрет, показать «райский» пейзаж.
Обдумывая будущий черно-белый снимок, абстрагируйтесь от сочных и ярких красок — монохромная фотография их все равно не передаст, кроме того, они могут слиться.
Желательно, чтобы на снимке сохранилась богатая гамма полутонов. Диапазон удачной фотографии — от черного до чисто белого цвета. Тональность и контрастность — это главные отправные точки, от которых зависит успех вашей работы (рис. 14.4). Но надо заметить, что на черно-белых снимках темные участки будут выглядеть практически черными, поэтому старайтесь так построить сюжет, чтобы избежать больших «черных дыр».
Рис. 14.4. Контрастные текстуры, ритмичные, повторяющиеся детали сцены делают фотоснимок более выразительным
Если посмотреть вокруг внимательным взглядом, можно практически везде снять оригинальную и качественную черно-белую фотографию. Контрастные текстуры, рельефные и привлекательные формы, узоры, ритмичные повторяющиеся детали сцены делают фотоснимок более выигрышным. При поиске интересных и контрастных графических форм не забывайте золотое правило: чем проще, тем лучше. Снимок не должен быть перегружен лишними деталями.
Найти сюжет нетрудно, достаточно внимательно поискать, и вы найдете много интересного: старинные здания и сооружения, замки и дворцы, развалины, ограды, ворота, крыши, орнаменты, тенты, различные технические конструкции и их элементы, тени, отражения. Также интересны современные здания и конструкции с множеством архитектурных элементов.