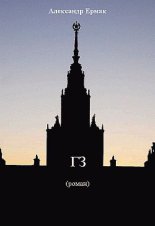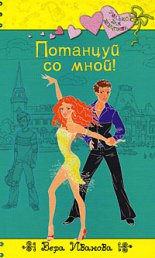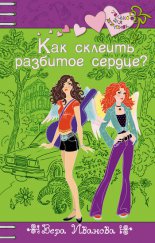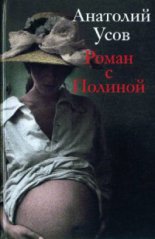«1С. Управление небольшой фирмой 8.2». Управленческий учет в малом бизнесе Селищев Николай
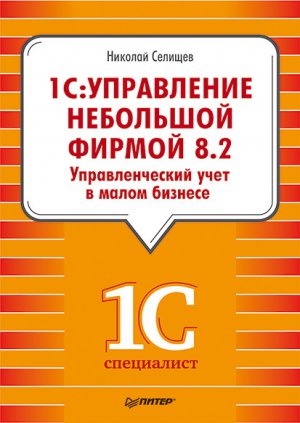
• После заполнения шапки документа и всех записей табличной части запишите документ, нажав на клавиши Ctrl + S или щелкнув на кнопке .
• Для проведения документа щелкните на кнопке Провести и закрыть или Провести.
Проведение документа требуется, если необходимо сформировать бухгалтерские проводки для отражения данной хозяйственной операции. При этом будут сформированы движения документа по регистрам. Отчет по движениям документа можно сформировать, нажав на кнопку Все действия в журнале документов и выбрав в выпадающем списке Отчет по движениям.
Редактировать существующий документ Принятие к учету имущества можно, щелкнув на кнопке . При этом откроется окно, подобное окну, представленному на рис. 10.7. Поля ввода документа уже будут содержать ранее введенные значения. Изменять значения можно таким же образом, как и ввод новых значений, то есть с использованием кнопки выбора или с помощью клавиатуры.
10.2.2. Изменение параметров
Документы Изменение параметров предназначены для внесения изменений параметров начисления амортизации внеоборотных активов.
Для обращения к журналу документов Изменение параметров сделайте следующее:
• Щелкните мышью на вкладке Изменение параметров на Панели навигации. На экране появится окно журнала документов Изменение параметров.
• Для работы с журналом документов Изменение параметров используйте кнопки, расположенные на панели инструментов журнала документов.
Создать новый документ Изменение параметров можно, щелкнув на кнопке Создать, а также копируя существующий документ с использованием кнопки .
• Щелкните на кнопке Создать. На экране появится окно нового документа Изменение параметров (рис. 10.8).
Рис. 10.8. Окно нового документа Изменение параметров
• Заполните поля ввода в шапке документа.
• Щелкая на кнопке Добавить, добавьте строки в табличную часть документа.
• Для каждой добавленной строки введите реквизиты Имущество, Срок использования, Объем продукции работ, Стоимость, С текущего месяца.
• После заполнения шапки документа и всех записей табличной части запишите документ, нажав на клавиши Ctrl + S или щелкнув на кнопке .
• Для проведения документа щелкните на кнопке Провести и закрыть или Провести.
10.3. Выбытие имущества
Для описания выбытия имущества в программе «1С: Управление небольшой фирмой 8.2» предназначено два документа: выбытие имущества может быть оформлено как продажа либо как списание.
10.3.1. Продажа
Для обращения к журналу документов Продажи имущества выполните следующее:
• На Панели навигации щелкните мышью на Продажи имущества. На экране появится окно журнала документов Продажи имущества.
• Для работы с журналом документов Продажи имущества используйте кнопки, расположенные на панели инструментов журнала.
Создать новый документ Продажа имущества можно, щелкнув на кнопке Создать, а также копируя существующий документ с помощью кнопки .
• Щелкните на кнопке Создать. На экране появится окно Продажа имущества (рис. 10.9).
Рис. 10.9. Окно нового документа Продажа имущества
• Заполните поля ввода шапки документа. Ввести значения можно на основании созданного ранее документа, для чего существует открывающийся список Создать на основании. Поля ввода Организация, Контрагент, Договор могут быть заполнены путем нажатия на кнопку , при этом откроется диалог для выбора значения из связанного с эти полем объекта.
• Щелкая на кнопке Добавить, добавьте строки в табличную часть документа.
• Для каждой добавленной строки введите реквизиты Имущество, Начальная стоимость, Остаточная стоимость, Амортизация всего, Амортизация за текущий месяц, Сумма, Ставка НДС. Поля Сумма НДС, Всего рассчитываются автоматически, в зависимости от данных, введенных при заполнении других полей.
• Для расчета амортизации нажмите на кнопку Рассчитать, при этом введенные ранее данные будут пересчитаны.
• После заполнения шапки документа и всех записей табличной части запишите документ, нажав на клавиши Ctrl + S или щелкнув на кнопке .
• Для проведения документа щелкните на кнопке Провести и закрыть или Провести.
Редактировать существующий документ Продажа имущества можно, щелкнув на кнопке в окне журнала документов Продажи имущества.
10.3.2. Списание
Для обращения к журналу документов Списания имущества сделайте следующее:
• Щелкните мышью на вкладке Списания имущества, расположенной на Панели навигации. На экране появится окно журнала документов Списания имущества.
• Для работы с журналом документов Списания имущества используйте кнопки, расположенные на панели инструментов журнала.
Для создания нового документа Списание имущества щелкните на кнопке Создать. На экране появится окно документа Списание имущества (рис. 10.10).
Рис. 10.10. Окно нового документа Списание имущества
• Заполните поля ввода шапки документа. Вводить значения можно вручную, заполняя каждое поле ввода. Поля ввода Организация, Корреспондент заполняются путем нажатия на кнопку , при этом откроется диалог для выбора значения из связанного с этим полем списка.
• С помощью кнопки Добавить добавьте строки в табличную часть документа.
• Для каждой добавленной строки заполните поля Имущество, Начальная стоимость, Остаточная стоимость, Амортизация всего, Амортизация за текущий месяц.
• После заполнения шапки документа и табличной части запишите документ, нажав на клавиши Ctrl + S или щелкнув на кнопке .
• Для проведения документа щелкните на кнопке Провести и закрыть или Провести.
Редактировать существующий документ Списание имущества можно, щелкнув на кнопке в окне журнала документов Списания имущества.
10.4. Амортизация имущества
В этом разделе рассмотрим документы для учета амортизации имущества. Напомним, что амортизация основных фондов – это процесс переноса стоимости основных фондов по мере износа на производимый продукт или на услуги. Необходимость амортизации вытекает из особенностей участия основных фондов в производственном процессе. Они функционируют в течение продолжительного времени, сохраняя свою натуральную форму. В каждой единице нового продукта воплощается часть стоимости основных фондов, пропорциональная износу основных фондов. Амортизация не начисляется на объекты, которые имеют стоимость ниже установленного лимита или срок службы менее одного года. Амортизационный фонд создается путем ежемесячных амортизационных отчислений, которые производятся по установленным нормам. Для большинства основных фондов годовые нормы амортизации определяются в процентах к стоимости.
В международной практике бухгалтерского учета для расчета амортизационных отчислений используют четыре способа: линейный; списание стоимости пропорционально объему выпуска продукции или единиц продукции; списание стоимости по сумме лет срока полезного использования; уменьшаемого остатка или двойной остаточности.
10.4.1. Выработка
Способ списания стоимости пропорционально объему выпуска продукции применяется для активов, у которых определяющим является периодичность использования. Это относится к автомобилям, самолетам, износ которых зависит от величины пробега или от количества часов полета, а также к оборудованию горнодобывающей промышленности, износ которого зависит от объемов добытой породы и др. Для таких основных средств вычисляется величина амортизации на единицу продукции.
В программе «1С: Управление небольшой фирмой 8.2» предусмотрен документ Выработка имущества для расчетов амортизационных отчислений в случае применения способа пропорционально объему продукции.
Для обращения к журналу документов Выработка имущества выполните следующее:
• Щелкните мышью на вкладке Выработка имущества на Панели навигации. На экране появится окно журнала документов Выработка имущества.
• Для создания нового документа щелкните на кнопке Создать. На экране появится окно документа Выработка имущества (рис. 10.11).
Рис. 10.11. Создание документа Выработка имущества
• Заполните поля ввода шапки документа. Поле ввода Организация заполняется путем нажатия на кнопку , при этом откроется диалог для выбора значения из связанного с этим полем объекта. Дата может быть введена как вручную с клавиатуры, так и нажатием на кнопку, расположенную справа от поля ввода. При этом откроется Календарь для выбора даты или числа.
• Добавьте строки в табличную часть документа с помощью кнопки Добавить.
• Для каждой добавленной строки введите сведения в полях Имущество, Ед., Количество.
• После заполнения шапки документа и всех записей табличной части запишите документ, нажав на клавиши Ctrl + S или щелкнув на кнопке .
• Для проведения документа щелкните на кнопке Провести и закрыть или Провести.
Редактировать существующий документ Выработка имущества можно, щелкнув на кнопке в окне журнала документов Выработка имущества.
10.4.2. Амортизация
Линейный способ амортизационных отчислений применяется для активов, у которых главными факторами, ограничивающими срок службы, являются время использования и относительно постоянный объем периодически выполняемых работ. К ним относятся многие сооружения, машины и механизмы, станки и оборудование в пищевой, легкой промышленности, во многих отраслях тяжелой промышленности и др. Этот способ заключается в том, что ежемесячные амортизационные отчисления одинаковы в течение всего срока службы.
Для обращения к журналу документов Амортизация имущества сделайте следующее:
• Щелкните мышью на вкладке Амортизация имущества на Панели навигации. На экране появится окно журнала документов Амортизация имущества.
• Для работы с журналом документов Амортизация имущества используйте кнопки, расположенные на панели инструментов журнала.
• Для создания нового документа щелкните на кнопке Создать. На экране появится окно Амортизация имущества (рис. 10.12).
Рис. 10.12. Создание документа Амортизация имущества
• Заполните поля ввода документа.
• После заполнения запишите документ, нажав на клавиши Ctrl + S или щелкнув на кнопке .
• Для проведения документа щелкните на кнопке Провести и закрыть.
Редактировать существующий документ Амортизация имущества можно, щелкнув на кнопке в окне журнала документов Амортизация имущества.
10.5. Получение отчетов об имуществе
В этом разделе описываются отчеты об имуществе, которые предоставляет программа «1С: Управление небольшой фирмой 8.2».
10.5.1. Амортизационная ведомость и инвентарная карточка
Для получения отчета Амортизационная ведомость сделайте следующее:
• Выберите команду Отчеты\Имущество, расположенную на Панели действий вкладки Имущество. На экране появится окно настройки отчета Имущество (рис. 10.13).
• Щелкните на кнопке Выбрать вариант и в появившемся окне выберите Ведомость амортизации.
• Укажите, за какой период следует сформировать ведомость. Для этого заполните поля ввода Начало периода, Конец периода. Эти поля имеют кнопки выбора и заполняются или вводом даты с клавиатуры, или выбором даты с помощью кнопки выбора и использования календаря. Если эти поля ввода не заполнять, то программа будет учитывать все нужные документы, имеющиеся в базе данных, независимо от даты. Такого же эффекта можно добиться, сбрасывая флажки реквизитов в колонках, расположенных слева от названия поля.
• Введите, если требуется, значения полей ввода Организация, Подразделение, Имущество. Если эти реквизиты заполнены и имеют установленные флажки в левой колонке, то данные для отчета будут выбираться с учетом установленного фильтра. Поля настройки отчета имеют кнопки выбора и заполняются с использованием связанных объектов. Если в эти поля ничего не вводить, то отчет сформируется для всех организаций, подразделений, любого имущества.
Рис. 10.13. Отчет Ведомость амортизации
• Щелкните на кнопке Сформировать. На экране появится сформированный отчет Ведомость амортизации.
• Для вывода отчета на принтер выберите команду Все действия\Печать в окне Имущество. На экране появится диалог Печать с выбранным по умолчанию принтером. Если выбранный принтер устраивает, то щелкните кнопку Печать, если нет – выберите из предоставленного списка принтер и щелкните на кнопке Печать.
Кнопка Настройка предназначена для начальной настройки рассмотренных выше реквизитов, чтобы не вводить значения при каждом вызове отчета, а также для выбора колонок, выводимых в отчете, и выбора колонок для сортировки в отчете.
• Для обращения к отчету Инвентарная карточка сделайте следующее:
• Выберите команду Отчеты\Имущество, расположенную на Панели действий раздела Имущество. На экране появится окно настройки отчета Имущество (рис. 10.14).
• Щелкните на кнопке выбора Выбрать вариант и в появившемся окне выберите Инвентарная карточка.
• Укажите, на какую дату следует сформировать отчет. Для этого заполните поле ввода На дату. Если в это поле ввода ничего не вводить, то программа будет выводить данные на текущую рабочую дату, установленную в данной конфигурации. Такого же эффекта можно добиться, сбрасывая флажок реквизита в колонке, расположенной слева от названия поля.
Рис. 10.14. Отчет Инвентарная карточка
• Щелкните на кнопке Сформировать. На экране появится отчет Инвентарная карточка.
• Для вывода отчета на принтер выберите команду Все действия\Печать в окне Имущество. На экране появится диалог Печать с выбранным по умолчанию принтером. Если выбранный принтер устраивает, то щелкните кнопку Печать, если нет – выберите из предоставленного списка принтер и щелкните на кнопке Печать.
10.5.2. Отчет о выработке имущества
Для обращения к отчету Выработка имущества сделайте следующее:
• Выберите команду Отчеты\Выработка имущества, расположенную на Панели действий раздела Имущество. На экране появится окно настройки отчета Выработка имущества (рис. 10.15).
Рис. 10.15. Отчет Выработка имущества
• Щелкните на кнопке выбора Выбрать вариант и выберите Основной.
• Укажите, за какой период следует сформировать отчет. Для этого заполните поля ввода Начало периода, Конец периода.
• Заполните, если требуется, поля ввода Организация, Имущество. Если эти поля не заполнять, то отчет сформируется для всех организаций и любого имущества.
• Щелкните на кнопке Сформировать. На экране появится отчет Выработка имущества.
• Для вывода отчета на принтер выберите команду Все действия\Печать в окне Имущество. На экране появится диалог Печать с выбранным по умолчанию принтером. Если выбранный принтер устраивает, то щелкните кнопку Печать, если нет – выберите из предоставленного списка принтер и щелкните на кнопке Печать.
Кнопка Настройка предназначена для начальной настройки рассмотренных выше реквизитов, чтобы не вводить значения при каждом вызове отчета, а также для определения, какие колонки показывать в отчете, по каким сортировать.
В этой главе мы познакомились с порядком оформления операций по учету имущества в программе «1С: Управление небольшой фирмой 8.2». Сведения об имуществе организации, то есть об основных средствах и нематериальных активах, вносятся в справочник Имущество. Для учета имущества в программе предусмотрены документы по поступлению, амортизации и выбытию имущества. Отчетная информация может быть получена с использованием отчетов Амортизационная ведомость, Инвентарная карточка, Выработка имущества.
Глава 11. Регламентные операции и финансовый результат
Регламентные операции – это отчетность, необходимая для анализа финансово-хозяйственной деятельности предприятия, с целью улучшения работы и получения хороших финансовых результатов. Регламентные операции позволяют составить отчетность в налоговую инспекцию и внебюджетные фонды, органы статистики. Формы отчетности могут быть представлены на бумажных носителях и в виде отдельных файлов.
В программе «1С: Управление небольшой фирмой 8.2» очень легко формируются различные виды отчетов, в том числе и управленческий баланс.
На Панели разделов перейдите на вкладку Финансы (рис. 11.1).
Рис. 11.1. Вкладка Финансы
• На Панели действий выберите Финансовые отчеты Баланс. Откроется окно Баланс.
• Нажмите кнопку Сформировать на панели инструментов окна Баланс. Вы увидите сформированный отчет.
Отчет Баланс является основным управленческим отчетом. Баланс формируется за заданный период времени и показывает остатки по всем синтетическим счетам на начало и конец периода.
В активе баланса вы увидите основные средства, товарные остатки, налог на добавленную стоимость по оприходованным товарам, расходы будущих периодов, денежные средства (в том числе акции и векселя), дебиторскую задолженность (долг покупателей) и прочие активы.
В пассиве баланса отражена сумма уставного капитала и ваша прибыль (убыток) за определенный период времени, задолженность по кредитам и займам, кредиторская задолженность (поставщикам), задолженность по налогам, во внебюджетные фонды, по заработной плате, прочая задолженность и другие статьи расходов.
Очень важным является отчет Прибыли и убытки.
• На Панели действий выберите Финансовые отчеты.
• Щелкните мышью на Прибыли и убытки. Откроется окно Прибыли и убытки (рис. 11.2).
Рис. 11.2. Окно Прибыли и убытки
• Нажмите кнопку Сформировать на панели инструментов окна Прибыли и убытки. Отчет сформируется.
Так же как и отчет Баланс, отчет Прибыли и убытки формируется за определенный период времени. Отчет Прибыли и убытки показывает вам выручку, себестоимость, валовую прибыль, коммерческие и управленческие расходы, доходы и расходы от прочей реализации, прибыль до налогообложения, текущий налог на прибыль.
Еще одним необходимым отчетом является Движение денежных средств.
• Перейдите на вкладку Финансы.
• На Панели действий в группе Финансовые отчеты выберите команду Финансовые отчеты\Движение денежных средств. Откроется окно Движение денежных средств.
• Щелкните мышью на кнопку Сформировать на панели инструментов окна Движение денежных средств. Вы увидите отчет.
Отчет будет сформирован за указанный промежуток времени. В окне отчета Движение денежных средств выводится следующая информация:
• остаток средств (наличных и безналичных) на начало периода;
• приход (выручка от покупателей, возврат подотчета, возврат займа, залог, получение кредита, прочие поступления);
• расход (оплата поставщикам за товар, выдача под отчет, выплата заработной платы, займы сотрудникам, материальная помощь, выплата кредита и процентов, оплата налогов и сборов, плата за аренду помещения, оплата транспортных расходов, плата за коммунальные услуги и услуги связи, оплата хозяйственных расходов, прочие расходы);
• остаток средств на конец периода.
На Панели действий группа команд Бюджеты содержит отчеты по планированию: Прогнозный баланс, Бюджет прибылей и убытков, Бюджет движения денежных средств.
На Панели навигации вкладки Финансы расположен Монитор руководителя, на котором отражаются показатели деятельности предприятия для проведения подробного экономического анализа, и раздел Финансовые документы, где формируются показатели финансово-хозяйственной деятельности предприятия.
11.1. Начисление налогов
Налоговым кодексом Российской Федерации установлены следующие виды налогов и сборов: федеральные, региональные и местные.
• Федеральными налогами и сборами признаются налоги и сборы, которые обязательны к уплате на всей территории Российской Федерации.
• Региональными (территориальными) налогами признаются налоги, которые установлены Налоговым кодексом РФ и законами субъектов Российской Федерации о налогах и обязательны к уплате на территориях соответствующих субъектов Российской Федерации.
• Местными налогами признаются налоги, которые установлены Налоговым кодексом РФ и нормативными правовыми актами представительных органов муниципальных образований о налогах и обязательны к уплате на территориях соответствующих муниципальных образований (муниципальных районов, поселений, городских округов).
Федеральным законом «Об обязательном пенсионном страховании в Российской Федерации» и Федеральным законом «Об обязательном социальном страховании на случай временной нетрудоспособности и в связи с материнством» установлены социальные налоги и сборы:
• отчисления в Пенсионный фонд на страховую и накопительную часть;
• страховые взносы в фонды обязательного медицинского страхования (федеральный и территориальный);
• страховые взносы в фонд социального страхования на обязательное социальное страхование на случай временной нетрудоспособности и в связи с материнством и на обязательное социальное страхование от несчастных случаев на производстве и профессиональных заболеваний.
11.1.1. Справочник видов налогов
К федеральным налогам и сборам относятся: налог на добавленную стоимость, акцизы, НДФЛ (налог на доходы физических лиц), налог на прибыль, налог на добычу полезных ископаемых, водный налог, сборы за пользование объектами животного мира и за пользование объектами водных биологических ресурсов, государственная пошлина.
Региональные (территориальные) налоги: налог на имущество организаций, транспортный налог.
Местными считаются: земельный налог, налог на имущество физических лиц и др.
Социальные налоги – это страховые взносы в Пенсионный фонд на страховую и накопительную часть, взносы в территориальный и федеральный фонды медицинского страхования, страховые взносы по временной нетрудоспособности и в связи с материнством, страховые взносы от несчастных случаев на производстве.
Виды налогов содержатся в справочнике программы «1С: Управление небольшой фирмой 8.2», где можно добавить новый налог или отредактировать существующий.
• Перейдите на вкладку Финансы на Панели разделов.
• На Панели навигации щелкните мышью на Виды налогов. Откроется окно Виды налогов (рис. 11.3).
• Нажмите на кнопку Создать на панели инструментов окна Виды налогов.
Откроется новое окно Налог для создания записи о налоге. Заполните поля окна и нажмите Записать и закрыть. В справочнике программы «1С: Управление небольшой фирмой 8.2» появится запись о новом налоге.
Рис. 11.3. Окно справочника Виды налогов
11.1.2. Процесс начисления налогов
Систему налогообложения налогоплательщик выбирает самостоятельно. Но существуют ограничения по выручке, видам деятельности предприятия, размерам торговой площади, количеству работников и др. В случае если ваша организация не занимается видами деятельности, облагаемыми ЕНВД, не вправе применять УСНО, то вам подойдет общепринятая система налогообложения.
Общепринятая система налогообложения (ОСНО), или классическая (КСНО), подразумевает, что юридическое лицо (организация или индивидуальный предприниматель) платит подоходный налог, налог на добавленную стоимость, налог на прибыль и другие налоги, необходимость уплаты которых предусмотрена налоговым законодательством, а также платит взносы в Пенсионный фонд, Фонд обязательного медицинского страхования, в Фонд социального страхования. Налогообложение по налогу на прибыль при общепринятой системе ведется по методу начисления или кассовому методу, если величина выручки в среднем за предыдущие четыре квартала без учета налога на добавленную стоимость не превысила одного миллиона рублей за каждый квартал. Ставка по налогу на прибыль равна 20 % с разбивкой на федеральный (18 %) и территориальный (2 %) бюджеты. Для налога на имущества налогооблагаемой базой является среднегодовая стоимость имущества, умноженная на ставку 2,2 %. К налогу на добавленную стоимость применяются ставки 0, 10 и 18 %, в зависимости от особенностей вашего бизнеса.
Чтобы начислить налог, выполните следующие действия:
• Перейдите на вкладку Финансы на Панели разделов.
• На Панели навигации щелкните мышью на Начисления налогов. Откроется окно журнала документов Начисления налогов.
• Нажмите на кнопку Создать в журнале документов Начисления налогов. Появится окно нового документа Начисление налогов (рис. 11.4).
• Заполните поля на панели инструментов окна Начисления налогов с помощью кнопок выбора.
• Щелкните мышью на кнопку Добавить, откроется справочник Виды налогов. Выберите налог, который собираетесь начислить.
• Введите сумму, счет затрат, нажмите кнопку Провести и закрыть. Налог начислен.
Рис. 11.4. Окно документа Начисление налогов
Кроме общепринятой системы налогообложения существуют специальные налоговые режимы: система налогообложения для сельскохозяйственных товаропроизводителей (единый сельскохозяйственный налог), упрощенная система налогообложения, система налогообложения в виде единого налога на вмененный доход для отдельных видов деятельности, система налогообложения при выполнении соглашений о разделе продукции.
Система налогообложения в виде единого налога на вмененный доход для отдельных видов деятельности (ЕНВД) – это налоговый режим, который освобождает от уплаты: НДС, налога на прибыль, налога на имущество. Вместо указанных налогов уплачивается единый налог. Остальные налоги уплачиваются в общем порядке. Но на уплату единого налога не переводятся организации и индивидуальные предприниматели со среднесписочной численностью работников, превышающей 100 человек, если площадь торгового зала превышает 150 квадратных метров. Существуют и другие ограничения, предусмотренные законодательством. Объектом налогообложения признается вмененный доход налогоплательщика, к которому применяются различные коэффициенты и физические показатели: количество работников, площадь торгового зала, местонахождение, вид деятельности и др.
Как альтернатива общепринятой системе налогообложения, упрощенная система налогообложения (УСН) – это налоговый режим, при применении которого организации освобождаются от уплаты основных налогов: НДС, налога на прибыль, налога на имущество. Налоговой базой при упрощенной системе налогообложения признаются доходы либо доходы, уменьшенные на величину расходов. Датой получения доходов признается день поступления денежных средств на счета в банках и (или) в кассу, получения иного имущества, а также погашения задолженности (оплаты) налогоплательщику иным способом (кассовый метод). Если объектом налогообложения являются доходы, налоговая ставка устанавливается в размере 6 %. В случае если объектом налогообложения являются доходы, уменьшенные на величину расходов, налоговая ставка устанавливается в размере 15 %. Применение упрощенной системы освобождает налогоплательщика от обязанности вести в полном объеме бухгалтерский учет.
11.1.3. Получение информации о расчетах по налогам
В программе «1С: Управление небольшой фирмой 8.2» можно сформировать отчет о начисленных налогах для уплаты в бюджет в двух вариантах.
• В режиме Ведомость содержится информация об остатке задолженности по налогу на начало периода, начислении налога за период, оплате, задолженности на конец периода.
• В режиме Остатки выводятся только конечные остатки по налогам.
Выбрать вариант отчета можно, нажав на кнопку Выбрать вариант на панели инструментов окна Расчеты по налогам.
Чтобы сформировать отчет о начисленных в бюджет налогах, перейдите на вкладку Финансы на Панели разделов.
• На Панели действий выберите Отчеты, щелкните мышью на Расчеты по налогам. Откроется окно Расчеты по налогам (рис. 11.5).
Рис. 11.5. Окно отчета Расчеты по налогам
• Выберите вариант отчета, нажав на кнопку Выбрать вариант.
• Установите флажки, указав выбранный период.
• Щелкните мышью на кнопку Сформировать, и вы увидите готовый отчет.
Таким образом, вы всегда увидите образовавшуюся задолженность по налогам и сборам, подлежащую уплате в бюджет.
11.2. Прочие затраты
В Налоговом кодексе Российской Федерации четко определены виды расходов.
Расходы, связанные с производством и реализацией, включают в себя:
• расходы, связанные с изготовлением (производством), хранением и доставкой товаров, выполнением работ, оказанием услуг, приобретением и (или) реализацией товаров (работ, услуг, имущественных прав);
• расходы на содержание и эксплуатацию, ремонт и техническое обслуживание основных средств и иного имущества, а также на поддержание в исправном (актуальном) состоянии;
• расходы на освоение природных ресурсов;
• расходы на научные исследования и опытно-конструкторские разработки;
• расходы на обязательное и добровольное страхование;
• прочие расходы, связанные с производством и (или) реализацией.
Расходы, связанные с производством и (или) реализацией, подразделяются на:
• материальные расходы;
• расходы на оплату труда;
• суммы начисленной амортизации;
• прочие расходы.
К прочим расходам, связанным с производством и реализацией, относятся следующие расходы налогоплательщика:
• расходы на сертификацию продукции и услуг, а также на декларирование соответствия с участием третьей стороны;
• суммы налогов и сборов, таможенных пошлин и сборов, страховых взносов в Пенсионный фонд Российской Федерации на обязательное пенсионное страхование, в Фонд социального страхования Российской Федерации на обязательное социальное страхование на случай временной нетрудоспособности и в связи с материнством, в Федеральный фонд обязательного медицинского страхования и территориальные фонды обязательного медицинского страхования на обязательное медицинское страхование, начисленные в установленном законодательством Российской Федерации порядке;
• суммы комиссионных сборов и иных подобных расходов за выполненные сторонними организациями работы (предоставленные услуги);
• арендные (лизинговые) платежи за арендуемое (принятое в лизинг) имущество (в том числе земельные участки), а также расходы на приобретение имущества, переданного в лизинг;
• расходы на консультационные услуги;
• расходы на канцелярские товары;
• расходы на почтовые, телефонные, телеграфные и другие подобные услуги, расходы на оплату услуг связи, вычислительных центров и банков, включая расходы на услуги факсимильной и спутниковой связи, электронной почты, а также информационных систем (СВИФТ, Интернет);
• расходы на рекламу производимых (приобретенных) и (или) реализуемых товаров (работ, услуг), деятельности налогоплательщика, товарного знака и знака обслуживания, включая участие в выставках и ярмарках.
И это далеко не полный перечень расходов, относящихся к прочим расходам.
11.2.1. Отражение затрат, образующихся в результате хозяйственной деятельности предприятия