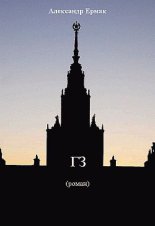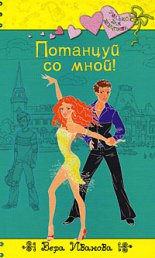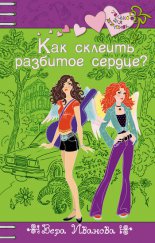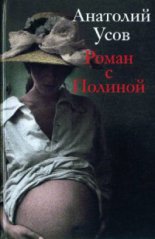«1С. Управление небольшой фирмой 8.2». Управленческий учет в малом бизнесе Селищев Николай
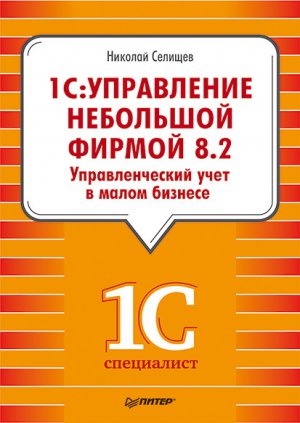
• Изготовителю;
• Номенклатуре;
• Организации.
Значение изготовителя для отбора выбирается из справочника Организационно-структурные единицы компании при нажатии на кнопку справа от поля Изготовитель. Для очистки поля (отменить отбор по изготовителю) необходимо нажать на кнопку справа от поля Изготовитель.
Значение номенклатуры для отбора выбирается из справочника Номенклатура при нажатии на кнопку справа от поля Номенклатура. Отбор по номенклатуре подразумевает отбор по выпускаемой продукции. Для очистки поля (отменить отбор по выпускаемой продукции) необходимо нажать на кнопку справа от поля Номенклатура.
Значение организации для отбора выбирается из справочника Организации при нажатии на кнопку справа от поля Организация. Для очистки поля (отменить отбор по организации) необходимо нажать на кнопку справа от поля Организация.
Значение интервала дат для отбора документов можно задать, щелкнув мышью на кнопку на панели инструментов. В качестве интервала можно выбрать вариант стандартного периода в параметре Период дат. Или в параметре Период дат выбрать значение Произвольный и установить вручную требующиеся дату начала и дату конца периода.
Отбор может состоять из комбинации значений критериев отбора.
Для поиска документов в журнале по значениям реквизитов необходимо щелкнуть мышью на кнопку Найти на панели инструментов и задать требуемое значение.
Для просмотра и редактирования существующего документа необходимо сделать активным требуемый документ и дважды щелкнуть на нем мышью либо щелкнуть мышью на кнопку на панели инструментов.
Новый документ Производство может быть введен на основании заказа на комплектацию, производство и отражать выпуск как на склад, так и под заказ покупателя. Для создания документа Производство в этом случае необходимо в списке документов Заказы на производство или в самом документе Заказ на производство нажать на кнопку Создать на основании и выбрать Производство.
Новый документ может быть создан и из журнала документов:
• На панели инструментов журнала документов нажмите на кнопку Создать либо на панели действий выберите Создать\Производство.
Рис. 6.34. Новый документ Производство
Будет создан новый документ Производство (рис. 6.34).
В шапке документа указывается:
• Организация.
• Структурная единица организации – склад или производственное подразделение, а также ячейка структурной единицы, в которую будет помещено выпущенное изделие.
• Документ-основание, если документ Производство создан на основании документа Заказ на производство.
• Если документ создан под заказ покупателя, то в шапке документа задается Заказ покупателя.
• Производимая номенклатура, характеристика номенклатуры, спецификация номенклатуры.
На вкладке Запасы указывается структурная единица организации – склад или производственное подразделение, а также ячейка структурной единицы, с которой будут списываться запасы, израсходованные на изготовление изделия.
В табличной части вкладки Запасы указывается потребленное сырье, материалы, полуфабрикаты, израсходованные на изготовление изделия. Если используется механизм резервирования запасов и выпуск осуществляется под заказ покупателя, происходит резервирование выпущенной продукции под указанный заказ. В случае если использованные материалы были ранее зарезервированы под указанный заказ покупателя в графе Резерв, необходимо указать количество, потребляемое из резерва.
Добавить новую строку в табличную часть можно с помощью кнопки Добавить на панели инструментов вкладки. Удалить ошибочную строку можно с помощью кнопки на панели инструментов вкладки. С помощью кнопок и можно поменять местами строки табличной части.
На вкладке Отходы (рис. 6.35) указывается структурная единица организации – склад или производственное подразделение, а также ячейка структурной единицы, в которую будут помещены возвратные отходы.
Рис. 6.35. Вкладка Отходы документа Производство
В табличной части вкладки Отходы указываются возвратные отходы, возникающие в результате производства продукции и требующие учета. Отходы приходуются по нулевой себестоимости.
Нажатием на кнопку в списке документов Производство можно создать новый документ копированием существующего документа. В этом случае все данные копируемого документа, кроме даты документа, перенесутся в новый документ.
Чтобы пометить документ на удаление, необходимо в списке документов установить курсор на удаляемый документ и щелкнуть мышью на кнопку на панели инструментов.
Распечатать документ Производство можно либо из журнала документов, либо из самого документа, щелкнув мышью на кнопку Печать. Для документа существуют три печатные формы:
• Требование – накладная (М-11).
• Накладная на передачу готовой продукции в места хранения (МХ-18).
• Бланк товарного наполнения.
Для сохранения и проведения документа необходимо нажать на кнопку Провести и закрыть. Чтобы сохранить введенную информацию, не закрывая окно документа, необходимо нажать на кнопку .
Чтобы сформировать и посмотреть отчет по движениям документа по регистрам, необходимо щелкнуть мышью на кнопке на панели инструментов журнала документов Производство либо в окне самого документа.
На основании существующего документа Производство можно сформировать документы:
• Распределение затрат.
• Перемещение запасов.
Для создания документа на основании приходного ордера необходимо нажать на кнопку Создать на основании в списке документов либо в окне документа и выбрать вид создаваемого документа.
6.7.4. Отчеты по производству
Для получения разнообразной информации о производственной деятельности предприятия и анализа этой информации предназначены производственные отчеты.
Отчет Заказы на производство предназначен для анализа заказов, поступивших производственным подразделениям предприятия в течение заданного периода времени.
Для открытия отчета Заказы на производство необходимо на Панели разделов выбрать Склад и производство и на Панели действий в группе Отчеты щелкнуть мышью на Заказы на производство. Появится окно отчета. В окне расположены команды управления отчетом, поле «быстрых» пользовательских настроек и поле результата отчета.
В отчете отображается информация о начальных и конечных остатках на складах организации и у контрагентов. Данные отчета представлены в количественном выражении. Отчет может формироваться в двух вариантах – Ведомость и Остатки.
Для получения отчета в варианте Ведомость:
• С помощью кнопки Выбрать вариант установите вариант отчета Ведомость.
• Заполните поля для отбора данных (начальная и конечная дата периода отчета, организация, заказ на производство). Устанавливая или снимая флажки для параметров, а также изменяя условия сравнения (равно, не равно, в группе, не в группе, в группе из списка и пр.) и значения сравнения, можно оперативно получать различные срезы данных.
• Нажмите на кнопку Сформировать. На экране появится окно отчета Заказы на производство со сформированными по заданным параметрам данными (рис. 6.36).
Рис. 6.36. Вариант Ведомость отчета Заказы на производство
Для редактирования полного перечня текущих настроек нажмите на кнопку Настройка. На экране появится диалог Настройки отчета Заказы на производство.
В диалоге настройки отчета есть возможность, помимо «быстрых» пользовательских настроек, указать дополнительно выводимые поля, сортировку и группировку отчета и надо ли выводить в табличный документ заголовок и параметры отчета.
Можно настроить и оформление отчета (Условное оформление).
Для получения отчета в варианте Остатки:
• С помощью кнопки Выбрать вариант установите вариант отчета Остатки.
• Заполните поля для отбора данных (дата получения запасов, организация, подразделение, заказ на производство). Устанавливая или снимая флажки для параметров, а также изменяя условия сравнения и значения сравнения, можно оперативно получать различные срезы данных.
• Нажмите на кнопку Сформировать. На экране появится окно отчета Заказы на производство со сформированными по заданным параметрам данными (рис. 6.37).
Если дважды щелкнуть мышью на строке в поле отчета, то на экране откроется список возможных действий:
• Расшифровать.
• Открыть элемент справочника.
• Отфильтровать отчет по выбранному элементу справочника Номенклатура.
• Упорядочить, сгруппировать, оформить отчет.
Рис. 6.37. Вариант Остатки отчета Заказы на производство
При нажатии на элемент списка Расшифровать на экране появится список возможных вариантов расшифровки.
Если выбран вариант расшифровки Закрыт, то на экран выводится расшифровка в разрезе статусов заказов.
Если выбран вариант расшифровки Период, то на экран выводится расшифровка в разрезе выбранных периодов.
При выборе варианта расшифровки Регистратор на экране появится список документов движения (Производство) по выбранной позиции номенклатуры с указанием количества начального и конечного остатка, прихода или расхода (в варианте Ведомость) или Осталось выполнить (в варианте Остатки).
Отчет по фактическому выпуску продукции и выполнению работ предоставляет информацию о количестве выпущенной продукции и выполненных работ за определенный период.
Для открытия отчета Выпуск продукции необходимо на Панели разделов выбрать Склад и производство и на Панели действий в группе Отчеты щелкнуть мышью на Выпуск продукции. Появится окно отчета. В окне расположены команды управления отчетом, поле «быстрых» пользовательских настроек и поле результата отчета.
В отчете отображается список выпущенной номенклатуры за выбранный период времени с указанием Заказа покупателя и документов Производство, созданных на основании заказа покупателя и фиксирующих факт выпуска продукции. А также Актов выполненных работ, фиксирующих факт выполнения и сдачи работ заказчику.
Доступен только один вариант отчета – Основной.
Для получения отчета:
• Заполните поля для отбора данных (начальная и конечная дата получения отчета, организация, заказ покупателя). Устанавливая или снимая флажки для параметров, а также изменяя условия сравнения и значения сравнения, можно оперативно получать различные срезы данных.
• Нажмите на кнопку Сформировать. На экране появится окно отчета Выпуск продукции со сформированными по заданным параметрам данными (рис. 6.38).
Рис. 6.38. Отчет Выпуск продукции
Для редактирования полного перечня текущих настроек нажмите на кнопку Настройка. На экране появится диалог Настройки отчета Выпуск продукции.
В диалоге настройки отчета есть возможность, помимо «быстрых» пользовательских настроек, указать дополнительно выводимые поля, сортировку и группировку отчета и надо ли выводить в табличный документ заголовок и параметры отчета.
Если дважды щелкнуть мышью на строке в поле отчета, то на экране откроется список возможных действий:
• Расшифровать.
• Открыть элемент справочника номенклатура либо документ, в зависимости от строки, по которой необходимо получить информацию.
• Отфильтровать отчет по выбранному элементу справочника Номенклатура либо документу Заказ покупателя.
• Упорядочить, сгруппировать, оформить отчет.
При нажатии на элемент списка Расшифровать на экране появится список возможных вариантов расшифровки.
Если дважды щелкнуть мышью на строке в поле отчета, то на экране откроется список возможных действий:
• Расшифровать.
• Открыть элемент справочника.
• Отфильтровать отчет по выбранному элементу справочника Номенклатура.
• Упорядочить, сгруппировать, оформить отчет.
Если выбран вариант расшифровки Период, то на экран выводится расшифровка в разрезе выбранных периодов.
При выборе варианта расшифровки Регистратор на экране появится список документов Производство, которыми было оформлено производство выбранной продукции (рис. 6.39).
Рис. 6.39. Расшифровка отчета Выпуск продукции
Если выбран вариант расшифровки Спецификация, то на экран выводится расшифровка в разрезе используемых для выпуска спецификаций номенклатуры.
Отчет Себестоимость содержит данные о себестоимости выпущенной продукции, работ и услуг с расшифровкой понесенных при этом затрат.
Себестоимость продукции рассчитывается автоматически – на основании данных о потреблении запасов при выпуске продукции, заработной плате производственного персонала, других прямых и косвенных затрат. Списание запасов может осуществляться по методу FIFO и по средней. Отнесение на себестоимость косвенных затрат осуществляется согласно указанному способу и базе распределения при закрытии периода.
Для открытия отчета Заказы на производство необходимо на Панели разделов выбрать Склад и производство и на Панели действий в группе Отчеты щелкнуть мышью на Себестоимость. На экране появится окно отчета. В окне расположены команды управления отчетом, поле «быстрых» пользовательских настроек и поле результата отчета.
Отчет может формироваться в двух вариантах – Полный и Основной. На рис. 6.40 представлен вариант отчета Полный.
Рис. 6.40. Вариант Полный отчета Себестоимость
В отчете отображается информация о затратах на выпуск продукции в количественном (для израсходованных запасов) и суммовом выражении.
В варианте Полный по умолчанию отчет сгруппирован по:
• Подразделению.
• Продукции.
• Счету учета затрат.
• Номенклатуре.
Для редактирования полного перечня текущих настроек нажмите на кнопку Настройка. На экране появится диалог Настройки отчета Себестоимость.
В диалоге настройки отчета есть возможность, помимо «быстрых» пользовательских настроек, указать дополнительно выводимые поля, сортировку и группировку отчета и надо ли выводить в табличный документ заголовок и параметры отчета.
На рис. 6.41 представлен вариант отчета Основной.
В отчете отображается информация о затратах на выпуск продукции в суммовом выражении.
Рис. 6.41. Вариант Основной отчета Себестоимость
В варианте Основной по умолчанию отчет сгруппирован по:
• Продукции.
• Счету учета затрат.
Если дважды щелкнуть мышью на строке в поле отчета, то на экране откроется список возможных действий:
• Расшифровать.
• Открыть элемент справочника номенклатура либо счет учета, в зависимости от строки, по которой необходимо получить информацию.
• Отфильтровать отчет по выбранному элементу справочника Номенклатура либо счету учета.
• Упорядочить, сгруппировать, оформить отчет.
Отчет Незавершенное производство предоставляет информацию о прямых и косвенных производственных затратах предприятия.
Для открытия отчета Незавершенное производство необходимо на Панели разделов выбрать Склад и производство и на Панели действий в группе Отчеты щелкнуть мышью на Незавершенное производство. На экране появится окно отчета. В окне расположены команды управления отчетом, поле «быстрых» пользовательских настроек и поле результата отчета.
Отчет может формироваться в двух вариантах – Ведомость и Остатки.
Пример отчета в варианте Ведомость представлен на рис. 6.42.
Рис. 6.42. Вариант Ведомость отчета Незавершенное производство
В отчете отображается информация о начальных и конечных остатках незавершенного производства в подразделениях организации, приход и расход за заданный период. Данные отчета представлены в разрезе счетов учета затрат и заказов покупателей в суммовом выражении.
Отчет Незавершенное производство в варианте остатки представлен на рис. 6.43.
Рис. 6.43. Вариант Остатки отчета Незавершенное производство
В отчете отображаются остатки незавершенного производства в подразделениях организации на заданную дату. Данные отчета представлены в разрезе счетов учета затрат и заказов покупателей в суммовом выражении.
Если дважды щелкнуть мышью на строке в поле отчета, то на экране откроется список возможных действий:
• Расшифровать.
• Открыть элемент справочника Счета учета либо документ, в зависимости от строки, по которой необходимо получить информацию.
• Отфильтровать отчет по выбранному счету учета либо документу Заказ покупателя.
• Упорядочить, сгруппировать, оформить отчет.
При нажатии на элемент списка Расшифровать на экране появится список возможных вариантов расшифровки.
Если выбран вариант расшифровки Период, то на экран выводится расшифровка в разрезе выбранных периодов.
При выборе варианта расшифровки Регистратор на экране появится список документов, в результате оформления которых образовались остатки незавершенного производства.
В главе были рассмотрены порядок и особенности оформления складских и производственных операций. Надеемся, что после прочтения этой главы вы сможете избежать трудностей, связанных с регистрацией подобных документов в программе.
Глава 7. Розничные продажи
Розничная торговля – это продажа товаров и услуг населению для использования их в личных целях, не связанных с перепродажей и предпринимательской деятельностью. Отношения продавца и покупателя в розничной торговле регулируются законодательством Российской Федерации:
• Гражданским кодексом РФ.
• Законом о защите прав потребителей РФ.
• Федеральным законом «Об основах государственного регулирования торговой деятельности в Российской Федерации».
Программа «1С: Управление небольшой фирмой 8.2» позволяет автоматизировать процессы учета, контроля, ценообразования в розничной торговле.
Перед началом работы в программе необходимо проверить настройку розничных продаж. Для этого в верхней панели окна программы найдите раздел Настройка и администрирование:
• Выполните команду Настройка параметров учета группы Настройка параметров. Откроется окно Настройка учета.
• Перейдите на вкладку Розничные продажи (рис. 7.1).
• Установите флажок Использовать учет розничных продаж.
• Нажмите на кнопку Записать и закрыть. Если были выполнены изменения настроек, то эти изменения будут сохранены.
• Если хотите отказаться от внесенных изменений, закройте окно Настройка учета и в появившемся диалоге на запрос о принятии изменений ответьте отрицательно.
Рис. 7.1. Окно Розничные продажи
7.1. Справочники, необходимые для учета розничных продаж
В программе «1С: Управление небольшой фирмой 8.2» много удобных справочников, которые очень легко заполнить:
• Справочник Организации.
• Справочник Физические лица.
• Справочник Контрагенты.
• Справочник Единицы измерения и др.
Как правило, большинство справочников заполняется в настройках и начале работы программы, когда происходит закуп товара и приемка его на склад. Но есть и специфические справочники, которые необходимы для учета розничных продаж:
• Кассы ККМ.
• Эквайринговые терминалы.
• Шаблоны этикеток и ценников.
Рассмотрим каждый из них подробнее.
7.1.1. Кассы ККМ
Использование контрольно-кассовых машин в Российской Федерации регламентируются законом «О применении контрольно-кассовой техники при осуществлении наличных денежных расчетов и (или) расчетов с использованием платежных карт».
Чек, напечатанный контрольно-кассовой машиной, является своего рода договором между продавцом (юридическим лицом) и покупателем (физическим или юридическим лицом).
Кассовые аппараты подлежат обязательной регистрации в налоговых органах, так как машины снабжены электронной фискальной памятью, которая фиксирует накопительный итог, то есть вашу наличную выручку. Для каждого кассового аппарата ведется журнал кассира-операциониста, куда записываются показания счетчика фискального регистратора на начало и конец смены. Таким образом, государство контролирует ваши доходы, подлежащие налогообложению.
Для ввода информации о кассовом аппарате выполните следующие действия.
• Перейдите на вкладку Розничные продажи на Панели разделов.
• На Панели навигации щелкните мышью на Кассы ККМ. Откроется окно Кассы ККМ (рис. 7.2).
Рис. 7.2. Окно Кассы ККМ
Это справочник собственной контрольно-кассовой техники. В нем можно добавлять названия новых контрольно-кассовых машин, редактировать существующие, удалять ненужные.
Чтобы добавить новый кассовый аппарат:
• Нажмите кнопку Создать на панели инструментов Кассы ККМ. Откроется окно нового элемента справочника Кассы ККМ.
• Заполните поля элемента справочника. Пример представлен на (рис. 7.3).
• Нажмите на кнопку Записать и закрыть. Окно будет закрыто, а в справочнике Кассы ККМ появится новый элемент.
Добавить элемент в справочник можно также путем копирования текущего элемента. Ненужную технику из справочника можно удалить либо отредактировать существующие записи.
Рис. 7.3. Добавление новой ККМ в справочник Кассы ККМ
Выбирая новый кассовый аппарат, нужно понимать, какая техника вам подойдет для бизнеса. Автономная контрольно-кассовая машина или ККМ, подключенная к компьютерной системе. Не забудьте уточнить, состоит ли выбранная вами модель в перечне Государственного реестра контрольно-кассовой техники, применяемой на территории Российской Федерации. У машины должен быть блок ЭКЛЗ (электронная контрольная лента защищенная) – это дополнительное средство защиты фискальной памяти. Фискальная память фиксирует суточную выручку при снятии Z-отчета в конце смены, а блок дополнительной памяти ЭКЛЗ фиксирует каждую покупку. Менять блок ЭКЛЗ нужно один раз в год, с отметкой в налоговой инспекции о замене и составлением Акта. Хранить до проверки ИФНС. Ежегодно на кассовый аппарат наклеивается голограмма, подтверждающая, что ККМ состоит в Государственном реестре контрольно-кассовой техники. Отсутствие голограммы приведет к штрафу при проверке ИФНС. При регистрации кассового аппарата в налоговой инспекции заполняется Карточка регистрации контрольно-кассовой техники, с указанием данных ККМ (заводской номер, показания счетчика при постановке на учет и др.), а также адреса местонахождения данной ККМ. При смене адреса необходимо уведомить ИФНС и внести изменения в Карточку регистрации контрольно-кассовой техники. Карточка должна храниться при кассовом аппарате. В процессе регистрации специалист по обслуживанию ККМ должен не просто снять начальные показания счетчика и составить Акт для налоговой инспекции, но и настроить сам аппарат с учетом особенностей вашего предприятия. Например, если ваша фирма находится на общепринятой системе налогообложения, в чеке контрольно-кассовой машины должен быть выделен НДС. Когда регистрация кассового аппарата пройдена и все документы в порядке, можно начинать работу.
Выручка наличными за смену сдается в Кассу предприятия и оформляется Приходным кассовым ордером. Снимается Z-отчет и показания счетчика записываются в журнал кассира-операциониста. Но выручка за день бывает не только наличными деньгами. Рассчитаться за товары и услуги можно и платежными картами. Вам необходимо заключить договор торгового эквайринга с банком, чтобы можно было принимать к оплате банковские карты.
7.1.2. Эквайринговые терминалы
Чтобы увеличить клиентскую базу за счет привлечения держателей банковских карт, предприятие торговли заключает с банком договор эквайринга. В качестве вознаграждения банк взимает определенный процент от суммы операции за услуги эквайринга (комиссионное вознаграждение).
Эквайринг – это банковская услуга, включающая в себя расчеты с предприятиями торговли по операциям, связанным с использованием платежных банковских карт. Население использует платежные карты в качестве оплаты за товары, работы, услуги. После заключения договора эквайринга между предприятием торговли и банком банк-эквайер устанавливает электронные терминалы для приема банковских карт (POS-терминалы) и специальное программное обеспечение для кассовых аппаратов.
Терминалы бывают различных моделей и способов подключения к обслуживающему банку. В программе «1С: Управление небольшой фирмой 8.2» сведения о терминалах собственных организаций содержатся в справочнике Эквайринговые терминалы.
Для открытия справочника Эквайринговые терминалы на вкладке Розничные продажи на Панели разделов выполните следующее:
• На Панели навигации щелкните мышью на Эквайринговые терминалы. Откроется окно Эквайринговые терминалы (рис. 7.4).
Рис. 7.4. Окно Эквайринговые терминалы
Чтобы добавить новый терминал:
• Нажмите кнопку Создать на панели инструментов Эквайринговые терминалы. Откроется окно нового элемента справочника Эквайринговые терминалы.
• Заполните поля элемента справочника. Пример представлен на (рис. 7.5).
• Нажмите на кнопку Записать и закрыть. Окно будет закрыто, а в справочнике Эквайринговые терминалы появится новый элемент.
В справочник добавляются виды платежных карт, обслуживаемых банком по договору эквайринга. Одними из самых распространенных являются платежные системы – MasterCard International, Visa International, American Express, Diners Club и China Union Pay.
Рис. 7.5. Добавление терминала в справочник Эквайринговые терминалы
Преимуществом эквайринга перед оплатой наличными является улучшение имиджа предприятия за счет использования современных технологий, увеличение товарооборота за счет незапланированных покупок, поскольку клиент охотно расплачивается пластиковой карточкой за нужный ему товар. Снижаются риски, связанные с наличными деньгами, расходы на инкассацию. Банки, с которыми заключаются договоры эквайринга, предоставляют все необходимые для работы информационно-рекламные материалы, расходные материалы: наклейки, чековые ленты, справочники. Сотрудники банков проводят обучение вашего персонала, сервисное обслуживание торговых терминалов. Торговое предприятие может рассчитывать на льготный пакет банковских услуг, принять участие в дисконтной программе банка.
При расчете за товар банковской карточкой происходит следующее:
• Кассир принимает от клиента банковскую карту.
• Терминал считывает информацию с карты и отправляет запрос в банк клиента.
• Банк клиента, выдавший карту, проверяет действительность карты, наличие средств и формирует ответ, который поступает обратно в терминал.
• Кассир выполняет оплату, распечатывая два экземпляра карт-чека, один из которых возвращает покупателю вместе с карточкой.
• Процессинговым центром формируется платежное поручение на возмещение денежных средств организации через банк-эквайер и отправляется банку клиента.
• Банк клиента переводит средства с карт-счета клиента в пользу получателя.
• Кассир в конце операционного дня формирует реестры карт-чеков, которые с помощью электронного терминала передаются в банк-эквайер.
Конечно, у эквайринга есть и минусы. Для покупателя это проценты банка, для предприятия торговли – комиссия за обслуживание по договору. Пластиковые карточки не имеют 100 % защиты от мошенников, а комиссия по договору эквайринга иногда не ниже комиссии за услуги инкассации.
Программа «1С: Управление небольшой фирмой 8.2» позволяет проводить операции с платежными картами. Для открытия окна Управление эквайринговыми терминалами (рис. 7.6) на Панели действий выполните команду Сервис\Управление эквайринговыми терминалами.
Рис. 7.6. Окно Управление эквайринговым терминалом
Контрольно-кассовая техника в составе платежного терминала, как и любая автономная ККМ, должна быть зарегистрирована в налоговой инспекции и эксплуатироваться в фискальном режиме.