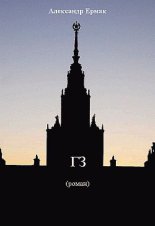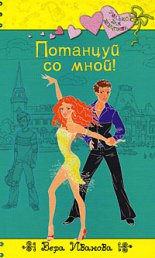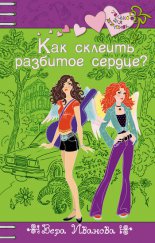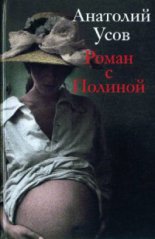«1С. Управление небольшой фирмой 8.2». Управленческий учет в малом бизнесе Селищев Николай
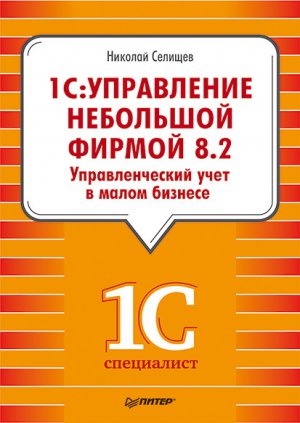
• В поле Характеристика укажите характеристику номенклатурной позиции из справочника Характеристики номенклатуры. Поле доступно только в том случае, если при настройке параметров учета указано ведение учета по характеристикам номенклатуры.
• Поле Партия номенклатурной позиции доступно только в том случае, если при настройке параметров учета указано ведение учета по партиям номенклатуры. Оно выбирается из справочника Партии.
• В поле Количество введите количество приходуемого товара в единицах измерения, указанных в поле Ед.
• В поле Цена введите цену, по которой приходуется запас.
• Для удаления ошибочно введенной строки нажмите на кнопку на панели инструментов табличной части.
• Для осуществления подбора оприходуемых запасов в табличную часть по справочнику Номенклатура нажмите на кнопку Подобрать на панели инструментов табличной части. В открывшемся окне подбора выберите требуемые номенклатурные единицы запасов, дважды щелкнув мышью на строке с товаром, укажите количество. В окне подбора по каждой номенклатурной позиции указывается общий и доступный остаток по складу. Подобранная номенклатура находится в поле Подобранные запасы. После окончания подбора для переноса подобранной номенклатуры в документ нажмите на кнопку OK.
• С помощью кнопок и можно поменять местами строки табличной части.
Нажатием на кнопку можно создать новый документ копированием существующего документа. В этом случае все данные копируемого документа кроме даты документа перенесутся в новый документ.
Документ Оприходование запасов может быть создан также на основании документов:
• Инвентаризация запасов.
• Приходный ордер.
Для создания документа Оприходование запасов на основании одного из перечисленных документов необходимо в списке документов документа-основания нажать на кнопку Создать на основании и выбрать Оприходование запасов.
Чтобы пометить документ на удаление, необходимо в списке документов установить курсор на удаляемый документ и щелкнуть мышью на кнопку на панели инструментов.
Для сохранения и проведения вновь введенного документа необходимо нажать на кнопку Провести и закрыть. Чтобы просто сохранить введенную информацию, не закрывая окно документа, необходимо нажать на кнопку .
Чтобы сформировать и посмотреть отчет по движениям документа по регистрам, необходимо щелкнуть мышью на кнопке на панели инструментов журнала документов Оприходование запасов либо в окне самого документа.
6.5.4. Списание недостачи
Для списания недостачи на основании документа Инвентаризация запасов создается документ Списание запасов (рис. 6.21). Все поля в документе в этом случае уже заполнены. Возможно, необходимо будет изменить только поле Корреспонденция.
Рис. 6.21. Новый документ Списание запасов
Документ предназначен для оформления факта списания материальных ценностей со склада или производственного подразделения.
Для сохранения и проведения документа необходимо нажать на кнопку Провести и закрыть. Чтобы сохранить введенную информацию, не закрывая окно документа, необходимо нажать на кнопку . Чтобы сохранить и провести документ, не закрывая окно документа, необходимо нажать на кнопку Провести.
Для открытия журнала документов Списания запасов необходимо на Панели разделов выбрать Склад и производство и на Панели навигации щелкнуть мышью на Инвентаризация\Списания запасов (рис. 6.22).
Рис. 6.22. Список документов Списания запасов
Новый документ Списание запасов может быть оформлен не только на основании проведенной инвентаризации, но и как отдельный документ в случае произвольного списания запасов.
При списании запасов без оформления документа Инвентаризация запасов:
• В списке документов нажмите на кнопку Создать. Будет создан новый документ Списание запасов.
В новом документе необходимо заполнить поля:
• Организация. В данном поле указывается собственная организация, от имени которой оформляется документ. Выбирается из справочника организаций.
• Склад. В этом поле необходимо указать склад или производственное подразделение, из которого будут списаны запасы. Выбирается из справочника Организационно-структурные единицы компании.
• Ячейка. В этом поле необходимо указать ячейку склада, с которой будут списаны запасы. Выбирается из справочника Ячейки склада. Использование справочника зависит от параметра учета системы Использовать ячейки. Значение параметра устанавливается в окне Настройка параметров учета.
• Корреспонденция. В этом поле необходимо указать счет учета с типом Прочие расходы или Прочие оборотные активы для определения направления списания запасов.
• Табличная часть Запасы:
• Для добавления новой строки нажмите на кнопку Добавить на панели инструментов табличной части.
• В поле Номенклатура выберите значение из справочника Номенклатура.
• В поле Характеристика укажите характеристику номенклатурной позиции, выбираемой из справочника Характеристики номенклатуры. Поле доступно только в том случае, если при настройке параметров учета указано ведение учета по характеристикам номенклатуры.
• Поле Партия номенклатурной позиции доступно только в том случае, если при настройке параметров учета указано ведение учета по партиям номенклатуры. Оно выбирается из справочника Партии.
• В поле Количество введите количество списываемого товара в единицах измерения, указанных в поле Ед.
• Для удаления ошибочно введенной строки нажмите на кнопку на панели инструментов табличной части.
• Для подбора списываемых запасов в табличную часть по справочнику Номенклатура нажмите на кнопку Подобрать на панели инструментов табличной части. В открывшемся окне подбора необходимо выбрать требуемые номенклатурные единицы запасов, дважды щелкнув мышью на строке с товаром, укажите количество. В окне подбора по каждой номенклатурной позиции указывается общий и свободный остаток по складу. Подобранная номенклатура находится в поле Подобранные запасы. После окончания подбора для переноса подобранной номенклатуры в документ нажмите на кнопку OK.
• С помощью кнопок и можно поменять местами строки табличной части.
Нажатием на кнопку можно создать новый документ копированием существующего документа. В этом случае все данные копируемого документа кроме даты документа перенесутся в новый документ.
Чтобы пометить документ на удаление, необходимо установить курсор на удаляемый документ и щелкнуть мышью на кнопку на панели инструментов.
Для сохранения и проведения документа необходимо нажать на кнопку Провести и закрыть. Чтобы сохранить введенную информацию, не закрывая окно документа, необходимо нажать на кнопку .
Чтобы сформировать и посмотреть отчет по движениям документа по регистрам, необходимо щелкнуть мышью на кнопке на панели инструментов журнала документов Списания запасов либо в окне самого документа.
На основании существующего документа Списание запасов можно сформировать документ Расходный ордер, нажав на кнопку Создать на основании в журнале документов либо в окне документа и выбрать вид создаваемого документа (Расходный ордер).
6.5.5. Отчеты о складских запасах
Отчеты о складских запасах, в отличие от отчета об остатках и оборотах, позволяют получить информацию не только в количественном, но и суммовом выражении.
Отчет Запасы позволяет получить полную информацию о поступлении, отгрузке и текущем количестве запасов в свободном остатке и в резерве заказов покупателей. Отчет отображает финансовое и управленческое состояние запасов, информацию по запасам для менеджера. Дополнительно данные группируются по складам.
Для открытия отчета Запасы необходимо на Панели разделов выбрать Склад и производство и на Панели действий в группе Отчеты щелкнуть мышью на Запасы. Появится окно отчета Запасы. В окне расположены команды управления отчетом, поле «быстрых» пользовательских настроек и поле результата отчета.
В отчете отображается информация о начальных и конечных остатках на складах организации и у контрагентов. Данные отчета представлены в количественном и суммовом выражении. Отчет может формироваться в двух вариантах – Ведомость и Остатки.
Для получения отчета в варианте Ведомость:
• С помощью кнопки Выбрать вариант установите вариант отчета Ведомость.
• Заполните поля для отбора данных (начальная и конечная дата получения запасов, организация, номенклатура, заказ покупателя). Устанавливая или снимая флажки для параметров, а также изменяя условия сравнения (равно, не равно, в группе, не в группе, в группе из списка и пр.) и значения сравнения, можно оперативно получать различные срезы данных.
• Нажмите на кнопку Сформировать. Это необходимо делать каждый раз после изменения параметров для обновления отчета.
На экране появится окно отчета Запасы со сформированными по заданным параметрам данными (рис. 6.23).
Для редактирования полного перечня текущих настроек нажмите на кнопку Настройка. На экране появится диалог Настройки отчета Запасы.
В диалоге настройки отчета есть возможность, помимо «быстрых» пользовательских настроек, указать дополнительно выводимые поля, отбор, сортировку и группировку отчета и надо ли выводить в табличный документ заголовок и параметры отчета. Можно настроить и оформление отчета (Условное оформление).
Рис. 6.23. Вариант Ведомость отчета Запасы
Для получения отчета в варианте Остатки:
• С помощью кнопки Выбрать вариант установите вариант отчета Остатки.
• Заполните поля для отбора данных (дата получения запасов, организация, номенклатура, заказ покупателя). Устанавливая или снимая флажки для параметров, а также изменяя условия сравнения и значения сравнения, можно оперативно получать различные срезы данных.
• Нажмите на кнопку Сформировать.
На экране появится окно отчета Запасы со сформированными по заданным параметрам данными (рис. 6.24).
Рис. 6.24. Вариант Остатки отчета Запасы
Если дважды щелкнуть мышью на строке в поле отчета, то на экране откроется список возможных действий:
• Расшифровать.
• Открыть элемент справочника.
• Отфильтровать отчет по выбранному элементу справочника Номенклатура.
• Упорядочить, сгруппировать, оформить отчет.
При нажатии на элемент списка Расшифровать на экране появится список возможных вариантов расшифровки:
• Заказ покупателя.
• Организация.
• Партия.
• Период.
• Регистратор.
• Счет учета.
• Характеристика.
Если выбран вариант расшифровки Период, то на экран выводится расшифровка в разрезе выбранных периодов.
При выборе варианта расшифровки Регистратор на экране появится список документов движения по выбранной позиции номенклатуры с указанием количества и суммы прихода или расхода.
С помощью отчета Запасы в разрезе ГТД можно проанализировать запасы организации в разрезе грузовых таможенных деклараций. В режиме Ведомость отчет позволяет получить полную информацию о поступлении, отгрузке и текущем количестве любого импортного товара, которому присвоен номер ГТД. Данные отчета представлены в количественном выражении.
Для получения отчета в варианте Ведомость:
• С помощью кнопки Выбрать вариант установите вариант отчета Ведомость.
• Заполните поля для отбора данных (начальная и конечная дата получения запасов, организация, номенклатура, номер ГТД). Устанавливая или снимая флажки для параметров, а также изменяя условия сравнения и значения сравнения, можно оперативно получать различные срезы данных.
• Нажмите на кнопку Сформировать. На экране появится окно отчета Запасы в разрезе ГТД со сформированными по заданным параметрам данными (рис. 6.25).
Рис. 6.25. Вариант Ведомость отчета Запасы в разрезе ГТД
Для редактирования полного перечня текущих настроек нажмите на кнопку Настройка. На экране появится диалог настройки отчета Запасы в разрезе ГТД.
В диалоге настройки отчета есть возможность, помимо «быстрых» пользовательских настроек, указать дополнительно выводимые поля, сортировку и группировку отчета и надо ли выводить в табличный документ заголовок и параметры отчета.
В варианте Остатки в отчете не отображается информация по приходу и расходу, выводятся только конечные остатки (рис. 6.26).
Рис. 6.26. Вариант Остатки отчета Запасы в разрезе ГТД
Если дважды щелкнуть мышью на строке в поле отчета, то на экране откроется список возможных действий:
• Расшифровать.
• Открыть элемент справочника.
• Отфильтровать отчет по выбранному элементу справочника Номенклатура.
• Упорядочить, сгруппировать, оформить отчет.
При нажатии на элемент списка Расшифровать на экране появится список возможных вариантов расшифровки.
6.6. Настройка нормативного состава изделия для производства
Нормативный состав выпускаемого фирмой изделия состоит из входящих в изделие материалов и комплектующих и нормы времени каждой технологической операции процесса производства изделия. Эта информация хранится в спецификациях изготовления продукции.
6.6.1. Спецификация номенклатурной позиции
Для хранения информации о спецификациях изготовления продукции, выполнения работ, оказания услуг предназначен справочник Спецификации.
Справочник вызывается для ввода и редактирования информации из Панели навигации элемента справочника Номенклатура. Для открытия списка спецификаций номенклатурной единицы:
• На Панели разделов выберите Склад и производство.
• На Панели навигации выберите Номенклатура.
• В списке Номенклатура найдите требуемую номенклатурную позицию и откройте ее для просмотра и редактирования, щелкнув мышью на кнопку .
• На Панели навигации элемента справочника выберите Спецификации. На одну номенклатурную позицию может существовать несколько спецификаций (вариантов изготовления продукции).
Для просмотра и редактирования существующей спецификации необходимо нажать на кнопку , для ввода новой спецификации – нажать на кнопку Создать. Окно элемента имеет две вкладки (рис. 6.27).
Рис. 6.27. Вкладка Состав элемента справочника Спецификация
На вкладке Состав добавляются или редактируются поля:
Тип строки. Тип строки состава изделия. Может принимать следующие значения:
• Материал. Сырье или материал, закупаемые у сторонних контрагентов (поставщиков).
• Сборка. Сборочная единица, полуфабрикат, производимый на предприятии.
• Узел. Несуществующая единица, набор, состоящий из нескольких номенклатурных позиций, фантом.
• Расход. Услуга сторонних контрагентов производственного характера.
• Номенклатура. Номенклатурная позиция, входящая в состав изделия, в соответствии с указанным типом строки состава.
• Характеристика. Характеристика номенклатурной позиции.
• Ед. Единица измерения номенклатурной позиции.
• Количество. Норма расхода номенклатурной позиции на изготовление изделия.
• Количество продукции. Количество продукции, на которое указаны нормы расхода номенклатурной позиции.
На вкладке Состав (рис. 6.28) указываются следующие сведения:
• Операция. Технологическая операция процесса изготовления изделия. Технологические операции хранятся в справочнике Номенклатура; элементы справочника имеют тип Операция.
• Норма времени. Норма времени на выполнение операции (в часах).
• Количество продукции. Количество продукции, на которое уазаны нормы времени выполнения операции.
Рис. 6.28. Вкладка Операции элемента справочника Спецификация
Нажатием на кнопку в списке спецификаций можно создать новую спецификацию копированием существующей. В этом случае все данные копируемой спецификации перенесутся в новый элемент справочника.
Чтобы пометить спецификацию на удаление, необходимо установить курсор на удаляемую спецификацию и щелкнуть мышью на кнопку на панели инструментов.
К спецификации (элементу справочника Спецификации) могут быть присоединены файлы, содержащие, например, чертеж изделия или описание изделия. Для перехода к работе с прикрепленными файлами необходимо на Панели навигации элемента справочника Спецификации выбрать Прикрепленные файлы.
6.6.2. Отчет о нормативном составе изделия
Получить наглядное представление о составе и технологии изготовления продукции по данным спецификации можно с помощью отчета Нормативный состав изделия.
Для открытия отчета Нормативный состав изделия необходимо на Панели разделов выбрать Склад и производство и на Панели действий в группе Отчеты щелкнуть мышью на Нормативный состав изделия. Появится окно отчета, в котором расположены поля для «быстрого» отбора (номенклатура, характеристика, спецификация) и поле результата отчета.
Значение номенклатуры для отбора выбирается из справочника Номенклатура при нажатии на кнопку справа от одноименного поля. Для просмотра выбранного для отбора элемента справочника необходимо нажать на кнопку справа от поля Номенклатура.
Значение характеристики для отбора выбирается из справочника Характеристики номенклатуры, который открывается при нажатии на кнопку справа от одноименного поля. Для просмотра выбранного для отбора элемента справочника необходимо нажать на кнопку справа от поля Характеристика.
Значение спецификации для отбора выбирается из справочника Спецификации номенклатуры при нажатии на кнопку справа от одноименного поля. Для просмотра выбранного для отбора элемента справочника необходимо нажать на кнопку справа от поля Спецификация.
Для получения отчета о нормативном составе изделия необходимо заполнить поля для отбора и нажать на кнопку Сформировать.
На экране появится окно отчета Нормативный состав изделия со сформированными по заданным параметрам данными (рис. 6.29).
Рис. 6.29. Отчет Нормативный состав изделия
В отчете отображается перечень комплектующих, необходимых для выпуска выбранного продукта, с указанием требуемого количества. Те комплектующие, которые также должны быть произведены в соответствии с данными своих спецификаций, в отчете выделены другим цветом.
В нижней части отчета отображается перечень технологических операций, необходимых для производства таких комплектующих и самого продукта, и указана норма времени (в часах), которое должно быть затрачено на каждую из этих операций.
6.7. Передача сырья и материалов в производство
Программа «1С: Управление небольшой фирмой 8.2» обеспечивает ведение производственного учета, позволяет планировать производство, проводить расчет фактической себестоимости продукции и полуфабрикатов. Эти возможности помогают наладить эффективное управление производством и затратами на предприятиях малого бизнеса.
Поддерживается планирование и ведение учета для позаказного и серийного производства.
На основании заказов формируется объемно-календарный план производства, производится расчет потребности в сырье и материалах.
6.7.1. Оформление заказа на производство
Оформление заказа складу на комплектацию товаров или производственному подразделению на производство продукции производится с помощью документа Заказ на производство.
Чтобы перейти к списку документов, необходимо на Панели разделов выбрать Склад и производство и на Панели навигации щелкнуть мышью на Комплектация, Производство\Заказы на производство (рис. 6.30).
Для эффективной работы в журнале возможен быстрый отбор документов по:
• Изготовителю;
• Ответственному;
• Состоянию;
• Организации;
• Актуальности.
Значение изготовителя для отбора выбирается из справочника Организационно-структурные единицы компании при нажатии на кнопку справа от поля Изготовитель. Для очистки поля (отменить отбор по изготовителю) необходимо нажать на кнопку справа от поля Изготовитель.
Рис. 6.30. Список документов Заказы на производство
Значение ответственного для отбора выбирается из справочника Сотрудники при нажатии на кнопку справа от поля Ответственный. Для очистки поля (отменить отбор по ответственному) необходимо нажать на кнопку справа от поля Ответственный.
Значение состояния заказа для отбора выбирается из открывшегося списка при нажатии на кнопку справа от поля Состояние. Состояние может принимать одно из трех значений:
• В работе.
• Выполнен.
• Заявка.
Для очистки поля (отменить отбор по состоянию) необходимо нажать на кнопку справа от поля Состояние.
Значение организации для отбора выбирается из справочника Организации при нажатии на кнопку справа от поля Организация. Для очистки поля (отменить отбор по организации) необходимо нажать на кнопку справа от поля Организация.
Актуальность документа для отбора выбирается из открывшегося списка при нажатии на кнопку справа от поля Актуальность. Актуальность заказа для отбора может принимать одно из трех значений:
• Все.
• Кроме закрытых.
• Закрытые.
Значение интервала дат для отбора документов можно задать, щелкнув мышью на кнопку на панели инструментов. В качестве интервала можно выбрать вариант стандартного периода в параметре Период дат. Или укажите в параметре Период дат значение Произвольный и установите вручную требующиеся дату начала и дату конца периода.
Для поиска документов в журнале по значениям реквизитов необходимо щелкнуть мышью на кнопку Найти на панели инструментов и задать требуемое значение.
Для просмотра и редактирования существующего документа необходимо сделать активным требуемый документ и дважды щелкнуть на нем мышью либо щелкнуть мышью на кнопку на панели инструментов.
Для создания нового Заказа на производство:
• На панели инструментов журнала документов нажмите на кнопку Создать либо на панели действий выберите Создать\Заказ на производство. Будет создан новый документ Заказ на производство (рис. 6.31).
Рис. 6.31. Новый документ Заказ на производство
В шапке документа необходимо указать номенклатуру, которую необходимо произвести, структурную единицу организации – склад или производственное подразделение, а также дату и время начала выполнения заказа (старт) и время и дату окончания выполнения заказа (финиш). Состояние заказа для нового документа по умолчанию принимает значение Заявка.
В табличной части Запасы формируется потребность в сырье, материалах, полуфабрикатах, требующихся для изготовления изделия.
Если используется механизм резервирования запасов, то заказ можно открыть под заказ покупателя, тем самым разместив потребности заказа покупателя по товарам в ожидаемом выпуске по заказу на производство. Необходимые материалы также могут быть зарезервированы на указанном складе под заказ покупателя.
Использование механизмов резервирования запасов и технологических операций настраивается в окне Настройка параметров учета.
Документ Заказ на производство может быть создан на основании Заказа покупателя. Для создания заказа на производство в этом случае необходимо в списке документов Заказы покупателей или в самом документе Заказ покупателя нажать на кнопку Создать на основании и выбрать Заказ на производство.
Нажатием на кнопку можно создать новый документ копированием существующего документа. В этом случае все данные копируемого документа кроме даты документа перенесутся в новый документ.
Чтобы пометить документ на удаление, необходимо установить курсор на удаляемый документ и щелкнуть мышью на кнопку на панели инструментов.
Распечатать заказ на производство можно либо из журнала документов, либо из самого документа, щелкнув мышью на кнопку Печать. Для документа существует печатная форма: Требование на склад.
Для сохранения и проведения документа необходимо нажать на кнопку Провести и закрыть. Чтобы просто сохранить введенную информацию, не закрывая окно документа, необходимо нажать на кнопку .
Чтобы сформировать и посмотреть отчет по движениям документа по регистрам, необходимо щелкнуть мышью на кнопке на панели инструментов журнала документов Заказы на производство либо в окне самого документа.
На основании существующего документа Заказ на производство можно сформировать документы:
• Распределение затрат.
• Сборка запасов.
• Сдельный наряд.
• Перемещение запасов.
• Заказ поставщику.
• Заказ на производство.
Для создания документа на основании приходного ордера необходимо нажать на кнопку Создать на основании в списке документов либо в окне документа и выбрать вид создаваемого документа.
6.7.2. Перемещение запасов со склада в производство
Оформление передачи в производство ничем не отличается от оформления складского перемещения. При перемещении запасов со склада в производство Вид операции принимает значение Перемещение, а в качестве получателя выступает организационно-структурная единица с типом Подразделение (рис. 6.32).
Рис. 6.32. Перемещение запасов со склада в производство
Документ Перемещение запасов со склада в производство может быть создан также на основании документа Заказ на производство. Для создания документа Перемещение запасов на основании заказа на производство необходимо в списке документов документа-основания нажать на кнопку Создать на основании и выбрать Перемещение запасов.
Распечатать документ Перемещение запасов можно либо из журнала документов, либо из самого документа, щелкнув мышью на кнопку Печать. Раскроется список всех печатных форм документа. Для документа Перемещение запасов при перемещении запасов со склада в производство существуют печатные формы:
• Накладная на перемещение запасов (ТОРГ-13).
• Перемещение запасов.
• Требование-накладная (М-11).
Для сохранения и проведения документа необходимо нажать на кнопку Провести и закрыть. Чтобы просто сохранить введенную информацию, не закрывая окно документа, необходимо нажать на кнопку .
Чтобы сформировать и посмотреть отчет по движениям документа по регистрам, необходимо щелкнуть мышью на кнопке на панели инструментов журнала документов Перемещение запасов либо в окне самого документа.
6.7.3. Производство
Для отражения операции комплектации товаров на складе или производства продукции в производственном подразделении предназначен документ Производство.
Чтобы перейти к списку документов, необходимо на Панели разделов выбрать Склад и производство и на Панели навигации щелкнуть мышью на Комплектация, Производство\Производство (рис. 6.33).
Рис. 6.33. Список документов Производство
Для эффективной работы в журнале возможен быстрый отбор документов по: