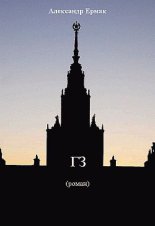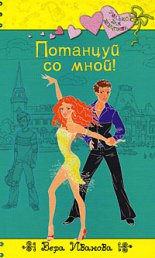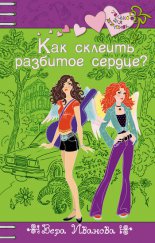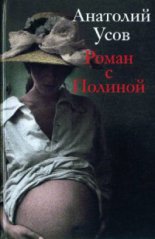«1С. Управление небольшой фирмой 8.2». Управленческий учет в малом бизнесе Селищев Николай
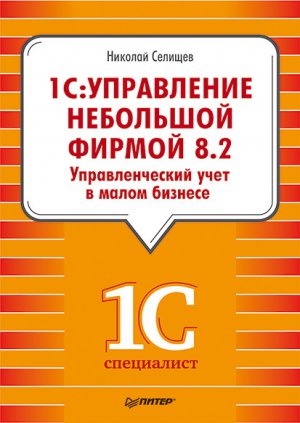
© ООО Издательство «Питер», 2014
Введение
Итак, наша книга посвящена программе «1С: Управление небольшой фирмой 8.2», которая сочетает в себе многофункциональность, простоту в освоении и достоинства современного интерфейса программ фирмы «1С». В этой программе есть все необходимое для автоматизации оперативного учета на предприятии малого бизнеса. В то же время программа не перегружена средствами учета, что очень важно для формирования оптимального соотношения между стоимостью и функциональностью.
Несомненным достоинством является возможность «быстрого старта», или начала работы «с нуля». Доступ ко всем основным подсистемам программы может быть осуществлен с использованием схемы, расположенной на первой вкладке. Выполнить то или иное действие по созданию элемента справочника, нового документа или формирования отчета можно с помощью ссылок, которые мы также будем называть командами. Для облегчения быстрого старта можно воспользоваться сервисом, который задает последовательность действий при начале создания информационной базы.
Если вы никогда не работали в программе «1С: Управление небольшой фирмой 8.2», но являетесь опытным пользователем продукции фирмы «1С», то очень быстро во всем разберетесь, так как соблюдаются основные принципы работы со справочниками, документами, отчетами, характерные для программ последнего поколения семейства «1С». Более того, последовательность заполнения справочников или документов во многом схожа с последовательностью в других программах фирмы «1С». Если же вы никогда не работали с программами фирмы «1С», то удобный и логичный интерфейс будет способствовать быстрому усвоению материала.
Благодаря гибкости и широким возможностям настройки программа способна выполнять все функции учета – от ведения различных списков (например, товаров, покупателей) и ввода первичных документов до получения сводной информации и аналитических отчетов.
Для работы программы вы можете выбрать один из режимов, который максимально соответствует вашим аппаратным ресурсам. Это режимы так называемых толстого и тонкого клиентов. Тонкий клиент реализует ограниченный набор функций, но обеспечивает удобство работы программы при ограниченных аппаратных ресурсах. Тонкий клиент требует значительно меньше ресурсов, чем толстый клиент. Однако тонкий клиент в отличие от толстого не позволяет разрабатывать и администрировать используемую конфигурацию. Для удаленной работы следует использовать режим Web-клиента. Этот режим не требует предварительной установки на компьютер пользователя. Информационная база отображается в окне интернет-браузера. Web-клиент можно использовать для контроля ситуации на предприятии, находясь в дороге, в командировке или непосредственно из дома.
За основу структуры книги взята структура программы «1С: Управление небольшой фирмой 8.2», поэтому каждой вкладке программы соответствует глава книги. Материал каждой из глав достаточно независим от остального материала. Однако пользователям, которые только начинают работать с программами фирмы «1С», рекомендуется прочесть книгу целиком, так как основные приемы работы с объектами программы (справочниками, документами, отчетами) описаны в начале книги. Если вы уже работали с другими программами «1С», то можете начать чтение с любой главы.
Опишем кратко круг вопросов, охватываемых в книге.
Функции программы «1С: Управление небольшой фирмой 8.2» условно подразделяются на группы, каждая из которых отображается в отдельной вкладке программы. Структура книги во многом повторяет структуру программы, что после усвоения материала позволяет использовать книгу в качестве справочного пособия.
В первой главе рассказывается об основных новшествах программы «1С: Управление небольшой фирмой 8.2», описываются режимы работы программы.
Материал второй главы помогает начать работу с программой «1С: Управление небольшой фирмой 8.2». В главе рассказывается о сервисе «Быстрый старт», проводится настройка параметров учета, осуществляется ввод основных сведений для последующего многократного использования: базы контрагентов, номенклатуры, сотрудников. Проводится ввод начальных остатков. Кроме того, в этой главе описывается план счетов и дается краткая характеристика подсистем конфигурации.
В третьей главе даются сведения о действиях, которые требуется выполнять для сопровождения бесперебойной работы программы. Как создать новую запись о пользователе, определить права пользователя и ограничить доступ к информационной базе. Здесь же говорится об использовании классификаторов для добавления информации из централизованных источников: об адресном классификаторе, классификаторе банков и др. Рассказывается о резервном копировании данных и о других сервисных операциях.
Четвертая глава посвящена учету операций продажи. В главе рассказывается об отражении в программе «1С: Управление небольшой фирмой 8.2» ценовой политики предприятия. Рассказывается о том, как произвести настройку справочников программы для автоматизации установки цен в документах, назначении скидок и наценок. В главе также написано, как оформить документ, лежащий в основе учета, – заказ покупателю, а затем на основании заказа сформировать счет, расходную накладную, счет-фактуру. Кроме того, средствами этой части интерфейса осуществляется учет товаров, переданных на комиссию.
В пятой главе описываются возможности программы по оформлению операций поступления. Потребности предприятия обеспечиваются резервированием запасов в местах хранения, а также размещением запасов в заказах поставщикам или заказах на производство. Операции закупки товаров, услуг и работ автоматизированы и позволяют вводить и хранить различную информацию: регистрация поставщиков и цен контрагентов, оформление заказов поставщикам и т. д. Описаны различные схемы пополнения запасов – покупка, прием на реализацию от комиссионера, получение и передача сырья и материалов в переработку, прием (передача) на ответственное хранение.
Шестая глава рассказывает об оформлении складских операций. Предусмотрена ситуация, когда регистрация товаров и поступление на склад оформляются как отдельные операции. Похожая ситуация также может возникнуть при оформлении операции поступления: регистрация и отгрузка могут быть разнесены во времени. Для отражения таких ситуаций в учете используется ордерная схема.
Кроме того, в шестой главе подробно описана процедура отражения в программе производственных процессов: как оформить передачу запасов в производство, зафиксировать в программе нормы расхода сырья, отразить незавершенное производство. Описаны отчеты для контроля остатков и производства.
В седьмой главе отражен порядок розничных продаж. Рассказывается о справочниках, используемых при оформлении продажи в розницу. Рассмотрены операции открытия и закрытия кассовой смены, получения чеков, оформления переоценки.
Восьмая глава посвящена управлению финансами. В этой главе рассмотрена регистрация банковских операций, начиная с загрузки курсов валют и регистрации платежных поручений, оформления поступления на счет и заканчивая взаимодействием с программой «Клиент-банк». Описан учет движений денежных средств через кассу: расходные операции по кассе, поступление денег в кассу, перемещение денег между кассами, оформление расчетов с подотчетными лицами. В главе также рассказывается о возможностях программы, связанных с планированием движений денежных средств.
В девятой главе описываются средства программы «1С: Управление небольшой фирмой 8.2» для кадрового учета. В программе предусмотрено несколько справочников для учета персонала. В эти справочники заносится информация о графиках работы, должностях, физических лицах, видах начислений и удержаний. Кадровые изменения отражаются документами о приеме, увольнении, кадровом перемещении. Кроме того, эта глава содержит сведения о начислении и выплате заработной платы. Зарплата может содержать не только постоянную часть, но и переменную, зависящую от количества отработанного времени, объема выполненной работы. В главе приводятся сведения о средствах программы, позволяющих проводить учет рабочего времени и расчет переменной части зарплаты.
Глава десять содержит материал о средствах программы, необходимых для учета имущества. В программе предусмотрены отдельные документы для отражения стандартных операций по учету имущества, таких как принятие к учету, продажа, списание, выработка, амортизация. В главе рассказывается о том, как правильно заполнить все эти документы и получить отчеты о состоянии имущества предприятия: амортизационную ведомость, инвентарную карточку, отчет о выработке имущества.
В одиннадцатой главе рассказывается о выполнении ежемесячных регламентных операций, закрытии месяца и формировании финансового результата. Рассказывается о планировании и формировании бюджета. Кроме того, показано, как ввести операцию, для отражения которой в программе не предусмотрено специального документа. Уделено внимание операции корректировки долга.
В двенадцатой по счету заключительной главе даются сведения об обмене данными с другими конфигурациями, выпускаемыми фирмой «1С»: взаимодействие с программами «1С: Бухгалтерия 8.2», «1С: Управление торговлей 8.2».
Таким образом, круг вопросов, охваченных книгой, достаточно широк и позволяет одновременно с прочтением книги приступить к работе в качестве пользователя программы «1С: Управление небольшой фирмой 8.2».
Изложение материала в книге построено с использованием большого количества примеров, некоторые разобраны очень подробно. Надеемся, что эта книга станет надежным путеводителем для тех пользователей, которые только начинают знакомство с программой, а более опытные пользователи также найдут для себя важную и полезную информацию.
От издательства
Ваши замечания, предложения, вопросы отправляйте по адресу электронной почты [email protected] (издательство «Питер», компьютерная редакция).
Мы будем рады узнать ваше мнение!
На web-сайте издательства http://www.piter.com вы найдете подробную информацию о наших книгах.
Глава 1. Назначение и функциональные возможности программы «1С: Управление небольшой фирмой 8.2»
Первая глава посвящена рассмотрению основных функциональных особенностей программы и новшеств, появившихся в версии 8.2. И прежде чем приступить к рассмотрению непосредственно прикладного решения, рассмотрим особенности платформы «1С: Предприятие 8.2».
1.1. Основные новшества новой версии платформы 8.2
По сравнению с предыдущими версиями системы «1С: Предприятие», новая версия платформы претерпела существенные изменения.
Интерфейс платформы «1С: Предприятие 8.2» полностью переработан. Значительно изменил свой внешний вид также пользовательский интерфейс. Принципиально переработан процесс установки, запуска и обновления платформы. Разработчики усовершенствовали использование оперативной памяти и вычислительных ресурсов компьютера.
Рассмотрим наиболее существенные нововведения платформы «1С: Предприятие 8.2»:
• Появление режима «Управляемое приложение», который стал не просто следующим шагом в развитии старой системы или новой опцией, добавленной в программу. Режим «Управляемое приложение» – это совершенно новый этап в развитии системы «1С: Предприятие». Коренным образом изменился принцип формирования интерфейса и взаимодействия в архитектуре клиент-сервер. В новом режиме работы изменились принципы создания и администрирования конфигурации, а также сам процесс работы пользователя с приложением.
• Новый дизайн интерфейса. В режиме «Управляемое приложение» используется интерфейс, который соответствует современным тенденциям и ориентирован на комфортную и эффективную работу пользователя. Интерфейс основан на отдельных независимых окнах. Каждое окно выполняет определенную задачу, например формирование счетов или построение отчета.
• В новом режиме работы интерфейс для каждого пользователя создается исходя из назначенных ему прав, параметров установки приложения и настроек, произведенных самим пользователем. Разработчики устанавливают только общую схему интерфейса и форм, а затем после проведения настройки приложения под специфику конкретной организации включаются или отключаются необходимые функциональные части системы «1С: Предприятие 8.2».
• Новая модель клиент-серверного взаимодействия. С выходом новой версии платформы приоритетным является перенос большинства задач на сервер и максимальная «разгрузка» приложения, с которым работает пользователь. Задача перераспределения функциональности решается с помощью режима «Управляемое приложение». В свою очередь, режим «Обычное приложение» обеспечивает совместимость с прикладными решениями, разработанными в прошлых версиях системы.
• Появление режима «Тонкий клиент». Использование данного режима позволяет затрачивать меньше аппаратных ресурсов компьютера. При этом клиент устанавливается на компьютер пользователя с помощью дистрибутива значительно меньших размеров, чем установочный файл старой версии программы. Кроме того, режим «Тонкий клиент» может устанавливаться как вместе со всей платформой, так и отдельным приложением.
• Появление режима «Web-клиент». Данный режим не требует предварительной установки, поскольку работа клиента осуществляется с помощью интернет-браузера. Пользователю достаточно запустить Microsoft Internet Explorer или Mozilla Firefox, ввести адрес Web-сервера, на котором находится информационная база, и «Web-клиент» начнет работу в окне браузера.
• Работа через Интернет в режиме реального времени. Одним из основных преимуществ режимов «Тонкий клиент» и «Web-клиент» является возможность работать с информационной базой через Интернет в реальном режиме времени при подключении через Web-сервер. Если такое подключение осуществляется через низкоскоростное соединение, то эти клиентские приложения могут быть запущены в режиме, который предназначен для низкоскоростных интернет-соединений. Ранее, в предыдущих версиях программы, удаленная работа осуществлялась только в режиме off-line.
• Повышение быстродействия. В новой версии платформы значительно улучшена масштабируемость, увеличена скорость работы с базой данных, усовершенствовано использование оперативной памяти и вычислительных ресурсов компьютера пользователя.
• В новой версии платформы «1С: Предприятие 8.2» реализована отказоустойчивость кластера серверов – основного компонента, обеспечивающего взаимодействие между пользователем и системой управления базами данных (СУБД). Для пользователя это означает, что в подавляющем большинстве случаев после восстановления прерванного соединения пользователь сможет продолжить работу с того момента, на котором прервалось соединение. При этом не потребуется повторное подключение к информационной базе.
• Как известно, большая часть работы с программами учета – это составление и анализ различных отчетов. Для сокращения времени формирования отчетов был разработан и внедрен механизм агрегатов. Эта новинка будет особенно востребована для больших информационных баз, содержащих сотни тысяч и миллионы записей в регистрах. Для любого регистра может быть создано несколько специализированных хранилищ, содержащих агрегированные данные регистра в различных разрезах, удобных для формирования отчетов в данной информационной базе. Система автоматически оценивает интенсивность работы пользователей с теми или иными разрезами информации и на основе накопленной статистики выбирает оптимальный состав поддерживаемых агрегатов. Использование агрегатов в «1С: Предприятие 8.2» позволит аналитикам и менеджерам анализировать имеющуюся информацию, быстро переключаясь между различными разрезами просмотра. При этом система, с одной стороны, использует накопленные агрегированные данные, а с другой стороны, всегда обеспечивает актуальность получаемых отчетов.
• Помимо всего прочего нельзя не отметить и расширение возможностей по управлению отчетами для разработчиков и пользователей. Для каждого отчета конфигурации «1С: Предприятие 8.2» разработчик или пользователь может создать несколько вариантов этого отчета. Каждый вариант может представлять данные отчета в различном виде. Пользователь выбирает один из готовых вариантов и выполняет отчет. Разработчик может описать, какие настройки отчета будут доступны пользователю (пользовательские настройки) и какие из этих настроек будут присутствовать прямо в форме отчета (быстрые пользовательские настройки). С их помощью пользователь может настроить вариант отчета под себя и сохранить его для дальнейшего использования. Создание и изменение вариантов отчета и настроек вариантов отчета возможно как в режиме «Конфигуратор», так и в режиме «1С: Предприятие».
В режиме управляемого приложения используется новый дизайн интерфейса «1С: Предприятие 8.2», ориентированный на комфортную и эффективную ра-боту.
Этот дизайн соответствует современным тенденциям и в то же время учитывает сильные стороны прежнего интерфейса. Работа с программой начинается с рабочего стола и панели разделов, расположенных в основном окне приложения. Рабочий стол содержит часто используемые документы, отчеты, справочники и т. п. Это своеобразный помощник пользователя. Рабочий стол вводит пользователя в курс дел, отвечает на его вопросы.
Реализован целый ряд сервисных механизмов, делающих работу пользователя более комфортной:
• история работы пользователя в системе для быстрого просмотра последних измененных данных;
• список избранных ссылок пользователя для быстрого перехода к режимам и данным, с которыми пользователь работает наиболее часто;
• механика сообщений, привязывающихся к элементам формы, для визуального выделения тех элементов, при заполнении которых пользователь допустил ошибку;
• другие механизмы.
1.2. Использование управляемого приложения
В режиме «Управляемое приложение» интерфейс не «рисуется», а «описывается». Разработчик определяет только общую схему командного интерфейса и общую схему окон. Это описание платформа использует при построении интерфейса для конкретного пользователя с учетом различных факторов: прав пользователя, особенностей конкретного внедрения, настроек, сделанных самим пользователем. Наличие режима «Управляемое приложение» значительно облегчает внедрение прикладных решений. Теперь можно не дорабатывать, а настраивать решение под специфику компании, не меняя при этом само прикладное решение.
С точки зрения архитектуры в «1С: Предприятие 8.2» был реализован целый ряд принципиальных новшеств по сравнению с предыдущими вариантами платформы. Но в то же время новая система должна обеспечить полную совместимость с ранее созданными программами «1С: Предприятие 8». Нужно иметь в виду и другой важный момент: старые конфигурации будут работать в обычном режиме, без новых возможностей платформы.
Применение режима «Управляемое приложение» значительно изменяет повседневную работу пользователя. Изменения становятся очевидными сразу после запуска программы «1C: Управление небольшой фирмой 8.2» в новом режиме. В первую очередь коренным образом изменился интерфейс платформы (рис. 1.1).
Теперь работа начинается с окон Навигация и Панель разделов, расположенных в основном окне приложения.
Главное управление функциональностью представлено в верхней части окна в виде Панели разделов, соответствующих подсистемам конфигурации верхнего уровня. При активации одной из подсистем, представленных в верхней части окна, вся функциональность представляется в виде команд на панели навигации и панели действий.
Рис. 1.1. Окно программы «1C: Управление небольшой фирмой 8.2»
Кроме переработки интерфейса изменения затронули и модель разделения задач между приложением и сервером. Кроме режима «Толстый клиент», который обеспечивает совместимость с конфигурациями, разработанными в прошлых версиях системы, стали доступны режимы «Тонкий клиент» и «Web-клиент», при использовании которых задействуется режим «Управляемое приложение».
При использовании режима «Управляемое приложение» появляются следующие преимущества:
• Повышается масштабируемость системы за счет использования тонкого клиента, который переносит вычислительные операции с компьютера пользователя на сервер. При работе режима «Толстый клиент» или при использовании старых версий программ «1C: Предприятие» большинство прикладных операций выполняется на компьютере пользователя.
• Возникают новые возможности удаленной работы с помощью режима «Web-клиент», который запускается в окне интернет-браузера, или работы в режиме реального времени с помощью режимов «Тонкий клиент» или «Web-клиент».
• Интерфейс в режиме «Управляемое приложение» формируется для каждого пользователя в отдельности исходя из прав пользователя, его роли, особенностей конкретной организации, а также настроек произведенных самим пользователем.
• С помощью режима «Управляемое приложение» осуществляется более эффективное управление правами доступа. Данный режим позволяет устанавливать права просмотра и редактирования на отдельные поля объектов для каждой роли. Запрещенные для пользователя поля автоматически скрываются в формах, списках и отчетах. Пользователю видны только доступные ему части системы.
Для удобства работы пользователя в «1С: Предприятие 8.2» реализованы еще несколько механизмов навигации по функциональности. В частности, теперь есть возможность получить текстовую ссылку на любой объект информационной базы (документ, элемент справочника, отчет и т. п.) и быстро перейти в нужное место с помощью функции Перейти по ссылке, а сами ссылки можно сохранять в списке Избранное. Система автоматически хранит ссылки на последние созданные или обновленные объекты, этим списком также можно пользоваться для ускорения навигации по системе.
Кроме того, в основном окне приложения поддерживается режим рабочего стола, в котором отображается одновременно несколько форм, содержащих наиболее оперативную и часто используемую информацию.
При этом в режиме «Управляемое приложение» без существенных изменений остались принципы работы с данными информационной базы, описание данных, работа со справочниками, документами и отчетами, механизмы запросов и обмена данными. Это позволяет безболезненно перейти с более старых версий платформы на новую.
Командный интерфейс представляет собой основное средство навигации пользователя по функциям приложения. Раньше он имел достаточно жесткую структуру, и фактически функциональные подсистемы привязывались к командному интерфейсу, изначально написанному разработчиком. Изменения в структуре метаданных или правах пользователя сами по себе не влияли на интерфейс. Теперь же «1С: Предприятие 8.2» автоматически формирует командный интерфейс для пользователя с учетом состава и внутреннего содержания функциональных подсистем.
Новая система формирования отчетов была реализована уже в версии 8.1. Форму отчета система создает автоматически, но разработчик может ее изменить. В программе «1С: Предприятие 8.2» получил развитие механизм настроек отчетов, который допускает два варианта работы. В первом случае разработчики и опытные пользователи могут применять все доступные возможности настройки для создания специализированных отчетов на базе одной схемы компоновки данных. Второй вариант включает ограниченный набор наиболее популярных настроек, доступный всем пользователям.
Пользователь может также сам настроить интерфейс, как ему нужно и удобно. В его распоряжении есть средства управления составом реквизитов формы, их взаимным расположением и частично внешним видом. При этом все пользовательские настройки сохраняются в информационной базе.
До сих пор в «1С: Предприятие» использовалась классическая многооконная система, в которой главное окно служит оболочкой для всех дочерних окон и включает главное меню и панели инструментов для обращения к функциональности системы. В управляемом режиме работы «1С: Предприятие 8.2» каждое окно независимо и представлено отдельным элементом на панели задач Windows.
1.3. Режимы работы программы «1С: Управление небольшой фирмой 8.2»
Программа «1С: Управление небольшой фирмой 8.2» может работать в нескольких режимах, предназначенных для решения определенных задач.
К таким режимам относятся:
• Режим «Конфигуратор»;
• Режим «1С: Предприятие».
В свою очередь, режим «1С: Предприятие» по функциональным особенностям может быть подразделен на несколько режимов:
• Толстый клиент;
• Тонкий клиент;
• Web-клиент.
1.3.1. Назначение режима «Конфигуратор»
«Конфигуратор» программы «1С: Управление небольшой фирмой 8.2» (рис. 1.2) является специальным режимом запуска и предназначен для разработчиков, программистов. В этом режиме разработчик создает или корректирует структуру базы данных, программные модули, производит административные работы. В режиме «Конфигуратор» нельзя вводить информацию в базу данных, за исключением загрузки базы данных из архивов. Обычно пользователи работают в другом режиме – в режиме «1С: Предприятие». В этом режиме возможен ввод данных, заполнение справочников и ввод документов, формирование отчетов и запуск обработок. В режиме «1С: Предприятие» нельзя редактировать структуру конфигурации.
Рис. 1.2. Режим «Конфигуратор» программы «1С: Управление небольшой фирмой 8.2»
1.3.2. Толстый клиент
«Толстый клиент» дает возможность полностью реализовать все возможности, которые предоставляет программа «1С: Управление небольшой фирмой 8.2». Эти возможности относятся как к области администрирования и разработки, так и к полному исполнению прикладного кода. В то же время «Толстый клиент» не предоставляет доступ и возможность работы с информационными базами с помощью Интернета, нуждается в инсталляции на рабочую станцию пользователя, имеет достаточно большой объем дистрибутива.
«Толстый клиент» – это один из вариантов клиентского приложения платформы «1С: Предприятие 8.2».
Свое название – «толстый» – этот режим работы получил, так как в состоянии обеспечить полную функциональность встроенного языка. Это обуславливает как повышенные требования к ресурсам компьютера, так и то, что «Толстый клиент» имеет связь с сервером «1С: Предприятия 8.2» и базой данных только по локальной сети и с помощью файлового доступа.
Кроме стандартной работы в пользовательском режиме системы «1С: Предприятие», данный клиент позволяет работать в режиме «Конфигуратор». Как уже упоминалось, именно в этом режиме выполняется разработка прикладных приложений и администрирование информационных баз.
При работе программы «1С: Управление небольшой фирмой 8.2» в варианте клиент-сервер «Толстый клиент» подключается к кластеру серверов «1С: Предприятия 8.2». И уже кластер взаимодействует с выбранной системой управления базами данных. Осуществляется подключение по локальной сети, по протоколу TCP/IP. Этот вариант работы наиболее распространен.
В случае если работа «1С: Управление небольшой фирмой 8.2» происходит в файловом варианте, то обеспечивается непосредственное взаимодействие толстого клиента с файловой базой данных. Этот вариант работы требует прямого файлового доступа к выбранной базе данных. Такой доступ может обеспечиваться, например, через общий сетевой ресурс, либо база данных может присутствовать на компьютере, на котором установлен «Толстый клиент». Всю полноту функционала файловой СУБД «Толстый клиент» реализует самостоятельно.
«Толстый клиент» обеспечивает работу приложения и в обычном режиме. Это позволяет использовать толстого клиента для работы с такими прикладными решениями, которые были созданы на старых версиях платформы – 8.0 и 8.1, не использовавшими управляемые платформы и управляемый интерфейс.
1.3.3. Тонкий клиент
«Тонкий клиент» предоставляет возможность работать с информационными базами посредством доступа через Интернет. Но при этом в нем отсутствует возможность администрировать и разрабатывать прикладные решения. Требуется инсталляция клиентского приложения, но размер дистрибутива значительно меньше, чем у толстого клиента.
«Тонкий клиент» – также один из вариантов клиентского приложения платформы «1С: Предприятие 8.2». Название «тонкий» этот клиент получил потому, что функциональные возможности исполнения встроенного языка ограничены. Например, при использовании тонкого клиента недоступны прикладные типы данных. «Тонкий клиент» имеет возможность оперировать ограниченным вариантом набора типов встроенного языка, который служит только для изменения и отображения данных в памяти. Работа с базой данных, исполнение запросов и работа с объектными данными происходит на стороне сервера. Тонкому клиенту доступны лишь готовые данные, которые сервер обработал для отображения у пользователя.
«Тонкий клиент» предоставляет возможность работы только в пользовательском режиме системы «1С: Предприятие».
При использовании клиент-серверного варианта работы «Тонкий клиент» для взаимодействия с кластером напрямую использует протокол TCP/IP.
В случае если работа программы «1С: Управление небольшой фирмой 8.2» происходит в файловом варианте, то обеспечивается непосредственное взаимодействие тонкого клиента с файловой базой данных. Этот вариант работы требует для тонкого клиента прямой файловый доступ к выбранной базе данных. Такой доступ может обеспечиваться, например, через общий сетевой ресурс.
1.3.4. Web-клиент
Режим «Web-клиент» значительно расширил возможности пользователя. Теперь работать с программой «1С: Управление небольшой фирмой 8.2» можно в любом месте, где есть подключение к Интернету. При этом нет необходимости устанавливать какие-то дополнительные программы на компьютер, работа приложения осуществляется через интернет-браузер. Пользователю достаточно запустить Microsoft Internet Explorer или другой интернет-браузер, например Mozilla Firefox, Google Chrome или Safari, ввести адрес Web-сервера, на котором находится информационная база, и режим «Web-клиент» начнет свою работу в окне браузера (рис. 1.3).
Поддержка работы «Web-клиента» в браузерах Safari и Google Chrome включена в новую версию платформы 8.2 в целях бета-тестирования.
Рис. 1.3. Окно программы «1C: Управление небольшой фирмой 8.2» в режиме «Web-клиента» в Microsoft Internet Explorer 8.0
Функциональность и принцип работы с приложениями «Тонкий клиент» и «Web-клиент» полностью идентичны.
Работа через Интернет в режиме реального времени является одним из основных преимуществ приложения «Web-клиент». Подключение осуществляется через Web-сервер по протоколу HTTP. Если такое подключение осуществляется через низкоскоростное соединение, то клиентское приложение может быть запущено в режиме, который предназначен для низкоскоростных интернет-соединений.
Пользователь должен запустить удобный ему браузер, ввести определенный адрес Web-сервера, где содержится информационная база, – и «Web-клиент» автоматически начнет исполняться на машине пользователя (рис. 1.3).
Для использования интернет-браузера сначала необходимо выполнить его настройку. Рассмотрим процесс настройки на примере Microsoft Internet Explorer.
Выполните следующие действия:
• В браузере выберите команду меню Сервис\Свойства обозревателя (Tools\Internet Options). На экране появится диалог Свойства обозревателя (Internet Options) (рис. 1.4).
• На вкладке Безопасность (Security) для зоны Интернет (Internet) нажмите на кнопку Другой (Custom level). На экране появится диалог Параметры безопасности – зона Интернета (Security Settings – Internet Zone) (рис. 1.5).
• Разрешите выполнение скриптов JavaScript. Для этого в разделе Сценарии (Scripting) для параметра Активные сценарии (Active scripting) установите переключатель в положение Разрешить (Enable).
• Для работы с внешними компонентами установите переключатель в положение Разрешить (Enable) для следующих параметров: Запрос разрешения для ActiveX объектов (Automatic prompting for ActiveX controls), Загрузка подписанных ActiveX объектов с разрешения пользователя (Download signed ActiveX controls), Работа с ActiveX объектами и плагинами (Run ActiveX controls and plugins), Работа с объектами, помеченными как безопасные (Script ActiveX controls marked safe for scripting). Закройте диалог, нажав на кнопку OK.
• Разрешите использование всплывающих окон. Для этого перейдите на вкладку Конфиденциальность (Privacy) диалога Свойства обозревателя (Internet Options) (рис. 1.6) и сбросьте флажок Включить блокирование всплывающих окон (Turn on Pop-up Blocker).
Рис. 1.4. Диалог Свойства обозревателя (Internet Options)
Рис. 1.5. Диалог Параметры безопасности – зона Интернета (Security Settings – Internet Zone)
Рис. 1.6. Вкладка Конфиденциальность (Privacy) диалога Свойства обозревателя (Internet Options)
• Разрешите использование cookies, выбрав с помощью ползункового регулятора уровень безопасности не выше Умеренно высокий (Medium High). Сохраните настройки, нажав на кнопку OK.
В этой главе вы познакомились с новыми возможностями платформы «1С: Предприятие 8.2». Это более удобный по сравнению с предыдущими версиями интерфейс; наличие различных вариантов работы программы в режиме «1С: Предприятие»: в зависимости от существующих аппаратных ресурсов может быть выбран «Тонкий клиент» или «Толстый клиент». Кроме того, для работы в режиме «1С: Предприятие» можно использовать интернет-браузер. В этом случае используется «Web-клиент». Данный режим не требует предварительной установки и очень удобен для удаленной работы.
Глава 2. Быстрый старт: начало работы с программой «1С: Управление небольшой фирмой 8.2»
В этой главе мы покажем, как настроить программу для ведения управленческого учета в фирме. Опишем процесс заполнения справочников сведениями о контрагентах, сотрудниках, номенклатуре и ценах. А также расскажем о том, как ввести информацию о начальных остатках товарно-материальных ценностей и денежных сумм. Другими словами, представим подробное описание того, как произвести ввод начальных данных, необходимых для начала работы с программой.
2.1. Запуск программы «1С: Управление небольшой фирмой 8.2»
При запуске информационной базы открывается главное окно программы (рис. 2.1).
Верхняя строка содержит панель инструментов и заголовок, в котором указано имя информационной базы и имя пользователя, вошедшего в систему. С помощью кнопки открывается главное меню программы. Кнопки и позволяют перемещаться к ранее открытым вкладкам.
В верхней части окна находится Панель разделов. Названия разделов соответствуют подсистемам конфигурации. На рис. 2.1 открыта вкладка Рабочий стол. Рабочий стол программы представляет собой навигационную карту, которая обеспечивает быстрый переход к любой необходимой информации, а также к текущим задачам пользователя.
Рабочая область вкладки Рабочий стол содержит несколько окон. Содержание этих окон пользователь может настроить самостоятельно в зависимости от того, какая информация необходима для выполняемой работы. В рассматриваемом примере содержание вкладки Рабочий стол имеет стандартную настройку. Вкладка имеет окна Навигация, Задания и Поиск.
Рис. 2.1. Главное окно программы
Окно Навигация содержит команды перехода на другие вкладки, например Закупки, Банк, Касса, а также команды создания новых документов.
• Щелкните мышью на команде перехода Банк. Откроется вкладка Денежные средства и журнал документов Документы по банку (рис. 2.2).
Рис. 2.2. Вкладка Денежные средства основного окна программы
• Для создания нового документа вернитесь на вкладку Рабочий стол (см. рис. 2.1).
• Щелкните мышью на команде создания документа с выбранным наименованием в окне Навигация вкладки Рабочий стол. Команды создания документов имеют пиктограмму .
Область Настройки окна Навигация содержит команды открытия окон настроек, плана счетов и сервиса Быстрый старт.
Помимо окна Навигация, вкладка Рабочий стол содержит окно Задания. В этом окне отображаются документы Задание на работу. Если щелкнуть мышью на строке с документом в окне Задания, то в нижней части окна в поле Описание появится дополнительная информация для этого задания. Пользователю очень удобно иметь перед глазами список заданий.
Кроме того, на вкладке Рабочий стол содержится окно Поиск.
Выше говорилось о том, что содержание окон на вкладке Рабочий стол пользователь может редактировать самостоятельно. Чтобы выполнить настройку, проделайте следующее.
• Нажмите кнопку на панели инструментов окна программы. Откроется главное меню.
• Выберите команду меню Сервис\Настройка интерфейса\Рабочий стол. На экране появится диалог Настройка рабочего стола (рис. 2.3).
Рис. 2.3. Диалог Настройка рабочего стола
Пользуясь кнопками Добавить, Удалить, и , пользователь может редактировать видимость тех или иных окон, которые будут отображаться на вкладке Рабочий стол в правой или левой колонках. Порядок отображения окон редактируется с помощью кнопок и .
• Выполните требуемые изменения.
• Нажмите кнопку OK. Окно настройки закроется, изменения сохранятся.
• Чтобы вернуться к настройке рабочего стола, заданной в конфигурации, выберите команду меню Все действия\Установить стандартные настройки в нижней части окна настройки и нажмите кнопку OK.
Диалог Настройка рабочего стола можно открыть другим способом.
• Щелкните правой кнопкой мыши на заголовке вкладки Рабочий стол. На экране появится контекстное меню.
• Выберите команду Настройка рабочего стола из контекстного меню. На экране откроется диалог Настройка рабочего стола (см. рис. 2.3).
Аналогично настраивается видимость вкладок на Панели разделов. Отличие состоит в том, что выбирается команда меню Настройка панели разделов.
2.2. Ввод начальных данных в программу
Под вводом начальных данных подразумевается заполнение справочников, определение организационной структуры компании. А также ввод начальных остатков запасов товарно-материальных ценностей, денежных средств, взаиморасчетов.
2.2.1. Быстрый старт
Панель действий вкладки Настройка и администрирование содержит команду открытия сервиса Быстрый старт (рис. 2.4). Это окно также может быть открыто с помощью команды перехода Настройки\Настройка параметров учета, расположенной на вкладке Рабочий стол. Сервис Быстрый старт помогает неопытному пользователю быстро и правильно внести сведения о структуре фирмы и параметрах учета, а также ввести остатки. Для этого следует внимательно прочитать информацию в окне Быстрый старт (рис. 2.4) и следовать инструкциям. Можно использовать команды перехода в окне Быстрый старт для открытия обработок, справочников и документов.
Рис. 2.4. Окно Быстрый старт
Такая легкость настройки обеспечивается за счет того, что программа не перегружена излишним функционалом. В этой программе реализовано все необходимое для ведения учета, анализа и планирования в небольшой компании. При изменении организации работ или структуры фирмы можно легко перенастроить программу, что не потребует много времени и опыта.
2.2.2. Настройка параметров учета
Для ввода в программу сведений о параметрах учета и начальных данных используется обработка Настройка учета. Вы можете открыть обработку из окна Быстрый старт (см. рис. 2.4), используя команду перехода Настройка параметров учета или из области Настройки окна навигации. Окно обработки Настройка учета также может быть открыто с помощью команды Настройки\Настройка параметров учета вкладки Настройка и администрирование.
Обработка содержит несколько вкладок или разделов настройки (рис. 2.5). Все параметры организации работы определяются установкой флажков и переключателей. На вкладке Предприятие настраивается структура компании. Компания может состоять из нескольких организаций. В этом случае устанавливается флажок Вести учет в информационной базе по нескольким организациям и заполняется справочник Организации, который можно открыть из окна обработки, щелкнув мышью на команде перехода Просмотр и редактирование списка организаций. Определяется компания, по которой будет осуществляться консолидация данных.
Может быть установлен флажок Вести учет операций в валюте.
Из этого раздела обработки также можно открыть справочники Организации, Организационно-структурные единицы компании, Направления деятельности, Кассы. Чтобы получить возможность открыть справочники Организации или Кассы для просмотра или редактирования из окна обработки, необходимо записать данные. Если изменения не будут подтверждены, то в правой части окна настройки появится сообщение об ошибке.
• Установите флажки, которые соответствуют планируемой организационной структуре компании.
• Щелкните мышью на кнопке . Данные будут сохранены. Теперь вы можете открыть справочники Организации и Кассы из окна настройки.
Справочник Организации (рис. 2.6) предназначен для хранения информации обо всех организациях, входящих в состав фирмы.
• Для открытия справочника откройте окно Настройка учета и нажмите на Просмотр и редактирование списка организаций.
Создание нового элемента осуществляется с помощью кнопки Создать на панели инструментов окна справочника.
• Для просмотра и редактирования полной информации о какой-либо организации дважды щелкните мышью на строке.
Рис. 2.5. Обработка Настройка учета
Рис. 2.6. Справочник Организации
В диалоге создания нового элемента вводятся данные, которые характеризуют организацию. Значение поля Префикс будет использовано для нумерации документов данной организации. Организация может являться также физическим лицом. В этом случае переключатель устанавливается в положение Физическое лицо. Полное наименование в дальнейшем выводится в печатные формы документов.
Диалог имеет две вкладки: Общие и Адреса и телефоны. На вкладке Общие в поле Производственный календарь выбирается значение из справочника Календари. Заполняется группа полей Коды. Реквизиты Значения по умолчанию будут использоваться для подстановки в документы. Значения этих полей выбираются из одноименных справочников.
Подробнее о работе со справочниками будет изложено в следующем подразделе главы.
В справочник Организационно-структурные единицы компании вносятся сведения об организационно-структурных единицах фирмы – административно-управленческих и производственных подразделениях. Информацию о складах также следует вносить в справочник Организационно-структурные единицы компании. В окне справочника выводится тип подразделения, организация, к которой это подразделение относится, и материально-ответственное лицо. Флажок Ордерный устанавливается для структурной единицы, имеющей тип Склад, в случае использования для этого склада разделения складских и финансовых операций, при условии, что возможность ведения такого учета включена.
• Для открытия справочника Организационно-структурные единицы компании откройте окно Настройка учета и нажмите на Просмотр и редактирование списка складов.
Информация обо всех направлениях деятельности фирмы хранится в справочнике Направления деятельности. Для каждого направления в окне элемента справочника указываются счета учета доходов и расходов, которые выбираются из Плана счетов. Окно Плана счетов будет рассмотрено ниже.
Список касс организаций хранится в справочнике Кассы. Для каждой позиции справочника указывается валюта и счет учета. Поле Счет учета является обязательным для заполнения. Значение поля выбирается из плана счетов.
• Для открытия справочника Кассы откройте окно Настройка учета и нажмите на Просмотр и редактирование списка касс организаций.
Для установки параметров продаж предназначена вкладка Маркетинг и продажи. На вкладке указывается срок поступления оплаты от покупателя для использования в договорах с поставщиком, как максимальный срок отсрочки платежа покупателя. Установкой флажков вы разрешаете использовать передачу товаров на реализацию по договору комиссии, использовать скидки и наценки в документах продаж и т. д. Устанавливая переключатели, пользователь определяет, в какую часть некоторых документов продаж (шапку или табличную часть) будут помещаться реквизиты Планируемая дата отгрузки, Заказ и Вид работ.
На вкладке Снабжение и закупки настраиваются параметры операций снабжения и закупок установкой флажков и переключателей. Указывается срок оплаты поставщику для использования в договорах с покупателем.
В программе предусмотрены дополнительные возможности учета запасов товарно-материальных ценностей на складах и в производстве. Например, учет в разрезе характеристик номенклатуры, в разрезе партий товара и ячеек складов, разделение финансовых и складских операций учета запасов, прием и передача запасов на хранение и др. Если вы планируете использовать какие-либо из этих возможностей, установите флажки на вкладке Склад и производство.
На вкладке Розничные продажи производятся настройки параметров розничных продаж. Функция учета розничных продаж добавляется установкой флажка Использовать учет розничных продаж.
На вкладке Зарплата и персонал устанавливаются параметры расчета зарплаты и учета персонала. Возможность совместительства, функция ведения штатного расписания, учет налога на доходы включаются установкой соответствующего флажка на вкладке Зарплата и персонал.
Вкладка Финансы предназначена для установки кассового метода учета доходов и расходов, а также для установки использования бюджетирования.
На вкладке Прочие разделы включаются функции учета имущества и использования оперативного платежного календаря.
На вкладке Начальные остатки можно создавать новые документа по вводу остатков. Работа с этим журналом документов будет описана ниже.
2.2.3. Ввод сведений о контрагентах
Рассмотрим основные действия работы со справочниками на примере справочника Контрагенты.
• Откройте вкладку Маркетинг и продажи или Снабжение и закупки, щелкнув мышью на заголовке. В левой части вкладки расположена Панель навигации, на которой имеются команды перехода для открытия справочников и журналов документов.
Вкладки Маркетинг и продажи или Снабжение и закупки можно открыть, пользуясь командами перехода Закупки или Продажи окна навигации вкладки Рабочий стол соответственно.
• Щелкните мышью на команде перехода Контрагенты, расположенной на Панели навигации вкладки. В окне справа появится справочник Контрагенты.
Вы можете открыть справочник в отдельном окне.
• Щелкните правой кнопкой мыши на команде перехода Контрагенты, расположенной на Панели навигации вкладки. На экране появится контекстное меню.
• Выберите команду Открыть в новом окне из контекстного меню. На экране откроется окно справочника Контрагенты (рис. 2.7).
Рис. 2.7. Окно справочника Контрагенты
Ранее в главе уже были рассмотрены некоторые справочники, однако справочник Контрагенты содержит большое количество сведений, размещенных на вкладках элемента, позволяет структурировать информацию в виде дерева. Кроме того, это один из основных справочников программы. Поэтому работу со справочниками удобно рассмотреть на примере справочника Контрагенты. Справочник Контрагенты имеет несколько подчиненных справочников, содержащих информацию о банковских счетах, договорах контрагентов и другую информацию.
Напомним, что новый элемент справочника создается с помощью кнопки Создать панели инструментов окна справочника. При этом не важно, открыт справочник в отдельном окне или на вкладке главного окна программы. Для создания группы элементов предназначена кнопка . В рассматриваемом примере в справочнике находятся две группы элементов: Покупатели и заказчики и Поставщики и подрядчики. Информация представлена в виде иерархического списка (рис. 2.7). Строки с наименованием групп имеют пиктограмму , строки с наименованием элементов – .
• Чтобы просмотреть содержимое какой-либо группы, щелкните мышью на в строке с наименованием группы. Группа с выбранным наименованием откроется, в окне появится список элементов группы.
• Для закрытия списка элементов группы нажмите .
Внутри каждой группы можно создавать не только элементы, но и другие группы. Количество уровней вложенности для справочника Контрагенты не ограничено.
Как элементы, так и группы можно создавать копированием. Например, вы хотите создать позицию справочника, свойства которой будут преимущественно совпадать с одним из уже существующих элементов.
• Щелкните мышью на выбранной позиции в окне справочника и нажмите кнопку . Откроется окно создания нового элемента или группы, поля которого будут заполнены свойствами выбранной позиции.
Для просмотра или редактирования информации о каком-либо элементе предназначена кнопка . Это действие также можно выполнить, дважды щелкнув мышью на строке с выбранной позицией.
Функция кнопки – установка пометки на удаление выделенного элемента. Непосредственное удаление элемента из справочника производится другими средствами.
Нажав кнопку Найти, вы откроете диалог поиска данных в динамическом списке, в котором можно вести поиск с учетом иерархии, например, в текущей группе.