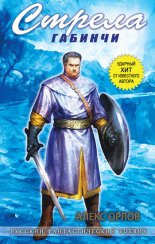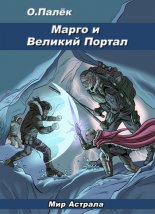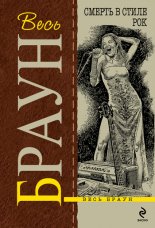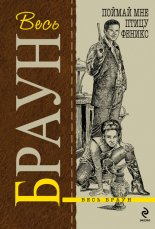Офисный компьютер для женщин Пастернак Евгения

Нажмите кнопку Фотоальбом на вкладке Вставка ленты. Откроется окно (рис. 3.39).
Рис. 3.39. Создаем фотоальбом
Нажимайте кнопку Файл иди диск и выбирайте в появившемся окошке файлы, из которых вы хотите сделать альбом (рис. 3.40). Я перешла в нужную папку, выбрала все файлы (нажала сочетание клавиш Ctrl+A) и щелкнула на кнопке Вставить.
Рис. 3.40. Выбираем фотографии
Появилось содержимое моего будущего альбома (рис. 3.41).
Рис. 3.41. Мой будущий фотоальбом
Вы видите название фотографии и ее эскиз. Можно расставить фотографии в нужной последовательности (кнопки со стрелками вверх и вниз , удалить лишнее фото, повернуть фото, а также отрегулировать яркость и контрастность.
Вы можете впихнуть в один слайд одну, две, четыре фотографии или, например, два фото с заголовками. Разверните список Разметка рисунка и выберите нужный вам вариант.
В списке Форма рамки вы можете указать рамку для картинок. В окошечке справа вам покажут схематично, как это будет выглядеть.
Можете еще выбрать тему оформления фотоальбома из одноименного списка, нажав кнопку Обзор (рис. 3.42).
Рис. 3.42. Выбираем тему
Щелкните на понравившейся теме и нажмите кнопку Выбрать. Если тема вас не устроит, то поменять ее вы сможете на вкладке Дизайн.
Когда все настройки фотоальбома будут сделаны, нажимайте кнопку Создать.
Программа PowerPoint создаст новый файл – презентацию, где будут все выбранные фотографии.
Чтобы просмотреть альбом, нажмите клавишу F5.
Вы можете добавить в альбом музыку, причем так, что она будет звучать весь показ непрерывно. Как это сделать, описано в подразделе «Работа со звуком».
А мы двигаемся дальше.
Работа с рисунками SmartArt
Рисунки SmartArt – это такие картинки с готовыми блоками. Вы выбираете блок, который вам нужен, и просто вставляете его в свою презентацию.
Щелкните на кнопке SmartArt. Откроется окно, в котором вы можете выбрать подходящий рисунок.
Я выбрала из группы Цикл рисунок Простой цикл (рис. 3.43).
Рис. 3.43. Слайд с рисунком
Как только вы вставите в слайд рисунок SmartArt, на ленте тут же появятся две новые вкладки – Конструктор и Формат.
На вкладке Конструктор (рис. 3.43) вы можете сделать следующее.
• Ввести текст во все фигуры. Для этого щелкайте кнопкой мыши в нужном элементе фигуры и набирайте текст. Введенный текст будет появляться на панели Введите текст. Кстати, вы можете набирать текст и прямо на этой панели, он будет при этом появляться в соответствующих фигурах.
Рис. 3.44. Вкладка Конструктор для работы с рисунками SmartArt
Я ввожу в каждую фигуру такой текст: Первый этап, Второй этап…
• Добавить текст второго уровня в выделенную фигуру. Для этого щелкните на нужной фигуре, нажмите кнопку Добавить маркер в группе Создать рисунок и наберите текст (рис. 3.45).
Рис. 3.45. Вводим текст второго уровня в фигуру
• Добавить фигуру, используя одноименную кнопку группы Создать рисунок. Если щелкнуть на названии этой кнопки, то появится список с вариантами, куда именно можно добавить фигуру. По умолчанию она добавляется после выделенной.
• Зеркально перевернуть всю диаграмму с помощью кнопки Справа налево группы Создать рисунок.
• Повысить или понизить уровень фигуры.
Объясняю на примере. Допустим, у нас есть вот такая иерархия (рис. 3.46).
Рис. 3.46. Рисунок из группы Иерархия
Повысим уровень фигуры Третий уровень 1.2, нажав кнопку (рис. 3.47).
Рис. 3.47. Уровень фигуры повысился
Видите, фигура переместилась на ступеньку выше. Теперь это фигура второго уровня.
Если повысить уровень текста второго уровня на рис. 3.45, то он станет самостоятельной фигурой (рис. 3.48).
Рис. 3.48. Вместо текста второго уровня новая фигура
• Выбрать макет фигуры, используя список группы Макеты.
• Выбрать самый красивый стиль для фигуры с помощью инструментов группы Стили SmartArt.
Если вы слишком сильно увлеклись видоизменением макета, то нажмите кнопку Восстановить рисунок группы Сброс, чтобы вернуть макету первоначальный вид.
На вкладке Формат для работы с рисунками SmartArt собраны команды для изменения каждой отдельной фигуры (рис. 3.49).
Рис. 3.49. Вкладка Формат меню Работа с рисунками SmartArt
Используя инструменты этой вкладки, вы можете сделать следующее.
• Изменить фигуру, выбрав желаемую из одноименного списка.
• Сделать фигуру крупнее и мельче, используя соответствующие кнопки группы Фигуры.
Кстати, есть еще один способ изменить размер фигур, на мой взгляд, более простой. Изменить местоположение и размер каждой фигуры можно с помощью рамки, которая появляется при выделении фигуры. Просто тягайте за кружочки или квадратики, и размеры фигуры будут изменяться.
• Сделать фигуры плоскими, то есть убрать третье измерение, с помощью кнопки Двумерное редактирование (она работает только для трехмерных стилей). При повторном нажатии этой кнопки фигуры снова станут объемными. Наверное, эта кнопка предназначена для удобства редактирования объемных фигур.
• Поменять стиль фигур, используя одноименную группу. Я думаю, с этим вы уж сами разберетесь, подобных инструментов мы рассмотрели предостаточно.
• Применить к тексту в фигуре стили WordArt из одноименной группы. Вы можете выбрать понравившийся стиль, указать контур, залить фон и даже создать анимацию текста. Вашу фантазию в очередной раз практически ничего не ограничивает.
• Упорядочить фигуры с помощью меню кнопки Упорядочить. Рисунок SmartArt состоит из отдельных фигур. Вот именно их вы и можете перегруппировать: что-то вывести на передний или задний планы, выровнять их угодным вам способом. В меню кнопки Упорядочить вы также найдете уже знакомую вам команду Область выделения, которая открывает панель Выделение и видимость.
• Задать определенный размер выделенной фигуре, используя окошко, которое открывается при щелчке на кнопке Размер.
Чтобы удалить фигуру, выделите ее и нажмите клавишу Delete.
С рисунками SmartArt разобрались, кто у нас на очереди?
Работа с диаграммами
Диаграммы нужны для того, чтобы наглядно показать числовые данные. Одно дело рассказать словами, что в классе из 20 человек 3 отличников, 10 хорошистов, а остальные – троечники и двоечники. И совсем другое – нарисовать красивую картинку. Рассмотрим работу с диаграммами подробнее.
Самая простая диаграмма – круговая.
Рассмотрим подробнее пример с учениками в классе.
Чтобы вставить диаграмму, нажмите кнопку в середине слайда или кнопку Диаграмма в группе Иллюстрации вкладки Вставка. Выберите из списка круговую диаграмму и нажмите ОК. Диаграмма появится на слайде (рис. 3.50).
Рис. 3.50. Мы вставили в слайд круговую диаграмму
Узнаете справа таблицу Excel? Такая таблица всегда будет появляться рядом с диаграммой. Именно в таблицу вы будете вносить все данные, которые PowerPoint затем преобразует в рисунок.
Кв. 1, Кв. 2 и прочие Кв. – это, видимо, обозначение квартальной отчетности. Это PowerPoint нам так любезно помогает и предлагает, по ее мнению, популярный вариант. Мы легко переделаем эти Кв. в успеваемость учеников в классе. Для этого просто щелкайте в ячейках таблицы Excel и набирайте нужный текст, а заодно меняйте и цифры.
У вас должна получиться примерно такая картина (рис. 3.51).
Рис. 3.51. Меняем текст в ячейках
Рамкой в таблице Excel вы можете менять диапазон того, что рисуется на вашей диаграмме. Перетащили рамку – и остались в классе только отличники и хорошисты (рис. 3.52).
Рис. 3.52. Двоечников и троечников не показываем
Посмотрите, возле диаграммы есть слова Отличники, Хорошисты и т. д. и маленькие разноцветные квадратики рядом с ними. Они показывают, каким цветом данная категория обозначена на диаграмме. Такое описание называется легендой.
Думаю, вы уже сами догадались, что окна программ Excel и PowerPoint открыты рядом только для вашего удобства. С каждым из окон вы можете работать по отдельности и открывать/закрывать их так, как вам это удобно.
Диаграммы нужны еще и для того, чтобы наглядно показывать зависимость одной величины от другой. Для этого существуют двухмерные диаграммы с двумя осями. Быстро вспоминаем математику за пятый класс: ось X по горизонтали, ось Y по вертикали.
Например, посадили мы на даче фасоль, и каждый день бегаем и меряем высоту ростка. Выясняем, что на пятый день росток был 10 см, на 10 день – 20 см, а на 15 день – 30 см.
И теперь нам нужно наглядно показать зависимость высоты ростка от количества прошедших дней.
Создавайте новый слайд, щелкайте на кнопке вставки диаграммы и выбирайте из открывшегося окна точечную диаграмму. Она лучше всего подходит для случая, когда и по оси X, и по оси Y откладываются числа (рис. 3.53).
Рис. 3.53. Точечная диаграмма
Как только вы вставите диаграмму в слайд, опять откроется файл с таблицей Excel. Просто внесите свои данные в таблицу, и диаграмма построится сама, по вашим данным.
Можете развернуть окно программы PowerPoint на весь экран, чтобы было удобнее добираться до меню.
Посмотрите, после вставки диаграммы в программе появились новые вкладки – Конструктор, Макет и Формат для работы с диаграммами.
Рассмотрим вкладку Макет (рис. 3.54).
Рис. 3.54. Вкладка Макет для работы с диаграммами
Текущий фрагмент. Позволяет выбрать из раскрывающегося списка любой фрагмент диаграммы, в результате чего он будет выделен.
Вставить. В диаграмму можно вставить рисунок, фигуры или надпись. Зачем? Для наглядности или просто для красоты.
Подписи. Позволит вам подписать все величины и оси. Рассмотрим подробнее, что тут есть.
Название диаграммы – можете решить, где оно будет находиться, а потом ввести текст в появившуюся рамку (рис. 3.55).
Рис. 3.55. Название диаграммы
Названия осей – можно выбрать, как именно будут подписаны оси на диаграмме, или выбрать вариант, при котором они не будут подписаны вообще.
Легенда – позволяет задать отображение легенды (выше мы уже говорили, что это такое) на диаграмме. Я поменяла в таблице заголовок второго столбца со Значения Y (см. рис. 3.53) на Длина ростка, и легенда изменилась автоматически (рис. 3.56).
Легенда поясняет, что именно вы хотите показать, используя график или диаграмму. Отображение легенды можно отключить. Кроме того, ее можно отформатировать. Для этого нужно в меню кнопки Легенда выбрать строку Дополнительные параметры легенды и в появившемся окне задать ее цвет и стиль ее границ, заливку, тень… Что вашей душеньке будет угодно.
Рис. 3.56. Моя диаграмма с измененной легендой
Если вы выделите легенду, то можете изменить ее размер, используя стандартную рамку, которая появляется при выделении.
• Подписи данных – позволяет дополнительно подписать значение оси Y, то есть в моем случае вывести длину ростка прямо рядом с точкой на диаграмме.
• Таблица данных – доступна не для всех диаграмм. Рассмотрим эту команду чуть позже.
Оси. В этой группе есть такие команды.
• Оси – при щелчке на этой кнопке появляется список осей диаграммы. Вы можете выбрать нужную ось и настроить некоторые ее параметры с помощью раскрывшегося подменю. Обратите внимание, в этом подменю есть пункт Дополнительные параметры. При его выборе откроется окно, в котором вы можете разукрасить ось, как хотите.
• Сетка – для наглядности в случае сложных графиков можно включить сетку по выбранной оси. Кстати, в меню тут тоже есть строка Дополнительные параметры. Если у вас в душе живет художник, то ему будет где развернуться.
Фон. Позволяет выделить фон области построения. Область, где находится график, будет выделена выбранным вами цветом.
Анализ. Если вам когда-нибудь понадобится проанализировать свой график – идите сюда. В подробности вдаваться не буду, там много математики. Напишу, что в случае с ростком фасоли график получился прямой линией, и анализ показал, что это линейная зависимость.
Я напомню, что мы рассмотрели случай, когда нужно показать зависимость одной величины от другой, причем и одна, и вторая величины выражаются цифрами. Я описала точечную диаграмму, а можно было еще использовать пузырьковую, там вместо точки на графике большой пузырек.
Теперь изменим тип диаграммы. Для этого откройте вкладку Конструктор (рис. 3.57) и нажмите кнопку Изменить тип диаграммы.
Рис. 3.57. Вкладка Конструктор для работы с диаграммами
Выбираем в открывшемся окне График.
Причем я хочу ввести больше данных и нажимаю кнопку Изменить данные (рис. 3.58).
Рис. 3.58. Диаграмма График с включенной таблицей данных
А теперь рассматривайте рисунок, а я буду рассказывать, что я сделала.
Во-первых, продлила график, введя новые значения в таблицу Excel. Помните, что на графике отображается выделенная в таблице часть данных: то, что в таблице обведено рамочкой.
Во-вторых, добавила второй график, вставив второй столбец в таблицу. Посмотрите, на диаграмме теперь две легенды – Длина ростка и Длина второго ростка.
В-третьих, на вкладке Макет я нажала кнопку Таблица данных. И эта таблица высветилась на экране.
У кнопки Таблица данных есть меню. Вы сможете задать, показывать таблицу данных с ключами легенды или без них. Разница заключается в том, что рядом с легендой в таблице появится кусочек графика. Сразу будет видно, что Длина ростка – красный график, а Длина второго ростка – синий. Я это изобразила, конечно, на рис. 3.59.
Рис. 3.59. Легенда с ключами
Вам придется верить мне на слово или ждать, когда компьютерные самоучители будут делать с цветными иллюстрациями.
Хочу обратить ваше внимание на одну хитрость – График с накоплением. Вы можете выбрать его в окне, которое появляется при нажатии кнопку Изменить тип диаграммы в группе Тип вкладки Конструктор.
При этом вставится график, в котором PowerPoint снова для нас уже вбила какие-то данные (рис. 3.60). Первый столбец и, соответственно, первый график – зарплата. Чья-то зарплата в условных тугриках. Второй столбец – доходы вне зарплаты в тех же тугриках.
Рис. 3.60. График с накоплением
А теперь обратите внимание! График рисуется с накоплением, второй график – это сумма первого и второго, то есть второй график автоматически рисует общий доход.
В диаграммах с накоплением каждая следующая линия (фигура) – эта сумма всех предыдущих.
Естественно, что применять такие диаграммы можно только там, где нужно просуммировать несколько диаграмм.
Следующий тип диаграмм – гистограмма. Ее очень удобно использовать, когда нужно что-то с чем-то сравнивать. В гистограмме можно «включить» третье измерение, сделать ее объемной. Например, смотрите, что можно сделать для нашего случая, чтобы сравнить длину первого ростка и второго (рис. 3.61).
Рис. 3.61. Гистограмма (а) и гистограмма объемная (б)
Наглядно. Просто. На легенде виден цвет столбца, который отвечает за каждый росток. Вы можете менять стиль гистограммы – она может быть объемной, пирамидальной, цилиндрической, с накоплением, с группировкой…
Вернемся к вкладке Конструктор. Отдельно хочу рассказать о кнопке строка/столбец.
Она меняет местами строки и столбцы в таблице Excel, в которую вы ввели данные для диаграммы. Рассмотрим пример.
На диаграмме на рис. 3.62 показан рост троих детей – Маши, Миши и Паши.
Рис. 3.62. Гистограмма роста детей
В легендах показано, какого цвета столбик отвечает за какого ребенка. Обратите внимание, у нас трое детей и четыре месяца, в течение которых им мерили рост. Основной параметр – месяц. Он показан на горизонтальной оси.
При нажатии кнопки Строка/столбец столбцы и строки в таблице меняются местами (рис. 3.63).
Рис. 3.63. «Перевернутая» гистограмма роста детей
Теперь в легенде подписан не ребенок, а месяц. Три ребенка «отложены» по горизонтальной оси и на каждого ребенка отведено по четыре столбика. Каждый столбик соответствует месяцу – цвет виден в легенде. Основной параметр в данном случае – ребенок.
Если у вас еще не совсем зашел ум за разум, то предлагаю дальше рассмотреть вкладки для работы с диаграммами самостоятельно. Там остались только Макеты диаграмм и Стили диаграмм на вкладке Конструктор, а также вкладка Формат. Они предназначены чисто для украшательства. И почти все инструменты, которые там находятся, уже были рассмотрены раньше (применительно к рисункам).
Надеюсь, я понятно объяснила основные приемы работы с диаграммами, и, если вам придется с ними столкнуться, вы не испугаетесь, а успешно справитесь со всеми трудностями.
Возвращаемся к вкладке Вставка, в котором рассмотрим группу Связи.
Работа с гиперссылками
В диаграмму можно вставить гиперссылку, как в Интернете.
Чтобы наглядно все объяснить, я создала вот такой новый слайд (рис. 3.64).
Рис. 3.64. Слайд с текстом
Теперь, чтобы вставить гиперссылку, делаем следующее.
1. Выделяем текст первого пункта.
2. Нажимаем кнопку Действие в группе Связи вкладки Вставка. В появившемся окне (рис. 3.65) укажем, что делать при щелчке на гиперссылке, то есть куда именно нужно будет переходить по гиперссылке. Обратите внимание, в окне открыта вкладка По щелчку мыши. То есть, чтобы куда-то попасть, нужно будет щелкнуть на ссылке мышкой.
Рис. 3.65. Куда будем переходить?
3. Щелкните на строке Перейти по гиперссылке, чтобы слева от нее появилась точка в кружочке. В длинном списке под надписью Перейти по гиперссылке выберите пункт Другой файл.
4. В открывшемся окне найдите файл, на который вы хотите дать ссылку. Ради такого случая я просто создала новый файл в Word под названием Связь с презентацией.
5. Можете задать звук. Для этого поставьте «птичку» Звук и выберите из списка подходящий звук, например Аплодисменты. В этом случае переход к заданному файлу будет сопровождаться овациями.
6. Нажмите ОК.
Для того чтобы оценить, что получилось, запустите презентацию с этого слайда (Shift+F5).
При щелчке кнопкой мыши на гиперссылке откроется указанный ранее файл. Он может не появиться на экране, потому что слайд открыт на весь экран. В таком случае, чтобы вывести файл на экран, вы можете сделать одно из следующих действий.
• Подвести указатель мыши в левому нижнему углу экрана, чтобы проявились скрытые кнопки. Нажать кнопку , выбрать в меню пункт Экран, а в нем – Переключение программ (рис. 3.66).
Рис. 3.66. Как перейти к открытому файлу, не прерывая показа презентации
При этом внизу экрана появится Панель задач Windows. Вы сможете выбрать закладку программы Word и найти там нужный вам файл.
• Нажать клавиши Alt+Tab или Windows+Tab и переключиться между окнами с помощью этих клавиш. Для тех, кто не знаком с этим трюком, поясню. Чтобы перелистывать окна, после того как на экране появятся эскизы, нужно держать нажатой клавишу Alt и поочередно нажимать клавишу Tab. Открытые окна будут пролистываться. На каком остановитесь, то и откроется на весь экран.
Ну что, убедились, что ваш файл открыт? Я думаю, все у вас получилось, поэтому продолжаем.
1. Выделите второй пункт нашего списка на слайде.
2. Нажмите кнопку Гиперссылка в группе Связи вкладки Вставка. Откроется окно (рис. 3.67).
3. Щелкните в списке Связать с в левой части окна на строке местом в документе.
4. В списке Выберете место в документе в центре окна щелкните на строке Слайд 2.
5. Нажмите ОК.
Рис. 3.67. Настраиваем перед ко второму слайду презентации
Если интересно, что получилось, запустите презентацию, щелкните на второй ссылке. Сразу же попадете на второй слайд.
Обратите внимание, что вы можете не только выбрать в списке слайд с определенным номером, но и сделать ссылку на Произвольный показ. Что это такое и как его задать, мы подробнее рассмотрим позже.
Ну, и остался у нас только третий пункт списка, показанного на рис. 3.64.
1. Выделите третий пункт.
2. Нажмите кнопку Гиперссылка в группе Связи вкладки Вставка.
3. В открывшемся окне выберите в списке Связать с строку файлом, веб-страницей.
4. Наберите в поле Адрес адрес нужного сайта в Интернете.
5. Нажмите ОК.
Теперь, щелкнув на данном пункте на слайде, вы сможете перейти на нужную вам страницу сети, не прерывая показа презентации. Естественно, что компьютер при этом должен быть подключен к Интернету.
Продолжим рассматривать вкладку Вставка.
Работа с текстом
В меню Текст практически не ничего нового.
Надпись. Имеется в виду надпись как фигура. Мы сталкивались с ней, когда рассматривали Word. Позволяет вставить в слайд фигуру и что-нибудь в ней написать. После ее вставки появится меню Средства рисования. С ним вы уже знакомы.
WordArt. Позволяет вставить в слайд красиво оформленный текст.
Дата и время. Дает возможность поместить на слайд информацию о времени и дате.
Номер слайда. По сути те же колонтитулы.
Символ. Позволяет вставить в слайд нестандартные значки.
Объект. Дает внедрить в слайд чужеродный объект. Вы можете посмотреть, какие именно документы вы сможете вставить в слайд, щелкнув на этой кнопке.
Колонтитулы. В PowerPoint колонтитулы можно поместить на слайдах или на заметках.
При щелчке на кнопке Колонтитулы появляется окно с двумя вкладками. Первая называется Слайд, и в ней все понятно. На каждый слайд вы можете поставить колонтитул. В области Просмотр вам покажут, где он будет находиться.
И еще хочу сказать пару слов о вкладке Заметки и выдачи (рис. 3.68).
Рис. 3.68. Вкладка Заметки и выдачи
Тут в области Просмотр показывается не просто слайд, а слайд с заметками. Написать их вы можете прямо под слайдом. Я думаю, вы уже давно обратили внимание на белое поле с надписью Заметки к слайду в нижней части экрана (см. рис. 3.1).
Вы можете ввести в этих заметках любые пояснения и примечания. А еще можно вставить туда диаграммы, рисунки и таблицы.
На вкладке Заметки и выдачи вы можете вставить колонтитулы именно на страницу с заметками. Как я уже сказала, в области Просмотр вы увидите, где будут располагаться эти колонтитулы.
В обычном режиме, если вы сохраните презентацию как презентацию PowerPoint, ваши заметки в момент показа никому не будут видны.
Свои заметки можно посмотреть прямо под каждым отдельным слайдом, а можно перейти на вкладку Вид и в группе Режимы просмотра презентации щелкнуть на строке Страницы заметок.
В таком виде вы можете их и распечатать. Каждый слайд будет печататься на отдельном листе вместе со своими заметками.
А сейчас чуть забегу вперед.
Чтобы распечатать слайды с заметками, щелкните на Кнопке «Office» в левом верхнем углу окна программы.
Выберите там строку Печать, а в появившемся списке – строку Предварительный просмотр.
В окне предварительного просмотра вы легко найдете группу Параметры страницы, быстро нажмете стрелочку под надписью Печатать следующее. Я думаю, вы и сами сообразите, что в раскрывшемся списке нужно выбрать строку Заметки.
Работа с видео
На слайд можно вставить и видеоролик.
Для этого щелкните на кнопке Фильм в группе Клипы мультимедиа вкладки Вставка. Появится меню, в котором мы можем выбрать, какой фильм будем вставлять: из организатора клипов или из файла.
Организатор клипов – это коллекция готовых клипов, которые есть у вас на компьютере или в Интернете. Если щелкнуть на этой строке, то откроется окно коллекции клипов. Выбирайте и вставляйте.
Если щелкнуть на строке Фильм из файла меню кнопки Фильм из файла, то появится окно выбора файла с компьютера. Вы выбирайте что хотите, а я нашла стандартный файл из библиотеки Windows 7.
Как только вы укажете файл, у вас спросят, как воспроизводить ваш файл (рис. 3.69).
Рис. 3.69. Как запускать видео?
Есть два варианта:
• Автоматически – значит, показ видео будет начинаться сразу, как только во время показа откроется данный слайд;
• По щелчку – для начала показа нужно будет щелкнуть мышкой.
Когда фильм вставится в слайд, вы увидите черный прямоугольник со стандартной рамкой, которая появляется при выделении любого объекта. Видео может занимать не весь слайд, вы можете легко изменить размер кадра с помощью рамки.
После вставки видео на ленте появляется новая вкладка Параметры для работы с фильмами (рис. 3.70).
Рис. 3.70. Вкладка Параметры для работы с фильмами
Воспроизвести. Содержит единственную кнопку Просмотр и в комментариях не нуждается.