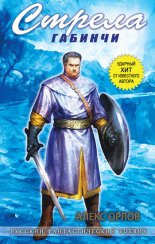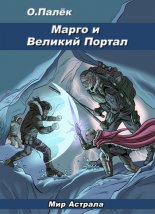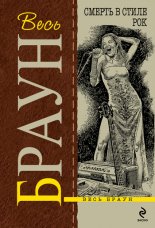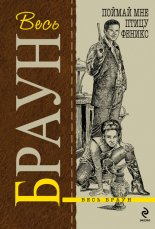Офисный компьютер для женщин Пастернак Евгения

Параметры фильма. Посмотрим, что есть в этой группе.
• Громкость – при щелчке на этой кнопке откроется меню с вариантами громкости.
• Фильм – справа от этой надписи есть раскрывающийся список. Оно дублирует окно, которое появлялось, когда вы помещали ролик на слайд. Тут вы можете выбрать, как запускать фильм при показе слайда.
• Скрыть при показе – при показе слайда окно с роликом будет скрыто. Шапка-неведимка для фильма.
• Во весь экран – ролик будет показываться на весь экран независимо от размеров окна фильма на слайде.
• Непрерывно – ролик будет крутиться до тех пор, пока вы его не остановите. Сколько угодно раз.
• Перемотать после просмотра – каждый раз после остановки ролик будет начинаться с начала, а не с того места, где вы остановились.
Упорядочить. Если у вас на слайде, кроме окна с роликом, есть еще рисунки, диаграммы, текст или что-то еще, то все эти объекты вы можете расположить на слайде так, как вам удобно, используя команды этой группы.
Размер. Позволит вам точно выставить и размеры окна с фильмом, и его положение на слайде.
Обратите внимание, что при вставке ролика на слайд, кроме вкладки Параметры для работы с фильмами, появляется еще вкладка Формат для работы с рисунками.
С помощью этой вкладки вы можете изменить черный прямоугольник, который появляется на экране на том месте, где во время показа слайдов будет показываться ролик. А вот изменить форму кадра фильма вы не сможете, фильм будет воспроизводиться в кадре прямоугольной формы.
Посмотрите на рис. 3.71.
Рис. 3.71. До того как начнется фильм, рамка может быть какой угодно (а), но ролик все равно в прямоугольном кадре (б)
Так выглядит слайд в процессе подготовки (см. рис. 3.71, а) и при воспроизведении ролика (см. рис. 3.71, б). Я специально впихнула на слайд еще и диаграмму, чтобы вы знали, что это можно сделать.
Работа со звуком
Вторая кнопка в группе Клипы мультимедиа называется Звук. Щелкните на стрелочке, увидите список (рис. 3.72).
Рис. 3.72. Меню кнопки Звук
Любой звуковой файл, который есть на вашем компьютере, вы можете вставить в свой слайд. Щелкните в меню кнопки Звук на строке Звук из файла, откроется окно Вставка звука, в котором вы сможете найти нужный файл (рис. 3.73). Выбираете файл и нажимаете ОК.
Рис. 3.73. Ищем нужный звуковой файл
После этого возникнет окно, в котором следует выбрать, как будет воспроизводиться звуковой файл: Автоматически или По щелчку мыши.
После выбора нужного варианта на слайде появится значок . Это значит, что файл присоединился.
Вы можете выделить этот значок и нажать клавишу Delete. Это самый простой способ удалить звуковой файл со слайда.
Рис. 3.74. Вкладка Параметры для работы со звуками
Посмотрим, что есть на этой вкладке.
Воспроизвести. Содержит кнопку Просмотр, которая даст вам прослушать файл.
Параметры звука. Включает в себя всякие настройки звука.
• Громкость – я думаю, тут проблем не возникнет.
• Скрыть при показе – скрывает при показе слайда значок .Звук при этом будет играть.
• Непрерывно – файл будет звучать непрерывно до тех пор, пока вы не смените слайд.
• Воспроизведение звука – еще один шанс выбрать, как вы хотите запускать звук: Автоматически, По щелчку или Для всех слайдов.
Для всех слайдов – очень нужная команда. Ее не было в старых версиях программы, и этой возможности очень не хватало.
Вы можете задать мелодию (песню) на первом слайде, и дальше слайды будут меняться, а музыка не будет прерываться.
Так можно сделать, например, свой фотоальбом под любимую музыку.
• Максимальный размер звукового файла – позволит вам ограничить присоединение к слайду слишком тяжелых файлов. Или, наоборот, разрешить тяжелые файлы. Если звуковой файл не вставляется в слайд, гляньте, сколько он «весит». Возможно, у вас в программе ограничен размер звукового файла и нужно изменить эту настройку.
Маленькая кнопочка в правом нижнем углу группы Параметры звука открывает окно Параметры звука. Из новой информации для вас там будут только сведения о файле.
Упорядочить и Размер. Эти группы относятся не к звуковому файлу, а к значку как к рисунку. К нему же относится и вкладка Формат для работы с рисунками.
Возвращаемся к меню кнопки Звук (см. рис. 3.72). Какие команды у нас там остались?
• Звук из организатора клипов – открывает знакомую вам панель коллекции клипов. Просто выберите нужный файл и щелкните на нем.
• Запись с компакт-диска – позволит запускать трек с компакт-диска. Компакт-диск, на котором находится звуковой файл, при показе презентации должен будет находиться в компьютере.
• Записать звук – хотите присоединить к слайду свой, свежезаписанный звуковой комментарий? Тогда выбирайте эту команду (при этом у вас должен быть подключен микрофон к компьютеру). Появится окошко (рис. 3.75).
Рис. 3.75. Запись звука
Чтобы запустить запись, нажмите кнопку с красным кружком. Теперь время пошло, говорите в микрофон все, что у вас наболело. Когда закончите, нажмите кнопку с синим прямоугольником.
Осталось только нажать ОК – и ваш новый звуковой файл присоединится к слайду.
Вкладка Анимация
Переходим к следующей вкладке ленты – Анимация (рис. 3.76).
Рис. 3.76. Вкладка Анимация
Здесь вы сможете задать способы перехода от слайда к слайду и всяческое движение во время показа слайда. «Всяческое движение» – это когда из угла слайда выплывает название или рисунок бойко выпрыгивает из темноты и пульсирует на слайде.
Просмотр. Кнопка в этой группе позволит вам просмотреть слайд с заданной анимацией. Как ее задать? Сейчас расскажу.
Анимация. Настройки этой группы касаются анимации одного отдельно взятого слайда.
Я создам для примера новый слайд с названием Коалы, в который вставлю рисунок и диаграмму.
Далее нажимаю кнопку Настройка анимации, и сразу же появляется одноименная панель (рис. 3.77).
Если вы прочитаете надпись внутри панели Настройка анимации, то без труда сообразите, что нужно сделать, чтобы добавить анимацию.
Рис. 3.77. Вид программы PowerPoint с открытой панелью Настройка анимации
1. Выделяете на слайде любой элемент (например, заголовок слайда).
2. Нажимаете ставшую активной кнопку Добавить эффект. Появляется меню (рис. 3.78):
Рис. 3.78. Какой эффект анимации желаете добавить?
• Вход – название может красиво влететь на экран;
• Выделение – название может каким-то образом выделиться из общего фона слайда;
• Выход – название может замысловато исчезнуть с экрана;
• Пути перемещения – название может как-нибудь хитро перемещаться по экрану, причем путь перемещения вы можете задать сами.
Для заголовка я выбрала из списка Выделение строку Изменение размера шрифта, и на слайде рядом с заголовком появилась цифра 1, которая показывает, что для этого элемента слайда определена анимация (рис. 3.79).
Рис. 3.79. Видите цифру «1»? Это номер заданной анимации
Теперь на панели Настройка анимации (рис. 3.80) можно:
Рис. 3.80. Что можно сделать с анимацией
• удалить этот эффект (кнопка Удалить);
• определить, как начинать эффект (я выбрала – По щелчку);
• задать параметры эффекта (размер шрифта и скорость);
• изменить порядок следования эффектов, если у вас их задано несколько;
• запустить просмотр эффекта.
Я использовала четыре эффекта для слайда. Сначала у меня проявляется название слайда, потом выезжает рисунок, потом медленно и печально появляется диаграмма, а в самом конце колокольчики (файл с расширением GIF, добавленный в кадр как рисунок) весело обегают вокруг коал по нарисованной мною траектории (рис. 3.81).
Рис. 3.81. Слайд с четырьмя анимациями
Рассматриваем вкладку Анимация дальше.
Переход к этому слайду. Если вы откроете список возможных эффектов, то увидите, что их очень-очень много: Выцветание и растворение, Появление, Сдвиг и наплыв, Полосы. И это только название способов анимации, без деталей.
Когда вы выберете, каким именно способом ваш слайд будет появляться на экране, вы сможете настроить звук (выберите готовый звук из раскрывающегося списка или укажите свой звук, воспользовавшись командой Другой звук) и скорость эффекта.
Вы сможете применить этот способ появления слайда ко всем слайдам презентации, нажав соответствующую кнопку.
Следующий параметр в группе переход к этому слайду – Смена кадра.
Кадры могут сменяться по щелчку или через определенный интервал времени. Время вы можете задать сами.
Когда вам нужно подробно объяснить, что именно изображено на слайде, и, возможно, ответить на вопросы, конечно, удобнее ручное управление.
Если слайды идут фоном, то проще выставить время смены кадра и не трогать компьютер.
Изучение анимации очень увлекательно, и нас, простых пользователей, просто не устает потрясать фантазия разработчиков программы… Но! Хочется вас предупредить, что обилие и разнообразие анимации очень усложняет восприятие презентации.
Когда от обилия выплывающих, закручивающихся в причудливом вихре и уносящихся вдаль надписей и рисунков начинает гудеть голова, уже совершенно все равно, что именно тебе пытаются рассказать.
Анимацию следует использовать только в действительно важных местах, когда нужно, чтобы аудитория вздрогнула и проснулась. Или для детской аудитории, особенно для школьников младших классов. Если арифметическая задачка оформлена с помощью PowerPoint и на слайде видно, как пешеход идет из пункта А в пункт Б, а по дороге его обгоняет машина, то такую задачу дети решают с огромным энтузиазмом.
Показ слайдов
Теперь приступим к вкладке Показ слайдов (рис. 3.82).
Рис. 3.82. Вкладка Показ слайдов
Рассмотрим, чем нам могут помочь инструменты этой вкладки. Начать показ слайдов. Вы уже знаете, что, чтобы начать показ слайдов:
• с начала – нужно нажать горячую клавишу F5;
• с текущего слайда – сочетание Shift+F5.
А можете еще воспользоваться соответствующими кнопками в группе Начать показ слайдов.
Произвольный показ
Произвольный показ – это заданная вами последовательность слайдов. Для чего это нужно? Рассказываю.
Допустим, у вас есть презентация длиной в 20 слайдов:
• слайд 1 – название презентации, тема;
• слайды 2, 3, 4, 5 – теория;
• слайды 6, 7, 8, 9, 10 – задачи, причем в порядке усложнения;
• слайды 11, 12, 13, 14, 15 – теория;
• слайды 16, 17, 18, 19 – задачи в порядке усложнения;
• слайд 20 – заключительный.
Каждый раз, запуская презентацию, вы не уверены, знает ли теорию ваша аудитория.
Если нет, то объяснять нужно подробно и давать им только легкие задачи. Если знает, то теорию можно пропустить и задачи давать посложнее.
Вы делаете два списка:
• первый уровень – слайды 1, 2, 3, 4, 5, 6, 7, 8, 11, 12, 13, 14, 15, 16, 17, 20 (пропущены сложные задачи);
• второй уровень – слайды 1, 8, 9, 10, 18, 19, 20 (пропущена теория).
Придя в аудиторию, вы первым делом определите уровень знаний слушателей, а дальше уже будете решать, какой показ запускать.
Можно вставить в первый слайд гиперссылки на произвольные показы (про гиперссылки мы уже говорили выше) и сразу же выбрать нужный вам вариант.
Итак, рассмотрим, как создать произвольный показ.
Щелкните на кнопке Произвольный показ в группе Начать показ слайдов и выберите строку Произвольный показ. Появится окно (рис. 3.83).
Рис. 3.83. Создаем произвольный показ
Окно пустое, потому что в моей презентации еще не создано ни одного произвольного показа. Нажимаем кнопку Создать. Откроется окно со списком всех слайдов (рис. 3.84).
Рис. 3.84. Выбираем слайды для произвольного показа
Теперь можно изменить имя произвольного показа и создать в нем последовательность слайдов.
Выделяете название слайда в левом списке, нажимаете кнопку Добавить, и его название появляется в правом списке.
Если вы выделите название слайда в правом списке, то сможете удалить его из произвольного показа или с помощью кнопок-стрелок поставить его в любое место произвольного показа.
Когда все будет готово, не забудьте нажать ОК.
Настройка демонстрации
Кнопка Настройка демонстрации группы Настройка откроет окно (рис. 3.85).
Рис. 3.85. Настройка демонстрации
Можно выбрать в области Показ слайдов такие варианты:
Управляемый докладчиком (полный экран) – окно с презентацией разворачивается на весь экран;
• Управляемый пользователем (окно) – на экране, кроме окна программы PowerPoint, остается Панель задач Windows;
• Автоматический (полный экран) – показ презентации без управления. Для этого должна быть задана смена слайдов по времени, и все эффекты (например, анимация) тоже должны сменяться автоматически, а не по щелчку мыши.
В области Слайды можно выбрать слайды, которые вы хотите продемонстрировать при этом показе:
• все;
• с такого-то по такой-то;
• произвольный показ.
В области Параметры показа можно задать различные настройки показа слайдов:
• Непрерывный цикл до нажатия Esc – презентация будет показываться в «зацикленном» режиме до тех пор, пока вы не нажмете Esc;
• Без речевого сопровождения – эта «птичка» отключит речевое сопровождение, если оно было вашей презентации;
• Без анимации – эта «птичка» отключит анимацию, если вы добавляли ее в презентацию;
• Цвет пера – цвет пометок, которые вы можете делать на слайде в процессе показа презентации. Мы о них уже говорили (см. рис. 3.5).
Параметр Смена слайдов позволяет выбрать, как будут сменяться слайды: вручную или по времени. Это мы уже тоже обсуждали при описании вкладки Анимация.
К современному компьютеру технически возможно подключить несколько мониторов. В таком случае в области Несколько мониторов вы можете настроить соответствующие параметры. Два из подключенных мониторов можно использовать для показа презентации.
В области Производительность можно задать качество слайдов презентации.
Если скорость загрузки слайдов вас устраивает, ничего не трогайте. Если слайды загружаются медленно, читайте дальше.
Чем качественнее слайд, тем выше разрешение, то есть количество точек (пикселов) на квадратный дюйм экрана. Чем больше пикселов, тем выше четкость изображения, но тем меньше скорость обработки слайда компьютером.
Так что выбирайте – качественно и медленно или не очень качественно и быстро. Впрочем, разница в скорости загрузки слайда будет заметна только для очень больших (тяжелых) фотографий.
Вернемся к вкладке Показ слайдов и обратим свое внимание на кнопку Скрыть слайд группы Настройка. Еще щелкнуть на этой кнопке, то выделенный слайд останется в презентации, он будет виден на ленте слайдов в левой части окна программы, но его номер будет обведен в рамочку (на рис. 3.86 это второй слайд). При показе презентации такой слайд будет просто пропущен.
Рис. 3.86. Второй слайд скрыт
Кнопка Звукозапись позволит вам записать речевое сопровождение к вашей презентации. Для этого к компьютеру должен быть подключен микрофон.
Настройка времени
С помощью этой кнопки можно настроить время, которое на экране будет показываться каждый слайд. То есть такая вот репетиция презентации.
При нажатии кнопки Настройка времени начнется полноэкранный показ презентации. В левом верхнем углу вы увидите вот такое окошечко (рис. 3.87).
Рис. 3.87. Репетиция презентации; засекаем время
Время пошло!
Вы проговариваете текст, который хотите сказать во время показа, время тикает. Как только вы все договорили, нажмите стрелку , чтобы перейти к следующему слайду. Время, потраченное на первый слайд, запомнится. Таймер обнулится и начнет считать время, необходимое вам для второго слайда.
Вы можете поставить таймер на паузу, если нужно отвлечься (нажмите для этого кнопку ), или запустить его еще раз для текущего слайда, если сбились (щелкните на кнопке ).
Когда вы пройдете всю презентацию или когда настроите все слайды, которые хотели, можете закрыть окно репетиции.
Появится окошко, в котором вам сообщат общую продолжительность презентации и спросят, нужно ли сохранить времена. Под временами подразумеваются все временные промежутки, которые вам потребовались на слайды.
Если хотите сохранить, нажимайте Да. Тогда вы увидите такую картину (рис. 3.88).
Рис. 3.88. Под слайдами время, которое мне потребовалось на каждый из них
В этом окне слайды презентации (второй слайд по-прежнему скрыт). Под каждым слайдом время, которое потребовалось для того, чтобы проговорить нужный текст. Теперь программа может автоматически менять слайды после того, как пройдет указанное время.
Захотите использовать эти настройки, ставьте «птицу» в строке Использовать записанные времена в группе Настройка.
Захотите изменить времена, еще раз запустите Настройку времени.
Настройки группы Мониторы аналогичны параметрам в окне Настройка презентации. Они предназначены для того, чтобы настроить мониторы (если их два) или задать нужное разрешение, если вас не устраивает скорость загрузки слайдов.
Вкладка Вид
Что в PowerPoint расположено на вкладке Вид (рис. 3.89)? Рассмотрим подробнее.
Рис. 3.89. Меню Вид
Есть такие режимы.
• Обычный – это вид, к которому вы привыкли (см. рис. 3.1).
• Сортировщик слайдов – если вы перешли на вкладку Вид сразу после того, как настроили время (мы это описывали в предыдущем подразделе), то у вас стоит именно этот режим просмотра презентаций (см. рис. 3.88).
В этом режиме вы можете сделать следующее.
• Посмотреть эскиз слайда. Обратите внимание на значок, который в данном режиме находится под эскизом, в левом нижнем углу, рядом со временем, отведенным на слайд. Он есть у слайдов, на которые что-то «навешано» – звук, видео или анимация. Щелкнув на этом значке, вы можете просмотреть (прослушать) «довесок» прямо в этом режиме.
• Переставить слайды местами. Это можно сделать, просто перетаскивая слайды мышкой.
• Увидеть, какие файлы скрыты.
• Страницы заметок – актуально для презентаций с заметками. Показывает на одной страничке слайд и заметки к нему.
• Показ слайдов – очередная кнопка для того, чтобы начать показ слайдов.
• Образец слайдов – откроет вам новую вкладку: Образец слайдов.
Вкладка для создания файлов нового образца, если вам не хватает тех шаблонов, которые есть в наличие. Если есть в этом нужда – дерзайте, все кнопки там вам уже знакомы.
Чтобы выйти из этого режима, нажмите кнопку Закрыть режим образца в правой части вкладки.
• Образец выдач – тоже открывает целую вкладку. Она поможет вам настроить выдачу, то есть то, что программа может выдать наружу – распечатанный лист бумаги.
Можно настроить:
• количество слайдов на странице;
• ориентацию слайдов на странице;
• ориентацию самой страницы;
• колонтитулы.
Когда все заполните, нажмите кнопку Закрыть режим образца в правой части вкладки.
• Образец заметок – открывает вкладку, которая позволит вам организовать свои заметки к слайду. Когда добьетесь желаемого вида, нажимайте Закрыть режим образца.
Показать или скрыть. В этой группе можно настроить отображение таких элементов на экране: Линейка, Сетка, Панель сообщений.
Масштаб. При нажатии кнопки Масштаб открывается одноименное окно, в котором вы сможете выбрать удобный для вас масштаб слайда.
Кнопка Вписать в окно выставляет оптимальный размер слайда.
Цвет или оттенки серого. При щелчке на этой кнопке открывается меню с командами: Цвет, Оттенки серого и Черно-белый без серого. Выберите одну из них, и вы увидите свою презентацию в новом цвете.
Окно. С помощью настроек этой группы можно упорядочить несколько открытых окон программы.
• Новое окно – открывает еще одно окно программы PowerPoint с той же презентацией. У вас будет два одинаковых окна.
• Упорядочить все – если у вас в программе PowerPoint открыто несколько документов, то эта кнопка расположит их на экране рядом внутри окна программы (рис. 3.90).
Рис. 3.90. Два документа внутри программы
Вы можете просто переходить из окна в окно. Окно становится активным, как только вы щелкнете на нем мышкой. Если одно окно видно, а второе скрыто (например, одно из окон развернуто на весь экран), то переходить из одного окна в другое можно с помощью кнопки Перейти в другое окно. А можно и с помощью закладки программы на Панели задач Windows.
Кнопку удобно использовать для того, чтобы открыть окно документа в программе Powe rPoint на весь экран, когда документ в программе остался один.
• Окна каскадом – еще один способ расположить несколько документов в программе. Кнопка выглядит так . Я думаю, очевидно, что будет, если ее нажать.
• Разделить – позволяет удобно менять границы окон внутри программы. Кнопка имеет такой вид .
Если вы наведете указатель на границу между окнами в программе, то он примет вот вид двунаправленной стрелки. Щелкнув мышкой и не отпуская ее кнопку, вы можете переместить границу в любую сторону.
А если вы нажмете кнопку Разделить , то при наведении на границу мышиный курсор поменяет свой вид, и вы сможете управлять им с помощью клавиатуры, а именно стрелок вверх, вниз, вправо, влево.
Для выхода из этого режима нажмите клавишу Esc или Enter.
Макросы. Макросы – это мини-программки внутри программы. Самые простые макросы записывают последовательность нажатий клавиш и щелчков мыши, сложные макросы способны автоматизировать многие команды. Послесоздания макроса можно его запустить, и указанные действия будут выполняться автоматически.
Макросы создаются с помощью Visual Basic и, мне кажется, написание и использование макросов выходит за рамки самоучителя для начинающих.
Итак, я вас поздравляю, мы закончили изучение ленты с вкладками программы PowerPoint. Остался последний рывок.
Меню Кнопки «Office»
Мы уже упоминали в этой главе меню Кнопки «Office» (см. рис. 3.2), и я говорила, что мы оставим его на закуску. Пришло время к нему вернуться.
Итак, какие у нас там есть команды.
• Создать (Ctrl+N) – открывает новый файл программы PowerPoint.
• Открыть (Ctrl+O) – открывает любой из уже созданных файлов программы.