AutoCAD 2009 Орлов Андрей
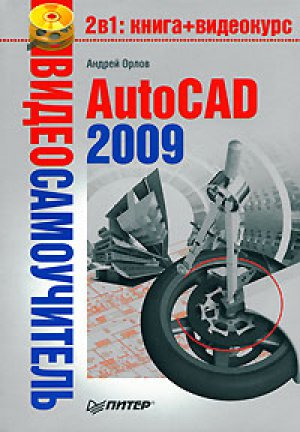
После запуска команды появится запрос:
Select objects:
Выделите объекты, которые необходимо повернуть, и нажмите клавишу Enter или Пробел для принятия набора выделения. Программа выдаст следующий запрос:
Specify base point:
В ответ с помощью мыши задайте точку, вокруг которой будет происходить вращение, после чего появится последний запрос – об указании угла вращения:
Specify rotation angle or [Copy/References]
Угол вращения можно указать одним из трех способов:
• с помощью мыши, используя базовую точку в качестве вершины угла;
• вводом значения угла с клавиатуры;
• используя параметр Reference, указать начальный угол и затем новый.
Примечание
Существует также возможность указать базовую точку с помощью декартовых координат в поле возле указателя или в командной строке. Например, чтобы повернуть объект с использованием в качестве базовой точки начала координат рисунка, вы можете ввести 0.0 и нажать клавишу Enter в ответ на приглашение Specify base point:.
Чтобы задать угол поворота с помощью мыши, просто перемещайте его вокруг базовой точки, пока объект не примет требуемое положение (рис. 6.15).
Рис. 6.15. Предварительный вид объекта после поворота
Совет
Вы можете использовать режим ORTHO или вспомогательные средства полярного отслеживания, чтобы быстро и точно поворачивать объекты на требуемые углы.
Значение угла поворота можно просто ввести с клавиатуры. Для измерения углов используются текущий базовый угол и направление. Заданный по умолчанию базовый угол – 0° (восток) с направлением измерения против часовой стрелки. В момент выполнения команды текущее направление и базовый угол отображаются в командной строке следующим образом:
Current positive angle in UCS: ANGDIR clockwise ANGBASE 0
Ввод значения угла и нажатие клавиши Enter поворачивают выбранный объект на указанный угол.
Примечание
Можно ввести отрицательный угол и вращать объекты в противоположном направлении. Например, ввод значения 45° эквивалентен вводу значения 315°: объект примет одно и то же положение в результате поворота в разных направлениях.
Параметр REFERENCE позволяет вам вращать объекты, определяя направление или начальный угол и затем указывая новый, абсолютный угол поворота. AutoCAD повернет объект, вычислив разницу между углом направления и новым углом.
Данный параметр неоценим, если вы не знаете существующий угол поворота объекта. Используя функцию захвата, вы можете зафиксировать на объектах две точки, которые определяют текущий угол. Затем в ответ на запрос Specify the new angle or [Points]: следует ввести угол с клавиатуры или, воспользовавшись параметром Points, выбрать две точки для определения нового угла (рис. 6.16).
Рис. 6.16. Вращение с применением параметра Reference
С помощью параметра Copy команды ROTATE можно не только вращать объекты, но и создавать их копии. При выборе этого параметра в ответ на запрос Specify rotation angle or [Copy/References]: появится следующий запрос:
Rotating a copy of the selected objects.
Specify rotation angle or [Copy/Reference] <0>:
Указать угол вращения можно с помощью любого метода, описанного ранее. На рис. 6.17 показан результат использования параметра Copy при выполнении команды ROTATE.
Рис. 6.17. Результат поворота объекта с копированием
Выполните следующее упражнение.
1. Вызовите команду ROTATE и выберите на чертеже объект, который необходимо повернуть. Появится первый запрос:
Specify base point:
2. Укажите центр вращения, и программа выдаст запрос об определении угла вращения:
Specify rotation angle or [Copy/References]
3. С помощью мыши поверните объект на любой угол (см. рис. 6.15).
4. Чтобы вернуть объект в исходное положение, введите команду U и нажмите клавишу
5. Повторно вызовите команду ROTATE и выберите на чертеже объект, который необходимо повернуть. Появится запрос:
Specify base point:
6. Укажите центр вращения. Появится следующий запрос об определении угла поворота:
Specify rotation angle or [Copy/References]:
7. Введите значение 45 и нажмите клавишу Enter. Объект будет повернут на 45°.
8. Введите команду U и нажмите клавишу Enter или Пробел или нажмите кнопку Undo (Отмена) на панели быстрого доступа или на панели инструментов Standard (Стандартная), чтобы отменить изменения.
9. Снова вызовите команду ROTATE и выберите на чертеже объект. После этого программа выдаст запрос об указании базовой точки:
Specify base point:
10. Укажите центр вращения. Появится приглашение:
Specify rotation angle or [Copy/References]
11. Выберите параметр Copy, используя клавиши управления курсором или введя C в командную строку и нажав клавишу Enter.
12. Введите какое-нибудь значение и нажмите клавишу Enter. Объект будет повернут и скопирован (см. рис. 6.17).
Масштабирование объектов
Для изменения размеров объектов в программе AutoCAD используется команда SCALE.
Чтобы запустить команду SCALE, следует нажать кнопку Scale (Масштаб) на вкладке Home (Основная) в группе Modify (Редактирование) ленты или на панели инструментов Modify (Редактирование).
Можно также выполнить команду меню Modify Scale (Редактирование Масштаб) или ввести SCALE в командную строку.
После вызова команды SCALE программа выдаст запрос о выборе объектов:
Select objects:
Укажите объекты, масштаб которых следует изменить, и нажмите клавишу Enter или Пробел, чтобы принять набор выделения. В следующем запросе требуется указать базовую точку, относительно которой будет происходить изменение масштаба:
Specify base point:
Далее необходимо указать коэффициент масштабирования:
Specify scale factor or [Copy/Reference]:
Коэффициент масштабирования можно указать одним из трех способов:
• с помощью мыши, используя базовую точку как вершину;
• вводом коэффициента с клавиатуры;
• используя параметр Reference, задать начальный размер/длину, а затем новый. Сделать это можно как с клавиатуры, так и указывая точки на чертеже.
При использовании мыши вы просто перемещаете указатель, выбирая на чертеже точку, чтобы указать желаемый коэффициент масштаба. При этом отображается предварительный вид объекта (рис. 6.18).
Рис. 6.18. Изменение масштаба объекта
Примечание
Существует также возможность ввести декартовы координаты базовой точки в поле возле указателя или в командную строку. Например, чтобы масштабировать объект, используя начало координат рисунка в качестве базовой точки, вы можете ввести значение 0.0 и нажать клавишу Enter в ответ на приглашение Specify base point:.
Значение масштаба можно также ввести с клавиатуры. При коэффициенте масштабирования, большем 1, объекты увеличиваются, а при меньшем их размер уменьшается. Коэффициент масштабирования всегда должен быть больше нуля.
Параметр Reference позволяет вам масштабировать объекты, определяя начальную длину, а затем новую, абсолютную. AutoCAD определяет необходимый коэффициент масштаба, вычисляя разницу между начальной и новой длиной. Вы можете ввести длину с клавиатуры или выбрать на рисунке две точки, которые определяют относительную длину. Параметр Reference просто необходим, если вы не знаете длину существующего объекта, а располагаете лишь требуемой. Используя функцию захвата, вы можете зафиксировать на объекте две точки, которые определяют его длину. Затем AutoCAD предложит задать новую длину:
Specify new length or [Points]:
Вы можете ввести длину с клавиатуры или использовать параметр Points, чтобы выбрать две точки для указания новой длины.
С помощью параметра Copy команды SCALE можно не только изменять масштаб объектов, но и создавать их копии. При выборе данного параметра в ответ на запрос Specify scale factor or [Copy/Reference]: появится следующее приглашение:
Scaling a copy of the selected objects.
Specify scale factor or [Copy/Reference]:
Вы можете использовать любой метод, чтобы определить коэффициент масштаба. Пример изменения размеров с копированием объекта представлен на рис. 6.19.
Рис. 6.19. Результат изменения масштаба с копированием объекта
Закрепите материал, выполнив следующее упражнение.
1. Вызовите команду SCALE и выберите объект. На экране появится запрос об определении базовой точки:
Specify base point:
2. Обозначьте базовую точку. Программа попросит определить коэффициент масштаба:
Specify scale factor or [Copy/References]:
3. Масштабируйте объект в любом отношении, используя точку, выбранную указателем мыши (см. рис. 6.18).
4. Введите команду U в командную строку или нажмите кнопку Undo (Отмена) на панели быстрого доступа или на панели инструментов Standard Annotation (Стандартная аннотационная), чтобы вернуть объекту первоначальный размер.
5. Повторно вызовите команду SCALE и выберите объект. На экране появится запрос:
Specify base point:
6. Обозначьте базовую точку, после чего появится запрос об определении коэффициента масштаба:
Specify scale factor or [Copy/References]:
7. Введите значение 2 и нажмите клавишу Enter или Пробел. Объекты будут увеличены в два раза.
Разрыв объекта
Команда BREAK позволяет удалять части объекта или разбивать объект на два. Для ее запуска следует нажать кнопку Break (Разрыв) на вкладке Home (Основная) в группе Modify (Редактирование) ленты или на панели инструментов Modify (Редактирование). Можно также выполнить команду меню Modify Break (Редактирование Разрыв) или ввести BREAK в командную строку.
После вызова команды BREAK программа предложит вам выбрать объект. Одновременно с выбором объекта вы указываете первую точку обрыва. Если вы хотите ее изменить, необходимо в ответ на запрос команды Specify second break point or [First point]: выбрать параметр First point, чтобы повторно указать первую точку. Затем, после уазания первой точки, в ответ на запрос программы укажите вторую точку, и разрыв будет создан.
• Если вам необходимо разбить один объект на два, не нарушая при этом его геометрию, просто используйте символ @, чтобы определить вторую точку. В этом случае программа разместит вторую точку в тех же координатах, где находится первая. В итоге будут созданы два объекта, вместе составляющие исходный.
• Иногда тип новых объектов, созданных при разбиении, может отличаться от исходного. Когда вы обрываете линию, AutoCAD просто создает две линии, однако, когда вы обрываете окружность, программа преобразует окружность в дугу. Порядок выбора точек определяет, какая часть круга будет сохранена. AutoCAD удалит часть, первую в направлении против часовой стрелки.
При выборе второй точки разрыва следует иметь в виду некоторые особенности. Во-первых, если вы выберете вторую точку где-нибудь вне объекта, AutoCAD спроектирует точку обрыва по линии, перпендикулярной объекту и проходящей через выбранную точку. Во-вторых, если вторая точка разрыва лежит за границами объекта, AutoCAD просто удалит все, что находится между первой точкой и границей объекта.
Для разрыва объекта нужно выполнить следующие действия.
1. Вызовите команду BREAK и выберите на окружности точку, которая будет служить первой точкой разрыва. AutoCAD попросит указать вторую точку:
Specify second break point or [First point]:
2. Укажите вторую точку где-либо возле окружности, чтобы разорвать окружность и получить ее часть в виде дуги. Результат должен выглядеть примерно так, как показано на рис. 6.20.
Рис. 6.20. Результат разрыва окружности
Создание фаски
Объекты чертежа можно соединять, строя фаски (скошенные линии). «Снять фаску» на языке металлообработки означает сделать скос на прямоугольной грани детали. Наличие такой функции в AutoCAD вызвано тем, что во многих случаях изображение таких частей чертежа неудобно создавать с помощью базовых инструментов редактирования.
Для создания фаски (скошенного угла) между двумя пересекающимися объектами используется команда CHAMFER. Рисование фаски напоминает создание сопряжения, но вместо радиуса сопряжения нужно задать два расстояния (от точки пересечения до каждого объекта) или расстояние и угол для фаски.
Команду CHAMFER можно вызвать щелчком на кнопке Chamfer (Фаска) на вкладке Home (Основная) в группе Modify (Редактирование) ленты или на панели инструментов Modify (Редактирование). Можно также выполнить команду меню Modify Chamfer (Редактирование Фаска).
Создать фаску с помощю команды CHAMFER можно двумя методами – заданием расстояния и указанием угла. Параметр mEthod позволяет вам выбирать, какой метод создания фасок использовать.
Метод задания расстояний
С помощью метода задания расстояний вы определяете расстояние от пересечения до объекта вдоль каждой линии. Программа отнимает первое расстояние фаски от точки пересечения до первого объекта и второго расстояния фаски до второго объекта и затем рисует линию между этими двумя точками.
Параметр DISTANCE позволяет вам настроить длины фаски. Первая длина применяется для первого выбранного объекта, вторая – для второго.
Если длины фаски равны, рисуется фаска 45°. Когда вы устанавливаете первое расстояние, AutoCAD присваивает это значение, заданное по умолчанию, второму расстоянию. Чтобы принять это, просто нажмите клавишу Enter в ответ на запрос программы о вводе второго расстояния фаски.
Метод задания угла
Метод задания угла использует расстояние и угол для определения линии фаски. Расстояние отнимается от первого выбранного объекта для определения начальной точки, и линия фаски рисуется под определенным углом, пока не пересекается со вторым объектом. По умолчанию угол измеряется в направлении против часовой стрелки от первого объекта.
При создании фаски для полилинии с помощью параметра Polyline первый и второй объекты определяются в том порядке, в котором была нарисована полилиния. Если вы сомневаетесь или не получаете ожидаемых результатов, лучшим способом, возможно, будет не использовать параметр Polyline, а просто нанести фаски на участки полилинии отдельно.
Рассмотрим порядок создания фаски.
1. Нарисуйте две линии, расположенные перпендикулярно друг к другу (рис. 6.21).
Рис. 6.21. Исходные линии для нанесения фаски
2. Запустите команду CHAMFER и выберите параметр Angle. В результатена экране появится запрос об определении длины фаски на первой линии:
Specify chamfer length on the fi rst line:
3. Введите значение 90 и нажмите клавишу Enter или Пробел, чтобы установить длину. Появится запрос об указании угла фаски:
Specify chamfer angle from the fi rst line:
4. Введите значение 65 и нажмите клавишу Enter или Пробел для установки угла фаски. Программа попросит выбрать первую линию:
Select fi rst line or [Undo/Polyline/Distance/Angle/Trim/mEthod/Multiple]:
5. Затем укажите вторую линию в ответ на запрос:
Select second line or shift-select to apply corner:
AutoCAD скосит угол. Обратите внимание, что расстояние 90 отмеряется от выбранной вами первой линии. Результат должен выглядеть примерно так, как показано на рис. 6.22.
Рис. 6.22. Создание фаски методом ввода одного расстояния и угла
6. Введите команду U, чтобы отменить нанесение последней фаски.
7. Вновь запустите команду CHAMFER и выберите параметр Distance. Задайте первое расстояние равным 110.
8. AutoCAD устанавливает для второго расстояния значение по умолчанию, соответствующее первому расстоянию. Нажмите клавишу Enter, чтобы принять это значение. AutoCAD выдаст запрос о выборе первой линии:
Select fi rst line or [Undo/Polyline/Distance/Angle/Trim/mEthod/Multiple]:
9. Выберите одну из линий в качестве первой. AutoCAD нанесет фаску, и чертеж примет вид, подобный показанному на рис. 6.23.
Рис. 6.23. Фаска, созданная методом ввода двух расстояний
Резюме
Вы познакомились с основами редактирования объектов в AutoCAD, освоили такие базовые приемы, как копирование, зеркальное отображение, поворот, изменение размеров объектов, а также более специфические средства – создание массива, разрыв объектов, создание фаски.
Знание и уверенное владение приемами редактирования позволяет оптимизировать процесс создания чертежей, схем, планов и т. д. Вы сможете выделять опорные структурные элементы объектов, находить симметрию и подобие. Так AutoCAD дает вам больше возможностей для творчества, принимая на себя значительную часть рутинной работы.
Глава 7
Штриховки, градиенты, границы
Выбор шаблона штриховки
Выбор градиента
Определение границ штриховки и градиента
Перетаскивание штриховки
Редактирование штриховки и градиента
Резюме
em>Штриховкой называется рисунок, заполняющий область или замкнутый контур. Штриховка используется в чертежах самого различного направления. Например, в машиностроительных чертежах штриховка может применяться для обозначения разреза и типа материала конструкции. Кроме того, в AutoCAD можно выделять области закрашиванием, то есть с помощью так называемых градиентных заливок. Работа со штриховкой во многом схожа с работой с градиентом, поэтому практически все рассмотренное в этой главе о штриховке относится и к градиентным заливкам.
Процесс создания штриховки в AutoCAD максимально автоматизирован. Пользователю нет необходимости вычерчивать все линии по отдельности. По большому счету для нанесения штриховки достаточно выбрать шаблон и определить границы заштриховываемой области. Объектами, ограничивающими область штриховки, могут быть линии, окружности, дуги, полилинии, трехмерные грани и видовые экраны. Причем вся штриховка в этом случае представляет собой один объект, то есть является блоком.
Еще одним важным свойством штриховки является ее ассоциативность: штриховка привязывается к границам заштриховываемой области и в случае изменения этой области также принимает новые размеры. На практике это означает, что, если понадобится подкорректировать размеры заштрихованного изображения детали, необходимости в создании новой штриховки не будет, так как штриховка автоматически «подстроится» под новые очертания контура.
Шаблон штриховки – это рисунок, заполняющий заштриховываемую область. Шаблоны штриховки хранятся в файлах acad.pat и acadiso.pat. У пользователей есть возможность создавать собственные шаблоны штриховки, которые следует сохранять в файлах с произвольным именем и расширением PAT.
Совет
Штриховку лучше всего создавать на отдельном слое, так как это позволяет впоследствии редактировать все шаблоны штриховки в один прием. Например, можно убрать всю штриховку с экрана или присвоить ей отдельный цвет.
Рассмотрим этапы создания штриховки и градиента более подробно.
Выбор шаблона штриховки
Чтобы приступить непосредственно к созданию штриховки, щелкните на кнопке Hatch (Штриховка) на вкладке Home (Основная) в группе Draw (Черчение) ленты или на панели инструментов Draw (Черчение), запустив тем самым выполнение команды BHATCH.
Примечание
В AutoCAD присутствуют две команды для нанесения штриховки – BHATCH и HATCH. В более ранних версиях программы эти команды имели немного разные функции, а в AutoCAD 2009 их запуск приводит к одному результату.
После запуска команды BHATCH на экране появляется диалоговое окно Hatch and Gradient (Штриховка и градиент) (рис. 7.1). В этом диалоговом окне производятся все действия, связанные с выбором и нанесением штриховки и градиента.
Рис. 7.1. Диалоговое окно Hatch and Gradient (Штриховка и градиент)
В раскрывающемся списке Type (Тип шаблона) можно выбрать один из трех вариантов шаблона штриховки.
• Predefined (Стандартный) – позволяет выбрать шаблон штриховки из списка.
• User defined (Из линий) – дает возможность задать свой шаблон штриховки.
• Custom (Пользовательский) – позволяет выбрать шаблон штриховки из ранее созданных пользователем.
В AutoCAD присутствует достаточно большой набор штриховок. Если в списке Type (Тип шаблона) выбрано значение Predefined (Стандартный), то нужный шаблон штриховки можно указать в поле Pattern (Образец). При этом выбранная штиховка демонстрируется в поле Swatch (Структура). Однако есть и более удобный способ задания шаблона штриховки: щелкните на кнопке с многоточием, расположенной возле поля Pattern (Образец). На экране появится диалоговое окно Hatch Pattern Palette (Палитра образцов штриховки) (рис. 7.2).
Рис. 7.2. Диалоговое окно Hatch Pattern Palette (Палитра образцов штриховки)
В этом окне есть четыре вкладки, содержащие различные шаблоны штриховки, изображенные в виде небольших рисунков с названиями. На вкладках ANSI и ISO расположены шаблоны штриховки стандартов ANSI и ISO соответственно. Вкладка Other Predefined (Другие стандартные) содержит самые разнообразные шаблоны штриховки, поддерживаемые программой. На вкладке Custom (Пользовательский) находятся шаблоны, созданные пользователями и хранящиеся в файлах с расширением PAT. Если вы ранее не создавали собственные штриховки, то эта вкладка будет пустой.
Чтобы выбрать штриховку, щелкните кнопкой мыши на соответствующем изображении, а затем нажмите кнопку OK. Вы вернетесь в диалоговое окно Hatch and Gradient (Штриховка и градиент), где можно будет изменить другие параметры.
Из раскрывающегося списка Angle (Угол) выбирают угол наклона линий штриховки. Это значение прибавляется к тому углу, который уже присутствует в выбранном шаблоне штриховки. Например, если выбран шаблон, в котором линии проведены под углом 45°, и вы выберете такое же значение угла наклона в списке Angle (Угол), то на чертеже получите вертикально линии штриховки.
С помощью раскрывающегося списка Scale (Масштаб) задают коэффициент масштабирования штриховки. При значении 1, которое выбрано по умолчанию, штриховка вычерчивается так, как определена в шаблоне. Обычно коэффициент масштабирования выбирают пропорционально размерам чертежа. При слишком малом коэффициенте масштабирования область штриховки почти полностью закрашивается, а при чрезмерно большом линии штриховки могут быть не видны.
Раскрывающийся список ISO pen widht (Толщина пера ISO) становится активным, если выбран шаблон штриховки стандарта ISO. При указании в этом списке какой-либо толщины линии такое же значение автоматически подставляется и в список Scale (Масштаб).
Флажок Relative to paper space (Относительно пространства листа) позволяет масштабировать рисунок штриховки пропорционально единицам пространства листа. Этот параметр доступен, только если вы запускаете команду штриховки, находясь на вкладке Layout (Лист). Установкой флажка Relative to paper space (Относительно пространства листа) изменяется значение переменной HPSCALE.
Некоторыми особенностями выделяется шаблон штриховки SOLID (Заливка), находящийся на вкладке Other Predefined (Другие стандартные) диалогового окна Hatch Pattern Palette (Палитра образцов штриховки). Этот шаблон заполняет область сплошной заливкой определенного цвета. При выбранном шаблоне SOLID (Заливка) не доступен ни один из элементов в области Angle and scale (Угол и масштаб) окна Hatch and Gradient (Штриховка и градиент), а в раскрывающемся списке Swatch (Структура) можно указать цвет заливки. По умолчанию выбрано значение ByLayer (По слою).
Выбрав в раскрывающемся списке Type (Тип шаблона) пункт User defined (Из линий), можно определить свой рисунок штриховки. В этом случае штриховка будет создана на основе линий, находящихся на определенном расстоянии и с заданным интервалом и углом наклона. Значение угла наклона линий штриховки выбирают в раскрывающемся списке Angle (Угол), а расстояние между линиями задают в поле Spacing (Интервал). При желании можно установить флажок Double (Крест-накрест), и тогда изображение будет дополнено пересекающимися линиями.
При выборе из списка Type (Тип шаблона) пункта Custom (Пользовательский) становится активным список Custom pattern (Настраиваемые образцы). Здесь можно выбрать шаблоны штриховки, хранящиеся в файлах, отличных от acad.pat и acadiso.pat. Кроме того, в этом случае можно задать угол наклона и коэффициент масштабирования.
Нередко, кроме шаблона штриховки, необходимо задать исходную точку, с которой начнет вычерчиваться штриховка. Задать расположение такой точки можно в области Hatch origin (Исходная точка штриховки).
Если переключатель установлен в положение Use current origin (Использовать текущую исходную точку), в качестве начальной точки будет использоваться точка, заданная системной переменной (по умолчанию это точка с координатами (0; 0). Установка переключателя в положение Specified origin (Указанная исходная точка) позволяет задать начальную точку самостоятельно. После нажатия кнопки Click to set new origin (Щелкните, чтобы задать новую исходную точку) становится активным поле чертежа, где можно щелчком указать исходную точку шаблона штриховки. Установив флажок Default to boundary extents (По умолчанию до контура), можно активизировать раскрывающийся список, в котором выбирают расположение исходной точки относительно контура заштриховываемого объекта: вверху, внизу, слева, справа или по центру. Положение точки демонстрируется с помощью красного крестика на небольшом рисунке справа.
Пример того, как будет выглядеть штриховка AR-BRSTD в зависимости от положения исходной точки, показан на рис. 7.3.
Рис. 7.3. Штриховка при различных положениях исходной точки
Установка флажка Store as default origin (Исходная точка по умолчанию) позволяет сохранить измененные параметры в качестве настроек по умолчанию, так что они будут применяться ко всем создаваемым штриховкам.
Выбор градиента
При заполнении градиентом область закрашивается плавно изменяющимся цветом. Градиент позволяет создавать на двухмерном чертеже эффект падающего на поверхность света, тем самым имитируя трехмерность объекта (рис. 7.4).
Рис. 7.4. Градиентная заливка создает иллюзию освещенного трехмерного объекта
Параметры градиентной заливки устанавливают на вкладке Gradient (Градиент) диалогового окна Hatch and Gradient (Штриховка и градиент) (рис. 7.5). Чтобы вызвать это диалоговое окно с открытой вкладкой Gradient (Градиент), следует щелкнуть на кнопке Gradient (Градиент) на вкладке Home (Основная) в группе Draw (Черчение) ленты или на панели инструментов Draw (Черчение), запустив тем самым команду GRADIENT.
Рис. 7.5. Вкладка Gradient (Градиент) окна Hatch and Gradient (Штриховка и градиент)
Чтобы выбрать цвет градиентной заливки, необходимо дважды щелкнуть на кнопке с многоточием. Откроется диалоговое окно Select Color (Выбор цвета), в котором можно указать необходимый цвет градиентной заливки (рис. 7.6).
По умолчанию переключатель в окне Hatch and Gradient (Штриховка и градиент) установлен в положение One color (Один цвет), что позволяет закрашивать область одним цветом, плавно переходящим либо в светлое (ползунок Shade/Tint (Темнее/Светлее) установлен в крайнее правое положение), либо в темное (ползунок установлен в крайнее левое положение) пятно. Перемещением ползунка Shade/Tint (Темнее/Светлее) в центр можно добиться равномерного закрашивания области одним цветом.
Рис. 7.6. Диалоговое окно Select Color (Выбор цвета)
Чтобы определить двухцветный градиент, установите переключатель в положение Two color (Два цвета). Область Color (Цвет) приобретет несколько иной вид – появится дополнительное поле для выбора второго цвета. При установленном флажке Centered (По центру) градиент располагается симметрично. При снятии этого флажка градиентная заливка смещается влево и вверх. Как и в случае со штриховкой, в раскрывающемся списке Angle (Угол) задается угол наклона изображения.
Рассмотрим более подробно, как определить параметры желто-синей градиентной заливки.
1. Откройте вкладку Gradient (Градиент) диалогового окна Hatch and Gradient (Штриховка и градиент).
2. Установите переключатель в положение Two color (Два цвета). По умолчанию в списке One color (Один цвет) выбран синий цвет, а в списке Two color (Два цвета) – желтый. Оставьте эти настройки без изменений.
3. Щелкнув на одном из девяти квадратов, выберите образец градиентной заливки. Щелкните кнопкой мыши на первом квадрате слева во втором ряду, если, например, в дальнейшем вы собираетесь придать «объем» окружности.
4. Снимите флажок Centered (По центру), чтобы придать эффект света, падающего слева сверху. При необходимости измените угол в поле Angle (Угол).
Определение границ штриховки и градиента
После того как вы определились с видом штриховки, необходимо указать границы заштриховываемой области. Выбрать такую область можно двумя методами:
• задать контур, предназначенный для штриховки, путем выбора составляющих его объектов;
• указать любую точку, принадлежащую заштриховываемой области.
Нередко штриховку требуется нанести на область чертежа достаточно простой конфигурации: например, необходимо полностью заштриховать прямоугольник, представляющий собой один объект. В этом случае нет принципиальных отличий, каким способом задавать заштриховываемую область: указанием точки внутри области или же заданием контура. Однако внутри заштриховываемого объекта могут находиться замкнутые области (островки), которые штриховать не требуется. Тогда определение границ штриховки несколько усложняется.
Указание внутренней точки
Чтобы определить контур указанием внутренней точки, нужно щелкнуть в окне Hatch and Gradient (Штриховка и градиенты) на кнопке Add: Pick points (Добавить: указание точек), после чего диалоговое окно скроется и вам необходимо будет указать точку, принадлежащую заштриховываемой области. Особенность этого метода определения границ штриховки состоит в том, что после указания внутренней точки программа автоматически определяет и выделяет контур штриховки.
При использовании данного метода контур штриховки обязательно должен быть замкнутым и полностью отображаться на экране, иначе при попытке заштриховать незамкнутую область появится сообщение об ошибке (рис. 7.7). Следует отметить, что обойти это ограничение можно, указав допустимый зазор в области Gap tolerance (Допустимый зазор) (чтобы получить доступ к этим параметрам, щелкните на кнопке More Options (Дополнительные настройки), расположенной в правом нижнем углу окна Hatch and Gradient (Штриховка и градиент)).
Рис. 7.7. Программа не может определить границы штриховки
После щелчка на кнопке Add: Pick points (Добавить: указание точек) диалоговое окно исчезнет с экрана и программа выдаст следующий запрос:
Pick internal point or [Select objects/remove Boundaries]: Selecting everything...
Selecting everything visible...
Analyzing the selected data...






