AutoCAD 2009 Орлов Андрей
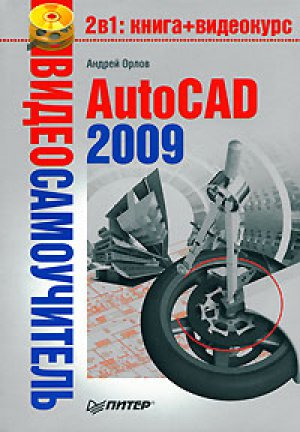
Analyzing internal islands...
Выберите области, которые необходимо заштриховать. Отменить выделение последней выбранной области можно вводом команды U с клавиатуры. Чтобы завершить выбор областей, предназначенных для нанесения штриховки, нажмите клавишу Enter или щелкните правой кнопкой мыши, после чего вы вернетесь в диалоговое окно Hatch and Gradient (Штриховка и градиенты).
Когда область штриховки задается указанием внутренней точки, отдельно определять островки нет необходимости, так как в этом случае программа находит все внутренние области автоматически. Если же необходимо проигнорировать какие-либо островки, то есть заштриховать их принудительно, можно исключить эти области вручную с помощью кнопки Remove boundaries (Удаление контуров), которая становится активной после указания внутренней точки заштриховываемой области.
Определение контуров объектов
Еще один метод позволяет определить границы штриховки, выбирая объекты вручную. Для этого необходимо щелкнуть на кнопке Add: Select objects (Добавить: выбор объектов). Диалоговое окно свернется, и в командной строке появится запрос:
Select objects or [picK internal point/remove Boundaries]:
Программа предоставляет возможность указать объекты, составляющие контур. После того как вы выберете следующий объект, нажмите клавишу Enter, чтобы вернуться в диалоговое окно.
Несложно заметить, что в этом случае контур не создается программой автоматически, а указывается пользователем. Поэтому использовать этот метод целесообразнее, если граница состоит из отдельного объекта. Кроме того, нужно следить за тем, чтобы контур был замкнутым и образующие его объекты не пересекались, иначе программа может некорректно определить границы штриховки (рис. 7.8).
Рис. 7.8. Некорректное определение границ штриховки
В случае определения границ штриховки путем указания внешнего контура все содержащиеся внутри этого контура островки также заштриховываются. Если же необходимо отказаться от штриховки каких-либо областей, то помимо внешнего контура следует указывать и эти внутренние области. Тогда вид полученной штриховки будет зависеть от настроек в области Islands (Островки) диалогового окна Hatch and Gradient (Штриховка и градиент). Чтобы получить доступ к этим параметрам, щелкните кнопкой мыши на кнопке More Options (Дополнительные настройки), расположенной в правом нижнем углу.
Правка границ
Кроме двух кнопок, с помощью которых можно определить границы штриховки, в области Boundaries (Контуры) присутствует еще несколько параметров, позволяющих изменять контуры штриховки.
Кнопка Remove boundaries (Исключение островков) позволяет принудительно удалять островки. При определении границ путем указания внутренней точки островки, так же как и внешний контур, обнаруживаются автоматически, и впоследствии решение о том, заштриховывать эти внутренние области или нет, программа принимает на основании настроек в области Islands (Островки). Если же необходимо заштриховать какие-либо островки принудительно, то есть независимо от указанных настроек, то следует нажать кнопку Remove boundaries (Исключение островков) и выделить эти островки вручную. Если таким способом выбрать все области, находящиеся внутри заштриховываемого контура, то результат штриховки будет таким же, как если бы переключатель в области Islands (Островки) был установлен в положение Ignore (Игнорировать) – будет заштрихована вся внешняя область.
Кнопка Recreate boundary (Восстановить контур) восстанавливает контур вокруг штриховки, то есть создает и ассоциирует с выбранной штриховкой полилинию или область.
После щелчка на кнопке View Selections (Просмотр выделенного) диалоговое окно Hatch and Gradient (Штриховка и градиент) исчезает с экрана, что позволяет просмотреть выделенные на чертеже контуры штриховки. Эта кнопка недоступна, если на рисунке не выбран ни один контур.
Кроме рассмотренных, в диалоговом окне Hatch and Gradient (Штриховка и градиент) находятся следующие параметры.
• Установите флажок Annotative (Аннотационный), чтобы штриховка была аннотационной. Впоследствии вы сможете регулировать вид такой штриховки с помощью масштаба аннотации. Если захотите больше узнать о свойстве аннотации, щелкните на кнопке с изображением буквы i.
• Как уже отмечалось, в AutoCAD по умолчанию создается ассоциативная штриховка, то есть штриховка привязывается к тем объектам, к которым она была применена, что в большинстве случаев очень удобно. Если же необходимо создать неассоциативную штриховку, тогда следует снять флажок Associative (Ассоциативный) в области Options (Параметры). Если установить флажок Annotative (Аннотационный), то отключить свойство ассоциативности вы уже не сможете.
• Установка флажка Create separate hatches (Создание раздельных штриховок) означает, что штриховка каждой несвязанной области будет представлять собой отдельный объект. Редактировать штриховку таких областей можно по отдельности.
• Раскрывающийся список Draw order (Порядок черчения) позволяет выбрать желательный способ вывода штриховки: позади, на переднем плане, позади границ, границы позади или в неопределенном порядке. По умолчанию штриховка размещается позади границ, то есть при щелчке на контуре штриховки выделяется именно контур, а не штриховка.
• Полезной функцией является копирование настроек шаблона штриховки. После щелчка на кнопке Inherit Properties (Копирование свойств) диалоговое окно временно исчезает с экрана, а указатель мыши приобретает вид кисточки. Чтобы скопировать тип, угол наклона, масштаб и шаг понравившегося шаблона штриховки, щелкните на нем кнопкой мыши. После этого вновь появится окно Hatch and Gradient (Штриховка и градиент) с заданными параметрами выбранной штриховки.
Перед тем как окончательно заштриховать какой-либо объект, иногда полезно узнать, как будет выглядеть штриховка на чертеже. Для этого необходимо выполнить следующие действия.
1. Щелкните на кнопке Preview (Просмотр), расположенной в левом нижнем углу диалогового окна Hatch and Gradient (Штриховка и градиент). Программа отобразит область чертежа с нанесенной, но еще не зафиксированной штриховкой.
2. Если полученные результаты вас устраивают, щелкните правой кнопкой мыши, чтобы окончательно нанести штриховку, или нажмите клавишу Esc, если необходимо изменить какие-либо настройки. На экране вновь появится диалоговое окно Hatch and Gradient (Штриховка и градиент).
3. После внесения необходимых изменений щелкните кнопкой мыши на кнопке OK, чтобы заштриховать объект, или на кнопке Cancel (Отменить), чтобы отказаться от размещения штриховки и закрыть диалоговое окно.
Дополнительные параметры
Чтобы получить доступ к дополнительным настройкам, необходимо щелкнуть на кнопке More Options (Дополнительные настройки), расположенной в правом нижнем углу окна Hatch and Gradient (Штриховка и градиент) (рис. 7.9).
Рис. 7.9. Дополнительные параметры штриховки и градиента
Островками называются замкнутые области, находящиеся внутри заштриховываемого контура. В области Islands (Островки) можно определить, каким образом будут заштриховываться эти внутренние объекты. Состояние флажка Island detection (Обнаружение островков) определяет, будет ли вообще программа искать островки. Если этот флажок установлен, с помощью переключателя Island display style (Тип обнаружения островков) можно определить вид заштрихованного изображения:
• Normal (Обычный) – в этом случае внутренние области заштриховываются через одну: внешняя область заштриховывается, следующая за ней внутренняя область – нет, следующая область заполняется штриховкой и т. д.;
• Outer (Внешний) – заштриховывается только внешняя область, а все внутренние островки остаются незаштрихованными;
• Ignore (Игнорировать) – наличие внутренних островков игнорируется, заштриховывается вся выделенная область, независимо от того, как выделяются объекты.
Совет
Текст, находящийся внутри заштриховываемой области, также является островком, поэтому, если вам нужно, чтобы линии штриховки обходили текст, его следует создавать до нанесения штриховки.
При определении контура путем указания внутренней точки вокруг штриховки автоматически создается замкнутый контур в виде полилинии, который впоследствии удаляется. Если установить флажок Retain boundaries (Сохранение контуров), то этот контур будет сохранен, то есть, кроме самой штриховки, на чертеже появится еще и ее контур. В раскрывающемся списке Object type (Тип объекта) выбирают вид создаваемого для контура объекта – полилиния или область.
По умолчанию при использовании кнопки Add: Pick points (Добавить: Указание точек) для определения границ штриховки программа анализирует все объекты, находящиеся на текущем видовом экране, чтобы обозначить границы штриховки. На больших чертежах это может занять много времени, но у вас есть возможность создать новый набор объектов, который будет анализироваться при обнаружении контуров. Для этого необходимо нажать кнопку New (Новый), расположенную в области Boundary Set (Границы). При этом диалоговое окно временно исчезнет с экрана и у вас появится возможность выбрать объекты, которые необходимо включить в новый набор контуров.
Изменение настроек в области Gap tolerance (Допустимый зазор) позволяет заштриховать незамкнутые области. По умолчанию параметру Tolerance (Зазор) установлено значение 0, в этом случае заштриховать можно только замкнутый контур. Однако это значение можно изменять в пределах от 0 до 5000 в единицах чертежа, что задает максимальную величину зазора между объектами, при которой контур будет считаться замкнутым. Ввод значения в поле Tolerance (Зазор) эквивалентен такому же изменению переменной HPGAPTOL.
В области Inherit options (Наследовать параметры) можно определить, что следует использовать при копировании свойств штриховки: текущую исходную точку или исходную точку штриховки.
Разобравшись с параметрами штриховки, присутствующими в окне Hatch and Gradient (Штриховка и градиент), приступим к практическим действиям по созданию штриховки.
1. Откройте файл 07_01.dwg, имеющийся на компакт-диске, прилагаемом к книге, и сохраните его в своей рабочей папке.
2. Нажмите кнопку Hatch (Штриховка) на вкладке Home (Основная) в группе Draw (Черчение) ленты или на панели инструментов Draw (Черчение), вызвав тем самым команду BHATCH. Можно также выполнить команду меню Draw Hatch (Черчение Штриховка). На экране появится диалоговое окно Hatch and Gradient (Штриховка и градиент).
3. Щелкните на кнопке с тремя точками возле поля Pattern (Образец). Откроется диалоговое окно Hatch Pattern Palette (Палитра образцов штриховки).
4. Перейдите на вкладку ANSI и выберите шаблон штриховки ANSI31. Нажмите кнопку OK, чтобы вернуться в предыдущее окно.
5. В раскрывающемся списке Scale (Масштаб) выберите значение 2. Щелкните на кнопке More Options (Дополнительные настройки), чтобы получить доступ к дополнительным настройкам. Установите переключатель Island display style (Тип обнаружения островков) в положение Normal (Обычный).
6. Нажмите кнопку Add: Pick points (Добавить: указание точек): временно активизируется графическая область. Щелкните кнопкой мыши внутри левой части детали, а затем нажмите клавишу Enter, чтобы завершить выделение области.
7. В диалоговом окне Hatch and Gradient (Штриховка и градиент) щелкните на кнопке Preview (Просмотр), чтобы увидеть, как будет выглядеть штриховка: две внутренние окружности должны быть не закрашены. Затем нажмите кнопку Esc, чтобы вернуться в диалоговое окно, и в случае необходимости измените настройки штриховки.
8. Примените штриховку, щелкнув на кнопке OK (рис. 7.10).
Рис. 7.10. Результат нанесения штриховки
Перетаскивание штриховки
Нанести штриховку на чертеж можно и другим способом – перетаскиванием готового шаблона штриховки в замкнутую область на чертеже. Перетащить штриховку можно либо с палитры Tool Palettes (Инструментальные палитры), либо из окна Designcenter (Центр управления).
С помощью палитры Designcenter (Центр управления) можно открыть любой файл PAT, содержащий шаблон штриховки, выполнить предварительный просмотр и перетащить нужный шаблон на чертеж, то есть нанести штриховку. Центр управления следует использовать, когда у вас есть шаблоны штриховки, хранящиеся в собственных файлах PAT. Рассмотрим более подробно, как заштриховать объект таким способом.
Чтобы вызвать палитру Designcenter (Центр управления) (рис. 7.11), щелкните кнопкой мыши на одноименной кнопке на панели инструментов Standard (Стандартная) или нажмите сочетание клавиш Ctrl+2. Вызвать данную палитру можно также используя ленту: перейдите на вкладку View (Отображение) в группу Palettes (Палитры) и нажмите кнопку DesignCenter (Центр управления).
Рис. 7.11. Палитра Designcenter (Центр управления) с шаблонами штриховки
Перейдите на вкладку Folders (Папки). Укажите расположение файла, содержащего нужный шаблон штриховки, то есть файла с расширением PAT. В правой части окна появятся миниатюрные изображения всех шаблонов штриховки, содержащихся в выбранном файле.
Примечание
Узнать точное расположение файлов acad.pat и acadiso.pat можно с помощью палитры Designcenter (Центр управления) – в нижней части здесь указывается абсолютный путь к выделенному файлу (см. рис. 7.11).
Перетащите штриховку из правой части палитры Designcenter (Центр управления) в замкнутую область на чертеже.
Однако еще проще наносить штриховку и градиентную заливку, воспользовавшись палитрой инструментов, где уже присутствуют готовые шаблоны.
Чтобы вызвать палитру Tool Palettes (Инструментальные палитры) (рис. 7.12), нажмите кнопку Tool Palettes (Инструментальные палитры) на вкладке View (Отображение) в группе Palettes (Палитры) на ленте или щелкните на кнопке Tool Palettes Window (Окно палитры инструментов) на панели инструментов Standard (Стандартная). Можно также воспользоваться сочетанием клавиш Ctrl+3.
Рис. 7.12. Вкладка Hatches (Штриховки) палитры Tool Palettes (Инструментальная палитра)
Перейдите на вкладку Hatches (Штриховки). Перетащите понравившийся шаблон штриховки или градиента в замкнутый объек на чертеже. Если вы будете использовать какой-либо шаблон штриховки, отсутствующий на палитре инструментов, перетащите его сюда с палитры Designcenter (Центр управления).
Конечно, во многих случаях использование центра управления и инструментальной палитры значительно экономит время при нанесении штриховки. Однако таким образом можно изменить меньшее количество настроек, чем при использовании диалогового окна Hatch and Gradient (Штриховка и градиент). Доступ к настройкам можно получить с помощью окна Quick Properties (Быстрое изменение свойств) (рис. 7.13), которое должно открыться сразу после выделения штриховки на чертеже. Если этого не произойдет, тогда, выделив штриховку, щелкните правой кнопкой мыши и выберите пункт Quick Properties (Быстрое изменение свойств), чтобы разрешить открытие одноименного диалогового окна.
Рис. 7.13. Диалоговое окно Quick Properties (Быстрое изменение свойств)
Если предоставляемых свойств окажется недостаточно, тогда после выделения штриховки, выбрав в контекстном меню пункт Properties (Свойства), вы откроете диалоговое окно, содержащее несколько большее количество настроек (рис. 7.14).
Рис. 7.14. Диалоговое окно Properties (Свойства)
В принципе, способ нанесения штриховки существенной роли не играет, так как в дальнейшем созданную штриховку можно легко отредактировать.
Редактирование штриховки и градиента
Чтобы приступить к редактированию штриховки, выполните команду контекстного меню Modify Object Hatch (Редактирование Объект Штриховка), запустив тем самым команду HATCHEDIT. После появления запроса Select hatch object: выберите штриховку для редактирования, щелкнув на одной из ее линий. Откроется диалоговое окно Hatch Edit (Редактирование штриховки) (рис. 7.15). Его можно также вызвать, просто дважды щелкнув на рисунке штриховки либо выбрав пункт Hatch Edit (Редактирование штриховки) в контекстном меню штриховки.
Рис. 7.15. Диалоговое окно Hatch Edit (Редактирование штриховки)
Замечу, что диалоговое окно Hatch Edit (Редактирование штриховки) отличается от диалогового окна Hatch and Gradient (Штриховка и градиенты) только несколькими параметрами. Поэтому, если вы научились наносить штриховку, то ее редактирование не составит труда.
В окне Hatch Edit (Редактирование штриховки) можно изменять любые настройки штриховки: масштаб, угол наклона линий, рисунок и прочее, то есть все параметры, которые задавались при ее создании.
Кроме того, можно изменять контуры штриховки, и вследствие своей ассоциативности она будет принимать новые очертания. Однако при удалении и подрезании контура или, например, перемещении штриховки отдельно от контура штриховка теряет свою ассоциативность. И об этом не следует забывать.
Однако существует способ, при котором штриховку можно редактировать вместе с контуром. По умолчанию программа настроена так, что при выделении штриховки контур заштрихованного объекта не выделяется и наоборот – при выделении контура выделяется только он, но не штриховка. Однако можно сделать так, что штриховка и ее граница будут рассматриваться как единый объект.
Щелкните правой кнопкой мыши на свободном месте чертежа и выберите в открывшемся контекстном меню пункт Options (Параметры). Откроется диалоговое окно Options (Параметры). Перейдите на вкладку Selection (Выделение) и затем установите флажок Associative Hatch (Ассоциативная штриховка).
После этого штриховку и границу можно будет редактировать одновременно. Однако помните, что теперь при удалении, например, штриховки, контур также исчезнет с чертежа, так как эти два объекта всегда будут выделяться вместе. Установка флажка Associative Hatch (Ассоциативная штриховка) присваивает переменной PICKSTYLE значение 2.
Кроме того, можно выполнять подрезание штриховки. В качестве режущей грани может выступать любой объект, пересекающий штриховку. После подрезания штриховка остается ассоциативным объектом.
Чтобы изменить настройки градиента, в диалоговом окне Hatch Edit (Редактирование штриховки) перейдите на вкладку Gradient (Градиент) (рис. 7.16) и измените параметры по своему усмотрению.
Рис. 7.16. Вкладка редактирования свойств градиента
Как и в случае со штриховкой, в изменении настроек градиента нет ничего сложного – такие же параметры задаются и при его создании.
Резюме
Создание штриховки в AutoCAD максимально упрощено. Фактически все, что требуется от пользователя, – это указать шаблон штриховки и правильно определить границы заштриховываемой области. При всем этом присутствует возможность изменения большого количество параметров для более гибкой настройки штриховки. Кроме того, область можно заполнить не только штриховкой, но и градиентной заливкой. Причем изменить настройки штриховки и градиентной заливки можно как в процессе их создания, так и путем редактирования существующих объектов.
Глава 8
Работа с листами и печать
Окна просмотра в пространстве листа
Создание и редактирование листов
Печать
Резюме
Вы уже научились создавать несложные двухмерные чертежи. Однако в большинстве случаев работа на этом не заканчивается, так как результаты ваших трудов необходимо подготовить к печати и вывести на бумагу. Как это сделать, рассмотрим далее в этой главе.
Возможно, работая с AutoCAD, вы уже обратили внимание на то, что внизу графической зоны чертежа обычно выбрана вкладка Model (Модель) (рис. 8.1).
Рис. 8.1. План здания в пространстве модели
Данная вкладка обеспечивает работу в пространстве модели, где вычерчиваются и редактируются все объекты чертежа. Рядом с вкладкой Model (Модель) расположены еще и вкладки Layout (Лист) (по умолчанию их две), активизировав которые мы переключимся в пространство листа. Пространство листа – это среда, предназначенная для размещения различных видов конструкции, вычерченной в пространстве модели.
Чертеж плана этажа в пространстве листа показан на рис. 8.2.
Рис. 8.2. План здания в пространстве листа
Окна просмотра в пространстве листа
Пространство листа используется для размещения на одном чертеже нескольких видов построенной модели. Работа в пространстве листа аналогична работе конструктора за кульманом, так как любая вкладка листа имитирует бумажный лист. Чтобы перейти в пространство листа, необходимо выбрать соответствующую вкладку.
Вид графической зоны при активизированной вкладке Layout1 (Лист 1) и пустом видовом экране показан на рис. 8.3.
Рис. 8.3. Графическая зона пространства листа
На вкладке пространства модели можно выделить несколько различных элементов. Во-первых, это сам виртуальный лист бумаги, который имеет белый цвет. Во-вторых, штриховым контуром изображена граница области печати. Наличие этой области обусловлено тем, что большинство печатающих устройств не могут печатать вблизи границы листа. Кроме того, по умолчанию на листе создается один плавающий видовой экран. Повторю, что видовые экраны в пространстве листа необходимы для отображения вида модели.
Как отмечалось ранее, по умолчанию при создании нового чертежа внизу графической зоны появляются две вкладки пространства листа – Layout1 (Лист 1) и Layut2 (Лист 2). Однако таких вкладок может быть и меньше, а при желании вы можете также создать новые листы. При этом для каждого листа создаются индивидуальные настройки: размеры и ориентация листа, печатающее устройство, заданное по умолчанию, конфигурация плавающих видовых экранов и др.
Создание и редактирование листов
Наиболее просто создать новый лист можно с помощью Layout Wizard (Мастера компоновки). Чтобы вызвать его, выполните одну из команд меню: либо Insert Layout Create Layout Wizard (Вставка Лист Создать мастер компоновки), либо Tools Wizards Create Layout (Сервис Мастера Создание компоновки). Команду LAYOUTWIZARD можно также активизировать с помощью командной строки. В любом случае на экране появится первое окно мастера компоновки (рис. 8.4).
Рис. 8.4. Первое окно мастера компоновки
В этом окне нужно ввести имя создаваемого листа, которое в дальнейшем будет отображаться на соответствующей вкладке. Программа предлагает порядковый номер нового листа – в нашем случае это Layout3 (Лист 3). Чтобы лучше ориентироваться в листах с компоновками, введите в это поле какое-нибудь значащее имя, которое отражало бы суть чертежа, содержащегося на данном листе.
Нажмите кнопку Далее, чтобы открыть следующее окно мастера компоновки (рис. 8.5). Оно предназначено для выбора печатающего устройства для создаваемого листа. Конфигурирование принтеров и плоттеров рассмотрено далее в этой главе. Выберите нужное устройство, щелкнув кнопкой мыши на соответствующей строке. Если выбрать пункт None (Нет), печатающее устройство по умолчанию не будет задано.
Рис. 8.5. Окно настройки принтера
Щелкните на кнопке Далее, чтобы запустить следующее окно мастера (рис. 8.6). В третьем окне мастера компоновки выбирается формат бумаги, на котором будет распечатан документ, а также единицы измерения чертежа: Millimeters (Миллиметры) или Inches (Дюймы).
Рис. 8.6. Окно настройки бумаги мастера компоновки
Щелкните на кнопке Далее, чтобы перейти к следующему окну мастера (рис. 8.7). Здесь можно выбрать ориентацию чертежа на листе бумаги – Portrait (Книжная) или Landscape (Альбомная).
Рис. 8.7. Окно настройки ориентации листа
В следующем окне (рис. 8.8) выбирают тип основной надписи из списка файлов. В области Preview (Просмотр) схематично показывается внешний вид выбранного штампа. Элемент None (Нет) означает отсутствие основной надписи. Штамп основной надписи можно включить в чертеж в качестве блока, установив переключатель в положение Block (Блок), или в качестве ссылки, установив переключатель в положение Xref. Лучше выбрать положение Block (Блок), так как в этом случае основная надпись будет сохранена в чертеже.
Рис. 8.8. Окно настройки основной надписи
Совет
Замечу, что в предложенном списке нет штампов, соответствующих ГОСТ. Поэтому рекомендую один раз затратить время на создание нужной основной надписи, чтобы в дальнейшем просто вставлять ее в свои чертежи. Начертив свой штамп, сохраните его в файл с расширением DWG в каталоге <системный диск>:\Documents and Settings\<ваш профиль>\Application Data\ Autodesk\AutoCAD 2009\R17.0\enu\Template\.
Следующее окно мастера предназначено для определения количества видовых экранов на листе (рис. 8.9). С помощью переключателя Viewport setup (Установки видового экрана) можно выбрать один из следующих вариантов компоновки.
• None (Нет) – установите переключатель в это положение, если не хотите создавать видовой экран в пространстве листа. Впоследствии вы сможете определить видовые экраны вручную.
• Single (Один) – создается один прямоугольный видовой экран.
• Std. 3D Engineering Views (Стандартный трехмерный вид) – создание четырех видовых экранов. Предполагается, что на трех из них будут расположены фронтальная, профильная и горизонтальная проекции, а четвертый экран необходим для изометрического представления модели.
• После установки переключателя в положение Array (Массив) становятся доступными поля в нижней части окна. Здесь можно задать количество строк и столбцов видовых экранов, а также расстояние между ними.
Рис. 8.9. Окно настройки параметров видовых экранов
Нажмите кнопку Далее. В следующем окне мастера находится всего одна кнопка Select location (Выбор позиции) (рис. 8.10). После щелчка на этой кнопке окно мастера временно скрывается и вы возвращаетесь в пространство листа, где необходимо путем указания противоположных углов определить размер области, которую займут все видовые экраны. Если не нажимать кнопку Select location (Выбор позиции), то видовые экраны заполнят всю область печати.
Рис. 8.10. Окно настройки расположения видового экрана
В последнем окне мастера компоновки щелкните на кнопке Готово, чтобы завершить работу по созданию нового листа.
После окончания работы мастера вы окажетесь в пространстве только что созданного листа компоновки.
Редактирование листа
Щелкните правой кнопкой мыши на корешке редактируемой вкладки. Откроется контекстное меню (рис. 8.11).
Рис. 8.11. Контекстное меню вкладки листа
Данное меню содержит следующие параметры.
• New layout (Новый лист) – создает вкладку нового листа на основе параметров устройства печати и размера бумаги, выбранных по умолчанию. Новое имя листу присваивается автоматически: например, при создании четвертой вкладки листа это будет Layout4 (Лист 4).
• From template (По шаблону) – позволяет создать новый лист на основе существующего чертежа или шаблона. После выбора этого пункта на экране появляется диалоговое окно Select Template From File (Выбор шаблона из файла), в котором следует указать расположение файла с расширением DWG или DWT. После щелчка на кнопке Open (Открыть) текущее окно закрывается, а на экране появляется диалоговое окно Insert Layout(s) (Вставка листов), где можно выбрать конкретный лист данного чертежа. В результате выполнения такой операции на новый лист будут перенесены все элементы выбранного листа: блок штампа, видовые экраны и т. п. Однако объекты вкладки Model (Модель) на новый лист импортироваться не будут.
• Пункт Delete (Удалить) позволяет удалить выбранный лист. Перед удалением программа обязательно выведет предупреждающее окно. Лист будет удален после нажатия кнопки OK.
• После выбора пункта Rename (Переименовать) появится окно Rename Layout (Переименование листа). Чтобы переименовать лист, в поле Name (Имя) необходимо ввести новое имя листа и затем щелкнуть на кнопке OK.
• Выбор команды Move or Copy (Переместить или скопировать) вызывает одноименное диалоговое окно, позволяющее создать копию текущего листа или переместить его. Для перемещения листа укажите в поле Before layout (Перед листом) имя другого листа компоновки, слева от вкладки которого необходимо поместить текущий лист. Выбрав пункт move to end (переместить в конец), вы переместите лист в крайнее правое положение. Установка флажка Create a copy (Создать копию) создает новую копию выбранного листа, причем в скобках имени этого листа будет отображаться номер сделанной копии.
• Select All Layouts (Выбрать все листы) – выделяет все листы, имеющиеся в чертеже. После этого с ними можно выполнять групповые операции редактирования, например удаление.
• Пункты меню Activate Previous Layout (Активизировать предыдущий лист) и Activate Model Tab (Активизировать вкладку модели) делают активным предыдущий лист или пространство модели соответственно.
• Page Setup Manager (Диспетчер параметров листа) – вызывает одноименное диалоговое окно, предназначенное для управления параметрами страницы.
• Plot (Печать) – вызывает диалоговое окно Plot (Печать), в котором производятся настройки печати.
• Import Layout as Sheet (Импортировать компоновку как лист) – позволяет добавить созданную компоновку в набор листов.
• Export layout to model (Экспортировать лист в модель) – позволяет экспортировать все видимые объекты с текущего листа в пространство модели нового рисунка.
• Hide Layouts and Model tabs (Скрыть вкладки листов и модели) – скрывает вкладки пространства модели и пространства листа, что позволяет несколько увеличить графическую область. Теперь переключаться между изображением модели и ее компоновкой на листе можно с помощью кнопки Model (Модель) и кнопки с именем листа компоновки, расположенных в строке состояния. Щелкнув на кнопке Additional Layouts (Дополнительные слои) с изображением двух стрелок, можно указать, какой конкретно лист необходимо вывести на экран. Щелкнув правой кнопкой мыши на одной из этих кнопок и выбрав пункт Display Layouts and Model Tabs (Показать вкладки листов и модели), вы вернете вкладки на прежние места.
Совет
Нажимая сочетание клавиш Ctrl+Page Up, можно переключаться между вкладками листов и вкладкой модели справа налево, а клавиши Ctrl+Page Down переключают вкладки слева направо.
Следующим шагом после создания листа является изменение его настроек. Чтобы вызвать диалоговое окно Page Setup Manager (Диспетчер параметров листа) (рис. 8.12), выберите пункт Page Setup Manager (Диспетчер параметров листа) в контекстном меню листа либо выполните команду File Page Setup Manager (Файл Диспетчер параметров листа). Посредством данного диалогового окна можно настроить параметры страницы. Интересно, что для одного листа можно создать несколько наборов параметров.
Рис. 8.12. Диалоговое окно Page Setup Manager (Диспетчер параметров листа)
В этом диалоговом окне отображаются параметры листов, имеющихся в данном чертеже. Установив флажок Display when creating a new layout (Показывать при создании нового листа), можно добиться того, что при первом обращении к созданному листу на экране будет автоматически появляться диалоговое окно Page Setup Manager (Диспетчер параметров листа).
Кнопка New (Новый) позволяет создать новый набор параметров. В окне New Page Setup (Новые параметры листа), которое появляется после щелчка на данной кнопке, нужно ввести имя создаваемого набора параметров. Кроме того, из списка, расположенного ниже, необходимо выбрать имя имеющегося набора параметров, настройки которого наиболее подходят для создаваемого. После щелчка на кнопке OK открывается диалоговое окно Page Setup (Параметры листа) (рис. 8.13).
Рис. 8.13. Диалоговое окно Page Setup (Параметры листа)
Кроме создания нового набора параметров, вы можете импортировать существующий из другого чертежа, щелкнув в окне Page Setup Manager (Диспетчер параметров листа) на кнопке Import (Импортировать). Нажатие кнопки Modify (Изменить) приводит к открытию окна Page Setup (Параметры листа), в котором можно изменить некоторые параметры текущего листа.
Из списка Name (Имя), находящегося в области Printer/plotter (Принтер/плоттер) окна Page Setup (Параметры листа), выбирают имя печатающего устройства, заданного по умолчанию.
Раскрывающийся список Paper size (Формат листа) предназначен для выбора размеров бумаги, доступных для данного принтера или плоттера. При этом размеры и ориентация листа демонстрируются на небольшом рисунке рядом.
В области Plot area (Печатаемая область) указывают область печати. По умолчанию в раскрывающемся списке выбрано значение Layout (Лист), однако можно выбрать также печать по границам чертежа, печать текущего экрана, печать вида или печать по заданной рамке.
По умолчанию при печати чертеж максимально смещается в левый нижний угол. Однако можно задать смещение чертежа по осям X и Y, введя нужные значения в соответствующие поля. Флажок Center the plot (Центрировать печать) позволяет расположить печатаемый объект по центру листа.
Масштаб можно настроить в области Plot scale (Масштаб печати). В частности, из раскрывающегося списка Scale (Масштаб) выбирают один из масштабных коэффициентов. В полях, расположенных ниже, можно явно указать коэффициент масштабирования. Установив флажок Scale linewieght (Масштабировать толщину линий), можно задать масштаб представления толщин линий. Так как обычно масштаб указывается индивидуально для каждого видового экрана, то печать из пространства листа обычно производится в масштабе 1:1.
В области Plot style table (Таблица стилей печати) указывают имя файла с таблицей стилей печати.
Если вы вызвали окно, находясь в пространстве листа, то в области Shaded viewport options (Параметры раскрашивания видового экрана) будет активен только список Quality (Качество), в котором указывают качество изображения. Если в этом списке выбрать пункт Custom (Пользовательский), то станет доступным поле DPI, в котором можно ввести разрешение в точках на дюйм.
Рассмотрим параметры, содержащиеся в области Plot options (Параметры печати). Если установлен флажок Plot object lineweights (Учитывать толщину линий объектов), то при печати будет учитываться толщина линий чертежа. Если некоторым объектам или слоям чертежа присвоен стиль печати и установлен флажок Plot with plot styles (Учитывать стили печати), то эти объекты будут распечатаны с учетом присвоенного им стиля. Флажок Plot paperspace last (Печатать пространство листа последним) определяет порядок печати объектов, находящихся в пространстве листа и в пространстве модели. Если установлен флажок Hide paperspace objects (Скрывать объекты листа), то невидимые линии при печати из пространства листа не будут вычерчиваться.
В области Drawing orientation (Ориентация чертежа) с помощью переключателя выбирают ориентацию чертежа на листе бумаги: Portrait (Книжная) или Landscape (Альбомная). При установленном флажке Plot upside-down (Печатать вверх ногами) чертеж будет выводиться на бумагу в перевернутом виде.
Сохраните все настройки, нажав кнопку OK. Программа вернется в диалоговое окно Page Setup Manager (Диспетчер параметров листа). При необходимости сделайте данный набор настроек текущим, выделив его щелчком кнопки мыши и нажав кнопку Set Current (Сделать текущим). Щелкните на кнопке Close (Закрыть), чтобы вернуться в пространство листа.
Видовые экраны в пространстве листа
тобы просмотреть чертеж в пространстве листа, необходимо создать видовые экраны. По умолчанию на существующих листах уже присутствует по одному видовому экрану. Обычно одного видового экрана не хватает для точного представления модели, так как для этого необходимо показать несколько различных видов конструкции или один и тот же вид, но с разной детализацией. Например, в технических чертежах трехмерные детали или узлы обычно изображают в виде трех проекций. Кроме того, на одном листе можно разместить сразу несколько чертежей, а значит, создать несколько плавающих видовых экранов, разместив на них различные виды.
Примечание
В AutoCAD существует два типа видовых экранов: неперекрывающиеся и перекрывающиеся. Неперекрывающиеся видовые экраны можно создать только в пространстве модели. В этой главе речь идет только о перекрывающихся (плавающих) видовых экранах, которые формируются в пространстве листа.
Плавающие видовые экраны являются реальными объектами, которые поддаются редактированию.
Совет
Так как обычно нет необходимости в печати границ плавающих видовых экранов, их следует создавать на отдельном слое. Впоследствии отключение данного слоя позволит убрать границы видовых экранов с листа. Объекты пространства модели при этом остаются на месте. Но даже если вы планируете сохранить границы, все равно создайте отдельный слой для видовых экранов, так как это предоставит возможность для группового редактирования плавающих видовых экранов, например можно быстро задать всем границам один цвет, назначив его данному слою.
Большинство операций по созданию и редактированию плавающих видовых экранов выполняется с помощью группы Viewports (Видовые экраны), расположенной на вкладке View (Отображение) ленты, или на панели инструментов Viewports (Видовые экраны) (рис. 8.14).
Рис. 8.14. Панель инструментов Viewports (Видовые экраны)
Чтобы вызвать диалоговое окно Viewports (Видовые экраны) (рис. 8.15), находясь в пространстве листа, щелкните на кнопке New (Создать) на вкладке View (Отображение) в группе Viewports (Видовые экраны) ленты или на кнопке Display viewports dialog (Диалоговое окно видовых экранов) на панели инструментов Viewports (Видовые экраны). Можно также набрать команду VPORTS. Того же результата можно добиться, выполнив команду меню View Viewports New Viewports (Вид Видовые экраны Новые видовые экраны).
Рис. 8.15. Диалоговое окно Viewports (Видовые экраны)
Список Standard viewports (Стандартные видовые экраны) позволяет выбрать количество плавающих видовых экранов и их расположение на листе. При этом в области Preview (Просмотр) схематично показывается будущее расположение видовых экранов и имя каждого из них. При выбранном режиме 2D в списке Setup (Режим) в каждом видовом экране устанавливается вид всей модели. Если задать режим 3D, то в видовых экранах будут создаваться стандартные виды модели.
В раскрывающемся списке Change view to (Сменить вид на) задают вид в конкретном видовом экране. Например, при выбранном режиме 3D из этого списка можно выбрать один из стандартных видов или задать изометрическое отображение модели.
В поле Viewport Spacing (Расстояние) указывают расстояние, на котором будут расположены видовые экраны друг от друга на листе. Понятно, что это поле становится активным только при создании двух и более плавающих видовых экранов. Выполнив все необходимые настройки, щелкните кнопкой мыши на кнопке OK. При этом диалоговое окно закроется, а в командной строке появится запрос:
Specify fi rst corner or [Fit] <Fit>:
В ответ задайте первую угловую точку с помощью мыши или нажмите клавишу Enter, чтобы видовые экраны заняли всю печатаемую область листа. Если вы задали первую точку, то в командной строке появится следующее приглашение:
Specify opposite corner:
Укажите противоположный угол прямоугольной области, в которую будут вписаны все видовые экраны. Указанный контур будет заполнен плавающими видовыми экранами.
Вы уже знаете, как создать один или сразу несколько плавающих видовых экранов прямоугольной формы. Однако AutoCAD позволяет создать плавающие видовые экраны неправильной формы, для чего необходимо щелкнуть на кнопке Polygonal (Многоугольный) на вкладке View (Отображение) в группе Viewports (Видовые экраны) ленты или на кнопке Polygonal Viewport (Многоугольный видовой экран) на панели инструментов Viewports (Видовые экраны). Можно также выполнить команду меню View Viewports Polygonal Viewport (Вид Видовые экраны Многоугольный видовой экран). В этом случае граница плавающего видового экрана будет создана из прямолинейных и дуговых сегментов.
После запуска команды появится приглашение:
Specify start point:
Задайте первую точку. После этого появится новый запрос:
Specify next point or [Arc/Length/Undo]:
Продолжайте указывать точки или выберите один из предлагаемых параметров:
• при выборе параметра Arc появляется возможность добавлять дуговые сегменты;
• если выбрать параметр Length, то будет вычерчиваться линейный сегмент заданных длины и направления;
• параметр Undo удаляет последний созданный фрагмент.
Указав последнюю точку, нажмите клавишу Enter, чтобы завершить создание границ видового экрана. Понятно, что контур видового экрана должен быть замкнутым, поэтому, если последняя указанная точка не будет совпадать с начальной, программа автоматически проведет линейный сегмент, чтобы получить замкнутый объект.
AutoCAD позволяет создавать плавающие видовые экраны из любых замкнутых объектов. Чтобы преобразовать замкнутую полилинию, эллипс, сплайн, область или круг в видовой экран, выполните команду меню View Viewports Object (Вид Видовые экраны Объект) или щелкните на кнопке Object (Объект) на вкладке View (Отображение) в группе Viewports (Видовые экраны) ленты или на кнопке Convert Object to Viewport (Создать видовой экран из объекта) на панели инструментов Viewports (Видовые экраны). Появится запрос:
Select object to clip viewport:
Выделите подходящий замкнутый объект. Он тут же будет преобразован в плавающий видовой экран, в котором появится изображение модели.
Созданный плавающий видовой экран можно переместить, изменить его размеры или удалить, предварительно выделив его.
Как и другие объекты, плавающие видовые экраны можно редактировать с помощью ручек. Однако наиболее интересной возможностью является переопределение границ видового экрана с использованием команды VCLIP. Данная команда вызывается щелчком на кнопке Clip existing viewport (Подрезать существующий видовой экран) на панели инструментв Viewports (Видовые экраны). При этом появляется возможность изменять форму плавающего видового экрана в соответствии с новыми границами. Чтобы обрезать видовой экран, следует либо указать существующий замкнутый контур, либо создать его в процессе выполнения команды.
Выделите плавающий видовой экран, который собираетесь обрезать, а затем запустите команду VCLIP, или сначала запустите команду VCLIP, а затем в ответ на запрос Select clipping object or [Polygonal/Delete] <Polygonal>: укажите замкнутый объект, который будет выступать в качестве границы подрезки.
Если в ответ на данное приглашение нажать Enter (то есть выбрать параметр Polygonal), то появится возможность создать границу подрезки вручную. Как и при создании видового экрана сложной формы, в данном случае отсекающая граница создается из прямолинейных и дуговых сегментов.
Удалить некоторую отсекающую замкнутую область можно с помощью параметра Delete, который доступен лишь в том случае, если выбранный плавающий видовой экран является подрезанным.
После создания и правки плавающих видовых экранов в каждом из них будет отображаться один и тот же вид модели. Однако в каждом видовом экране необходимо настроить нужный вид. Для этого следует переключиться из пространства листа в видовой экран, что можно сделать двумя способами.
• Дважды щелкнуть кнопкой мыши на видовом экране, который нужно выбрать.
• Щелкнуть на кнопке Paper (Бумага), расположенной в строке состояния. При этом кнопка изменит свое название на Model (Модель), а в графической области будет активизирован один из плавающих видовых экранов. Чтобы переключиться на нужный видовой экран, щелкните на нем кнопкой мыши.
Совет
Для последовательного переключения между активизированными видовыми экранами нажимайте сочетание клавиш Ctrl+R.
Граница активизированного видового экрана выделена толстой линией.
Переключившись в один из плавающих видовых экранов, мы фактически оказываемся в пространстве модели. Здесь можно редактировать или создавать новые объекты, как будто находясь на вкладке Model (Модель), и поэтому изменения будут отображаться во всех видовых экранах.






