AutoCAD 2009 Орлов Андрей
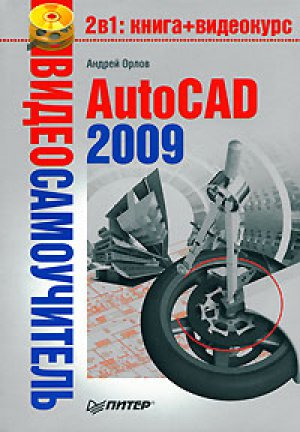
1. Запустите команду вставки таблицы в рисунок (допустим, что рисунок содержит некоторые объекты, атрибуты которых вы хотели бы внести в эту таблицу (рис. 4.52)). Откроется диалоговое окно Insert Table (Вставить таблицу).
Рис. 4.52. Исходные объекты, свойства которых необходимо извлечь в таблицу
2. В области Insert options (Варианты вставок) установите переключатель в положение From object data in a drawing (Data Extraction) (Из данных объектов чертежа (Извлечение данных)) и щелкните на кнопке OK.
3. В первом окне мастера установите переключатель в положение Create a new data extraction (Создать новое извлечение данных). Нажмите кнопку Next (Далее), в появившемся окне задайте имя для сохраняемого файла с данными и при необходимости измените его расположение.
4. В следующем окне мастера установите переключатель в положение Select objects in the current drawing (Выбрать объекты в текущем чертеже) и нажмите находящуюся рядом кнопку. Выделите интересующие вас объекты и нажмите клавишу Enter. В окне мастера нажмите кнопку Next (Далее).
5. На третьем шаге мастера вы увидите список выделенных объектов, который при необходимости можно скорректировать. Нажмите Next (Далее).
6. В следующем окне с помощью флажков выберите свойства выделенных объектов, которые вы хотите извлечь в таблицу, например Area (Площадь). Щелкните на кнопке Next (Далее).
7. В пятом окне мастера вы увидите сформированную таблицу. Здесь можно упорядочить и отфильтровать данные, добавить вычисляемые поля, создать внешние ссылки (для этого следует нажать кнопку Link External Data (Присоединение внешних данных), которая приведет к открытию одноименного окна). Выполнив необходимые настройки, нажмите кнопку Next (Далее).
8. В шестом окне мастера установите флажок Insert data extraction table into drawing (Вставить таблицу извлеченных данных в чертеж), после чего нажмите кнопку Next (Далее).
9. Мастер позволит вам откорректировать стиль, форматирование и структуру таблицы. Выполнив необходимые изменения, щелкните на кнопке Next (Далее).
10. После нажатия в заключительном окне мастера кнопки Finish (Завершить) укажите расположение таблицы на рисунке. В итоге получится таблица, подобная представленной на рис. 4.53.
Рис. 4.53. Таблица извлеченных из рисунка площадей объектов
Примечание
Чтобы узнать о дополнительных возможностях мастера извлечения данных, можно самостоятельно исследовать его шаги или воспользоваться командой меню Help New Features Workshop (Справка Семинар по новым возможностям).
Резюме
Прочитав эту главу, вы научились создавать и редактировать текст и таблицы в AutoCAD 2009.
Напомню, что в AutoCAD существует текст двух видов: однострочный и многострочный. Каждый из них служит своим целям. При создании коротких примечаний, заголовков и пометок в рисунке вы можете положиться на однострочный текст. В других случаях можно воспользоваться преимуществами многострочного текста, который позволяет, например, вставлять специальные символы из меню, создавать нумерованные, маркированные и помеченные буквами списки.
Вы можете вставить в свои рисунки текстовые поля, а также автоматически обновляемые поля с датой, именем файла и даже вашим именем.
Таблицы можно использовать для различных целей, например оформлять в виде таблиц некоторые списки. Вставив непосредственно в ячейки таблицы интеллектуальные поля, вы можете значительно оживить чертеж.
Графическая информация, безусловно, является приоритетной. Это основная причина возникновения систем проектирования, подобных программе AutoCAD. Однако существование промышленных стандартов, сложность чертежей и схем, необходимость документирования и недостаточность графической информации делают текст необходимым элементом чертежей.
Глава 5
Проставление размеров
Линейный размер
Проставление размеров для окружности и угла
Измерение углов
Базовые и связанные размеры
Стиль размера
Резюме
Данная глава посвящена следующим вопросам:
• размеры и их типы;
• работа с линейными размерами;
• работа с диаметрами, радиусами, углами;
• понятие стиля размера и управление стилями.
Проставление размеров на рисунках – возможно, один из наиболее спорных аспектов в работе с программой AutoCAD. В то время как создать размеры довольно просто, управление их видом и поведением может оказаться достаточно сложным занятием. Причина этого – существование множества различных типов размеров и большого количества переменных, которые управляют их вешним видом. Кроме того, способы работы с размерами, их вид и поведение могут очень различаться в зависимости от отрасли промышленност, в которой вы работаете (механическое проектирование, атомная энергетика, электроника и т. д.). В этой главе вы узнаете, как размещать размеры, а также как использовать стили размера, чтобы управлять их видом и поведением.
Команды управления размерами можно запустить с помощью соответствующих кнопок на вкладке Annotate (Аннотация) в группе Dimensions (Размеры) ленты (рис. 5.1).
Рис. 5.1. Группа Dimensions (Размеры)
Существует много типов размеров, доступных в AutoCAD. Чаще всего используют линейные размеры, радиус, диаметр и угловые размеры.
Размеры связаны с объектами и при внесении в чертеж каких-либо изменений обновляются автоматически.
В первую очередь следует выбрать тип размера, который вы хотите создать, а затем выбрать точки, которые определяют его размещение. В указанных местах AutoCAD создает точечные объекты, затем измеряет расстояние между этими определяющими точками и использует это расстояние как заданное по умолчанию текстовое значение размера. Например, для размера линии вы создаете линейный размер и затем указываете две крайние точки линии. Программа создает в этих местах определяющие точки и измеряет расстояние между ними. Затем вы выбираете место для размещения значения размера.
Определяющие точки управляют ассоциативностью размера. Когда их положение изменяется, связанный с ними размер обновляется и перемещается, следуя за ними. Во время простановки размеров AutoCAD автоматически создает уровень или слой, названный Defpoints (Определяющие точки). Все определяющие точки помещаются на этот слой.
Примечание
Слой Defpoints (Определяющие точки) создается, когда вы запускаете команду ввода размера. Он уникален в том, что не выводится на печать независимо от настройки «печатать/не печатать». Однажды созданный слой Defpoints (Определяющие точки) невозможно удалить командой PURGE или нажатием кнопки Delete Layer (Удалить слой). Вы можете переименовать этот слой, но в таком случае AutoCAD просто создаст новый слой Defpoints (Определяющие точки) при создании нового размера или обновлении существующего.
Совет
Поскольку слой Defpoints (Определяющие точки) не выводится на печать, его можно использовать для создания объектов, которые вы не хотите показывать на чертеже. Например, это могут быть пометки, границы просмотра и замечания для других пользователей, работающих с чертежом.
Фактически для размера существует три уровня ассоциативности. Системная переменная DIMASSOC указывает, какой уровень ассоциативности используется в данный момент.
Системной переменной DIMASSOC может быть присвоено значение 0, 1 или 2. Если задано значение 2 (это состояние переменной по умолчанию), определяющие точки размера связаны с объектами рисунка. Например, если вы указываете расстояние между двумя крайними точками линии, AutoCAD cоздаст там определяющие точки, которые будут связаны с объектом – линией. При перемещении линии размер будет двигаться вместе с ней. Если изменяется положение крайней точки линии (линия растягивается, укорачивается, изменяет направление и т. д.), определяющая точка, связанная с ней, будет также двигаться, а размер будет обновляться.
Когда значение переменной DIMASSOC равно 1, AutoCAD все еще создает ассоциативные размеры, но определяющие точки не связываются ни с какой специфической геометрией. Чтобы изменить размер, вы должны переместить определяющие точки, связанные с размером явно. Например, если вы указываете размер линии, когда переменной DIMASSOC задано значение 1, AutoCAD создаст определяющие точки на концах линии. Но если вы перемещаете линию, размер не будет следовать за ней. Вы должны выделить и переместить размер вместе с линией, чтобы они отображались вместе. Если вы перемещаете конец линии (перетаскивая, подстраивая, продляя и т. д.), следует также переместить и определяющую точку, чтобы обновить размер.
Если переменной DIMASSOC задано значение 0, AutoCAD создает обособленные размеры без ассоциативности, без определяющих точек. Каждая часть размерного выноса (линии и значение) воспринимается как отдельный объект.
Совет
Хотя можно создать обособленные размеры, в большинстве рабочих сред автоматизированного проектирования это считается плохой практикой. Обособленные размеры трудноуправляемы, и их обновление может привести к небрежности и неточности в рисунках.
Вы можете изменять значения переменной DIMASSOC с помощью флажка в области Associative Dimensioning (Связанная простановка размеров) на вкладке User Preferences (Пользовательские установки) окна Options (Настройки) (см. рис. 4.10). Если этот флажок установлен, значение переменной DIMASSOC равно 2. Если же он снят, переменной задано значение 1.
Линейный размер
Для создания вертикальных и горизонтальных размеров предназначена одна команда – DIMLINEAR. Она измеряет расстояние между двумя определяющими точками и позволяет вам выбрать местоположение размерной линии. Команде DIMLINEAR соответствует кнопка Linear (Линейный), расположенная на вкладке Annotate (Аннотация) в группе Dimensions (Размеры) ленты.
Есть два способа создать линейный размер: указать определяющие точки или выбрать объект для измерения. Используя метод указания точек, вы выбираете две точки на рисунке и затем задаете местоположение размерной надписи. В зависимости от направления текста размер получается вертикальным или горизонтальным. Если вы размещаете значение выше или ниже точек, AutoCAD создаст горизонтальный размер, если же слева или справа – вертикальный (рис. 5.2).
Рис. 5.2. Проставление размеров методом указания определяющих точек
Вы можете также создать линейный размер, выбрав линию, дугу или круг. После запуска команды DIMLINEAR AutoCAD выдаст запрос:
Specify fi rst extension line origin or <select object>:
Нажмите клавишу Enter, чтобы выбрать линию, дугу или круг. Когда вы с помощью мыши выберете нужный объект, программа создаст две определяющие точки. Рисунок 5.3 показывает результаты выбора различных объектов.
Рис. 5.3. Проставление размеров выбором объекта
Примечание
Для проставления размеров вы можете выбрать только линию, дугу или круг. Нельзя таким образом выбрать эллипс, текстовый элемент или кривую сплайнов. При выборе полилинейного объекта AutoCAD проставит размеры линейного или дугового участка полилинии возле выделенной вами точки.
Параметры команды DIMLINEAR
После того как вы выберете определяющие точки, AutoCAD предложит множество настроек для создания и размещения размеров. Эти настройки представлены в табл. 5.1.
Рассмотрим типичную последовательность создания линейных размеров.
1. Убедитесь в том, что включен режим объектной привязки и указана привязка к крайним точкам и центру объектов. Для этого введите команду DSETTINGS и в появившемся диалоговом окне Drafting Settings (Режимы рисования) откройте вкладку Object Snap (Захват объектов) (см. рис. 2.12). На ней должны быть установлены флажки Object Snap On (F3) (Включить объектную привязку (F3)), Endpoint (Конечная точка) и Center (Центр).
2. Создайте или откройте простое изображение для простановки размеров (пример приведен на рис. 5.4).
Рис. 5.4. Исходное простое изображение
3. Запустите команду DIMLINEAR. Программа попросит вас определить начало первой выносной линии:
Specify fi rst extension line origin or <select object>:
4. Щелкните на нижней левой крайней точке объекта. Появится запрос об указании начала второй выносной линии:
Specify second extension line origin:
5. Щелкните на правом конце нижнего наклонного отрезка. Появится следующий запрос:
Specify dimension line location or [Mtext/Text/Angle/Horizontal/Vertical/Rotated]:
В ответ на него вы можете определить местоположение линии размера, перетаскивая ее с помощью мыши.
6. Разместите размерную линию, как показано на рис. 5.5. После этого программа завершит выполнение команды DIMLINEAR.
Рис. 5.5. Проставление размера указанием определяющих точек
7. Еще раз запустите команду DIMLINEAR. Появится запрос:
Specify fi rst extension line origin or <select object>:
8. Нажмите клавишу Enter. AutoCAD предложит выбрать объект для проставления размера:
Select object to dimension:
9. Щелкните на верхнем наклонном отрезке. Программа разместит определяющие точки на концах отрезка и выдаст запрос об определении местоположения размерной линии:
Specify dimension line location or [Mtext/Text/Angle/Horizontal/Vertical/Rotated]:
10. Разместите размерную линию так, как показано на рис. 5.6. После этого AutoCAD завершит выполнение команды DIMLINEAR.
Рис. 5.6. Проставление размера выбором объекта
Команда DIMLINEAR обладает двумя текстовыми настройками – Mtext и Text. Эти параметры позволяют изменять текст, связанный с размером. По умолчанию AutoCAD размещает численное значение расстояния между двумя определяющими точками в виде значения размера. Используя параметры Mtext и Text, можно изменить этот текст и даже отменить его отображение. Например, при желании вы можете включить отображение примечания или другого дополнительного текста наряду с размерным или напечатать определенный размер вместо того, чтобы использовать вычисленное значение размера.
Принудительное проставление фактического размера объекта
При выборе параметра Mtext AutoCAD отображает многострочный текстовый редактор с выделенным значением размера. Заданное по умолчанию значение представляет собой измеренное расстояние между определяющими точками. Вы можете ввести любой текст до или после имеющегося или удалить его, но изменить значение выделенного текста нельзя. Если вы удалили заданный по умолчанию текст, AutoCAD будет игнорировать измеренное расстояние и отображать только текст, который вы ввели.
Если вы удалили заданное по умолчанию значение размера, можно вернуть его, набрав символы <>. Программа заменит эти скобки измеренным расстоянием между определяющими точками.
Вы можете использовать такие же скобки и при применении параметра Text. После его выбора AutoCAD отобразит измеренный размер как значение по умолчанию и предложит ввести одну строку текста. Вы можете набрать любой текст, используя скобки <> вместо измеренного расстояния между определяющими точками.
Совет
Для редактирования значения размера вы можете также использовать команду DDEDIT.
Рассмотрим порядок изменения значения размера.
1. Откройте ранее созданный чертеж или постройте объекты, содержащие отрезки прямых линий.
2. Запустите кома нду DIMLINEAR. Появится запрос об определении начала первой выносной линии:
Specify fi rst extension line origin or <select object>:
3. Нажмите клавишу Enter. AutoCAD предложит выбрать объект для проставления размера:
Select object to dimension
4. Выберите линию. Программа создаст на ее концах определяющие точки и выдаст запрос:
Specify dimension line location or [Mtext/Text/Angle/Horizontal/Vertical/Rotated]:
5. Выберите параметр Mtext. На ленте появится вкладка Multiline Text (Многострочный текст) и будет выделено значение размера, заданного по умолчанию. Удалите этот текст и введите значение 1.00.
6. Щелкните кнопкой мыши за пределами поля ввода, чтобы закрыть редактор. AutoCAD отобразит размер как 1.00.
7. Выберите линию, для которой вы только что проставили размер, чтобы активизировать ее маркеры. Выберите маркер в одной крайней точке и перетащите его в новое место. AutoCAD изменяет длину линии, и размерная линия движется вместе с ней, но значение размера не обновляется.
8. Запустите команду DDEDIT и выделите значение размера 1.00. Удалите значение 1.00 и введите <>. AutoCAD заменяет скобки фактической длиной линии.
9. Выберите линию, чтобы активизировать ее маркеры и возвратить крайнюю точку в ее первоначальное местоположение. AutoCAD изменяет длину линии, и размерная линия движется с ней. Значение размера обновляется, отображая изменения. Чертеж при этом выглядит примерно так, как показано на рис. 5.7.
Рис. 5.7. Результат автоматического изменения значения размера
Кроме того, если реальное значение размера не соответствует расстоянию между выносными линиями, вы можете добавить к линейному размеру зигзаг. Зигзагообразные размерные линии обычно используются, если измеряемый объект показан в размерах, которые меньше реальных. Применение этих возможностей представлено на рис. 5.8.
Рис. 5.8. Пример использования зигзагообразных размеров
Создание выровненных размеров
Выровненный размер – другой тип линейного размера. В то время как горизонтальный и вертикальный размеры измеряют расстояния по оси X или Y соответственно, выровненный размер показывает истинное расстояние между любыми двумя точками. Значение размера помещается параллельно прямой линии, соединяющей две определяющие точки.
Для создания выровненных размеров предназначена команда DIMALIGNED. При ее использовании вы можете выбрать две определяющие точки или линию, дугу или круг. Как только вы зададите определяющие точки, станут доступными параметры Mtext, Text и Angle. Их значение идентично значению параметров Mtext, Text и Angle команды DIMLINEAR.
Рассмотрим порядок создания выровненных размеров.
1. Откройте или создайте рисунок, содержащий линию, дугу или окружность.
2. Запустите команду DIMALIGNED. Появится приглашение:
Specify fi rst extension line origin or <select object>:
3. Нажмите клавишу Enter. AutoCAD попросит вас выбрать объект для проставления размера:
Select object to dimension:
4. Выберите линию. AutoCAD разместит определяющие точки в концах отрезка и предложит определить местоположение линии размера:
Specify dimension line location or [Mtext/Text/Angle]:
5. Разместите линию размера, как показано на рис. 5.9.
Рис. 5.9. Выровненный размер
Проставление размеров для окружности и угла
Для окружностей и дуг обычно измеряют радиус или диаметр, а для дуги также ее длину. AutoCAD позволяет проставить все эти размеры.
Измерение радиуса
Для измерения радиуса предназначена команда DIMRADIUS. Чтобы ее активизировать с помощью ленты, щелкните на стрелке справа от кнопки Linear (Линейный) на вкладке Annotate (Аннотация) в группе Dimensions (Размеры) и выберите способ задания размеров Radius (Радиус). После запуска этой команды AutoCAD предлагает выбрать дугу или окружность. После выбора окружности, дуги и дугового участка полилинии AutoCAD измерит радиус дуги и выдаст запрос о расположении текстового значения размера (внутри или снаружи дуги). Перпендикулярно к дуге будет создана ведущая линия, проходящая через указанную точку, а в центре окружности или дуги – центральная метка. Когда вы будете размещать текстовое значение, AutoCAD автоматически поставит префикс R перед измеренным значением радиуса (рис. 5.10).
Рис. 5.10. Вставка радиуса
Подобно командам DIMLINEAR и DIMALIGNED, команда DIMRADIUS располагает параметрами Mtext, Text и Angle, предназначенными для изменения текстового значения размера.
При использовании команды DIMRADIUS ведущая линия будет всегда располагаться перпендикулярно кругу или участку дуги. Начальная точка ведущей линии всегда будет на одной линии с центральной точкой дуги. «Извилистый» радиус отличается от обычного тем, что его ведущая линия имеет встроенный в нее зигзаг смещения (рис. 5.11), что позволяет вам определить другую центральную точку для ведущей линии. Это может быть полезно, например, при указании больших радиусов, для которых центральная точка находится вне видимой области рисунка. «Извилистый» размер радиуса можно создать с помощью команды DIMJOGGED.
Рис. 5.11. Пример «извилистого» радиуса
Когда вы запускаете команду DIMJOGGED, AutoCAD прелагает выбрать окружность или дугу. После выбора объекта появится запрос об определении нового местоположения центра:
Specify center location override:
В ответ следует указать расположение отправной точки ведущей линии (конца без стрелки). Ведущая линия протянется от этой точки к точке на окружности или дуге. Затем программа попросит указать расположение текстового значения размера. Как только вы зададите его, можно будет корректировать местоположение зигзагообразного участка.
Определение диаметра
Диаметр можно проставить с помощью команды DIMDIAMETER. Эту команду можно вызвать, нажав на стрелку справа от кнопки Linear (Линейный) на вкладке Annotate (Аннотация) в группе Dimensions (Размеры), а затем выбрав способ задания размеров Diameter (Диаметр).
Рассмотрим вставку радиуса и диаметра.
1. Откройте или создайте рисунок, содержащий окружность и дугу.
2. Запустите команду DIMRADIUS. Появится приглашение:
Select arc or circle:
3. Выберите дугу. AutoCAD разместит определяющие точки в центре дуги и в выбранной точке, после чего выдаст запрос об определении местоположения линии размера:
Specify dimension line location or [Mtext/Text/Angle]:
4. Разместите линию размера.
5. Запустите команду DIMDIAMETER. AutoCAD выдаст запрос:
Select arc or circle:
6. Выберите окружность. AutoCAD разместит определяющие точки в центре окружности и в точке, которую вы выбрали на окружности. Затем появится запрос об определении местоположения линии размера:
Specify dimension line location or [Mtext/Text/Angle]:
7. Разместите линию размера. Чертеж должен выглядеть примерно так, как показано на рис. 5.12.
Рис. 5.12. Вставка размеров радиуса и диаметра
Проставление длины дуги
Подобно линейным размерам, AutoCAD может проставлять длину дуги, для чего использует команду DIMARC. При использовании команды DIMARC вы выбираете участок дуги, и AutoCAD измеряет его длину. По умолчанию AutoCAD измеряет полную длину дуги, от одной крайней точки до другой, но вы можете также выбрать измерение длины части дуги. Кроме Mtext, Text и Angle, данная команда располагает параметром Partial, который позволяет выбрать на дуге начальную и конечную точки и измерить длину только указанного участка. Когда вы размещаете размер длины дуги, AutoCAD автоматически вставляет символ дуги перед значением размера.
Проставим на чертеже длину дуги.
1. Создайте в области рисования дугу или дуговую полилинию.
2. Запустите команду DIMARC. Чтобы активизировать данную команду с помощью ленты, щелкните на стрелке справа от кнопки Linear (Линейный) на вкладке Annotate (Аннотация) в группе Dimensions (Размеры) и выберите способ задания размеров Arc Length (Длина дуги). AutoCAD попросит выбрать дугу или участок дуговой полилинии:
Select arc or polyline arc segment:
3. Выберите дугу. AutoCAD создаст определяющие точки в центре дуги и в выбранной на дуге точке. Затем появится запрос об указании расположения размерной линии:
Specify arc length dimension location, or [Mtext/Text/Angle/Partial/Leader]:
4. Разместите линию размера. Чертеж примет приблизительно такой вид, как на рис. 5.13.
Рис. 5.13. Вставка длины дуги
Создание центральных меток
При проставлении размеров дуг и окружностей AutoCAD ставит метки в центрах измеряемых объектов. Вам может понадобиться разместить центральные метки для дуг и окружностей, которые не измеряются. В AutoCAD существуют разные способы сделать это. Один вариант – просто рисовать центральные метки с помощью команд LINE или PLINE. Другой – использовать команду DIMCENTER.
Команда DIMCENTER размещает перекрещенные отрезки в центре окружности или дугового участка. Когда вы запускаете эту команду, AutoCAD предлагает вам выбрать окружность или дугу и затем ставит перекрестье центральной метки.
Измерение углов
Для определения линейного размера AutoCAD должен располагать двумя определяющими точками. При проставлении значений углов следует указать три точки для определения углового размера: вершину и две конечные точки. Угловые размеры проставляются с помощью команды DIMANGULAR. При использовании этой команды у вас есть три варианта, чтобы определить угловой размер: выбор дуги или окружности, выбор двух пересекающихся линий или выбор трех точек (вершины и двух конечных) (рис. 5.14).
Рис. 5.14. Различные варианты вставки угловых размеров
Запуск команды DIMANGULAR можно осуществить, введя ее с клавиатуры в командную строку или с помощью ленты, щелкнув на стрелке справа от кнопки Linear (Линейный) на вкладке Annotate (Аннотация) в группе Dimensions (Размеры) и выбрав способ задания размеров Dimangular (Угловой).
Выбор объектов
Когда вы запускаете команду DIMALIGNED, AutoCAD предлагает выбрать дугу, окружность, линию или определить вершину:
Select arc, circle, line, or <specify vertex>
Если вы выберете дугу, AutoCAD будет использовать центр и концы дуги, чтобы определить угловые размеры. Если окружность – выбранная точка будет использоваться в качестве одной крайней точки угла, а центр окружности – в качестве вершины. В таком случае AutoCAD запросит у вас вторую крайнюю точку и позволит разместить текст размера.
Если выбран отрезок, AutoCAD попросит выбрать еще один отрезок и будет измерять угол, ориентируясь на их крайние точки, ближайшие к выбранной точке на линии.
Выбор точек вершины и угла
Чтобы задать вершину и угловые крайние точки, нажмите клавишу Enter в ответ на запрос:
Select arc, circle, line, or <specify vertex>
Программа попросит задать точку вершины и затем две крайние точки.
Примечание
Если вы выберете две параллельные линии, появится приглашение: Lines are parallel. После этого выполнение команды закончится. Если в качестве второй линии вы выберете не отрезок, а что-то другое, AutoCAD сообщит об этом и еще раз предложит выбрать вторую линию.
Потренируемся создавать угловой размер.
1. Нарисуйте угол или линии, расположенные непараллельно.
2. Запустите команду DIMANGULAR. AutoCAD выдаст запрос:
Select arc, circle, line, or <specify vertex>
3. Выберите линию. Программа попросит выбрать вторую:
Select second line:
4. Выберите вторую линию. Появится запрос:
Specify dimension arc line location or [Mtext/Text/Angle]:
5. Разместите размерную линию. Обратите внимание, что значение угла изменяется в зависимости от местоположения указателя мыши.
В итоге чертеж должен выглядеть примерно так, как показано на рис. 5.15.
Рис. 5.15. Вставка размера угла между линиями
Кроме того, можно управлять расположением текстового значения угловых размеров вне измеряемого угла: если значение указывается в стороне от угла, для него создается выносная размерная дуга (рис. 5.16).
Рис. 5.16. Примеры применения новых возможностей проставления размеров
Базовые и связанные размеры
Базовые и связанные размеры относятся к линейным, которые совместно используют общие выносные линии. Базовый размер также называют размером с базовой линией, так как многие его свойства измеряются относительно общей характерной черты. Связанные размеры называют продленными, так как линейные размеры продлены от одного конца до другого.
Размер с базовой линией
Базовые размеры определяются от выносной линии существующего линейного или углового размера. Каждый базовый размер откладывается от этой выносной линии, и размерные линии располагаются на предопределенном расстоянии. Чтобы создать базовый размер, воспользуйтесь командой DIMBASELINE.
Для работы команде DIMBASELINE требуется существующий линейный или угловой размер. По умолчанию AutoCAD использует первую выносную линию последнего линейного или углового размера в качестве базовой. Если вы хотите взять за основу другую выносную линию, можете нажать клавишу Enter. Если AutoCAD не может найти линию последнего размера, она предложит вам самостоятельно выбрать нужную.
Как только вы определите, какая линия будет использоваться в качестве базовой, появится приглашение выбрать определяющую точку для следующей выносной линии. Команда DIMBASELINE будет продолжать размещать размеры с базовой линией, пока вы не остановите ее выполнение с помощью параметра Undo.
Продленный размер
Продленный размер подобен базовому: для его создания необходим существующий линейный или угловой размер и вы можете разместить множество размерных линий с помощью одной команды. Единственное различие состоит в том, что, в то время как размеры с базовой линией откладываются от общей выносной линии, продленные основываются на последней созданной размерной линии. Результат представляет собой цепочку размеров, в которой каждый отсчитывается относительно предыдущего. Для создания продленных (или цепных) размеров предназначена команда DIMCONTINUE.
После запуска команды DIMCONTINUE AutoCAD разместит размерную линию возле второй выносной линии последнего созданного линейного или углового размера. Если вы хотите продолжить проставление подобных размеров, следует нажать клавишу Enter, чтобы выбрать другую выносную линию. Подобно команде DIMBASELINE, запросы команды DIMCONTINUE будут повторяться, пока вы не закончите ее выполнение. Для завершения работы команды выберите параметр Undo, для указания другой выносной линии в качестве базовой – Select.
Для запуска команды DIMBASELINE с помощью ленты перейдите на вкладку Annotate (Аннотация) в группу Dimensions (Размеры) и нажмите кнопку Baseline (Базовый). Чтобы вызвать команду DIMCONTINUE, щелкните на стрелке рядом с кнопкой Baseline (Базовый) и выберите вариант размера Continue (Продленный).
Рассмотрим процесс создания базовых и цепных размеров.
1. Начертите деталь, как на рис. 5.17.
Рис. 5.17. Исходная деталь






